Как сделать разрядку в индизайне
Сегодня мы поговорим о создании сетки базовых линий для последующей верстки в программе AdobeIndesign. Но для начала имеет смысл разобраться — для чего вообще нужна сетка, что к ней привязывется и зачем.
Кстати, у нас есть видео на эту тему. Смотреть видеоурок по сетке базовых линий
Зачем нужна сетка базовых линий
Построение базовой сетки
Перед тем, как приступить к расчету и построению базовой сетки хорошо бы знать следующие параметры:
- Формат документа
- Величины отступов по края по вертикали
- Кегль наборного шрифта
Вообще говоря, кегль шрифта неплохо было бы посчитать исходя из формата, количества информации на страницу и гигиенических стандартов чтения, но про это я расскажу отдельно и в другой раз. А сегодня упростим себе жизнь и допустим, что у нас есть задача — сверстать стандартную брошюру формата А4 с отступами по 10 мм от края документа и мы выбрали в качестве наборного шрифта — Helios 8pt.
Создаем новый документ
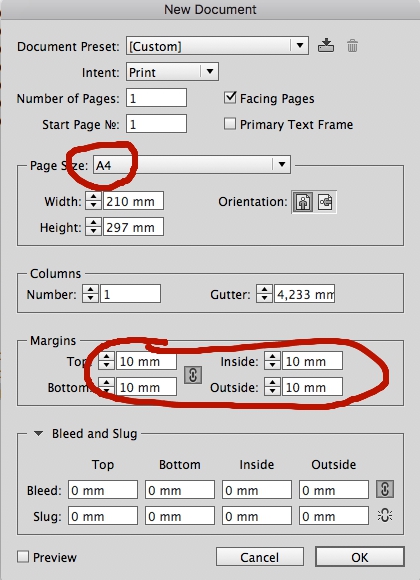
Создаем произвольный текстовый блок
После того, как документ создан — давайте создадим текстовое поле произвольного размера и положения с произвольным текстом, набранным шрифтом Helios 8pt.
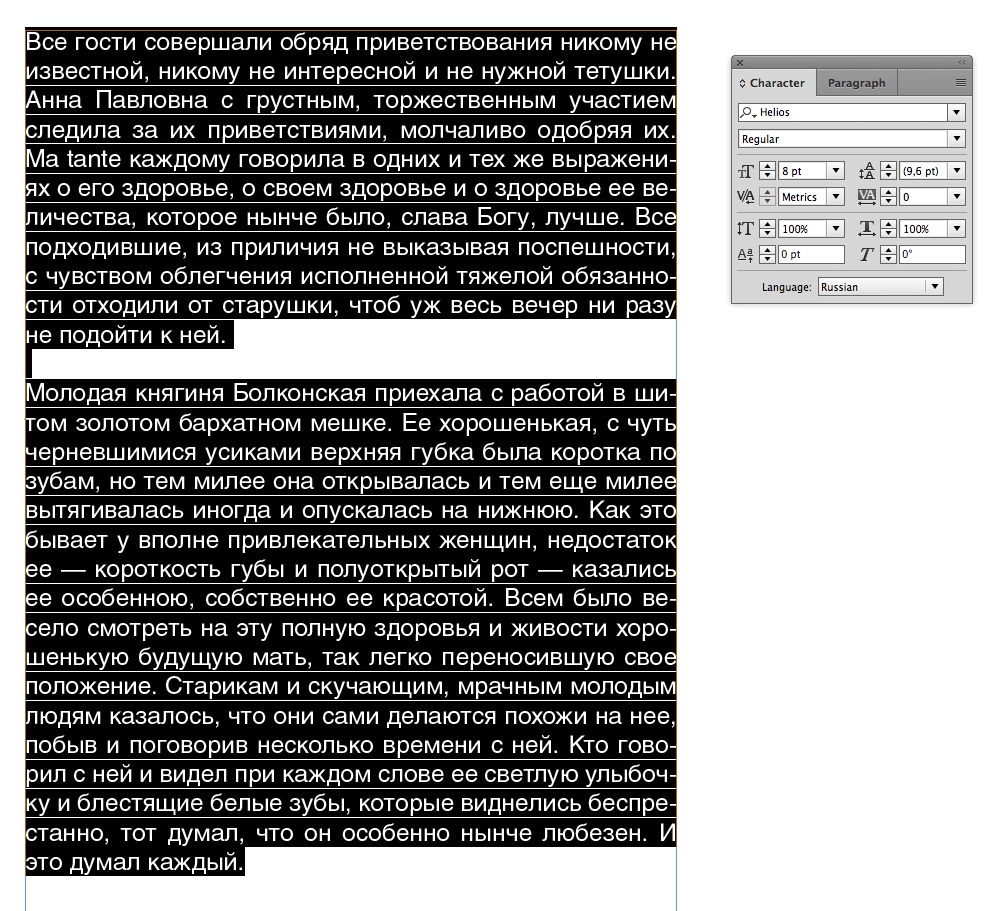
Создаем сетку базовых линий
Давайте посмотрим на интерлиньяж — он по умолчанию составляет 9.6pt. Давайте возьмем эту величину за основу. Переходим в меню InDesign->Prefences->Grids
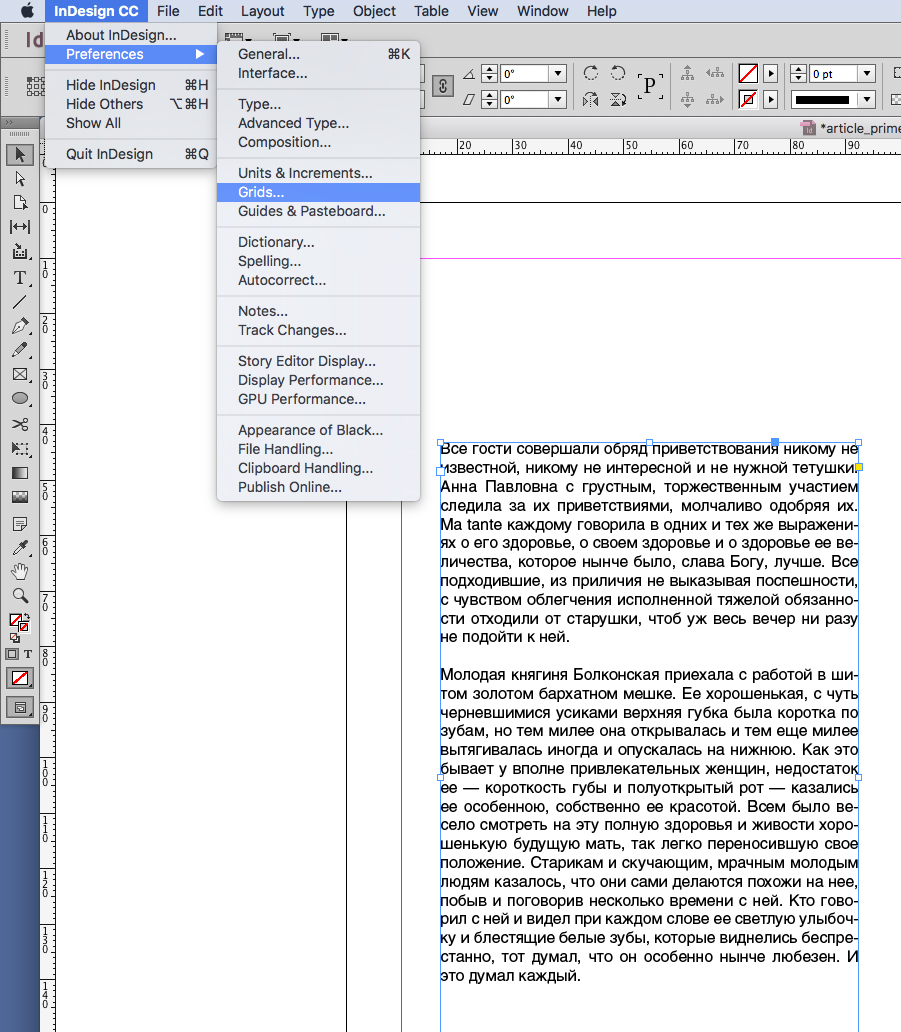
В открывшемся меню в разделе Baseline Grid (сетка базовых линий) выставляем:
- Во вкладке Colour — можно выбрать цвет нашей сетки
- В поле Start — координату начала — откуда базовая сетка будет стартовать. В нашем случае — это верхний отступ: 10 мм. Обычно имеет смысл не засорять поля документа лишними элементами, поэтом давайте не будем рисовать сетку там, где в любом случае мы ничего верстать не собираемся. Откуда будет стартовать нарш отступ — задает поле Relative to — тут можно выбрать — край страницы или верхний отступ. То есть мы можем сделать отступ сетки в 10 мм от верхнего отступа. Здорово, правда?
- В поле Increment — мы должны вбить наши 9,6pt (интерлиньяж). Таким образом мы зададим шаг сетки, равным межстрочному расстоянию наборного шрифта.
- Снимаем галочку с чекбокса Grids in Back. Если эту галочку оставить — то сетка базовых линий InDesign будет находиться позади элементов, расположенных на странице. Это неудобно, поскольку элементарная цветная подложка на всю полосу размером перекроет вам сетку и вы не будете ее видеть.
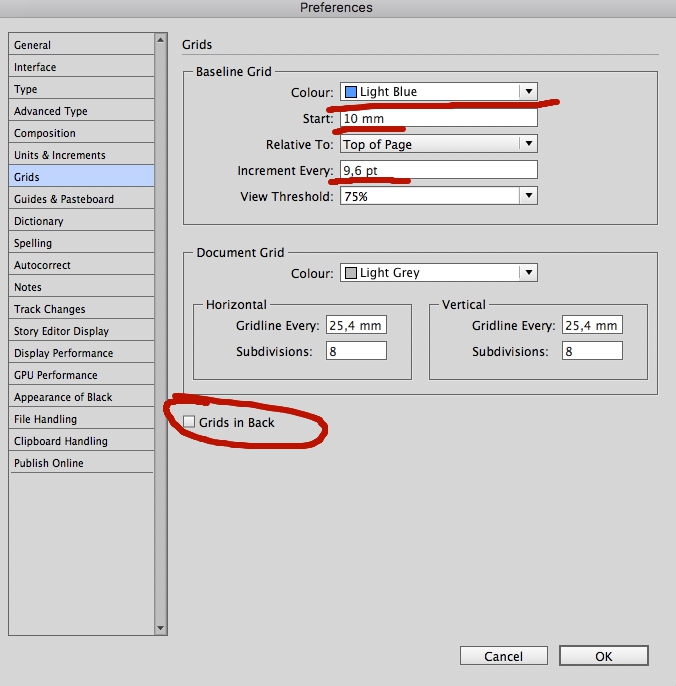
Чуть ниже раздела Baseline Grid, вы можете поиграть с координатной сеткой документа, задать ее цвет, расстояние между линиями по вертикали и горизонтали и т. п. Пока здесь ничего не трогайте.
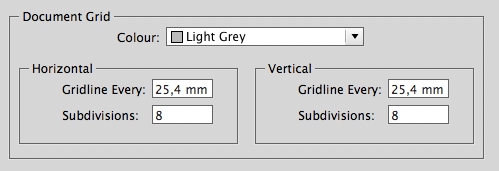
Параметры сетки заданы
Жмем ОК и возвращаемся на страницу с версткой нашего текста. Для того, чтобы беазовая сетка появилась — идем в меню View->Grids&Guides->Show Baseline Grid. По аналогии для того, чтобы убрать сетку View->Grids&Guides->Hide Baseline Grid.
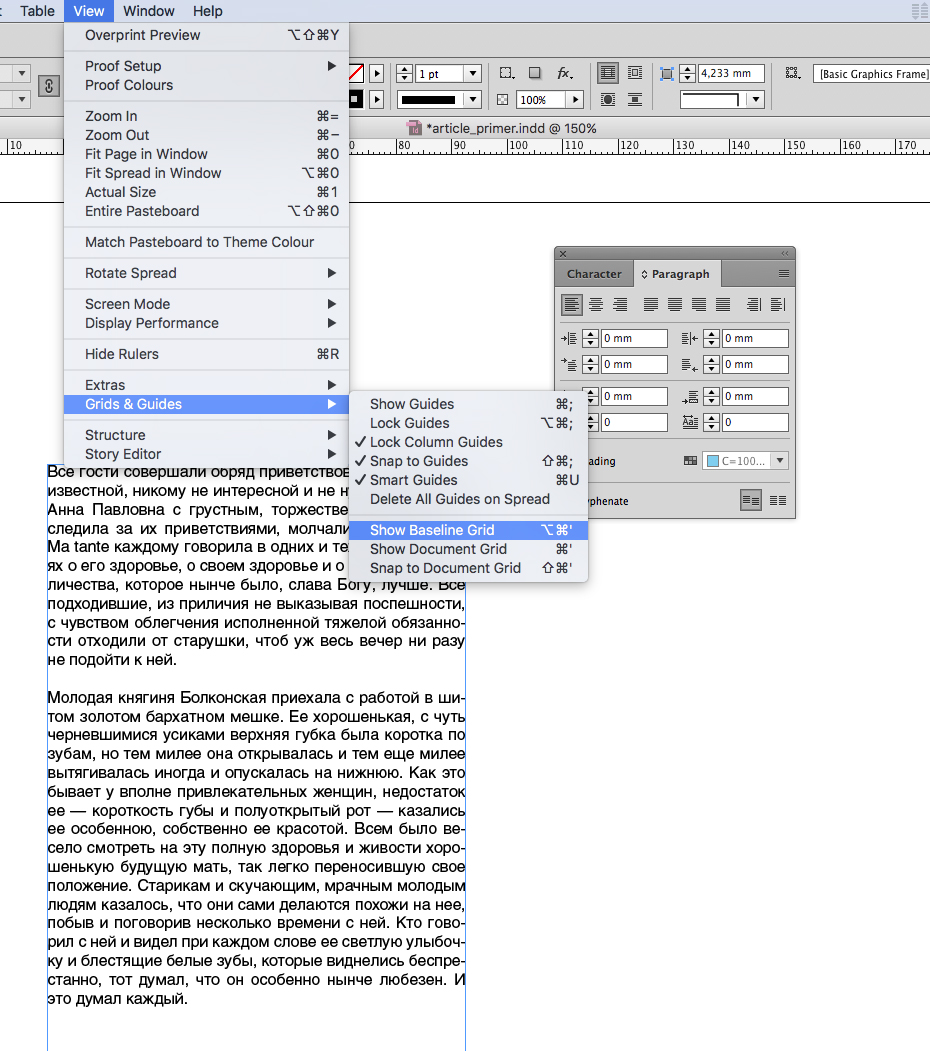
Привязываем текст к базовой сетке
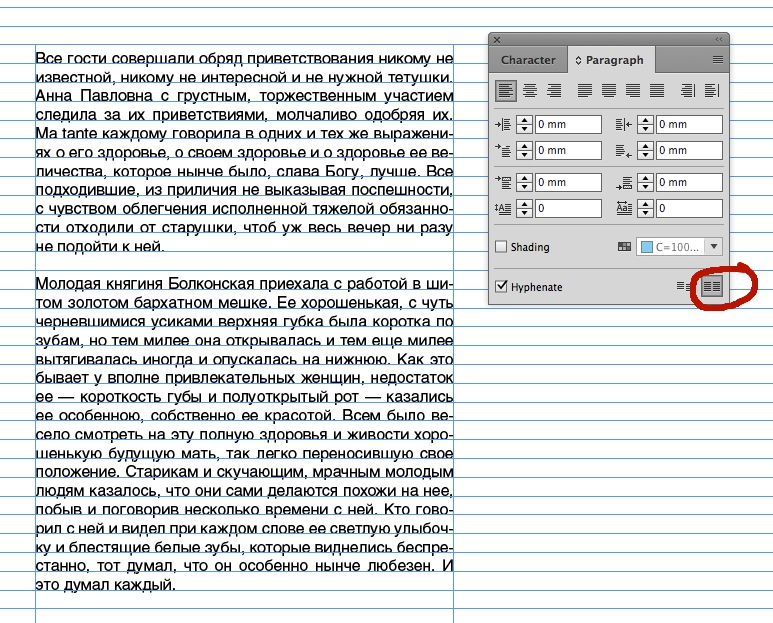
Все. Текст привязан к базовым линиям и можно начинать верстать наш документ — теперь колонки никуда не съедут друг относительно друга. Добавите заголовок — он тоже может быть привязан к сетке и никуда не съедет.
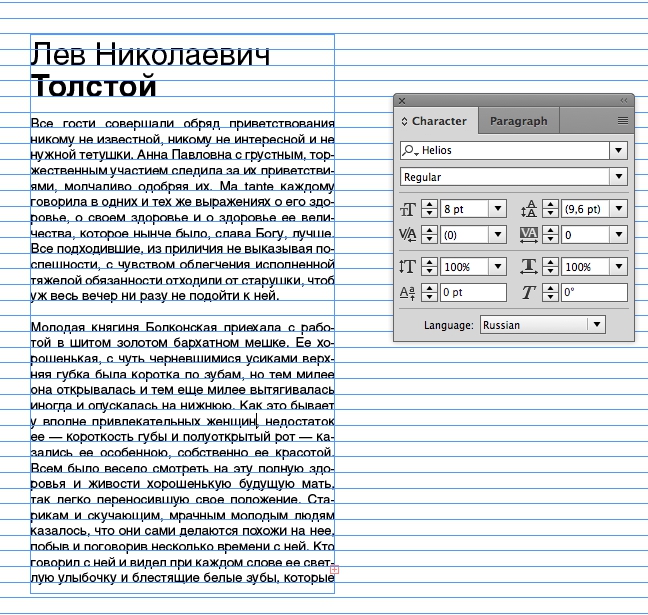
Текст раскрепощенный
Таки вы по-прежнему можете создавать текстовые блоки, отвязанные от базы. Это могут быть, например — подписи к фотографиям или цитаты. Просто создайте новый текстовый блок и нажмите кнопку отвязки. И текст снова станет сам по себе.

В этом уроке вы научитесь легко и быстро верстать страницы с помощью программы Adobe InDesign. Также, для лучшего ознакомления с программой, рекомендую просмотреть остальные уроки по Adobe InDesign на этом сайте.
1. Запустите программу InDesign CS5 (это может быть и другая версия, принцип почти везде одинаковый). Выйдет окошко, которое предложит вам различные действия для создания проекта, для начала нам нужно в поле Сreate New (Создать новый) выбрать Document (Документ).

2. Появится окно нового документа и предложит нам настроить свойства проекта. Выставьте значения, какие вам требуются, я создала проект А4 формата, три колонки, количество страниц можно будет выставить сейчас или позже.

Наша рабочая область:

3. Теперь нам нужно вставить текст в документ. Для этого идем File-Place, там указываем на свой текстовый файл и жмем ОК.
Примечание: также можно вставить текст через буфер обмена. В текстовом редакторе выделяем текст Ctrl+A, далее копируем в буфер Ctrl+C, после переходим в InDesign, и с помощью инструмента Text вставляем текст из буфера обмена Сtrl+V.

При команде "Place" появится курсор загрузки текста:

Щелкните левой кнопкой мыши один раз, одна колонка у вас заполнится текстом.

Есть два варианта заполнения колонок, мы будем использовать второй вариант. Первый вариант - нажмите на красный "плюс" в правом нижнем углу текстового фрейма, а потом на пустую область колонки, ваш текст начнет перетекать в другую колонку, и дальше, пока не заполнятся все колонки текстом.

Второй вариант на мой взгляд удобнее - захватите правый нижний уголок фрейма и протяните его до конца третьей колонки.

Затем выделите фрейм одним нажатием левой кнопки мыши и нажмите правую кнопку, откроется контекстное меню. Выберите Text frame Option (Текстовые настройки фрейма) или нажмите Ctrl+B. В поле Columns Numbers поставьте 3, установите расстояние между колонками (Gutter), и нажмите ОК.

4. Теперь важно правильно настроить текст и абзац, выделите его Ctrl+A и выставьте настройки как на картинке (обозначено маркером), для этого вам нужно открыть палитры: Character (Символ) - Ctrl+T, Paragraph (Абзац) - Ctrl+M, Paragraph Styles (Стиль абзаца) - F11. Все эти палитры также находятся в меню Window (Окно).

5. Далее нам нужно создать стиль основоного текста, для этого в палитре Paragraph Styles нажмите на треугольник в правом верхнем меню и выберите New Paragraph Styles


Теперь у нас новый стиль, "основной". Это стиль нашего основного текста.

6. Далее создадим стили заголовка, вступления, подзаголовка. Выделите текст вступления и зайдите в New Paragraph Styles, во вкладке Basic Character Formats, поле Font Style выберите к примеру "bold", в Style Name назовите стиль "Вступление".

Таким же способом настройте параметры текста для "Подзаголовока" и "Заголовка". Расположите текст, как вам нравится.

Получившиеся стили вам понадобятся для автоматизации разметки текста на следующих страницах. Также на панели инструментов вы можете переключаться между Normal (Рабочее пространство) и Preview (Предпросмотр документа).

7. Теперь вставим картинку в верстку. На панели инструментов выберите Restangle Frame Tool:

. это наш фрейм в который мы вставим картинку, начертите его, у меня получился такой фрейм в тексте без обтекания:

Чтобы сделать обтекание текстом - нажмите Alt+Ctrl+W или зайдите Window (Окно) -> Text Wrap (Обтекание текстом), в окне Text Wrap выставьте настройки, как на картинке:

Зайдите в меню File-Place и выберите картинку, нажмите ОК. Она, скорее всего или слишком большая, или маленькая, но не полностью заполнила фрейм.


Теперь фотография должна встать нормально.

Чтобы подвигать ее в пределах фрейма, выберите инструмент Selection Tool (Инструмент выделения) и поводите им по области фрейма, ваше изображение при этом будет перемещаться.


Выберите Insert Pages (Вставить страницы).

В поле Pages впишите нужное количество страниц, в поле Insert (Вставить) можно выбрать вставку "до" или "после" выделенной страницы.


Вот что у нас получилось, желаю вам удачи в продолжении плодотворной работы, ведь версткой одной страницы вы не ограничетесь!

Обновлено (06.11.2012 14:43)
Добавить комментарий
Комментарии
Спасибо большое разработчики сайта за полное изложение вёрстки.
[quote name="Альбина"] Люди нужен совет.
У меня есть книжка. Она свёрстана в inDesign. Теперь на основе этой книжки надо сделать другую. Есть много страниц, которые выглядят в точности, как в первой.
Сохранить как. а потом добавлять страницы и делать дальше(какой-то у вас верстальщик непрофессиональ ный((()
Ребят подскажите как поставить обои на страницу в индезайне так что бы маленких квадратиков не было видно??
Спасибо большое за урок!
Не могу только разобраться: как сделать так, что б текст продолжался на страницах.. Если, например, я изначально сделала 3 страницы, но после форматирования текст перестал умещаться полностью, я добавляю новую 4ю страницу, и как мне сделать чтобы не убравшаяся часть текста перенеслась на 4ю страницу?
Здравствуйте, не поможете мне?
Раньше не сталкивалась с этим: при распечатке документа в InDesign напечатались все символы кроме букв (точки, тире, скобки и др.). В предварительном просмотре все нормально, и при экспорте в PDF тоже все слова на месте, а при распечатке принтер их не показывает. Наверно что-то изменила в настройках принтера? Но что?
Спасибо
Люди нужен совет.
У меня есть книжка. Она свёрстана в inDesign. Теперь на основе этой книжки надо сделать другую. Есть много страниц, которые выглядят в точности, как в первой. Так вот, мой верстальщик верстает всё заново - вставляет текст из вордовского файла, вставляет рисунки из файлов, создаёт заново таблицы. Всё получается наперекосяк.
Скажите, можно ли из одного файла inDesig скопироать несколько страниц подряд в другой файл, сохранив всё форматирование и размещение объектов?
Из InDesign:
файл (fail), печатать (print), закладка основные (в режимах печати), поставить галочку разворотами (spreads). Программа будет печатать: 1 стр. отдельно, 2-3, 4-5. Данный режим доступен только тогда, когда при создании нового документа, вы ставили галочку разворотами (spreads).
Добрый день! Подскажите, пожалуйста, как вставить картинку чтобы не было битых пикселей?
Здравствуйте. Правильнее всего, картинку вначале обработать в Photoshop: она должна быть нужного размера, 300 dpi, CMYK - если для печати в типографии, далее сохраните в формате PSD, а потом уже вставьте в InDesign. Конечно, картинка изначально должна быть нормального качества, предварительную обработку в любом случае нужно делать в Photoshop.
Добрый день! Подскажите, пожалуйста, как вставить картинку чтобы не было битых пикселей?
Всем привет! как распечатать на А4 формате 2 страницы, т.е. сделать брошюра если верстка сделанное на А5 формате, распечатка нужна на А4 формате.
Все это можно настроить в настройках принтера, File-Print (Файл-Печать), гляньте, если не получится разобраться, помогу и распишу подробнее.
Всем привет! как распечатать на А4 формате 2 страницы, т.е. сделать брошюра если верстка сделанное на А5 формате, распечатка нужна на А4 формате.
Возможно программа не видит шрифт в стиле? Попробуйте изменить сам шрифт в стиле, возможно тогда все будет нормально
Здравствуйте. У меня такая проблема. Сверстал страницы по рубрикам. В каждой рубрике оказалось от одной до пяти пронумерованных страниц. Всё рубрики сохранены отдельными файлами. Как мне теперь все эти страницы объединить?
Здравствуйте! Подскажите, пожалуйста, текст из Word, более 500 стр А4, можно ли перетащить (с рисунками, табличками, формулами, выделением текста. ) в эту чудо-программку весь, с сохранением и табличек и рисунков и всей ерунда которую натыкал туда заказчик, причем переведя все в А5 формат. Если да, то только путем постоянного перехода на каждую последующую страницу и дописывания через красный плюсик или можно как-то оптимизировать этот процесс? Спасибо заранее!
Чтобы сделать все грамотно, придется все равно переверстывать, так как у вас меняется размер шрифта, макета, соответственно и картинки начнут ползти, нужно будет руками все подправлять..
Здравствуйте! Подскажите, пожалуйста, текст из Word, более 500 стр А4, можно ли перетащить (с рисунками, табличками, формулами, выделением текста. ) в эту чудо-программку весь, с сохранением и табличек и рисунков и всей ерунда которую натыкал туда заказчик, причем переведя все в А5 формат. Если да, то только путем постоянного перехода на каждую последующую страницу и дописывания через красный плюсик или можно как-то оптимизировать этот процесс? Спасибо заранее!
Здравствуйте. У меня такая проблема. Сверстал страницы по рубрикам. В каждой рубрике оказалось от одной до пяти пронумерованных страниц. Всё рубрики сохранены отдельными файлами. Как мне теперь все эти страницы объединить?
1. Вырежьте этот заголовок в буфер и вставьте отдельным фреймом.
2. Растяните текстовый фрейм на всю ширину страницы, затем выделите фрейм одним нажатием левой кнопки мыши и нажмите правую кнопку, откроется контекстное меню. Выберите Text frame Option (Текстовые настройки фрейма) или нажмите Ctrl+B. В поле Columns Numbers поставьте нужное количество колонок, установите расстояние между колонками (Gutter), и нажмите ОК. А вот сам заголовок сможет без вырезания растягиваться на всю страницу, задайте для него просто стиль, размер букв, отступ и тд.
Открываем все палитры, которые необходимы для работы со шрифтом.
Windows > Type & Tables > Character (Ctrl + T)
Windows > Type & Tables > Paragraph (Alt + Ctrl + T)
Windows > Type & Tables > Paragraph Styles (F11)
Windows > Type & Tables > Story
* В скобках указаны сочетания клавиш, с помощью которых также можно открыть данные окна.
В палитре инструментов выбираем инструмент Type Tool | Текст (T).
При выборе инструмента Type Tool верхняя палитра меняет своё содержание.
* Если какие-либо настройки не отображаются в верхней палитре, то их можно добавить с помощью Customize…
Вкладка Character > включаем недостающие настройки (Character Scaling, Character Style).
Вкладка Paragraph > включаем недостающие настройки (Paragraph Style, Baseline Grid, Cursor Position).
Палитра Character | Символ
Настройку таких же параметров символов можно увидеть и в этой палитре.
Для её полного отображения:
Настройку таких же параметров абзаца можно увидеть и в этой палитре.
Для её полного отображения:
Измерения шрифта
Определение кегля основного текста
Выбор размеров всех компонентов публикации зависит от формата страницы. Это объясняется следующим положением — в любой композиции всё должно быть гармонично, пропорционально и взаимосвязано.
Расположение и отображение текстовой нагрузки является одной из доминант в визуальном ряде. Просчёт кегля шрифта, следовательно, напрямую связан с тем форматом, на котором в дальнейшем будет располагаться текст. А точнее — от полосы набора.
Полоса набора — это пространство на странице, которое отводится для текстового заполнения.
Сказать, что этот кегель слишком крупный, а тот — слишком мелкий — неправильно. Только в соотношении с выбранной полосой набора мы может делать выводы о размере кегля и утверждать, тот выбран неверно.
Из этого мы можем сделать один простой, но важный вывод — то, что является пригодным для одного формата, никак не может подойти для другого.
И всё же — как определить правильный размер кегля и применить его на практике?
- Оптимальная длина строки равна 1,5–2 строкам, содержащим все строчные знаки алфавита.
- Строка оптимальной длины должна вмещать 9–10 слов, в среднем состоящих из 5 букв каждое.
- Минимальная длина строки равна 27 знакам, оптимальная — 40 знакам, а максимальная — 70.
- Длина колонки в пиках должна быть максимум в три раза больше величины шрифта в пунктах.
Применение на практике метода расчёта.
Кегль — 10 pt.
Максимальная длинна колонки — 30 пик (360 pt).
Идеальным соотношением является 2:1 или 2,5:1, то есть:
Кегль — 10 pt.
Идеальная длинна колонки — 20–25 пик (240–300 pt).
Главным итогом, который мы можем сделать после всего вышесказанного, является следующее понимание: чем строка длиннее, тем кегль шрифта должен быть крупнее.
Для того, чтобы определить, какой интерлиньяж надо применять в том или ином случае, должны быть известны всего лишь два параметра. Это ширина полосы набора и кегль шрифта.
Здесь мы опять можем проследить некую взаимосвязь: чем шире текстовая колонка и крупнее шрифт, тем больше должен быть интерлиньяж.
- Ширина полосы набора — 40 пик.
- Кегль (основной текст) — 14 pt.
Следовательно, 17 pt — это и есть размер интерлиньяжа.
Данный метод расчёта интерлиньяжа также был предложен Джеймсом Феличи.
Отчасти простые правила, рассмотренные выше, проверены времен. И самое главное, следование этим правилам способствует качественному результату. Однако также стоит доверять и своему внутреннему чувству. Возможно, где-то стоит делать отступы от известных канонов и находить новые решения.
Единственное, о чём ещё хочется добавить — это о значение автоинтерлиньяжа, которое по умолчанию составляет 120 % кегля в Adobe-программах.
К примеру, для кегля в 10 pt интерлиньяж будет равен 12 pt.
Рассчитать интерлиньяж, который составляет 120 % кегля очень просто.
10 (значение кегля) / 100 × 120% = 12 pt
27 (значение кегля) / 100 × 120% = 32,4 pt
Также хочется рассмотреть ещё одну таблицу, где с помощью соотношения длинны строчного алфавита, длины строки и понимания, какое среднее количество символом для строки является наилучшим, можно прийти к формированию параметра кегля.
Однажды мне понадобилось сделать содержание к мини-словарю "Еда и растения" по английскому языку. Необходимо было названия разделов ("Фрукты/Ягоды", "Бобы/Орехи/Зелень") представить в виде содержания с указанием номеров страниц. На помощь пришла программа для компьютерной верстки "ИнДизайн" (InDesign).

- Как сделать содержание в "ИнДизайн" (InDesign)
- С чего начать освоение индизайна
- Как сделать нумерацию страниц в "Индизайн"
Итак, выберем в меню "Окно-Стили-Стили Абзацев", справа должна отобразиться панель "Стили Абзацев". Щелкаем по стрелке выпадающего меню и выбираем "Новый стиль абзаца".

Назовем "Стиль Абзаца" - "Оглавление Заголовка", выберем параметры:
"Основные Атрибуты символов: Кегль (размер шрифта) 24пт";
"Отступы и отбивки: Выравнивание — по центру";
"Маркеры и нумерация: Тип списка — не задан".

Теперь выделим названия разделов ("Орехи/Зелень", "Фрукты/Ягоды") и применим к ним стиль "Оглавление Заголовка".

Выбираем в меню сверху "Окно-Стили-Стили Символов": справа появилась панель "Стили Символов". Щелкаем по ней и в выпадающем меню под стрелкой выбираем "Новый Стиль Символов".

Настроим параметры "Стиль Символов", назовем его "Оглавление страницы", и далее в меню: "Основные атрибуты символов: Кегль (размер шрифта)" — должен совпадать с размером шрифта в "Стиле Абзаца" "Оглавление Заголовка" - т.е. 24пт. "Подчеркивание" - ставим галочку, "Параметры подчеркивания": "Подчеркивание включено" — ставим галочку, "Толщина"— 2пт, "Смещение" — 0пт, "Тип" - "Точечный пунктир", "Оттенок" - 100%.

Заходим в меню "Макет-Оглавление", настраиваем параметры: "Стиль": "Оглавление Заголовка". "Прочие стили": "Оглавление Заголовка" — щелкаем "Добавить". "Стиль элемента": "Оглавление Заголовка", "Номер страницы": "После входа". Между входом и номером: знак табуляции
"Уровень":1 (если бы были подзаголовки и, соответственно, второй "Стиль Абзаца" для подзаголовка, то поставили бы 2) и, соответственно, сверху указываем "Стили (символов)": "Оглавление страницы".
Далее присваиваем имя стилю "Стиль16" и нажимаем "Сохранить Стиль" и "ОК".

Теперь подкорректируем отточия. Зайдем в меню текст - "Табуляторы", выберем стрелку справа и будем перетаскивать по шкале, пока не добьемся нужной длины отточия.
Читайте также:


