Как сделать разрешение 1920 1440 на amd
Репутация: 0
Приветствую, вообщем имею довольно старенький ноутбук с ATI Mobility Radeon 4500/5100
Так же не давно прикупил монитор который поддерживает фулл хд разрешение и 75 гц.
Но проблема вот в чём, я не могу выставить такое разрешение потому что его просто на просто нету в списке
Скачал каталист, в нём мой монитор даже не определеятся, удалось через него поставить себе разрешение 1400х1050, но это меня по прежнему не устраивает.
Так же после установки каталиста стало возможным поставить 1600х1200, но. когда его ставишь монитор говорит "Вне диапазона 75 гц / 60 гц"
Пробывал выставлять частоту больше, например с 60 попробывал поменять на 75, но пишет "Вне диапазона 95 гц / 75 гц"
Репутация: 48
Репутация: 0
Репутация: 34
djkefir
Ставить выше 60Гц можно только на низких неродных разрешениях монитора (часто это только 800 на 600) , родное разрешение у всех простых жк моников только при 60Гц.
Репутация: 0
Репутация: 1

djkefir
Зайдите в свойства, обновить драйвер, снимите галочку (только совместимые устройства).
И выберите разрешение.
Репутация: 10
MikeIS
Не совсем так
А так постоянно у меня
Репутация: 61
johnhn
Dидете с право 64 гц эт не нормально. должно быть 60 или 59.**
Хотя у вас на монике пишут 75 макс. поставьте частоту максимальную. + как подключен ваш моник к PC каким кабелем и может ли данный порт работать с такой частотой на таком разрешении. + кабеля это то же касается.
А вообще я больше склонен либо видео выход не поддерживает такую частоту и разрешение либо провод.
Поставьте 30 гц и посмотри сможете ли вы выставить Full HD
Репутация: 0
Установка драйвера прошла, перезагрузил, опять же нету в разрешениях фулл хд
Что делать если вы купили новый монитор, а оптимальное разрешение, которое определяется матрицей экрана, отсутствует в списке предлагаемой Windows?
У знакомого фотографа возникла необходимость в покупке нового достойного монитора для обработки фотографий. Выбор его пал на огромный 27 дюймовый DELL UltraSharp U2715H. Этот монитор был успешно куплен и начался процесс его подключения к ноутбуку. Ноутбук был довольно старый – Lenovo G580 с установленным процессором Intel Core i5-3210M, интегрированной видеокартой Intel HD Graphics 4000 и дискретной видеокартой NVIDIA GeForce 610M. Операционная система Windows 7 64bit – установленная ещё с завода и ни разу не переустанавливалась.
Монитор присоединили через кабель HDMI. В качестве основного дисплея был выбран новый монитор. Стандартное разрешение монитора DELL U2715H указанное заводом – 2560x1440px. Но при выборе в списке доступных разрешений такого не оказалось. Самым большим разрешением было 2048x1152 пикселей.

Установка драйверов на сам монитор ничего не дала. Обновление драйверов видеокарт происходило с ошибкой. Было принято решение переустановить полностью систему, с нуля, чистую не заводскую.
После установки чистой Windows 7 64-bit, были установлены самые свежие драйвера на все устройства ноутбука, кроме интегрированной и дискретной видеокарт. Также был установлен драйвер на новый монитор. Установка же самых последних драйверов от Intel и NVidia оканчивалось с ошибкой, что устройств в системе не обнаружено. Но Центр Обновления Windows предлагал в качестве обновлений нужные драйвера.
Были установлены драйвера видеокарты Intel HD Graphics 4000, версии 10.18.10.4276

и видеокарты NVIDIA GeForce 610M, версии 384.94

После этого в настройках видеокарт появились новые опции. А именно при нажатии правой кнопкой мыши на рабочем столе в подменю возник пункт Параметры графики для видеокарты Intel. Был выбран пункт Параметры графики → Пользовательские разрешения

Начался запуск Панели управления HD-графикой Intel

Появилось предупреждение о том, что дальнейшие действия могут привести к аппаратным проблемам.

После того как Панель управления HD-графикой Intel была запущена, в левой части выбираем необходимый нам монитор – в данном случае DELL U2715H. Затем указываем нужное нам разрешение, частоту обновления и глубину цвета экрана.

Сохраняем указанные параметры

При первоначально указанных идеальных для этого монитора опциях 2560x1440px, 32bit и частоте 60Hz мы получили полностью потухший экран. Через несколько секунд режим работы видеокарты автоматически вернулся в исходное состояние.
Частота была уменьшена до 30Hz – и о, чудо! Наш монитор стал работать в указанном режиме. Постепенно поднимая частоту, мы получили максимальную рабочее значение в 49 Гц.

Теперь необходимо сделать так, чтобы этот режим сохранялся и после перезагрузки. На рабочем столе в подменю выбираем Разрешение экрана. В открывшемся окне жмем по ссылке Дополнительные параметры

На вкладке Адаптер нажимаем по кнопке Список всех режимов

и видим в самом низу все созданные нами пользовательские разрешения. Указываем на самое максимальное рабочее – в нашем случае это 2560x1440px, 32-bit, 49 Гц.
Нажимаем ОК

После этого мы можем увеличить максимальное разрешение экрана, которое теперь помечается как рекомендуемое

Все, теперь мы получили работающий монитор на оптимальных для него настройках.
Монитор прекрасно работает второй месяц, цвета отличные, ноутбук отлично справляется с Photoshop CC 2017 64-bit, Adobe Photoshop Lightroom CC. Никаких зависаний по словам фотографа не наблюдается.
Недавно я столкнулся со странными проблемами с моим 27-дюймовым ЖК-дисплеем Asus. Когда я подключил его, отображаемое изображение не заполняло весь экран, все было размытым и выглядело так, как будто с монитором что-то не так. вы используете видеокарту AMD / ATI, не стесняйтесь читать это руководство.Как оказывается, эту проблему можно решить относительно быстро, и для этого не требуются никакие специальные навыки.
Описание проблемы: Нет полноэкранного изображения с разрешением HD
Все выглядело размытым, как будто изображение было уменьшено и уменьшено с помощью какого-то искусственного алгоритма. Ниже вы можете увидеть изображение моего монитора.

Я думал, что с моим монитором что-то не так, и боялся, что мне придется его вернуть. Однако я осмелился немного поискать и, к своему удивлению, узнал, что эта проблема не так редка, как я думал.
Это происходит на всех видах мониторов, от разных производителей, таких как Samsung, Asus или Acer. Это происходит со всеми видами видеокарт AMD / ATI, от более старых серий AMD HD 4000 до более новых серий AMD HD 6000 и 7000. Кроме того, эта проблема не относится только к определенному типу видео выхода. Вы можете столкнуться с этим при использовании обоих кабелей HDMI или DVI для подключения видеокарты к дисплею. Тогда проблема может возникнуть как в Windows 7 и Windows 8, так и при использовании нескольких версий Catalyst Control Center (CCC).
The Culprit: настройка масштабирования для видеовыхода AMD / ATI
Видеокарты AMD / ATI имеют настройку масштабирования в своих драйверах, которая сообщает видеокарте, следует ли изменить размер выводимого на дисплей видеосигнала или нет. На некоторых дисплеях высокой четкости, особенно при использовании разрешения 1920 x 1080, масштабирование неправильно устанавливается драйвером.

Драйверы AMD применяют значение масштабирования по умолчанию и имеют ползунок, который можно использовать для его изменения. Его конечности названы underscan и overscan :
Исправление: измените уровень масштабирования на 0%.
Поскольку современные дисплеи не имеют проблемы с избыточным сканированием, нет необходимости в том, чтобы видеокарта противодействовала этой предполагаемой проблеме, уменьшая выходной видеосигнал, отправленный на нее.
Чтобы решить эту проблему, начните с установки последних версий драйверов AMD / ATI для вашей видеокарты и используемой операционной системы. Вы найдете их здесь: AMD Драйверы и ПО для графики.
Откройте Центр управления AMD Vision Engine (или Catalyst Control Center, как было указано в предыдущих версиях продукта).



Затем нажмите или коснитесь Применить, и проблема будет устранена. Вот как изображение выглядело на моем мониторе Asus после того, как было сделано это изменение:

Намного лучше, не так ли?
Заключение
Как видите, проблема не в вашем мониторе. Там нет необходимости возвращать его. Реальная проблема заключается в том, как видеокарта обнаруживает монитор и его возможности. Если что-то идет не так во время этого процесса, он устанавливает неправильные значения масштабирования для видеовыхода, отправляемого на дисплей. Я надеюсь, что этот урок помог в решении вашей проблемы.
Исправлена ошибка с автоматическим заполнением адреса электронной почты

БОЖЕ ТЫ МОЙ! Outlook Auto Complete - это СООО МЕДЛЕННО! ПОМОГИ МНЕ!! получил это. Хорошая новость в том, что у меня есть решение. Благодаря ошибке в McAfee,
Исправлена ошибка, из-за которой окна не могли завершить форматирование на USB-накопителе.

Исправлена ошибка, из-за которой инструмент создания мультимедиа в Windows 10 по умолчанию использовался вместо Pro

Если вы делаете чистую установку с помощью Media Creation Tool, по умолчанию используется Windows 10 Home вместо Pro, даже с действительным ключом Pro или Enterprise.

Чтобы запускать игры в высоком разрешении, необязательно тратить деньги на монитор с поддержкой 4К. Если края текстур с шероховатостями вам не нравятся, опция под названием суперсэмплинг позволит получить разрешение 4К и даже выше на мониторе 1080p.
Суперсэмплинг
Что такое суперсэмплинг? Если вы знакомы с компьютерными играми, то могли слышать про сглаживание. Края объектов, которые должны быть плавными, могут выглядеть как ступеньки лестницы. Это напоминает о трёхмерных играх 90-х годов. Особенно часто это может встречаться на низких разрешениях вроде 1080p. Чтобы такого не происходило, игры включают в себя функции сглаживания, чтобы сделать изрезанные края плавными.
Современные версии сглаживания, такие как Subpixel Morphological Antialiasing (SMAA), работают достаточно хорошо, убирая изрезанные края без большого расхода ресурсов. Однако, и они не идеальные. Многие сглаживают только определённые типы зубцов по краям полигонов, а другие размывают изображение.
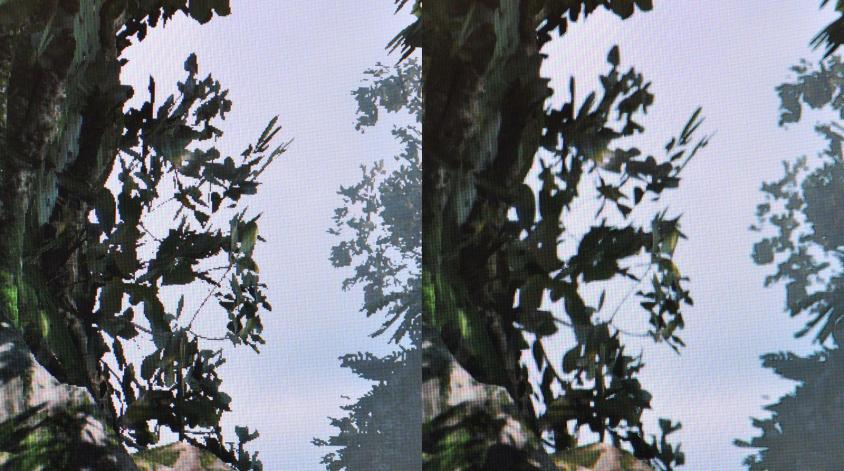
На изображении показана листва в игре Shadow of The Tomb Raider. Слева можно увидеть изрезанные края с отключенным сглаживанием. Справа SMAA делает изображение лучше, но сглаживание заставляет ветви исчезнуть в небе, добавляя заметное размытие. Улучшение оказывается не идеальным.
Здесь на помощь приходит суперсэмплинг. Вместо применения сглаживания к определённым частям изображения суперсэмплинг обрабатывает всю игру на более высоком разрешении, вроде 4K. Затем происходит масштабирование под ваш монитор. Результат не такой же, как запуск игры на реальном мониторе 4К, но лучше по сравнению с разрешением 1080p даже с включенным сглаживанием.
Для примера можно посмотреть на фотографии ниже. Слева изменённое SMAA изображение, справа использование суперсэмплинга до разрешения 4K. Можно увидеть значительную разницу в ветвях на переднем плане и в деревьях на расстоянии справа. На мониторах это видно ещё лучше, чем на фотографиях. Хотя игра по-прежнему запускается на мониторе с разрешением 1080p, ветви стали чётко видимыми без размытия и сглаживания, как на предыдущем изображении.
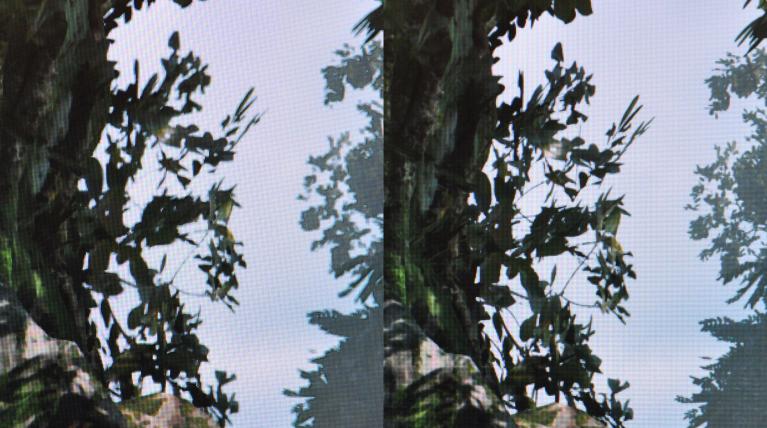
Суперсэмплинг не является новой технологией. Это одна из самых старых форм сглаживания. Её можно сравнить с методом грубой силы и из-за этого наблюдается значительное падение производительности. На смену пришли более современные методы сглаживания вроде MSAA и FXAA, которые не так влияют на частоту кадров.
В наши дни популярность суперсэмплинга растёт. Если у вашего компьютера есть запас производительности, мощная видеокарта или вы играете в игры возрастом несколько лет, это хороший вариант для повышения качества графики.
Достаточно мощный компьютер может объединять суперсэмплинг со встроенным сглаживанием в настройках игры для получения ещё более чёткого изображения. Это хорошо подходит для стратегий в реальном времени, если вы захотите увидеть больший участок карты в игровом окне.
Читайте также:


