Как сделать разный звук в наушниках и колонках
Windows 10 позволяет настраивать какое устройство вывода звука должно работать для какого приложения. Делается это в настройках звука. Так, если нам нужно, чтобы звук с браузера Хром выводился, например, на телевизор, а звук от компьютера на колонки или наушники, то сделать это совсем не сложно.
Чтобы выбрать приложение на компьютере и сопоставить для него аудиоустройство, нужно
Выбор аудиоустройства для отдельной вкладки Chrome
Пример выше показыват как выбрать устройство звука для целого приложения, в частности для Хрома. Но с помощью расширения AudioPick можно выбирать устройство вывода звука для отдельной вкладки Chrome.
Вы когда-нибудь задумывались, можно ли воспроизводить одни и те же звуки через динамики вашего компьютера и пару наушников? Как насчет одновременного воспроизведения двух разных аудиопотоков через наушники и динамики?
Оба этих сценария возможны в Windows 10, и это проще, чем вы думаете. Но сначала зачем вам это делать?

Воспроизведение звука через наушники и динамики одновременно
На самом деле существует несколько различных вариантов использования для одновременного воспроизведения одних и тех же или разных аудиопотоков на двух или более разных устройствах воспроизведения. Это может иметь больше смысла, если вы просто думаете об этом как об управлении воспроизведением на нескольких выходах. Не обязательно только наушники и динамики, но и любое устройство вывода звука, к которому компьютер имеет доступ. Вот несколько интересных вариантов использования этой техники.

- Вы ди-джей и хотите следить за музыкой в наушниках, которая воспроизводится через динамики.
- Вы хотите воспроизвести что-то на телевизоре, подключенном к вашему компьютеру, для кого-то еще, но при этом хотите продолжать использовать компьютер и, возможно, слушать музыку в наушниках во время работы.
- Вы хотите воспроизводить музыку через динамик Bluetooth или динамики в другой комнате, но при этом хотите продолжать использовать компьютер.
Понимание звуковых устройств
Прежде чем мы перейдем к основным принципам одновременного воспроизведения звука через наушники и динамики, стоит кратко объяснить, как звуковые устройства работают в Windows 10.
Устройства HDMI, такие как ваш графический процессор, также являются аудиоустройствами, поскольку HDMI может передавать аудиоданные, а также видео. Звук иногда не работает, потому что Windows выбирает выход HDMI на видеокарте в качестве аудиоустройства, но на большинстве компьютерных мониторов нет динамиков!

Это означает, что, если у вашего компьютера есть лишняя мощность ЦП, вы можете отправлять аудиопотоки на каждое из этих устройств независимо. По крайней мере теоретически. Чтобы он заработал, вам также необходимо воспользоваться функцией, добавленной в Windows 10.
Назначение приложений определенным звуковым устройствам в Windows 10
Рассматриваемая функция позволяет вам назначать определенные приложения для определенных звуковых выходов. Таким образом, вы можете заставить одно приложение воспроизводить звук через наушники, а другое — через динамики.
Это тоже довольно просто! Вот как это сделать:
- Щелкните правой кнопкой мыши значок динамика в области уведомлений и выберите Открыть настройки звука.

- Выберите громкость приложения и настройки устройства

- Рядом с каждым приложением, которое вы хотите маршрутизировать, выберите раскрывающееся меню вывода и выберите аудиовыход, из которого вы хотите воспроизводить звук этого приложения.

Вы должны услышать звук этого приложения через нужный набор динамиков. Вам может потребоваться остановить и возобновить воспроизведение, чтобы это вступило в силу. Кроме того, если вы не видите приложение, которое хотите маршрутизировать, в списке, вам нужно сначала запустить воспроизведение звука в нем. Например, нам нужно было запустить YouTube видео в Google Chrome до того, как оно появилось в списке.
Воспроизведение звука на наушниках и динамиках с помощью настроек программного обеспечения
Теперь вы знаете, как заставить разные приложения воспроизводить звук через каждый комплект динамиков или наушников, но что, если вы хотите, чтобы через динамики и наушники одновременно воспроизводился один и тот же звук? Это тот тип установки, который звукорежиссер в студии или исполнитель на сцене может использовать, чтобы убедиться, что стереомикс, поступающий на динамики, правильный.
Это тоже довольно просто сделать в Windows 10:



- Снова щелкните правой кнопкой мыши Stereo Mix и выберите свойства.



- В раскрывающемся списке воспроизведения на этом устройстве выберите наушники.

Теперь все, что воспроизводится через динамики, будет воспроизводиться и через наушники. Просто имейте в виду, что в зависимости от вашего оборудования может быть небольшая задержка между двумя аудиопотоками.
Использование аппаратного решения
Все вышеперечисленное включает в себя некоторые чисто технические возня с настройками программного обеспечения и устройствами, но что, если вы просто хотите использовать как динамики, так и наушники одновременно, воспроизводя один и тот же звук со 100% надежностью и не возиться с программного обеспечения? Ответ очень простой. Все, что вам нужно, это наушники sплетер!
Это точно такие же разветвители, которые вы использовали бы для подключения двух наушников к одному аудиоразъему. Люди используют их постоянно, когда, например, два человека хотят посмотреть один и тот же фильм в самолете.

Единственная разница здесь в том, что вы подключаете комплект динамиков к одному разъему сплиттера, а наушники — к другому. Вместо двух пар наушников.
Если вы хотите использовать наушники, просто поверните ручку регулировки громкости на динамиках до нуля и наденьте наушники. Если в ваших наушниках есть встроенные регуляторы громкости, вы можете сделать то же самое там. Вероятно, это самый простой способ дублировать источник звука. Особенно на ноутбуке, у которого есть только один выход для наушников.
Музыка для моих ушей или где-нибудь еще
Теперь вы можете полностью контролировать, куда идет ваш звук, когда вы воспроизводите любой звук на своем компьютере. У современных компьютеров столько лошадиных сил, которые можно сэкономить при обычном использовании, что с таким же успехом можно сделать с ними что-нибудь интересное.
Это также полезно, если у вас есть домашний развлекательный компьютер, подключенный как к удаленному Bluetooth, так и к локальным проводным источникам звука. Наслаждайтесь новыми возможностями звука!
Параметры звука Windows 10
Начнем с регулировки общей громкости. Это, конечно, совсем для новичков – но пускай будет. В трее нажимаем на иконку звука и изменяем громкость.
В этом же окне будет написано, для какого устройства мы изменяем громкость. Громкость регулируется для устройства, которое установлено по умолчанию. Можно нажать на него и быстро изменить устройство вывода звука по умолчанию.
Давайте теперь подробнее рассмотрим новые настройки для разных приложений.
Как одновременно подключить колонки и наушники
Отличным вариантом станет включить уведомления в колонках, снизив звук до минимума, а нужные дорожки прослушивать исключительно с помощью наушников или наоборот. Но можно ли, вообще, это сделать? Каким именно образом? Есть два способа, которые может применить обыкновенный пользователь, далёкий от тайн техники.
Один источник звука
Этот метод подойдёт для тех случаев, когда необходимо проиграть одну звуковую дорожку сразу на нескольких устройствах. Например, если хочется послушать музыку вместе с другом, но в соседней комнате спит ребёнок или сразу несколько человек собираются смотреть фильм в наушниках.
Аксессуары могут использоваться любые — как наушники, так и колонки, всё, что в данный момент подключено к компьютеру.
ВАЖНО. Преимуществом подобной инструкции является ещё и то, что у вас всё получится даже при использовании двух разных звуковых карт. Они могут быть внешними и внутренними.
Важным моментом станет сохранение файла в папку, на которое редко кто обращает внимание, но иногда пользователи всё же меняют местоположение файла. Лучше этого не делать, чтобы программа работала корректно.
После установки, если всё было сделано верно, в списке подключённых устройств появится новый девайс, с помощью которого и будет воспроизводиться запись. После этого необходимо открыть папку с файлом, нажать на первую открывшуюся строку и в качестве входного устройства выбрать Line 1.
Выходящим выберите одно из нужных устройств. Затем создайте ещё один подобный репитер и в качестве выходного выбирайте уже второе устройство. Таким образом, вы сможете легко слушать одну и ту же дорожку с помощью разных аксессуаров.
РАЗДЕЛЕНИЕ ЗВУКА ( в наушниках и звука в колонках)
Доброго времени суток.
Есть ПК с windows 10, колонки, наушники и одна звуковая карта.
Как сделать так, чтобы через колонки воспроизводить один звук(например семья хочет слушать музыку), а другой звук(с игры) пустить через наушники?
Поиск по форуму и на просторах интернета лишь запутал окончательно.
Хотел создать тему в техническом разделе, но ведь туда “всезнающие консультанты” не заглядывают. Надеюсь на вашу помощь люди обыкновенные и совофармеры.
Последний раз редактировалось AgRe5s0r; 11.07.2016 в 13:22 .
Дополнительные настройки стерео микшера
Там в настройках стерео микшера есть еще несколько вкладок с дополнительными настройками. Давайте посмотрим, что там можно настроить и нужно ли это делать. Скажу сразу, что ничего интересного и полезного я там не нашел.
На вкладке “Общие” находится информация о самом устройстве. Можно открыть свойства контроллера (обычно это Realtek High Definition Audio) , сменить имя или иконку, или выключить/включить стерео микшер.

Открыв вкладку “Уровни”, можно изменить громкость на устройстве, на которое выводится звук через стерео микшер. Так же можно отключить звук и изменить баланс.
На вкладке “Улучшения” по идеи должны быть какие-то настройки для улучшения звука. Но у себя я их не обнаружил. Только одна галочка “Отключение всех звуковых эффектов”, которая ни на что не влияет (в моем случае) .

Ну и вкладка “Дополнительно”, на которой можно настроить разрядность и частоту дискретизации (эти настройки у меня не активны) и настроить монопольный режим. Эти настройки лучше не трогать. Хотя в моем случае, они ни на что не влияли. По крайней мере я ничего не заметил.

Вот собственно и все настройки.
Надеюсь, вы смогли настроить этот стерео микшер в Windows 10 и вывести звук на два устройства одновременно. Напишите в комментариях, для каких задач вы используете эту схему, на какие устройства выводите звук, и как все это у вас работает. Нет рассинхронизации звука? Ну и задавайте вопросы, не стесняйтесь 🙂
Как одновременно подключить колонки и наушники
С каждым днём пользователи придумывают новые задачи для своего компьютера. Подключают второй и третий монитор, наушники, колонки, звуковые блютуз-гаджеты, телевизор. Это расширяет возможности, но порождает трудности с настройками того, что не было задумано изначально. Так, например, подключают одновременно 2 звуковых устройства — колонки и наушники с одним или разными аудиопотоками. Разберёмся, как это можно сделать (ну я то уже в курсе, а вам расскажу).
Как разделить звук при расширении экранов
Настройка раздельного воспроизведения звука на ноутбуке и телевизоре на Windows 7, 8, 10 при подключении ноутбука к телевизору через HDMI, используя TV для просмотра фильма, а ноутбук – для прослушивания музыки.
Эти настройки подходят для устройств, имеющих свои независимые динамики – а это:
- компьютер с подключенной аудиосистемой или наушниками,
- ноутбук,
- подключенный к ним телевизор
- в различных сочетаниях – монитор, телевизор, ноутбук.
Пригодится, если в семье один компьютер, тогда на ТВ выводим интересный фильм, а на мониторе можно играть в компьютерные игры, слушать музыку, можно включить другое кино, но использовать свой видеоплеер, и тд…
Посмотрите кабели и переходники HDMI, DisplayPort для качественного подключения устройств к компьютеру
- Настроить диспетчер Realtek HD для одновременного воспроизведения двух различных звуковых сигналов.
Главное окно Realtek High Definition
Отмечаем чекбокс на “”одновременное воспроизведение двух различных звуковых сигналов”
- На плеере AIMP3, на котором будем слушать музыку на ноутбуке, в параметрах воспроизведения выбрать Динамики (Realtel HD Audio)
- На видеоплеере KMPlayer, где будем смотреть фильм на телевизоре, в настройках Аудио –> Рендер аудио –> Samsung TV
- Аналогично на раздельный вывод звука настраиваются и другие лучшие видеоплееры: VLC Media Player, KMPlayer, Media Player Classic, Daum PotPlayer, Light Alloy, Combo Player, GOM Player, BSPlayer, Zoom Player, Real Player, Tunes, Kantaris Media Player, JetAudio Basic, ALLPlayer, Kodi.
- Что делать, если на компьютере пропал звук →
- Это расширение отключит звук на каждом сайте в Chrome →
- Что делать, если у компьютера, смартфона или планшета слишком тихий звук →
Проводные устройства
Решить проблему с одновременным подключением 2 приборов аудиовоспроизведения можно через системные настройки или с помощью реальных манипуляций с разными разъёмами на вашем ПК или ноутбуке. Для начала рассмотрим проводные способы, как одновременно подключать колонки и наушники.
Универсальный разветвитель
Едете вы, допустим, в поезде или электричке вдвоём. Вокруг люди, шум. А хочется скоротать время за просмотром чего-нибудь. Одна пара наушников на 4 уха — не очень удобно. Тут поможет разветвитель для аудиовхода. Штекер в ноутбук, а для подключения есть 2 гнезда. И никаких дополнительных манипуляций не потребуется.

Недостатки применения разветвителя
Очень удобное средство для ноутбуков, смартфонов и планшетов при вопросе, как подключать две пары наушников. Основная проблема разветвителей — качество. Здесь, как в лотерее, то попадётся нормальный прибор, то слабоваты разъёмы или один из них не работает. Чаще всего случается проблема, когда при подключении двух пар ушей, в каждой идёт звук только на один канал — правый или левый.

Подключение в различные гнёзда аудиокарты
На ПК есть несколько выходов джек 3,5.Описанный ниже способ будет ориентирован на наличие зелёных разъёмов на передней и задней панели. Либо, если сзади таких выходов 6, то дополнительным звуковым портом можно назначить чёрный или синий.
Пошаговая инструкция, как одновременно подключать колонки и наушники или две пары ушей к одному ПК:
Теперь наушники и колонки, или двое ушей будут воспроизводить один звуковой поток без задержек. Так что можно избежать лишних травм для разъёма и не тыкать наушники туда-сюда. Просто убавляете звук на колонках и слушаете его в наушниках.
Использование порта USB
Если у вас есть уши с подключением через USB, то действия аналогичны. Просто сначала подключаете устройство в порт на передней панели. Компьютер сам определит его. А далее действуете по инструкции. Правда свою версию я с такой комбинацией не проверял, поэтому тестируйте оба варианта.
Как подключить две пары беспроводных наушников к компьютеру?
Чтобы настроить две или три пары беспроводных устройств на воспроизведение одного звукового потока одновременно, потребуется донгл и специальная программа. Например, Bluesoleil. Она платная, но с пробным периодом. Также есть крякнутые версии с торрента.
Инструкция, как одновременно подключать 2 наушников к компьютеру:
Как переключать звук с динамиков на наушники?
Конечно, колонки можно просто убавить ручным регулятором, когда мы пользуемся наушниками. Но как переключать аудиоустройства, регулировать уровень громкости. Есть 2 способа.
С помощью настройки звуковых устройств в Windows 7 и 10
Управлять громкостью наушников и колонок отдельно можно. Эта инструкция подойдёт для тех, кто изначально подключал оборудование не по моей инструкции:
- Жмём на динамик, который отвечает за громкость в панели задач левой кнопкой мыши.
- В верхней строке выбираем наушники или колонки.
- Регулируем звук ползунком.
Если же вы воспользовались моей инструкцией, то регулятор звука будет общим для обоих устройств. Колонками можно управлять вручную.
С помощью программы audio switcher

Работать с имеющимися в виндовс инструментами не очень удобно. Существует альтернативный способ, как переключать звук с динамиков на наушники и наоборот. А также легко управлять устройствами воспроизведения и записи звука с помощью специальной программы Audio Switcher.
Вот ряд её преимуществ:
- Бесплатная.
- Не требует установки.
- Можно задавать сочетания горячих клавиш.
- Можно переключать устройства прямо в трее одним кликом мыши.
Минус в том, что программа на английском языке. Но интерфейс простой, легко разобраться.
USB подключение наушников против обычного подключения

Есть ли разница между подключенным устройством по USB и при помощи стандартного TRS джека?
Да, разница есть. Она заключается в том, что любое дополнительное USB устройство, которое способно воспроизводить звук, считается Windows отдельным от других и им можно гибко управлять. В то время, как ваша звуковая карта видится Windows как одно устройство, и, если вы подключите к ней колонки и наушники одновременно Windows всё равно будет их видеть, как одно звуковоспроизводящее устройство.
Но как же быть, если вы хотите, переключаться между колонками и наушниками, которые подключены к одному устройству?
Как подключить USB наушники к компьютеру или ноутбуку Инструкция
Решение есть, но я опишу вас лишь общий алгоритм, т.к. каждое из звуковоспроизводящих устройств может значительно отличаться от другого интерфейсом фирменного приложения или настройками.
Убедитесь в том, что у вас на компьютере установлена последняя версия драйверов и фирменного программного обеспечения для вашего звуковоспроизводящего устройства. Это обязательное условие.
Возможно ли настроить автоматическое переключение с колонок на наушники и наоборот?
Рассмотрим ситуацию, когда у вас имеется одна звуковая карта, к которой вы одновременно подключили наушники и колонки.
Колонки вы подключили к зелёному выхода на задней панели компьютера, а наушники к аудио гнезду на передней панели компьютера.
Как подключить наушники к передней панели компьютера Инструкция
Если передняя панель подключена к звуковой карте правильно, будет происходить автоматическое переключение между выводом звука на колонки и наушники силами программного обеспечения звуковой карты.
Windows будет всегда уверен в том, что звук выводится через звуковую карту, и будет отдавать ей весь звуковой поток для обработки и вывода. Звуковая карта будет самостоятельно определять подключены наушники или нет и выводить звук на них.
Вернуться к содержанию
Как одновременно подключить колонки и наушники
В этом руководстве мы рассмотрим несколько способов одновременного подключения наушников и колонок.
Как сделать чтобы наушники и колонки играли одновременно
Если вы регулярно пользуетесь колонками и наушниками, то наверняка не хотите постоянно втыкать и вытыкать их. Есть два простых способа, чтобы звук одновременно шел из наушников и колонок в Windows 10.
Программная настройка вывода звука
Подходит для звука на чипе Realtek, рассматривается вариант для встроенных звуковых плат.
Вывод звука на колонки и наушники с использованием разветвителя
- Воткните в зеленый разъем разветвитель, а уже в него колонки и наушники.
Постарайтесь использовать первый способ. С ним одновременный вывод звука через колонки и наушники более надежный. Учитываются сопротивления наушников и колонок. Разветвитель иногда может давать тихий звук. Не качественное исполнение терять контакт и как следствие отсутствие одного канала или отсутствие стерео.
Что делать, когда не работают наушники в Windows 10
Так как подключение наушников может быть через гнездо 3,5 мм, USB или Bluetooth, то нужно их проверить на другом компьютере, ноутбуке или телефоне, чтобы исключить механическое повреждение. Также, попробуйте подсоединить наушники в другой USB-порт или другой разъем 3,5 мм, которое находится сзади компьютера, а не передней панели. Тем самым исключим, что сам порт или разъем может не работать.
1. Переключить аудиоустройство наушников вручную
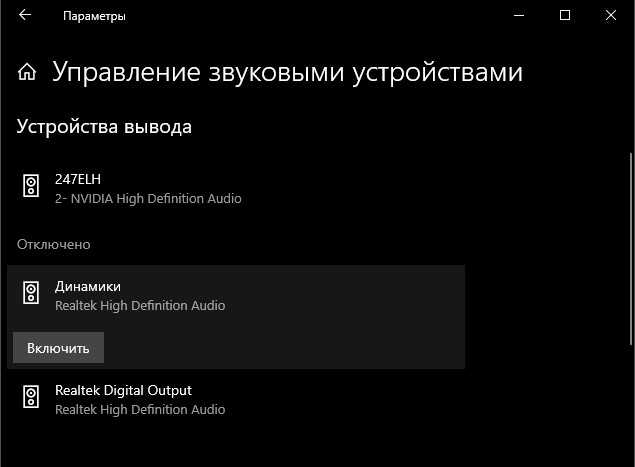
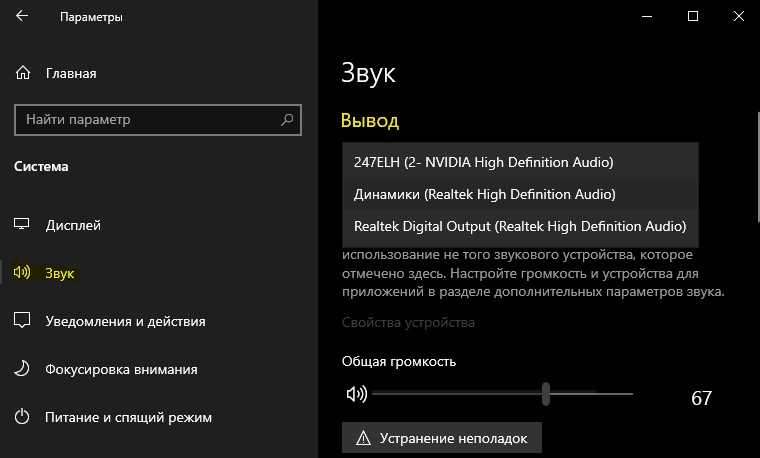
2. Перезапуск службы Audio
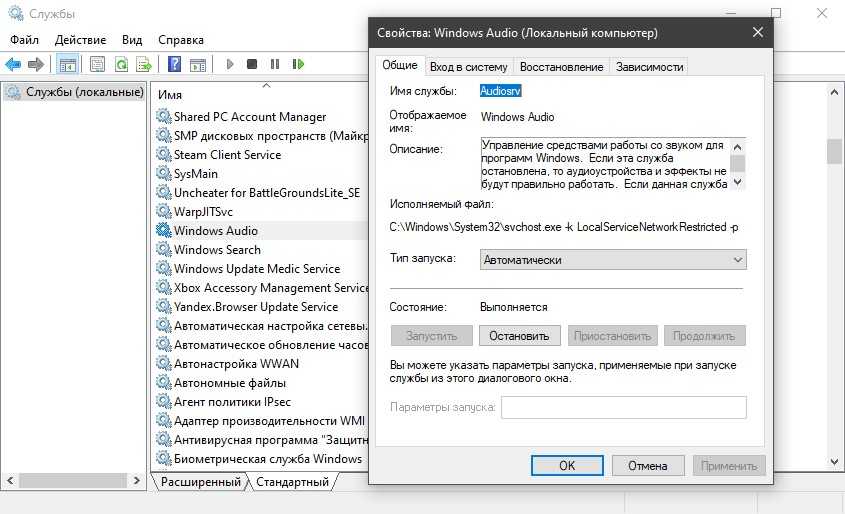
3. Обновить драйвера
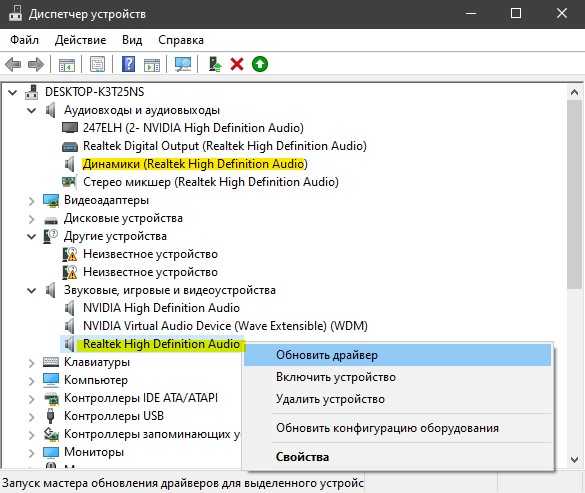
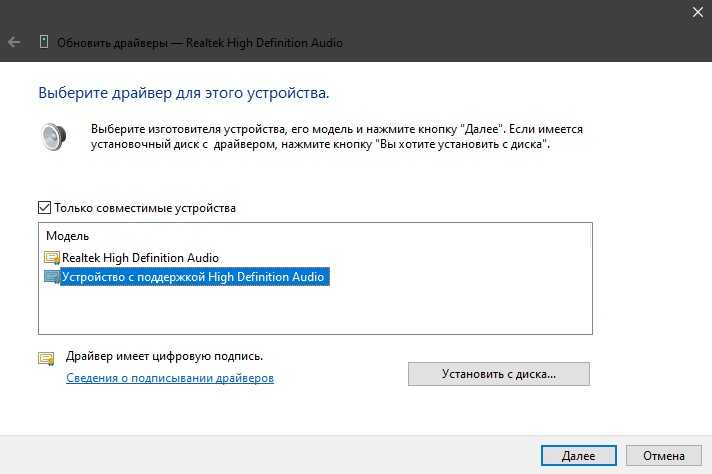
Примечание: Если выше способы с драйверами не помогли, и наушники не работают, то попробуйте удалить все драйвера связанные со звуком, после чего перезагрузите компьютер, и они установятся автоматически заново в Windows 10.
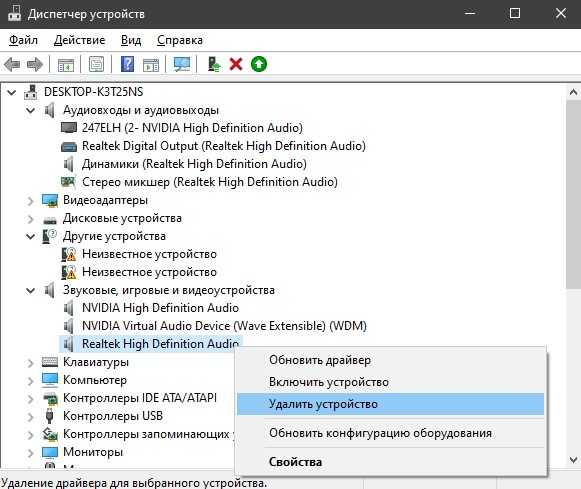
4. Другой формат аудио

5. Отключить обнаружение разъема на передней панели
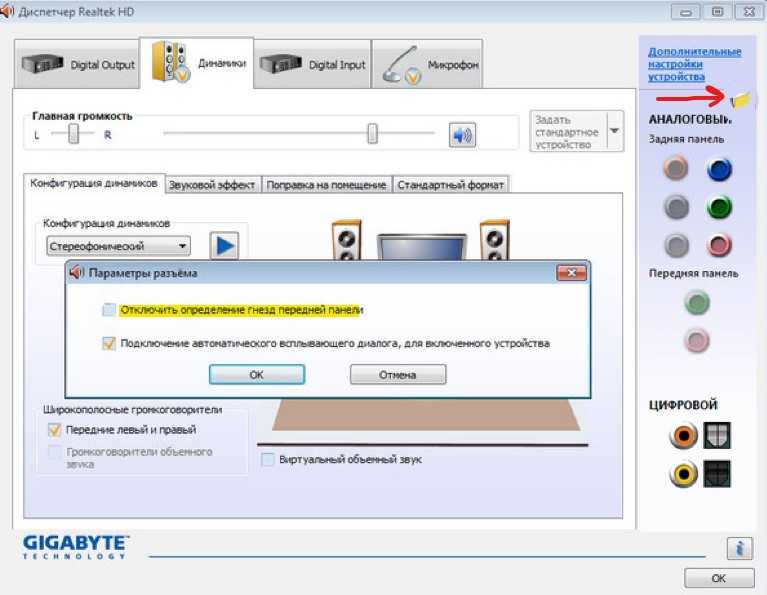
6. Дополнительные советы
Вы должны понимать, что Realtek уже нет и он используется только на старых материнских платах компьютера. Если наушники все еще не работают в Windows 10, то:
- Почему Пропал и Не Работает Звук в Windows 10?
- Настройка устройств вывода звука для разных программ в Windows 10
- Запись звука на компьютере Windows 10
- Пропал значок громкости звука с панели задач Windows 10
- Как удалить старые ненужные драйвера в Windows
comments powered by HyperComments
Проверяем Контроллер High Definition Audio (Microsoft, AMD, NVIDIA, Intel)
Проблема оказалась в контроллере High Definition Audio (Microsoft), который по какой-то причине был отключен в диспетчере устройств.
Так же можно открыть свойства, и посмотреть, нормально ли работает это устройство. В крайнем случае можно его отключить, перезагрузить компьютер и заново включить. Удалять не советую. Нет гарантии, что после перезагрузки он будет установлен автоматически. Можно вообще без звука остаться. Не только по HDMI.
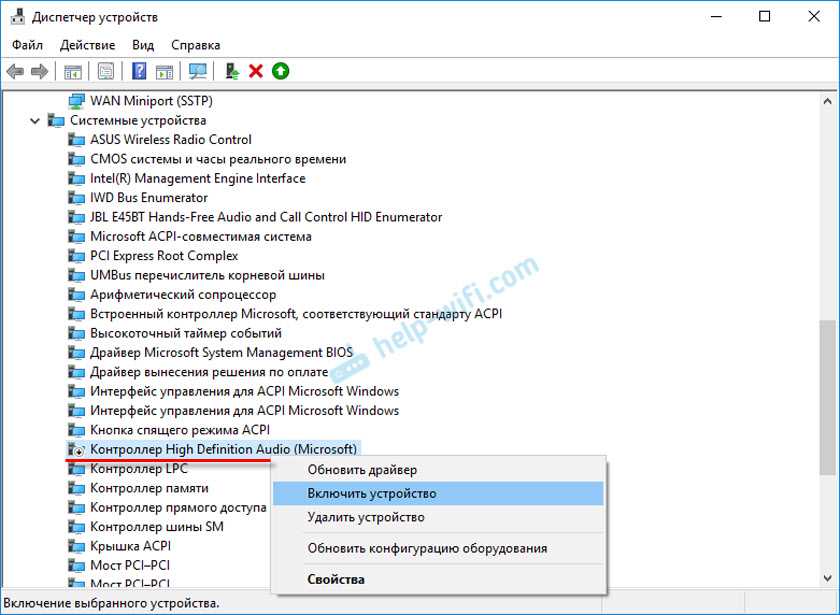
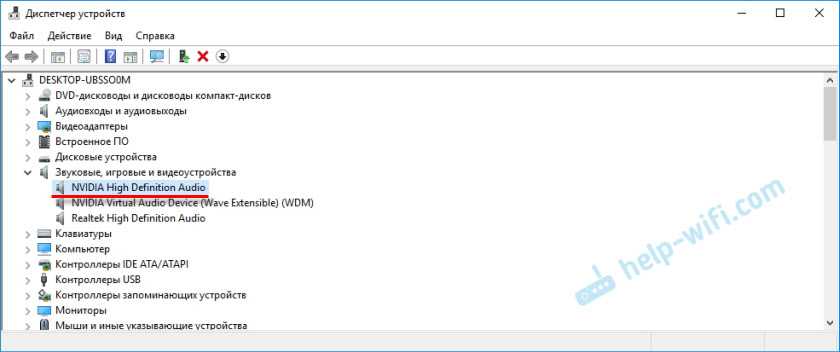
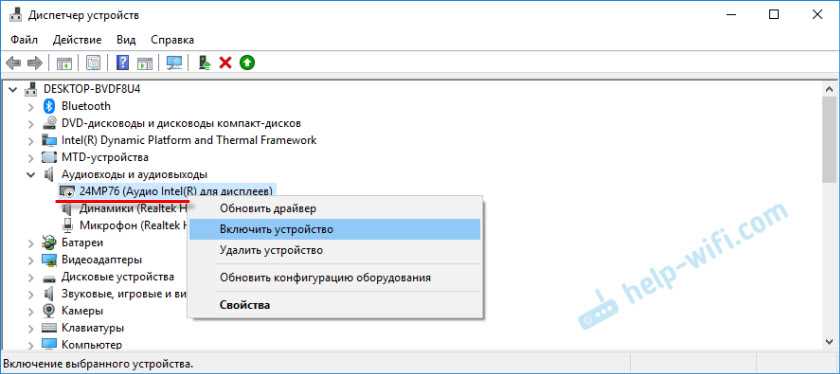
Так что обязательно проверяем эти три раздела в диспетчере устройств. Может у вас там действительно какой-то адаптер отключен и из-за этого все проблемы со звуком на телевизоре, или мониторе.
Обновление: кабель подключен в порт HDMI (DVI) v1.3, через который звук не передается
Отвечая на комментарий посетителя к другой статье (которая связанная с проблемами вывода изображения по HDMI), выяснил один интересный момент.
Обычно, возле HDMI-входа на телевизоре, кроме номера порта в скобках указана еще дополнительная информация (DVI, STB, ARC, MHL). В большинстве случаев эти порты отличаются некоторым функционалом. Но сейчас не об этом. Нас интересует порт HDMI (DVI). Этот порт предназначен для подключения компьютеров и ноутбуков, когда телевизор выступает в роли монитора, где вывод звука вроде как не нужен.
Так вот, если в вашем телевизоре порт HDMI (DVI) версии 1.3 и вы в этот порт подключили компьютер, то звук выводится не будет! В HDMI версии 1.4 этот порт уже получил поддержку вывода звука.

Я подумал, что это может быть причиной проблемы, решению которой посвящена эта статья. Особенно на устаревших телевизорах. Подключите кабель в другой порт. Который подписан просто HDMI IN, или HDMI (STB).
Обновление: переустановка драйвера
Суть заключается в том, чтобы обновить драйвер (видео, аудио) через программу DriverPack Solution с подключенным по HDMI телевизором. Честно говоря, я против этих программ. Они могут такой драйвер подсунуть, что потом не разгребешь. Но если это помогает, и народ пишет что все работает, то решил добавить этот способ в статью.
Обновление: удаляем звуковую карту в диспетчере устройств
Еще один совет из комментариев. Сам я это не проверял, но есть отзывы, что способ рабочий.
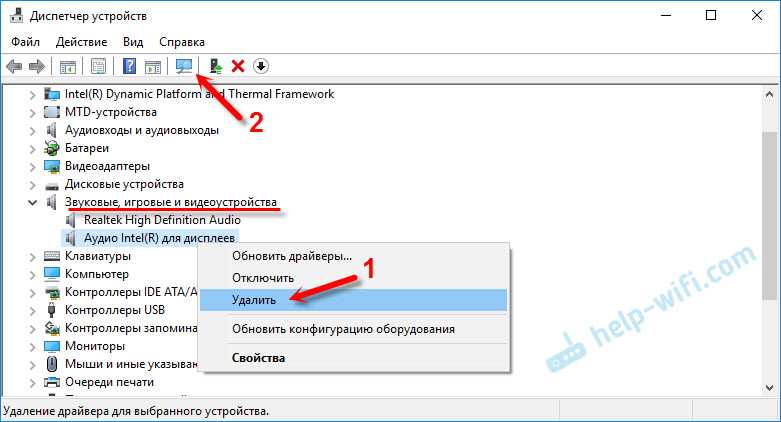
После этого адаптер должен установится заново, а звук на телевизоре по HDMI должен заработать.
Обновление: диагностика неполадок
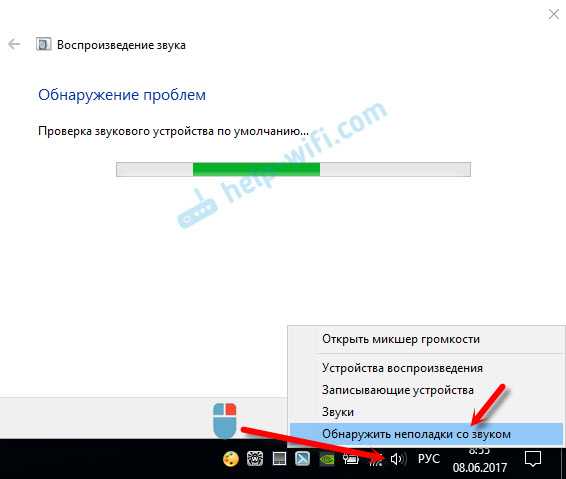
Возможно, Windows обнаружит и исправит некоторые неполадки. После этого выполните действия, о которых я писал в начале этой статьи.
Возможные сложности
Подключая простые портативные или большие проводные, а также Bluetooth-колонки, неопытные пользователи нередко сталкиваются с целыми рядом трудностей. При этом речь может идти не только о незначительных неполадках, для устранения которых достаточно будет подключить неактивные функции или отключить лишние опции. В некоторых ситуациях при попытках присоединить две и более колонки приходится решать довольно серьезные проблемы.
Часто в процессе подключения 2-х или 4-х динамиков приходится сталкиваться с разными разъемами. Если штекеры колонок не соответствуют гнездам на ПК, то напрямую подсоединить аудиоустройства не получится и придется использовать переходники.

С учетом всех технических нюансов можно сделать вывод, что использование разных адаптеров является довольно рискованным. Наиболее рациональным решением будет замена акустической системы формата стерео. Это позволит свести к минимуму риск серьезных поломок.
Наиболее распространенной неполадкой является, конечно же, отсутствие звука в динамиках. В таких ситуациях ключевым моментом будет определение источника проблемы
Для этого необходимо уделить внимание некоторым важным моментам
- Если на колонках после подключения присутствует индикация, значит, питание на них поступает. Чтобы исключить вариант с выходом из строя акустики, по возможности можно попробовать подключить вторые динамики.
- Если колонки работают, а звука все равно нет, то стоит проверить уровень громкости в настройках и на самих устройствах.
- Часто источником проблем становятся расшатанные разъемы.
Помимо всего уже перечисленного, одним из распространенных симптомов неполадок является наличие шумов и искажений звука. Перечень причин в таких ситуациях включает в себя:
- производственный брак;
- ошибки при подключении;
- повреждение проводов;
- использование переходников;
- программные сбои.


О том, как подключить колонки к компьютеру, смотрите в следующем видео.
Выбор режима наушников в настройках вашей звуковой карты
Все операции, которые я описал выше, являются обязательными. Однако, не всегда их бывает достаточно. Если на вашем компьютере с Windows 10 установлена простая звуковая карта с драйверами, которые предоставляет операционная система, описанных выше действий будет достаточно.
Но если у вас установлены фирменные драйвера с необходимым дополнительным программным обеспечением, нужны дополнительные действия.
Для иллюстрации я приведу вам отображение настроек для моей звуковой карты Creative Sound Blaster ZxR.
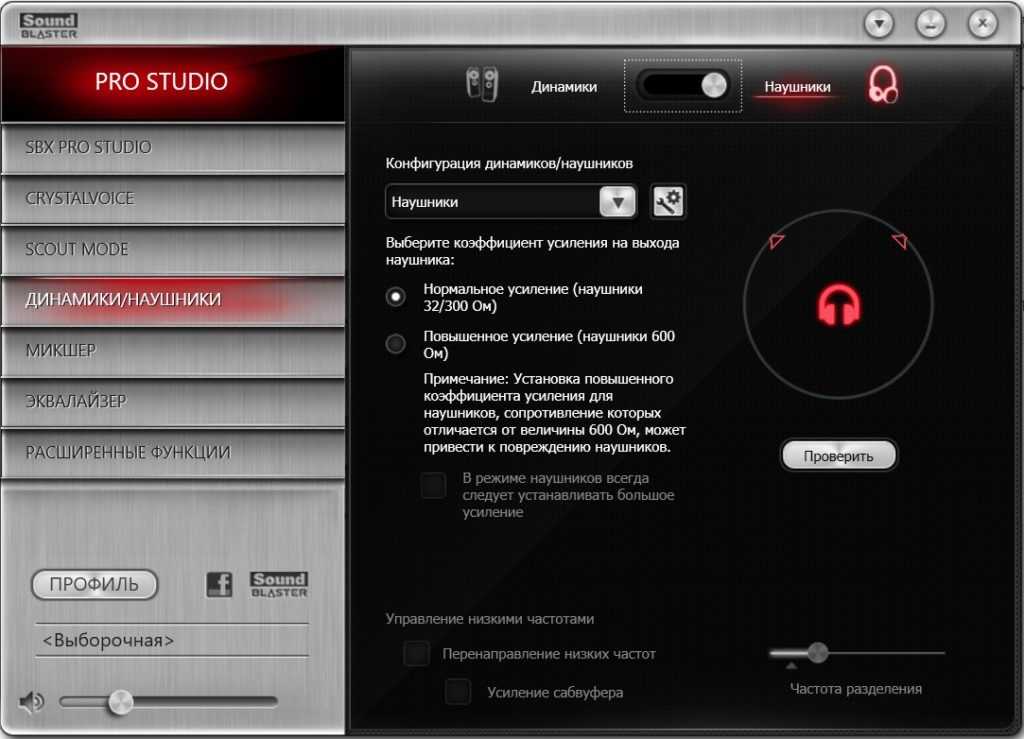
Как видите, мне необходимо дополнительно активировать режим воспроизведения звука в наушниках в фирменном программном обеспечении, которое управляет работой звуковой карты. В верхней части скриншота видно переключатель, который меняет режим воспроизведения с наушников на динамики и наоборот. Если я произведу все действия, которые описаны в статье выше, но забуду включить наушники в фирменной программе, звука в наушниках не будет.
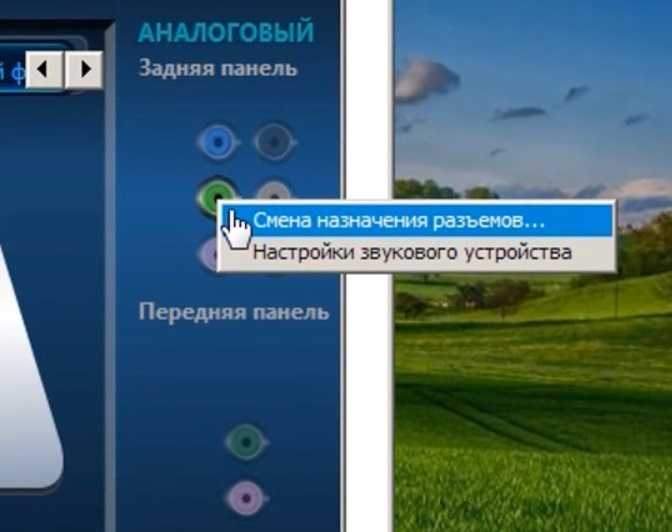
Это необходимо сделать обязательно, т.к. эта настройка влияет на работу устройства с конкретным типом звуковоспроизводящего оборудования. Как мы знаем, наушники могут иметь значение сопротивления в очень широком диапазоне от 16 до 300 Ом и выше. Это значит, что звуковая карта должна подавать на них сигнал с разной силой тока. При подключении колонок такого выбора для звуковой карты нет, т.к. колонки, в основном, являются активными и самостоятельно занимаются преобразованием сигнала, получая от звуковой карты сигнал с определёнными значениями по силе тока и напряжению.
Иными словами, проверьте есть ли на компьютере с Windows 10 фирменное программное обеспечение управления работы звуковой карты, и если оно есть убедитесь, что в нём вы выставили режим работы с наушниками
Это важно как для качества звука, так и для того, чтобы звук в наушниках вообще появился
USB подключение наушников против обычного подключения
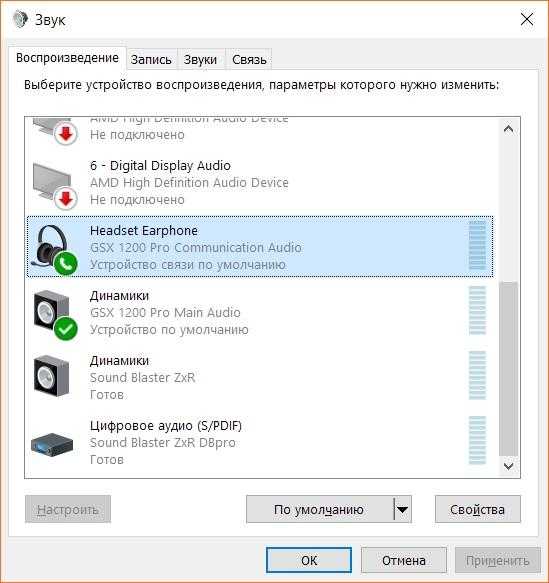
Да, разница есть. Она заключается в том, что любое дополнительное USB устройство, которое способно воспроизводить звук, считается Windows отдельным от других и им можно гибко управлять. В то время, как ваша звуковая карта видится Windows как одно устройство, и, если вы подключите к ней колонки и наушники одновременно Windows всё равно будет их видеть, как одно звуковоспроизводящее устройство.
Но как же быть, если вы хотите, переключаться между колонками и наушниками, которые подключены к одному устройству?
Как подключить USB наушники к компьютеру или ноутбукуИнструкция
Решение есть, но я опишу вас лишь общий алгоритм, т.к. каждое из звуковоспроизводящих устройств может значительно отличаться от другого интерфейсом фирменного приложения или настройками.
Убедитесь в том, что у вас на компьютере установлена последняя версия драйверов и фирменного программного обеспечения для вашего звуковоспроизводящего устройства. Это обязательное условие.
Возможно ли настроить автоматическое переключение с колонок на наушники и наоборот?
Рассмотрим ситуацию, когда у вас имеется одна звуковая карта, к которой вы одновременно подключили наушники и колонки.
Колонки вы подключили к зелёному выхода на задней панели компьютера, а наушники к аудио гнезду на передней панели компьютера.
Как подключить наушники к передней панели компьютераИнструкция
Если передняя панель подключена к звуковой карте правильно, будет происходить автоматическое переключение между выводом звука на колонки и наушники силами программного обеспечения звуковой карты.
Windows будет всегда уверен в том, что звук выводится через звуковую карту, и будет отдавать ей весь звуковой поток для обработки и вывода. Звуковая карта будет самостоятельно определять подключены наушники или нет и выводить звук на них.
Описание входов и разъемов

Все современные компьютеры практически всегда оснащаются звуковой картой, которая может быть либо встроенной в материнскую плату, либо подключается в виде отдельной платы.
Но при наличии любой звуковой карты, на панели вашего ПК обязательно должны находиться несколько разъемов, предназначенных для подключения микрофона и динамиков.
Разъемы имеют разноцветную маркировку, причем для динамиков обычно используют зеленый цвет, а для микрофона — розовый.
Подобная панель может располагаться на задней стороне системного блока. Иногда ее располагают еще и спереди, чтобы сделать подключение более легким и удобным.
Разъемы компьютерных наушников также имеют цветовые обозначения, помеченные аналогичными цветами для удобства подключения. Хотя в наушниках для плееров цветовая маркировка отсутствует вообще.

Соединив разъемы в соответствии с их цветом и назначением можно продолжить программную настройку звука в наушниках и динамиках.
Аналогично проводится подключение и в ноутбуках, только в современных моделях появились комбинированные разъемы, предназначенные для наушников с микрофоном, но в них отсутствует цветовая маркировка.
Как подключить синтезатор к компьютеру через MIDI


Подключение сабвуфера к автомагнитоле

Джеки и виды подключения наушников с микрофоном
В начале статьи я бы хотел немного разъяснить ситуацию с разъёмами и гнездами наушников и компьютера.
Итак, если вы купили современные наушники со встроенным микрофоном, то скорее всего, они будут иметь комбинированный джек, который будет выглядеть так: Обратите внимание, у этого джека три темных контактных полосы, две из них для наушников, правого и левого канала, а один для микрофона. Это значит, что если в вашем компьютере или ноутбуке есть специальный комбинированный разъём, то вам достаточно подключить гарнитуру, и всё заработает
Но, к сожалению, в случаях со стационарными компьютерами, это далеко не всегда так. В большинстве случаев компьютер имеет 2 гнезда, одно только для наушников (обычно зеленого цвета), а второе только для микрофона (обычно розового цвета).

Так выглядит обычный джек наушников без микрофона (только две контактные полосы):

Как же подключить наушники с комбинированным джеком к стационарному компьютеру, который не имеет комбинированного гнезда? Вам понадобится специальный шнур-переходник:
В случае ноутбука вам скорее всего повезет больше, в современных моделях встроены комбинированные гнезда (обратите внимание на значок — наушники с микрофоном), которые выглядят примерно так:
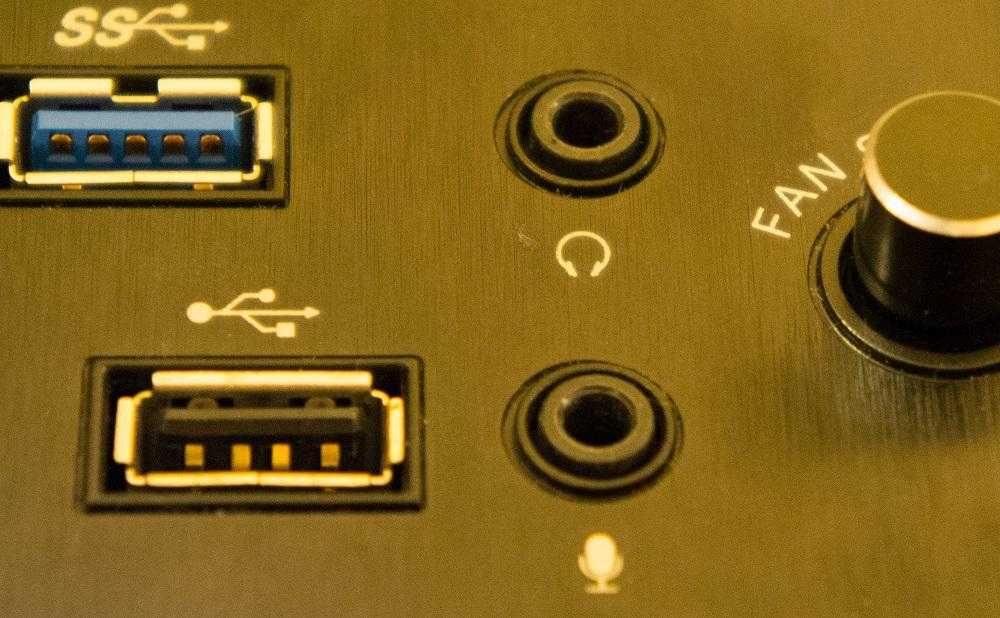
У стационарных компьютеров удобно подключить гарнитуру к передней панели, в моём случае это выглядит следующим образом:
Ошибиться при подключении трудно, все гнезда имеют соответствующий значок. Если на вашем компьютере на передней панели нет таких гнезд — не беда, сзади они точно есть. Если, конечно, у вашего компьютера есть звуковая плата.
Как получить виртуальный объёмный звук в наушниках с помощью Windows Sonic в играх и кино в Windows 10Инструкция
Глубокая настройка звука наушников в Windows 10
Предлагаю вам ознакомится с более глубокой настройкой звука наушников в Windows 10, которая может понадобится для достижения наилучшего качества звучания музыки и игр.
Всё, теперь звук в наушниках в Windows 10 должен работать нормально. Если звука всё ещё нет, убедитесь, что у вас на компьютере установлены верные драйвера для звукового устройство и оно активно. Если драйвера установлены, но звука всё ещё нет, скорее всего, проблема серьёзная и требует вмешательства технического специалиста в сервисном центре.
Как переключить вывод звука с обычной звуковой карты на USB наушники
Рассмотрим вариант, когда вы купили хорошие игровые USB наушники и хотите, чтобы звук в них появлялся автоматически при их подключении к компьютеру и возвращался обратно в колонки при отключении наушников от компьютера.
Этот вариант является одним из самых простых, т.к. Windows умеет запоминать режим работы разных аудио устройств.
Допустим, вы подключили USB наушники к компьютеру первый раз, теперь вам надо зайти в настройки звуковоспроизводящих устройств и выбрать их как устройство по умолчанию.
Теперь звук будет воспроизводится с помощью наушников.
При последующем отключении наушников проследите, чтобы устройством по умолчанию для воспроизведения звука вновь стала ваша звуковая карта. Если этого не произошло назначьте её таковой.
Теперь снова подключите USB наушники, они должны автоматически стать устройством по умолчанию. При последующем отключении это значение должно будет вернуться звуковой карте.
Вот и всё, больше ничего делать не надо. Если по какой-то причине Windows запутается, просто проделайте всю операцию с начала и всё.
Как работает вывод звука на компьютере под ОС Windows
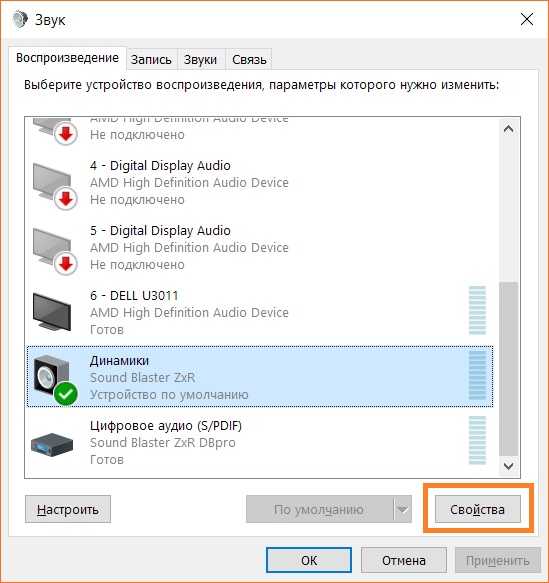
Компьютер видит любое устройство, которое способно воспроизводить звук, отдельно от других. Если в обычном компьютере имеется лишь одна звуковая карта, будь то встроенная или отдельная, то в некоторых случаях этих устройств может быть гораздо больше.
Читайте также:


