Как сделать разный цвет trail renderer particlesystem на разных инстансах
Урок 33 - Дублирующий рендер (Instanced Rendering)
Представьте, что вы хотите рендерить сцену, в которой движется огромная армия. У вас есть модель солдата и вы хотите рендерить несколько тысяч солдат. Первый способ - в лоб - вызывать отрисовку столько раз, сколько движется солдат, изменяя только требуемые uniform-переменные. Например, каждый солдат расположен в различной точке, каждый может быть до 10% темнее / светлее чем обычный и так далее. Кроме этого мы должны обновлять матрицу WVP между вызовами отрисовки так же, как и другие переменные, которые относятся к конкретному солдату. У такой схемы будут большие расходы. Но есть способ лучше.
Рассмотрим дублирующий рендер. Instance - это единственное вхождение модели, которую вы хотите рендерить (в нашем случае это солдат). Дублирующий рендер означает, что мы можем рендерить несколько образцов в одном вызове отрисовки и предоставлять каждый образец с уникальными данными атрибутов. Мы рассмотрим оба способа сделать это.
В первом методе дублирования некоторые атрибуты (такие как матрица WVP) помещаются в отдельный буфер вершин. Обычно вершинный процессор делает один шаг внутри VBs для каждой вершины. В случае VBs с дублирующимися данными этот шаг происходит только после того, как все "обычные" вершины были отрисованы. VBs с дублирующимися данными просто предоставляет атрибуты, которые общие для всех вершин. Рассмотрим следующее изображение:

Что если наша модель содержит 100 вершин. Каждая вершина имеет позицию, нормаль и координаты текстуры. Кроме этого мы добавляем еще и четвертый буфер с тремя матрицами WVP. План таков: отрисовка 100 вершин, применяя первую матрицу на позицию каждой из них, затем рисовать их снова, используя вторую и, наконец, с третьей. Мы сделаем это в одном вызове вместо 3-х. Матрица WVP будет входящей переменной вершины, но так как четвертый буфер помечен как дублирующий, то матрица не будет изменяться до тех пор, пока все вершины не будут отрисованы.
Второй метод использует встроенную переменную шейдера, называемую gl_InstanceID, которая, что не удивительно, говорит нам текущий дублирующий индекс. Мы можем использовать этот индекс для поиска конкретные данные в массиве uniform-переменной.
Прямиком к коду!
Это изменения в классе меша. Функция Render() теперь принимает 2 массива, которые содержат матрицы WVP и мировую для всех образцов и NumInstances - количество матриц в каждом массиве. Мы так же добавили 2 VBs для их хранения.
Код выше создает и заполняет различные VBs меша данными вершин. Новый код показывает, как заставить VBs хранить дублирующиеся данные. Мы начинаем, как обычно, с привязывания буфера матриц WVP. Так как матрица WVP - 4x4 и мы планируем передавать ее как входящую переменную в VS, то мы не можем использовать только один вершинный атрибут для нее, поскольку вершинные атрибуты могут содержать не более 4-х вещественных и целых чисел. Поэтому у нас используется цикл, который включает и настраивает 4 последовательных вершинных атрибута. Каждый атрибут будет содержать один вектор из матрицы. Затем мы настраиваем атрибуты. Каждый из 4-х состоит из 4-ки вещественных чисел, и расстояние между атрибутами соседних матриц равно размеру матрицы 4x4. Кроме того, мы не хотим, что бы OpenGL нормировал входящие данные. Это объяснения для 2-5 параметров glVertexAttribPointer(). Последний параметр - смещение атрибута внутри экземпляра данных. Первый вектор имеет смещение 0, второй - 16 и т.д.
Функция glVertexAttribDivisor() задает экземпляр данных, а не данные вершин. Она принимает 2 параметра: первый - атрибут вершины, а второй говорит OpenGL скорость, с которой будут изменяться данные для образцов. В общем это означает сколько раз весь набор вершин рендерится до обновления атрибутов из буфера. По-умолчанию делитель равен 0. Это приводит к регулярному обновлению от вершины к вершине. Если делитель равен 10, то первые 10 образцов будут использовать первый кусок данных из буфера, следующие 10 второй и т.д. Мы хотим предназначить матрицу WVP для каждого образца, поэтому устанавливаем делитель в 1.
Мы повторяем эти шаги для всех 4 массивов вершинных атрибутов матрицы. Затем мы делаем то же самое для мировой матрицы. Заметим, что в отличие от других вершинных атрибутов, таких как позиция и нормали, мы не загружаем каких-либо данных в буферы. Причина в том, что матрицы мировая и WVP - динамические, и будут обновляться каждый кадр. Поэтому мы только устанавливаем настройки на будущее и оставляем буферы без инициализации.
Это обновленная функция Render() класса Mesh. Она теперь принимает 2 массива матриц - матрицы WVP и мировых преобразований (NumInstances - это размер обоих массивов). До привязывания нашего VAO (подробнее об этом в предыдущем уроке) мы привязываем и загружаем матрицы в соответствующие им буферы вершин. Мы вызываем glDrawElementsInstancedBaseVertex вместо glDrawElementsBaseVertex. Единственное изменение в этой функции в том, что она принимает количество образцов пятым параметром. Это означает, что одинаковые индексы (согласно другим параметрам) будут отрисовываться опять и опять - всего NumInstances раз. OpenGL будет получать данные для каждой вершины из VBs, чей делитель равен 0 (по старому). Он будет получать новые данные из VBs, чей делитель - 1 только после того, как весь образец будет отрисован. Общий алгоритм этого вызова таков:
При выполнении крупных заказов, будь это анимация, видеоролик или визуализация интерьеров - время играет большую роль как для заказчика, так и для исполнителя. Как поступить, если нужно отрендерить сцену несколько раз, но находиться у компьютера беспрерывно не выходит? В такой ситуации есть отличный помощник, встроенный в оболочку 3ds Max, под названием Batch Render.
Стоит отметить, что все настройки и манипуляции, связанные с Batch Render в 3ds Max, совместимы с рендер–движком Corona.
Содержание
Разбор функционала Batch Render
Итак, давайте разберёмся как это работает. Для начала, чтобы открыть окно с Batch Render вам нужно проделать несколько шагов:
- Открываете сцену в 3ds Max
- Находите вкладку Rendering
- Кликаете по пункту Batch Render… в низу списка

Быстро пробежимся по кнопкам и функциям:
- Нажатие кнопки Add… – добавляет одну из камер или другие имеющиеся виды в очередь.
- Duplicate – создает копию уже имеющегося вида, добавленного вами ранее.
- Delete – нажатие этой кнопки удаляет выделенный вами вид.
Selected Batch Render Parameters

Настройки и параметры Batch Render
Собственно вот и раздел с основными настройками Batch Render. Давайте рассмотрим и их:
- Override Preset – наличие галочки позволяет проигнорировать настройки добавленного вами вида в очередь, заменив их другими. Следующие пункты как раз и будут этими настройками.
- Frame Start – параметр, позволяющий выбрать кадр, с которого нужно произвести рендеринг (применимо в основном при рендеринге анимации).
- Frame End – параметр, позволяющий выбрать кадр, который будет заключительным в процессе рендеринга (применимо в основном при рендеринге анимации).
- Width – параметр, отвечающий за ширину кадра.
- Height – параметр, отвечающий за высоту кадра.
- Pixel Aspect – параметр, отвечающий за рендеринг в особых размерах для отличимых по пикселям устройств.
- Name – название вашего вида, добавленного в очередь.
- Output Path – указанный вами путь сохранения ваших отрендеренных сцен. По этому пункту стоит отметить свои нюансы:

Для выбора формата файла лучшего всего подходит OpenEXR Image File (.EXR, .FXR). Он включает в себя самое объемное количество информации для нужных манипуляций с готовым изображением и удобен в редактировании. В любом случае, опирайтесь на ваш опыт и выбирайте то, что нужно именно вам.
В подразделе Gamma стоит также учитывать свои тонкости. Оставляйте выставление гаммы автоматически программой только в тех случаях, если вы уверены в её корректности и уже проверяли это тестовыми прогонами сцены. Иначе можете столкнуться с тусклым или некорректным отображением деталей на итоговом рендере.
Также, можете выбрать параметры гаммы вручную, нажав на Override и выставив нужное вам значение. Всегда знайте, что вы делаете, если боитесь что–то сломать. Но это не отменяет того факта, что вы можете экспериментировать с настройками. Учиться на своих ошибках – тоже правильно. Только предварительно сохранитесь перед этим ;)
- Camera – позволяет выбрать одну из камер в вашей сцене для различных манипуляций в Batch Render.
- Camera – позволяет выбрать одну из камер в вашей сцене, если таковую нужно изменить
- Scene State – удобная функция, позволяющая задать определенные параметры одной и той же сцене, не меняя кардинально всю сцену. Допустим, можно изменить освещение для одного определенного ракурса, не заменяя его у других. Позволяет значительно ускорить работу без всяких “костылей". Отмечу, что для возможности выбрать настройки этой функции, нужно предварительно сохранить её в отдельном разделе:


Откроется вот такое окно, где вы сможете производить манипуляции с вашей сценой, сохраняя, удаляя и редактируя различные параметры, для последующего их использования в определенных видах в Batch Render.
Данный функционал очень полезен, если вы работаете по одному и тому же шаблону от проекта к проекту и вбивать каждый раз нужные настройки затратно по времени. Это значительно сэкономит ваше время и позволит восстанавливать все нужные ваши настройки без необходимости их ручного ввода.
- Preset – позволяет выбрать заранее заготовленный пресет настроек и параметров для всех ваших видов в очереди.
- Активация функции Net Render – позволит рендерингу осуществляться посредством соединения с другими вашими компьютерами в сети, настроенными для сетевого рендеринга. Оставляйте неактивным, если вы собираете рендерить сцену только на одном вашем рабочем компьютере.
- Export to .bat… – нажатие этой кнопки создаст файл формата .bat в указанном вами месте. Открыв такой файл в дальнейшем, вы сможете автоматически применить все настройки, указанные ранее в Batch Render, и запустить процесс рендеринга.
- Render – собственно главная кнопка, по нажатии которой начнется автоматический процесс рендеринга поочередно каждого вашего вида, указанного в параметрах.
Рекомендации по работе с инструментом
Данный инструмент очень полезен, если вы уверены в правильности всех выставленных настроек сцены и готовы переложить ответственность на машину. Так или иначе, будьте готовы к различным правкам, так как потраченное время уже не отмотать назад. Заранее выставите все нужные вам настройки в разделе Rendering вашего движка рендеринга и убедитесь в их корректности. Будьте максимально осторожны и лучше всего проделайте черновые рендеры, чтобы убедиться в правильности заданных вами параметрах. Никто не запрещает вам познакомиться с этим инструментом прогнав в нем ваши сцены просто для изучения. Не откладывайте этот процесс на момент, в который уже "приспичит", а времени на все тестирования просто не будет.
Одна голова хорошо, а Batch Render лучше. Пока есть возможность, изучите функционал данного инструмента скрупулезно. Это бесплатно :D
Остались вопросы, наткнулся на статью случайно и не понимаешь что происходит, но явно что–то интересное? Заглядывай в 3D CLUB и регистрируйся на бесплатный курс по 3D–моделированию и визуализации. Познакомишься с очень перспективной профессией и наконец–то вольешься в 3D–тусовку, о которой давно мечтал!
Если Вы используете рендерер VRay, то без труда найдёте в наборе его собственных процедурных карт такую, как VRayEdgesTex . Как раз она и позволяет отображать рёбра визуализируемого объекта. Карта имеет очень простые настройки и сочетается практически с любым типом материала, хотя предпочтительней всего использовать тип материала Standard или VrayMtl .
КАК СДЕЛАТЬ:
Жмём горячую клавишу M (открываем редактор материалов). Выбираем свободный слот, назначаем туда материал типа Standard . Диффузный цвет материала ставим белый ( RGB =255).
В канал диффузного цвета назначаем процедурную карту VRayEdgesTex .

s 008
В появившихся настройках карты видим:
Color – цвет рёбер. По умолчанию он белый, меняем его на черный ( RGB =0 )
Чекбокс Hidden Edges (скрытые линии). Вообще-то все полигоны у нас состоят из треугольников, даже если мы не работаем с Editable Mash . Просто эти треугольники программа нам не показывает. Если захочется показать всю триангуляцию – ставим галочку. Нет – оставляем без изменений.
Область Thickness (толщина линии). Здесь нам предлагают задать линию либо в World units (реальные единицы измерения, скажем сантиметры или миллиметры, смотря что у Вас поставлено в unit -настройках сцены), либо в Pixels (пиксели).
Во втором случае ширина линий будет всегда означенной (не менее 1), вне зависимости от установленного разрешения рендеринга.
Юниты удобней, если Вы заинтересованы в том, чтобы ближе расположенные объекты показывались в качественной сетке. На сильно удаленных объектах сетка окажется столь тонкой, что просто перестанет отображаться.
Если же выбраны пиксели - любая линия будет отображаться той же толщины, и сильно удалённые объекты, особенно с плотной сегментацией, могут оказаться буквально черными.

s009
Жмём F 10 (горячая клавиша для вызова Render Setup – панели настроек рендера). На вкладке V - Ray открываем свиток V - Ray : Global Switches .
В области Materials ставим галочку в чекбоксе Override mtl .
Как видим, становится активной кнопочка, в которой пока написано " None ”.
В появившемся меню выбираем метод копирования Instance (зависимый).

s 010
Собственно, на этом всё – можем запускать рендер!

s 011
Преимущества метода:
А) Не утяжеляет рендер сцены. Напротив, без лишних процедурных карт, бампа и дисплейсмента рендер пройдёт быстрее.
Б) Быстро – всего один материал и одна настройка в рендере.
В) Четкие линии, идеальный показ геометрии.
Г) Нет необходимости перетекстурировать объекты, можно визуализировать даже очень сложные сцены или модели.
Недостатки метода: Работает исключительно с V - Ray Renderer … если, конечно, это можно назвать недостатком )))))))
Денойзинг - это функция, встроенная в Corona Renderer, которую можно использовать для быстрого превращения зашумленных изображений в чистые. Она может значительно сократить время рендеринга, устраняя необходимость ждать, пока шум очистится в процессе рендеринга.
В Corona Renderer существует 3 типа денойзинга:
- Corona High Quality
- NVIDIA GPU AI (быстрый предварительный просмотр)
- ИИ CPU Intel (гибрид скорости и качества)
Высококачественный денойзинг Corona
Этот денойзинг представляет собой эффект пострендеринга, который анализирует шум в 3D-пространстве и разумно уменьшает его без образования пятен, сохраняя при этом четкие края и детали текстуры. Поэтому он не является строго 2D пост-процессом. Результат можно интерактивно смешивать с исходным изображением без денойзинга непосредственно в VFB после завершения рендеринга для достижения желаемого уровня денойзинга. Это особенно полезно, если денойз изображение кажется чрезмерно обработанным (в общем случае этого не должно происходить, но иногда может наблюдаться, например, в случае текстур с очень тонкими узорами и рендеринга с небольшим количеством проходов).
Основной целью денойзинга, наряду с адаптивностью, является уменьшение количества проходов, необходимых для получения изображения без шума. Сообщается, что сокращение времени рендеринга составляет от 50 до 70%. денойзинга также пытается удалить из изображения светлячков (одиночные яркие пиксели).
Corona High Quality Denoiser выполняется после завершения рендеринга, либо ограничивая его, либо вручную останавливая его через желаемое время.
Примечание : Нажатие кнопки " Отмена " в диалоге рендеринга 3ds Max ОТМЕНЯЕТ денойзинга, и оно не будет применено к окончательному рендерингу! Чтобы остановить рендеринг и применить денойзинг, необходимо использовать кнопку " Stop " в Corona VFB или в диалоге рендеринга 3ds Max.
Corona High Quality Denoiser имеет три режима:
- Высокое качество - полный денойзинг.
- Удалить только светлячков - полезен в сценах, где светлячки являются единственной проблемой, намного быстрее, чем полный денойз.
- Собирать данные для последующего использования - собирает данные денойзинга для отдельного редактора изображений Corona Image Editor.
Есть два параметра, управляющих этим типом денойзинга:
- Denoise amount - смешивает денойз и назаденойженное изображение. Значение по умолчанию 0,65 обеспечивает хороший баланс между денойзингом и тонкой детализацией.
- Радиус денойзинга - радиус фильтра размытия. Увеличение этого параметра может помочь уменьшить очень сильный шум. Уменьшение может помочь предотвратить потерю мелких деталей. Обычно лучше всего работает значение по умолчанию.
NVIDIA GPU AI Denoiser (быстрый просмотр)
Основная задача этого денойза, как следует из названия, заключается в обеспечении быстрого предварительного просмотра без шума. Он применяется почти в реальном времени во время интерактивного или обычного рендеринга, а также после остановки рендеринга. Для работы требуется поддерживаемый графический процессор, который определяется во время установки.
NVIDIA GPU AI Denoiser работает аналогично Corona High Quality Denoiser, однако есть несколько существенных отличий:
- Он выполняется исключительно на GPU (Corona High Quality Denoiser - на CPU).
- Он использует машинное обучение (иногда называемое "AI") для интеллектуального размытия шума, а также для создания деталей (Corona High Quality Denoiser не может добавить детали к изображению)
- Его можно использовать и во время интерактивного рендеринга (Corona High Quality Denoiser может быть применен только после завершения обычного рендеринга).
- Он работает почти в реальном времени и применяется к изображению постепенно, по мере рендеринга (Corona High Quality Denoiser требует времени и применяется только один раз, после завершения рендеринга).
- Его следует использовать в основном для интерактивного рендеринга, быстрого предварительного просмотра и, как вариант, для финальных стоп-кадров (Corona High Quality Denoiser предназначен для высококачественных стоп-кадров и анимации).
- Его не следует использовать для анимации, поскольку он не обеспечивает временной согласованности - рендеринг разных кадров, скорее всего, приведет к мерцанию и артефактам (Corona High Quality Denoiser можно использовать для анимации, при условии, что качество базового изображения достаточно хорошее).
- NVIDIA GPU AI Denoiser, в отличие от Corona High Quality Denoiser, не имеет никаких дополнительных режимов.
Единственная настройка, доступная для этого типа денойзинга - Denoise Amount, которая работает точно так же, как и для Corona High Quality Denoiser - она смешивает исходное изображение без денойзинга с результатом денойза, и это можно сделать интерактивно во время рендеринга или после завершения рендеринга.
NVIDIA GPU AI Denoiser требует установки дополнительных компонентов во время установки Corona Renderer. Это делается автоматически, если обнаружен поддерживаемый GPU. В случае проблем с установкой дополнительные компоненты могут быть установлены вручную.
Intel CPU AI (гибрид скорости и качества)
Этот денойз сочетает в себе функции Corona High Quality Denoiser и NVIDIA GPU AI Denoiser. Он работает исключительно на процессоре (не обязательно на процессоре Intel; он отлично работает и на процессорах AMD) и использует машинное обучение для получения результатов без шума. Однако он работает намного медленнее, чем NVIDIA GPU AI Denoiser (секунды против миллисекунд), поэтому его можно применять только после завершения обычного рендеринга, а не в реальном времени во время интерактивного рендеринга.
Единственная настройка, доступная для этого типа денойза - Denoise Amount, которая работает точно так же, как и для Corona High Quality Denoiser - смешивает исходное изображение без денойзинга с результатом денойза, и это может быть сделано интерактивно во время рендеринга или после завершения рендеринга.
Ограничения денойза
При использовании денойза следует помнить о двух важных моментах:
1) Денойз может улучшить зашумленные изображения только до определенной степени. В случае очень шумных изображений денуазирование не поможет, и результат будет пятнистым или полным артефактов.
2) Денойз требует дополнительных элементов рендеринга, которые невидимы для пользователя. Эти элементы рендеринга могут занимать значительное количество памяти, например:
Использование оперативной памяти 3dsmax.exe для интерьерной сцены с разрешением 1920x1080 и 10 элементами рендеринга с денойзом:
- Без денойза - 6,5 ГБ
- Быстрый предварительный просмотр денойза - 7,3 ГБ (+GPU VRAM)
- Высококачественный денойз - 7,3 ГБ
Включение денойза
1. Corona High Quality Denoiser
Его можно включить в разделе Render Setup > Scene > General Settings > Denoising :
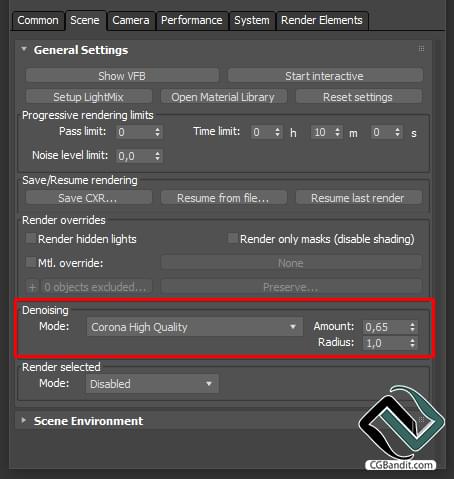
2. NVIDIA GPU AI Denoiser
Для обычного рендеринга он может быть включен в разделе Render Setup > Scene > General Settings > Denoising :

Для интерактивного рендеринга NVIDIA GPU AI Denoiser можно переключить в разделе Performance > Performance Settings > Interactive rendering :

3. Intel CPU AI Denoiser
Его можно включить в разделе Render Setup > Scene > General Settings > Denoising :
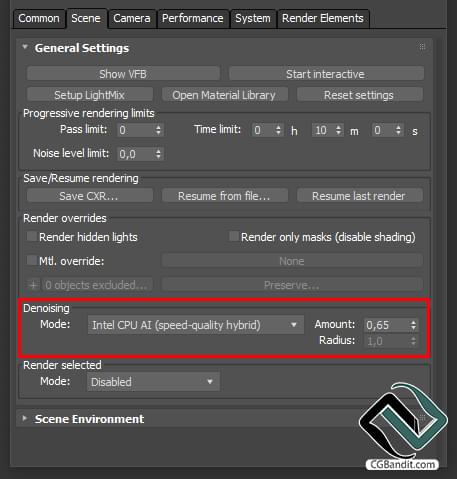
Denoising Checkbox
Новая функция в Corona Renderer 4 - возможность переключаться между необработанным рендером до денойза и заденойженным изображением, используя флажок в VFB и в редакторе изображений Corona. Это позволяет включать и выключать денойз, чтобы вы могли легко сравнить различия.
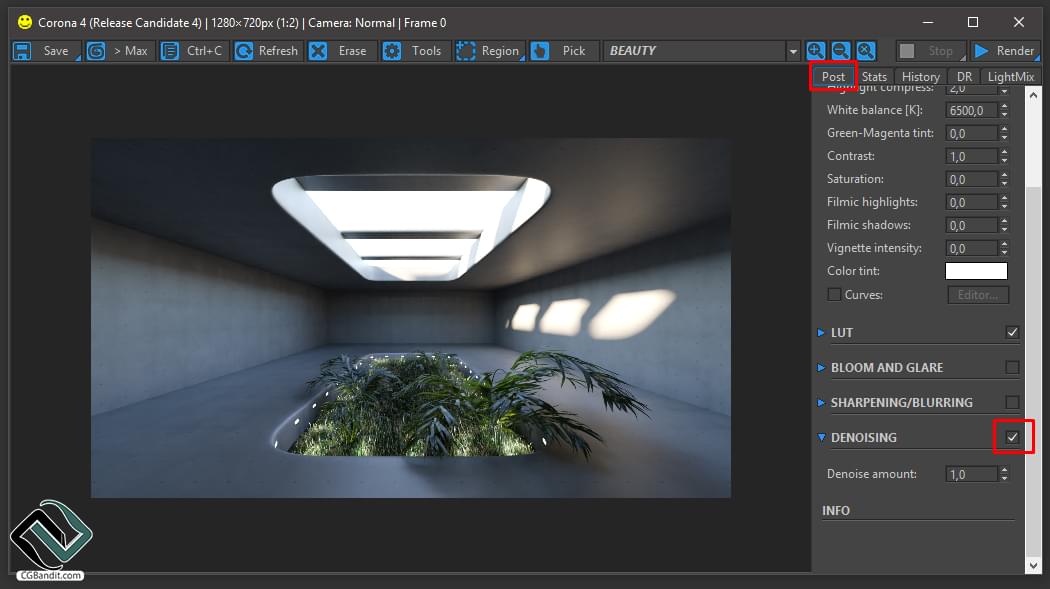
Денойз и сетевой рендеринг
При использовании распределенного рендеринга Corona:
- Все типы денойза будут выполняться только на главной машине.
- Денойзинг вообще не будет выполняться на узлах рендеринга, поэтому им не нужно иметь поддерживаемые GPU или установленные драйверы для работы денойза NVIDIA.
При использовании других типов сетевого рендеринга (Autodesk Backburner, Thinkbox Deadline и т.д.) - отправляйте задания на узлы рендеринга, чтобы каждый компьютер рендерил свой кадр:
- Все виды денойзинга будут выполняться на всех машинах, осуществляющих рендеринг.
- Для высококачественного денойза потребуется дополнительное время обработки, а для работы денойза NVIDIA на всех компьютерах должны быть установлены поддерживаемые GPU и драйверы.
Примеры использования
1. Сохранение файла CXR и последующий денойзинг
Опцию " Gather data for later " можно использовать, чтобы пропустить процесс денойза, но сохранить данные денойза в CXR-файле. Такой файл может быть заденойжен позже с помощью Corona Image Editor.
- Использование опции "Gather data for later" позволит вам позже выполнить денойз изображения в редакторе изображений Corona Image Editor, используя только денойз Corona High Quality .
- Если вы хотите денойзить изображение с помощью NVIDIA AI или Intel AI, выберите любой из них, отрендерите изображение и сохраните его в CXR. Затем вы можете переключаться между этими двумя типами денойзов в редакторе изображений Corona.
2. Сохранение нескольких версий рендеринга с разным количеством денойза
Несколько элементов рендеринга " CShading_Beauty " могут быть использованы для сохранения различных версий одного и того же изображения одновременно с различным количеством примененного денойза. Индивидуальное количество денойза задается в свойствах каждого элемента CShading_Beauty независимо от настройки в VFB:

3. Обесцвечивание других элементов рендеринга
Денойзинг можно применить и к другим элементам рендеринга, включив опцию " Apply denoising also to this render element " в настройках каждого элемента.
Подведение итогов денойзинга
- Corona High Quality Denoising
- Может использоваться только для обычного рендеринга (вкладка Scene)
- Выполняется на центральном процессоре. Если ваш процессор может работать с Corona Renderer, он также может работать с этим типом денойза.
- Применяется после остановки рендеринга.
- Является более точным, поэтому требует больше времени для расчета
- Может использоваться для высококачественных снимков и анимации.
- Максимально допустимое разрешение заденойженого изображения и количество заденойженных элементов рендеринга зависят от доступной оперативной памяти системы.
- Может быть включено для обычного рендеринга (вкладка Сцена) и для интерактивного рендеринга (вкладка Производительность).
- Выполняется на GPU, который должен быть поддерживаемым NVIDIA GPU (см.: Требования к оборудованию).
- Применяется во время рендеринга, почти в реальном времени.
- Может использоваться для очень быстрого предварительного просмотра.
- Не следует использовать для анимации (почти наверняка будет мерцать).
- Может использоваться для высококачественных фотографий (при условии, что базовое изображение достаточно хорошего качества и не появляются артефакты денойза).
- Максимально допустимое разрешение заденойженного изображения и количество элементов рендеринга заденойженого изображения зависят от доступной оперативной памяти GPU.
- Может использоваться только для обычного рендеринга (вкладка "Сцена").
- Выполняется на центральном процессоре. Если ваш CPU может работать с Corona Renderer, он также может работать с этим типом денойза.
- Применяется после остановки рендеринга.
- Может использоваться для быстрого предварительного просмотра.
- Гораздо быстрее, чем Corona High Quality denoising, но медленнее, чем NVIDIA GPU AI denoising.
- Не следует использовать для анимации (почти наверняка будет мерцать).
- Может использоваться для высококачественных фотографий (при условии, что базовое изображение достаточно хорошего качества и на нем не появляются артефакты денойзинга).
- Максимально допустимое разрешение заденойженого изображения и количество элементов рендеринга заденойженого изображения зависят от доступной оперативной памяти системы.
Примеры
![]()
2. Corona High Quality Denoiser - количество: 1,0
![]()
3. Corona High Quality Denoiser - количество: 0,65
![]()
4. NVIDIA AI Denoising - количество: 1,0
![]()
5. NVIDIA AI Denoising - количество: 0,65
![]()
6. Intel AI Denoising - количество: 1,0
![]()
7. Intel AI Denoising - количество: 0,65
![]()
Более подробно ознакомиться со всеми курсами образовательного проекта CGBandit вы можете здесь.
Перевод статьи осуществлен образовательным проектом CGBandit c официального сайта Coronarenderer.
Читайте также:









