Как сделать разные текстуры на один объект блендер
Это первая статья из цикла по работе в Blender. Вот ссылки на все три, выбирай ту, которая тебе нужна:
Эта статья поможет новичкам, которые хотят научиться работать с материалами в Blender. Ты узнаешь, как правильно настраивать материалы и какие дополнительные расширения использовать, чтобы облегчить работу. Внимательное изучение статьи займет около 10 минут. Если возникнут вопросы — пиши в чат-бот (кнопка справа внизу). Там на связи живой менеджер :) Он поможет разобраться. Ну что, давай начнем!
Дополнительные программы для удобства
Если ты ни разу в жизни не пользовался Blender, для тебя у нас есть бесплатный курс Intro Blender. Ты научишься моделить простые формы, выучишь хоткейсы и поймешь как устроен технический процесс моделинга в Blender. Но помимо Blender, тебе понадобятся дополнительные программы. Они помогут облегчить процесс работы.
Substance Painter — программа для текстурирования 3D-моделей и создания текстурных карт для них. Отсюда будем импортировать текстуры.
Node Wrangler — аддон с инструментами, который улучшает и ускоряет воркфлоу основанный на нодах (node-based workflow).
Активируем его так:
Во вкладке Edit заходим в настройки Preferences и ставим галочку в Addons. Для удобства ищем аддон через поисковую строку.
Допустим, у вас есть 2 модели и необходимо их объединить, что-бы редактировать их одновременно, применять модификаторы и тд.
- Выделяете первый объект (его названием будет назван конечный продукт)
- Выделяете второй объект
- Жмете CTRL+J
- Редактируете объект как вам угодно
После соединения все материалы сохраняются как есть.
Пример объединения
Для наглядности, я все-же покажу как это выглядит.
Мы имеем 2 куба, которые необходимо объединить в один объект.

2 куба которые мы хотим объединить
Выбираем первый куб

Выделение первого куба, именем которого назовется объединенный объект
Затем, с зажатым SHIFT, выбираем второй

выделение второго куба
Ну и жмем CTRL+J

После объединения, кубы обведутся оранжевой линией
Теперь эти 2 куба представлены как один объект, который можно редактировать как обычно.
Кстати, если выбрать 2 точки и нажать F то проведется грань между ними, а если выбрать грань или 3 точки и нажать F то появится плоскость.
Я, к примеру, сотворил сие)

Пример редактирования объединенного объекта
Как разделить объект на несколько частей?
Часто приходиться так-же разделять уже собранный объект на несколько частей.
Для этого нужно выполнить несложный ряд действий
- Переходим в режим редактирования нужного объекта
- Выделяем нужную часть
- Жмем P
- Выбираем нужное действие
Пример
Для наглядности я разберу то что у меня получилось обратно на 2 части
Для удобства выделения переключаем режим отображения в сетку, нажатием кнопки Z

Смена режима отображения
Далее выделяем вершины

выделение
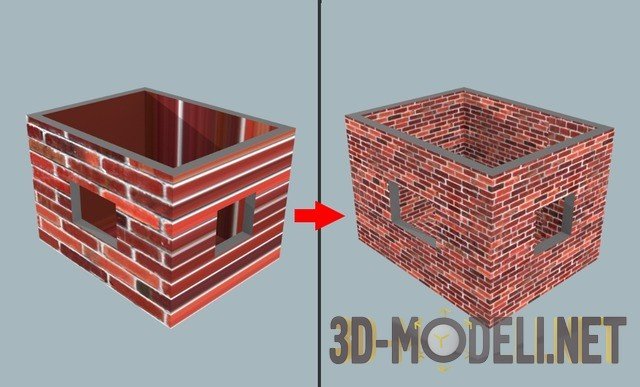
Очень часто, UV развертка трехмерных объектов для 3d моделлеров является настоящей головной болью и порой занимает времени больше чем само моделирование. Бывают ситуации, когда модель уже развернута и затекстурирована, но появляется необходимость в изменении геометрии. После чего 3d модели часто приходится делать развертку заново.
1. Подготовка сцены
Запускаем Blender. Допустим, нам необходимо смоделировать какой-нибудь дом. Для этого создадим небольшой участок стены, например, длиной 1 метр и высотой 3 метра.
Производим объекту развертку и добавляем текстуру. В данном случае добавлена бесшовная текстура кирпича.
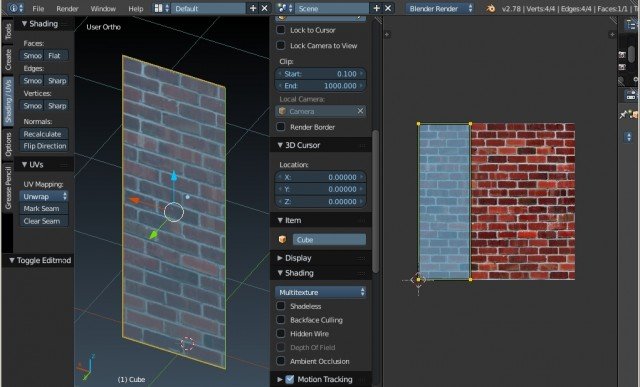
Blender 3D: производим объекту развертку и добавляем текстуру.
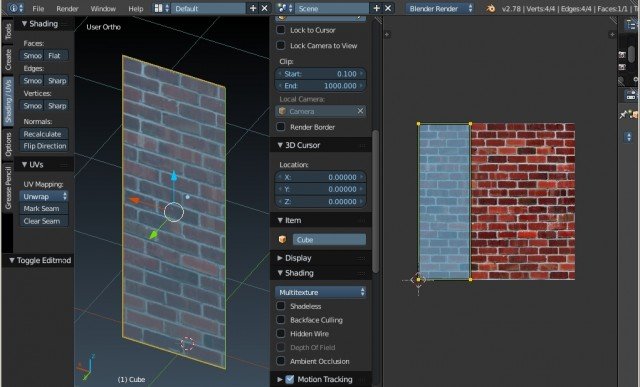
Искажение развертки при масштабировании 3д объекта
Данный модификатор работает следующим образом. Для каждой стороны объекта создается плоскость с заданной площадью текстуры. На эту плоскость и будет ориентироваться наш объект при его деформации.
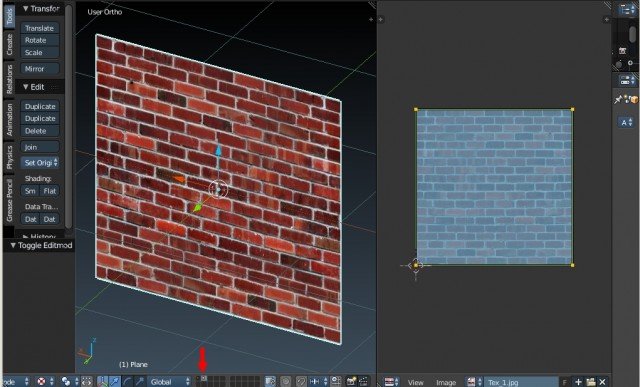
Наложение текстуры
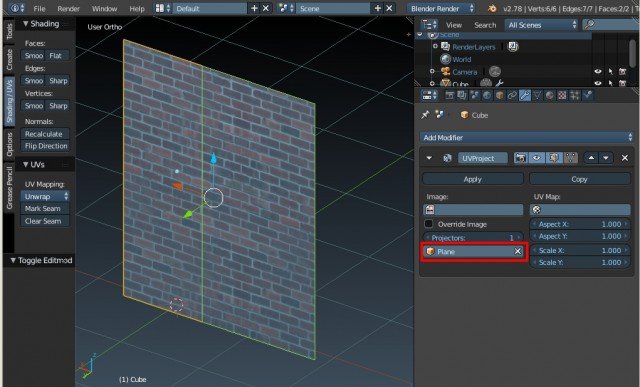
Равномерное распределение текстуры кирпичей по стене
Теперь, если мы будем перемещать или выдавливать ребра параллельно добавленной плоскости, то текстура кирпичей всё равно будет равномерной.

текстура кирпичей всё равно будет равномерной при выдавливании

Искажение текстуры при перпендикулярной экструзии
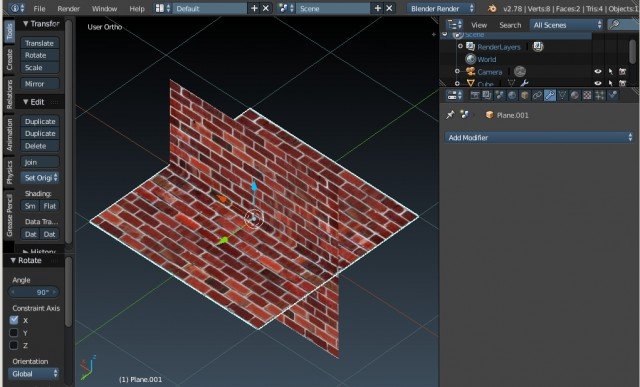
Копирование плоскости для испраления искажения текстур

текстура кирпичей располагается равномерно в двух плоскостях
У трехмерного объекта шесть сторон: спереди, сзади, слева, справа, сверху, снизу. Поэтому для моделирования трехмерных объектов с автоматическим равномерным текстурированием необходимо добавить шесть плоскостей с текстурами аналогично ориентированных. Теперь при изменении геометрии стен в любых направлениях, текстура будет накладываться равномерно автоматически.
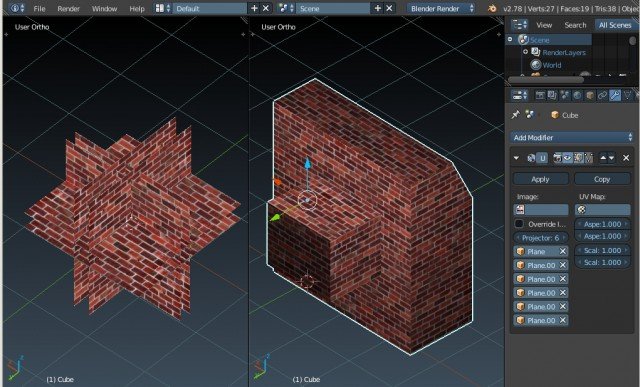
Автоматическая развертка текстуры при изменении геометрии 3D-модели
Поправлять текстуры (увеличивать площадь, выравнивать их по швам и т.п.) можно перемещением, масштабированием, вращением непосредственно самих плоскостей. Так же можно вертикальную плоскость повернуть на угол 45 градусов, тогда текстура ляжет ровно пол линиям.

Разворот плоскости для выравнивания текстуры
На этом урок окончен. Также вы можете почитать другие авторские статьи по трехмерному моделированию:
Перепечатка и использования данного материала без прямой обратной ссылки категорически запрещена!
Привет, меня зовут Сергей Мингулин, я — 3D-художник. Это — первая статья из цикла о визуализации в Blender.
Сегодня поговорим о том, как настраивать материалы, и какие дополнительные программы и расширения облегчат работу. А ближе к финалу я дам небольшой туториал по созданию интересного эффекта свечения на примере иллициев мутанта — выростов на голове для приманивания добычи.
Дополнительные программы для удобства
Substance Painter — программа для текстурирования 3D-моделей или создания текстур/текстурных карт для них. По ходу работы мы будем импортировать текстуры отсюда.
Node Wrangler — аддон, который содержит разнообразные инструменты для улучшения и ускорения воркфлоу, основанного на нодах (node-based workflow).
Активируется он следующим образом:
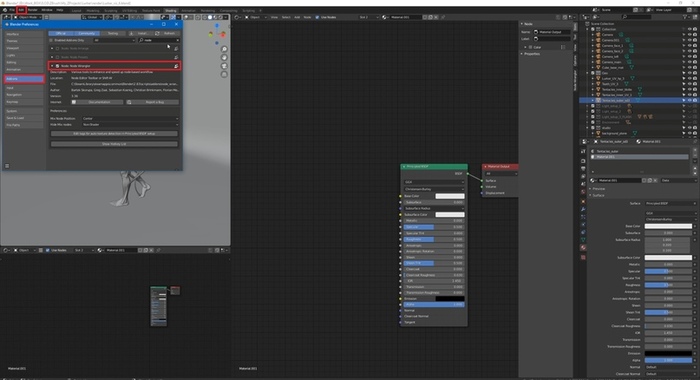
Как работать в Material Editor
После того как портировали нужную модель в Blender, находим вверху вкладку Editor Type и выбираем Shader Editor. Нас перебрасывает в меню.
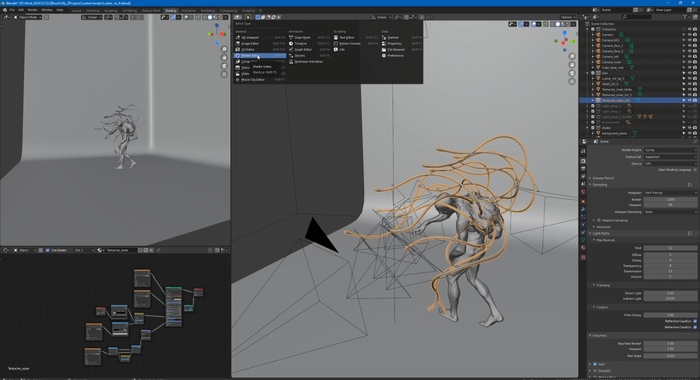
Material Editor имеет 2 режима:
Здесь есть две настройки:
Surface (поверхность) — сюда можем подключить обычный background (включен по умолчанию) и поменять его цвет или же добавить HDRI текстуру (удалить нод background и добавить Environment texture через Shift+A ). Я остановился на обычном бэкграунде.
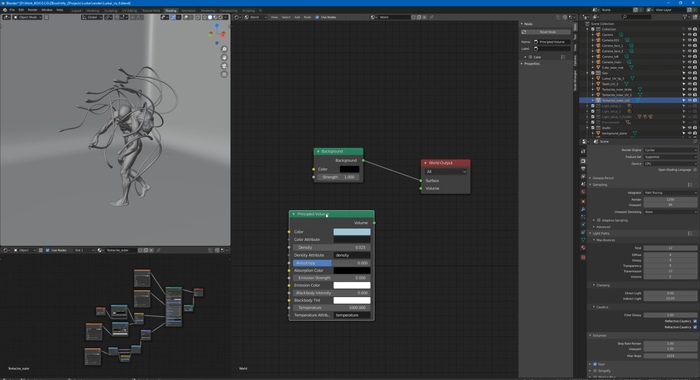
2. Редактирование объектов, с которым мы и будем сегодня работать.
Пример создания пустого материала
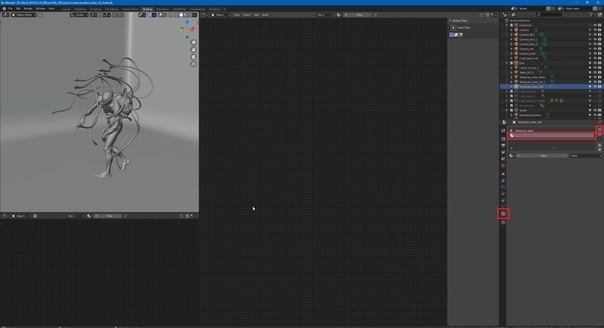
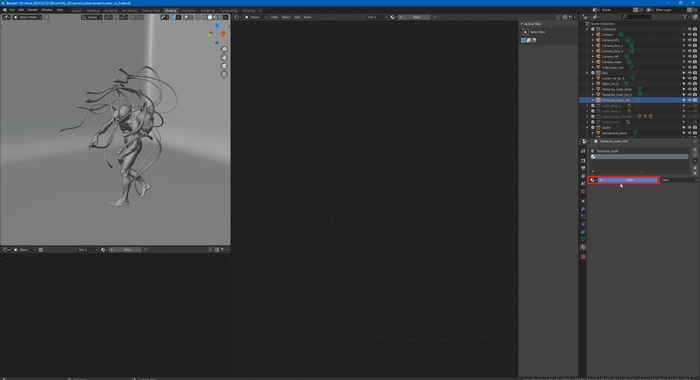
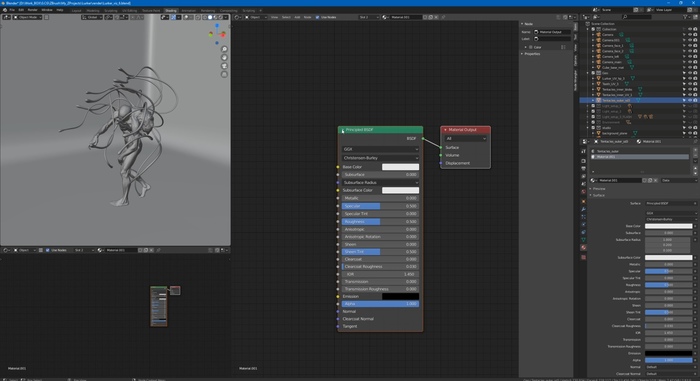
Важно: не забываем активировать Node Wrangler.
Выделяем базовый шейдер и нажимаем Shift+Control+T. Комбинация откроет нам меню выбора файлов. Выделяем нужные нам текстуры и подгружаем.
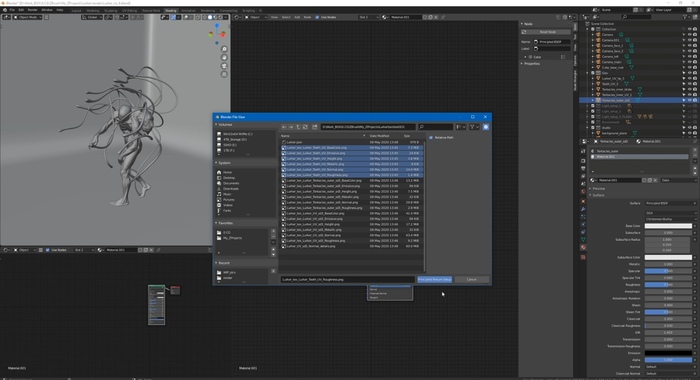

Если по умолчанию в названии файла текстуры есть приписка с её назначением, прога сама привязывает соответствующие файлы к параметрам.
Редактировать эти приписки (или суффиксы/тэги) можно в меню:

Если значение определилось неверно, изменить привязку можно самостоятельно, соединив мышкой output нода и input шейдера.
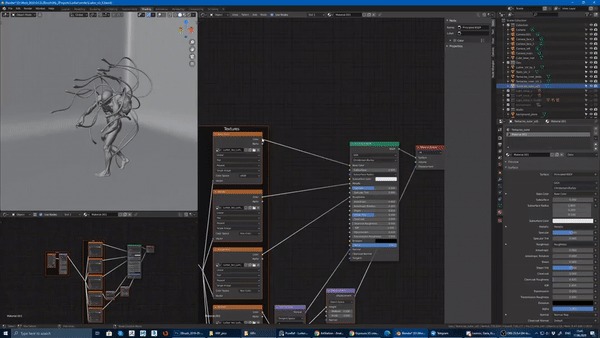
Кроме того, текстуру можно так же вручную перетянуть из окна в программу и прилинковать.
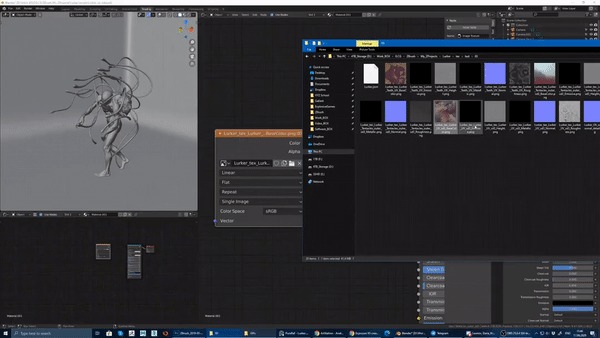
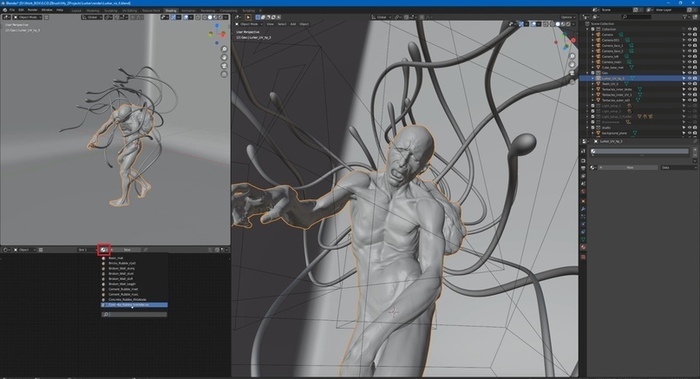
Настройка материала высокополигональной модели
Стоит оговориться, что речь пойдёт о модели хайполи с высокой плотностью сетки, которая призвана проиллюстрировать навык дизайнера в рамках портфолио.
В связи с этим, геометрия позволяет нам не использовать отдельную карту под Subsurface scattering, а просто выставить реальное значение рассеивания в соответствующем параметре, исходя из габаритов модели.

Metallic, Transmission и Transmission Roughness мы не используем на теле вообще.
Дальнейший процесс можно разделить условно на 2 этапа: работу над материалами для тела и зубов и настройку иллициев.
Тело и зубы
Для настройки материала тела мы используем обычный PBR-материал с Metal-Rough workflow или пайплайном. Карты экспортируем из упомянутого в начале статьи Substance Painter.
Наш материал состоит из следующих нодов: Albedo или Base Color, Roughness и Normal Map. Последний используется для мелкой детализации.
Что нужно знать при работе с материалом?
Текстурные карты, которые не передают цвет материала, должны быть в линейном пространстве. Поэтому в Color Space текстур мы ставим:
sRGB — для Albedo
Non color, либо Liner — для Roughness, Normal и т.д. в зависимости от вашей сборки
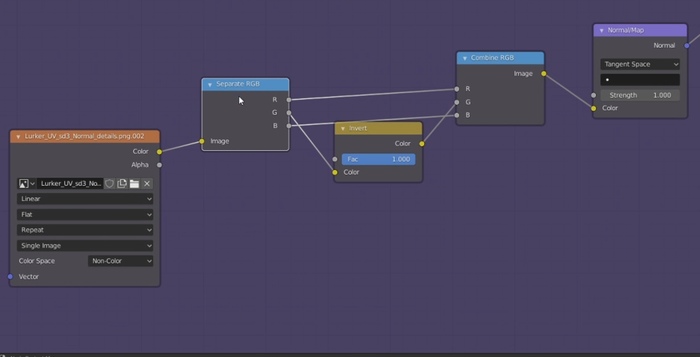
Эту конструкцию мы затем подключаем к Normal в Principled BSDF. Roughness (чёрно-белая карта, не требует манипуляций с каналами) подключается в соответствующий слот шейдера, так же как и Albedo (Base Color).
Вот так выгладит готовая сборка материала:
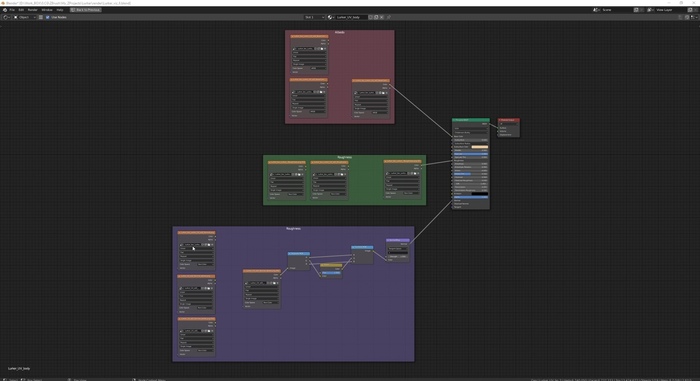
Фиолетовое поле — это наш Normal Map. Не обращаем внимания на неприлинкованные окна.
В случае с зубами настройки всё те же. Также флипаем при необходимости зелёный канал в нормалке.
Читайте также:


