Как сделать разное масштабирование на разных экранах
Отличительной особенностью Windows 10 является то, что она имеет множество небольших, но важных настроек для опытных пользователей. В этом руководстве мы расскажем о настройке масштабирования экрана, при использовании нескольких мониторов.
В Windows 10, как и в Windows 8.1, предусмотрена возможность настройки масштабирования DPI (точек на дюйм) для каждого из мониторов, с использованием процентной шкалы. Этот замечательный инструмент дает вам более детальный контроль, когда вы используете мониторы с разным разрешением или мониторы с одинаковым разрешением, но с разными размерами экрана. Это гораздо предпочтительнее, чем применять один процент масштабирования DPI ко всем вашим мониторам (что может привести к некорректному отображению на экране), как это было в старых версиях Windows.
Настройка масштабирования
Для начала щелкните правой кнопкой мыши по любому пустому месту на рабочем столе и выберите Параметры отображения в нижней части контекстного меню. Кроме того, вы можете перейти к меню Пуск -> Параметры -> Система -> Дисплей.

Как только вы окажетесь там, то считайте, что пол дела сделано. Вы должны увидеть графический макет расположения ваших мониторов. В данном случае мы видим два монитора, один из которых расположен вертикально.

В данном случае первый монитор подсвечивается темно-серым цветом, но мы хотим изменить масштаб на втором мониторе. Поэтому выбираем его, щелкнув по нему левой кнопкой мыши. Затем выбираем интересующий нас процент масштабирования и применяем изменения.
Примечание: По умолчанию Windows предлагает 100, 125, 150 и 175 процент (зависит от разрешения монитора) масштабирования, но данные значения могут подходить не всем. Поэтому здесь же есть отдельная ручная настройка в диапазоне от 100 до 500 процентов.
После того как мы применили сделанные изменения, Windows 10 может сообщить вам, что для корректного отображения некоторых приложений потребуется их перезапуск.

Сейчас в эпоху 4K это уже не столь актуально, поскольку многие разработчики изначально создают свои программы с учетом высокого разрешения дисплеев.
Тем не менее, если у вас установлено много старых программ, которые давно не обновлялись, рекомендуем последовать данной рекомендации. Если после этого все равно наблюдаются проблемы в отображении интерфейса, то перезагрузите компьютер.

У меня новый ноутбук с дисплеем 4K. Он установлен на рекомендуемом уровне масштабирования 250%. У меня тоже 2 полный HD мониторов, подключенных к ней (1920х1080), каждый набор в рекомендуемый масштаб 100%. Дисплей 4K находится посередине с монитором Full HD с каждой стороны.
проблема, которую я имею переноса приложения с HD экраном с 4K-дисплеем и наоборот. При использовании клавиш Windows-Shift вправо / влево для перемещения между экранами приложение обычно получает изменен неправильно, где он заканчивается слишком мал или слишком велик (превышение экрана), и мне нужно вручную изменить его размер. Аналогичная проблема возникает, если перетащить приложение с экрана 4K на экран Full HD и наоборот. Стало хлопотно вручную изменять размер приложений после их перемещения на другой дисплей.
есть ли у кого-нибудь советы о том, как сделать приложения точно изменить размер при перемещении их на другой уровень разрешения / масштабирования монитор? Я бы рассмотреть приложение 3 участника, если сама Windows не в состоянии сделать это. Я на Windows 10 создатели обновление.
ниже показано, что происходит, когда я перемещаю Chrome, приложение MS Calculator и проводник с одного экрана на другой, используя сочетания клавиш Windows-Shift влево/вправо.
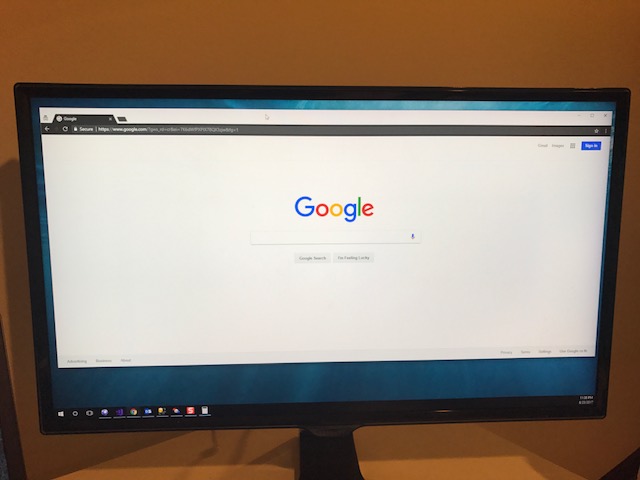
Chrome
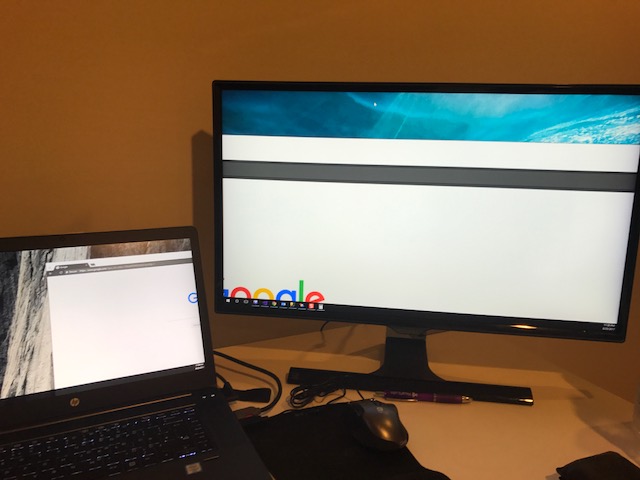
(Chrome не переместился полностью на средний экран-это на обоих экранах)
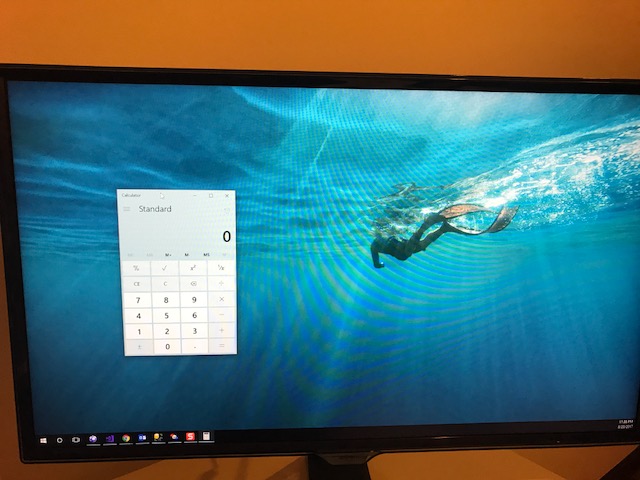
Калькулятор App
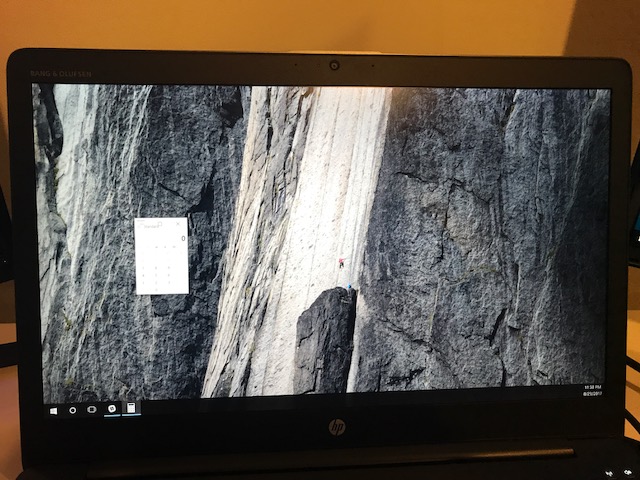
(немного слишком мало при перемещении на дисплей 4K, может быть больше)
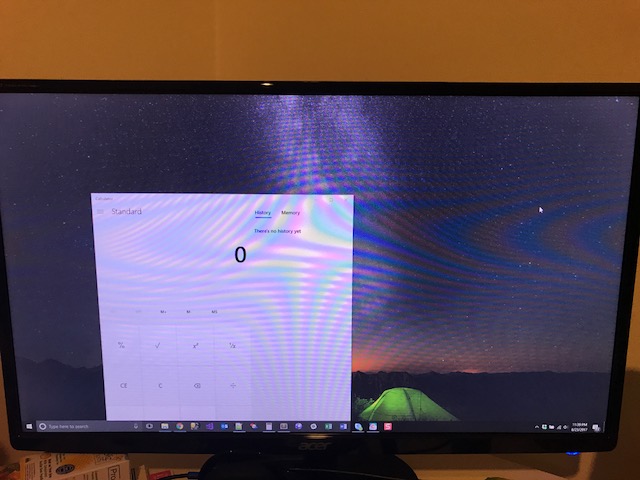
(теперь двигающ назад к полному экрану HD, он исполинский и с экрана)
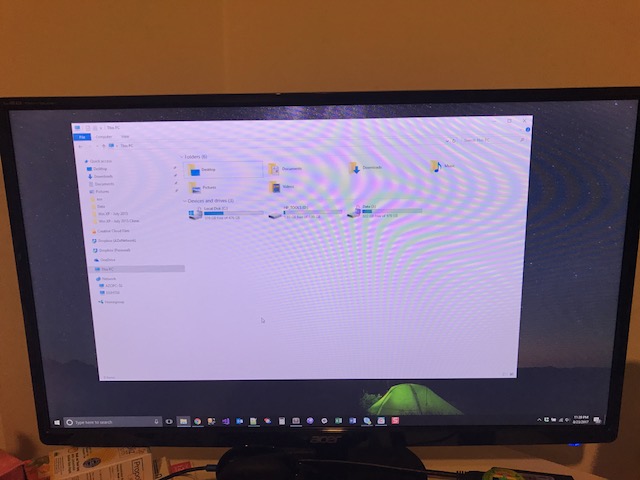
Проводник
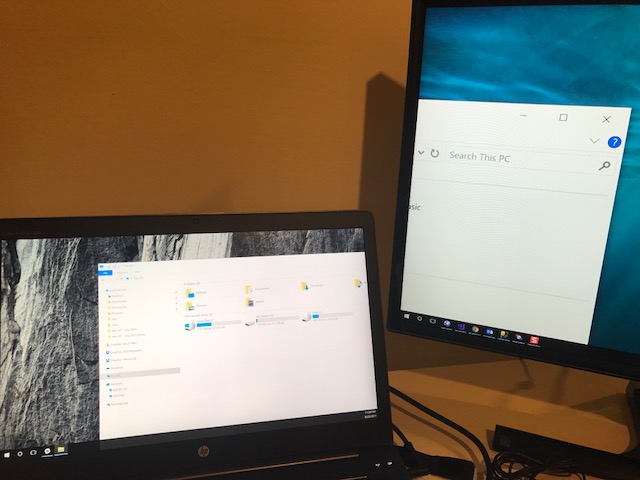
(такой же, как Хром, переходя на экране 4K, это на 2 экрана)
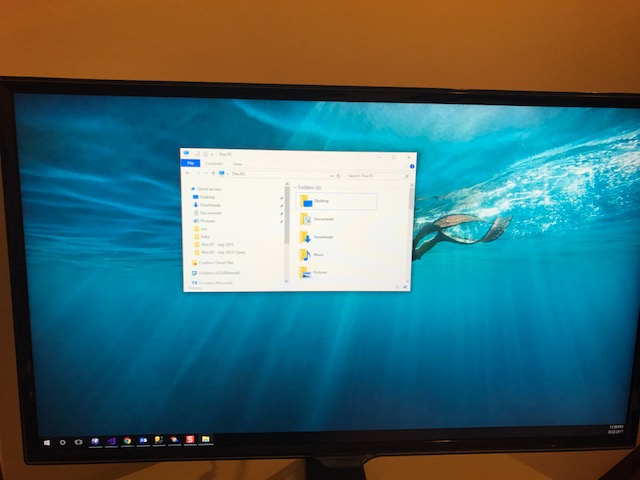
(двигающ назад к полному экрану HD, он очень мал. Если я продолжу возвращаться к экрану 4K, а затем к экрану Full HD, он станет еще меньше)
Введение
Несколько одновременно работающих мониторов, подключенных к одному персональному компьютеру, способны обеспечить чистоту рабочего стола. Например, запущенная потоковая передача данных отображается на одном мониторе, а на втором происходит интерактивное общение со зрителями в режиме реального времени. Оба процесса не будут пересекаться и оказывать какое-либо воздействие друг на друга, требуя переключения между операциями или деления экрана под каждое приложение. Несколько подключенных мониторов к одному персональному компьютеру не только расширят платформу для отображения запущенных процессов, но и придадут эстетический вид рабочему месту, а также создадут нужную атмосферу комфорта. Тем не менее, без корректного подключения и правильной настройки мониторы работать не будут.
Предварительная подготовка мониторов к настройке
Чтобы устранить проблемы, вызванные неверным порядком подключения дисплеев, пользователям потребуется осуществить простую операцию перестановки мониторов, следуя представленным далее пошаговым действиям.
Имею такую конфигурацию ПК: i5 4690, 16Gb DDR3 (2*8Gb), GTX 970, SSD + HDD; Windows 10 2004, nvidia 452.06 driver.
Был монитор 22" 1080p, прослуживший 9,5 лет и завершивший свой жизненный цикл. Чуть больше полугода перебивался на телевизоре 19" 720p. Недавно разжился 27" 1440p 144 Hz монитором. На вырост и под будущее обновление ПК. Нативное 1440p в играх запустить то можно, но железо уже откровенно на грани (сейчас стоят Horizon Zero Dawn и RDR2). Так что в игре выставлено разрешение 1080p. Мыльно, да (RDR2 откровенное мыло, Horizon ещё терпимо). Отчасти спасает ситуацию фильтр резкости через драйвер nvidia.
Но вот заметил неприятный момент - если в игре выставлено разрешение 1080p, а на рабочем столе нативное 1440p, то при сворачивании игры рабочий стол тоже становится 1080p. Все значки рабочего стола, окна увеличиваются в размерах. Когда закрываешь игру всё возвращается в норму - рабочий стол вновь 1440p.
Собственно вопросы - можно ли с этим как-то бороться? Почему разрешение в игре и во время игры приоритетнее системного?
1. Как сделать так, чтобы при нативном 1440p разрешении, но в игре при разрешении 1080p при её сворачивании рабочий стол оставался в 1440p
2. В "Панели управления" Nvidia есть меню "регулировка размера и положения рабочего стола". Там можно выставить масштабирование через ГП или дисплей. Есть галочка "заместить". Что выбрать там, надо ли ставить галочку?
3. В "Панели управления" Nvidia есть меню "управление параметрами 3D" - глобальные/программные настройки - увеличение резкости изображения. Там есть галочка "масштабирование с помощью ГП". Надо ли её ставить и не перекликается ли это с вопросом выше?
Оконный режим/безрамочный оконный режим не подходят потому, что в них рендер игры идёт в максимальном разрешении без его выбора как такового
Комментарий удален по просьбе пользователя
А если нужен полноэкранный режим? С ним же производительность в теории выше
Комментарий удален по просьбе пользователя
в том и соль, что в большинстве игр ещё нету масштабирования рендера
но в твоих-то есть
вроде в большинстве современных уже есть resolution scale
Комментарий удален по просьбе пользователя
А где не умеет - помогает приложение borderless gaming
А у меня наоборот, при оконном без рамок на весь экран рабочий стол принимает разрешение окна, а при настоящем фулскрине разрешение рабочего стола не меняется. Мб дело в том, что это ноут, рабочим столом управляет Intel HD Graphics
Не мучать себя мылом, снизить настройки и играть в родном для монитора разрешении. Заодно и с альт-табом проблема решится.
Увы, нет. В RDR2 производительность в 1440p у меня +/- 30 кадров, в 1080p +/- 42кадра, а мыло частично резкостью решается
Дай угадаю. Играешь с максимальным качеством отражений и MSAA, яростно надрачивая на то, что играешь на максималках, вместо того, чтобы снизить то, что на картинку практически не влияет, но жрет кучу фпс?
Не угадал. Не поверишь, я тоже эти статьи читал, видео смотрел с подобными табличками и их влиянием на производительность. Могу тебе видео записать на каких у меня настройках RDR2
В некоторых играх стали делать помимо разрешения, дополнительный ползунок масштабирования рендера. Который уменьшает фактическое разрешения рендера. А так же еще в драйвере есть функция целочисленного масштабирования (точно не знаю где это у нвидиа находится). Используй один из этих приёмов.
В некоторых, но далеко не во всех
Целочисленное масштабирование недоступно для моего поколения видеокарты
а вообще, ты так часто альт табаешься из игр? это точно проблема, требующая решения?
как человек с 4к телеком подключенным к винде всецело соболезную. Такая же херня. Игры в 4к мало какие идут так что приходится снижать до 1440п. И из за этого херится весь рабочий стол.
Попробуй так: Параметры - Система - Дисплей - Дополнительные параметры масштабирования - Настраиваемое масштабирование - 100 (ну или сколько надо) - Применить. Если у тебя подключено несколько мониторов (например, у меня это ТВ, который включаю раз в полгода), там же в параметрах экрана в разделе "Несколько дисплеев" выбери "Дублирование экранов". После всех манипуляций с настройками обязательно перезагрузи ПК до запуска любых игр. Я только так поборол баг с масштабированием. Это не проблема с разрешением, описанная в посте, но симптомы схожие, так что вдруг поможет.
Комментарий удален по просьбе пользователя
Всё зависит от игр, драйверов, ОС и конфигурации мониторов. При минимизации современных игр разрешение должно становиться десктопным, это ожидаемое поведение. Так получилось, что из-за старого железа часть игр запускаю в 720p, при сворачивании большинства из них разрешение возвращается к десктопному. И это нормально. И когда в Skyrim на встройке играл в 800x480, периодически переключаясь на браузер с картой в поисках камней Барензии, разрешение менялось само на родные для монитора 1920x1080.
Так что нельзя так уверенно утверждать, что раз игра меняет разрешение - оно таким будет везде, пока игра запущена.
Что касается моего коммента, я действительно сделал его немного невпопад, предположив, что у автора вопроса может быть проблема не со сменой разрешения, а с ppi, так как описание (значки увеличиваются в размерах) подходит. Такая проблема возникает при запуске полноэкранных игр в Windows 10 при подключенном дополнительном дисплее с другой ppi. Вдруг автор перепутал смену разрешения и плотности, тогда мой совет поможет. Если же дело в разрешении - что ж, хотя бы мой совет не навредит.
Разработчики игр, в частности начинающие, могут испытывать проблемы при подгонке своих творений под разные размеры экранов. Как сделать интерфейс адаптивным мы как раз и разберем в данном посте.

После этого набор настроек компонента изменится. Выставите появившиеся настройки как на скриншете ниже:

Наш холст теперь настроен и готов выдавать требуемую картинку. Осталось подготовить сами элементы интерфейса, которые располагаются внутри хоста. Для этого выставим якоря для каждого объекта и Unity будет автоматически подгонять размеры этих объектов под текущее разрешение экрана.



Таким образом вы сможете полностью проконтролировать отображение интерфейса.
Читайте также:


