Как сделать размытый шрифт в paint
Перейдите в Меню> Эффекты> Размытие> Размытие по Гауссу и установите величину. Ваша выбранная область не будет размыта. Если позже вы переместили свою основу наверх, теперь вы можете переместить ее обратно на базовый слой. Эффекты появятся.
Как сделать размытие в Paint на компьютере?
Метод 1: размытие с помощью инструмента выбора
Как сделать размытый фон на фото в Paint?
Как размыть место на фото?
Как размыть фон на фото?
Как сделать размытие по краям в Paint Net?
- Распаковать плагин.
- Подготовьте рисунок. Проще всего работать на прозрачном фоне. …
- С помощью Лассо выделите область, с которой будем работать.
- Вызовите меню плагина из подпункта Эффекты. На скрине показано, как это сделать.
- Теперь задайте свойства сглаживания: Sharpness – резкость;
Как сделать размытие по Гауссу в Саи?
Как размыть область на фото?
В главном меню выберите Фильтр > Размытие (Filter > Blur). Откроется меню фильтров размытия; в нем можно выбрать тот, который лучше походит к ситуации вашего фото. Например, если объект на фото движется, можно выбрать Размытие в движении (Motion Blur), если неподвижен — Размытие поля (Field Blur).
Как сделать градиент в Paint 3d?
Для создания градиентного фона необходимо разделить холст линией на части и залить их разными цветами. После ширину изображения нужно уменьшить до одного пикселя, а затем вернуть к исходному размеру. Таким образом можно делать не только двухцветный, но и многоцветный градиент.
Как размыть изображение в презентации?
Как сделать фото с мутным?
Как размыть фон на фото в телефоне?
Чтобы размыть фон на фото на телефоне, необходимо открыть понравившееся фото, перейти в Фильтры-Размытие и выбрать подходящую форму инструмента. Добиться реалистичного результата можно, меняя интенсивность фильтра.
Как размыть текст на картинке?
Это субменю содержит полезные эффекты для размытия изображения различными способами.

Для применения всех эффектов мы будем использовать следующее исходное изображение.

В движении…
Этот эффект полезен для придания изображению иллюзии прямолинейного движения, как будто фотография была сделана с большой выдержкой.
- Угол видимого движения и Расстояние является мерой того, насколько эффект сдвигает исходные пиксели.

Круговое…
- Угол определяет, насколько эффект сдвигает исходные пиксели.
- Центр показывает, откуда будет интерпретироваться эффект. Центр можно перемещать, для этого используйте двойной ползунок или перетащите перекрестие в предварительном просмотре эскизов.
- Параметр Качество определяет качество изображения после применения эффекта.

Несфокусированность…

Поверхностное размытие…
Этот эффект является полезным для размытия мягких деталей или шума в изображении, сохраняя кромки деталей и контраст. В результате получается более чистая и упрощенная версия оригинала.
- Значение Радиуса определяет размер выборки.
- Порог действует как уровень допуска. Низкие значения дадут более мелкие детали, а более высокие значения потеряют больше деталей.

Приближение…
Этот эффект дает иллюзию движения или размытия в трех измерениях, выходящим из изображения.
- Степень приближения контролирует силу эффекта.
- Центр показывает, откуда будет интерпретироваться эффект. Центр можно перемещать: используйте двойной ползунок или перетащите перекрестие в предварительном просмотре эскизов.

Раздвоение…
- Указанное количество копий (Степень раздвоения) перерисовывается с Расстоянием и Поворотом в исходное положение, как указано в диалоговом окне.

Размытие по Гауссу…
Применяется для стандартного размытия изображения по Гауссовскому распределению.
Как сделать строку текста более размытой, и изменить контрастность выделенного участка текста в фотошопе CS6?
P.S. Сам текст не находится в отдельном слое, он в одном и том же слое, то есть обычный текст в документе.
- Вопрос задан более трёх лет назад
- 13454 просмотра

Спасибо за ответ, а как поменять контрастность выделенной области с текстом?
Анлг версия фотошопа.

Рост Осипов: можно будет по подробнее? У меня mac и данные комбинации клавиш не действуют. Можно ли как о с меню редактировать по цвету выделенную область текста. Поменять цвет текста?
Этот инструмент позволяет набирать текст на текущем слое с помощью Основного цвета.
Элементы управления Текстом на Панели инструментов могут использоваться для выбора шрифта, изменения размера шрифта, форматирования текста, режима рендеринга (отрисовки) текста, выравнивания, сглаживания и режима смешивания.

Изменяйте цвет текста, изменяя Основной цвет в окне Палитра .
Во время набора текста обратите внимание на наличие пульсирующего четырехпозиционного значка стрелки ниже и справа от мигающего текстового курсора. Это управляющий маркер. Он используется для перемещения текста до его готовности. Нажмите и перетащите маркер для перемещения текста, пока он активен.
Совет
Управляющий маркер скрывается и вызывается клавишей Ctrl .
Удержание клавиши Ctrl убирает видимость курсора и управляющего маркера. После освобождение клавиши Ctrl от удержания курсор и маркер вновь видны.
После готовности текста нажмите клавишу Esc или кликните Готово на Панели инструментов для фиксации текста на слое.
Предупреждение
Когда текст фиксаруется в слое, он больше не существует как текстовые символы, а только как пиксели. Это означает, что текст не может быть повторно отредактирован с помощью инструмента Текст после фиксации на слое.
Опции инструмента Текст

Первые два элемента управления на Панели инструментов определяют шрифт, который будет использоваться для визуализации текста и размера символов (показан здесь как 20pt). Измените Шрифт или Размер выбрав любой шрифт и размер в выпадающих списках. Нужный Размер можно ввести непосредственно в окно выбора размера. Обратите внимание, что Размер поддерживает значения между целыми числами, например 18.3pt.
Форматирование текста
Существует четыре основных варианта форматирования текста: Жирный , Курсив , Подчеркнутый и Зачеркнутый . Эти параметры можно включать или отключать с помощью значков на Панели инструментов когда инструмент Текст ещё активен.

Опции форматирования можно комбинировать, выбирая сразу несколько опций.
Режимы отрисовки текста
Существует три режима рендеринга текста: Гладкий , Новый резкий и Классический резкий . Они соответствуют режимам DirectWrite для рендеринга Outline, ClearType Natural Symmetric и GDI >Панели инструментов при активном инструменте Текст .

Выравнивание текста
Выравнивание текста можно объяснить как направление, в котором напечатанный текст будет отходить от начальной позиции курсора. Существует три варианта выравнивания:
Выровнять по левому краю: Выравнивает текст влево. Текст будет располагаться правее начальной позиции курсора.
Выровнять по центру: Выравнивает текст по центру. Текст будет распространяться равномерно справа и слева от начальной позиции курсора.
Выровнять по правому краю: Выравнивает текст справа. Текст будет левее от начальной позиции курсора.

Тип выравнивания можно выбрать, используя значки на Панели инструментов при активном инструменте Текст .
Сглаживание
Существует два режима сглаживания, связанных с инструментом Текст .
Эти параметры настройки определяют, представлен ли текст в режиме пиксель к пикселю или нет.

Когда Сглаживание включено , символы выглядят более гладкими, жирными и более мягкими (верхний пример).
Когда Сглаживание выключено символы отображаются в виде сплошных пикселей и выглядят более неровными и тонкими (нижний пример).
Сглаживание можно включить или отключить на Панели инструментов при активном инструменте Текст .
Очень Полезный Совет
Мы рекомендуем всегда размещать текст на собственном прозрачном слое. Если необходимо отредактировать текст, это можно будет сделать значительно проще.
Имя слоя – это хорошее место для хранения имени шрифта, его размера и форматирования.
Внимание
Инструмент Текст поддерживает цветные шрифты (например, Segoe UI Emoji) в Windows 8.1+.
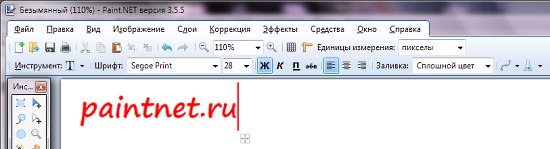
После полного набора и установки параметров текста нажмите клавишу Esc. Это приведет к окончательному завершению операции и вставке текста в слой. Но, имейте в виду — после этого текст будет невозможно модифицировать, кроме как отменить его и набрать снова. Это ограничение существует потому, что после того как текст будет вставлен в слой он фактически уже не является текстом, а представляет собой набор пикселей.

Привет! Несмотря на свою кажущуюся простоту, графический редактор Paint таит в себе множество возможностей, которые способны решить большинство повседневных задач. В этой статье мы поговорим о том, как при помощи Paint можно вставить текст в новый документ, или на существующую фотографию. Конечно, использовать красивые 3-d шрифты, как это можно в Фотошопе, у вас не получится. Однако, например, создать простенькую открытку с поздравлением на ней, в Паинте вполне возможно.
Рекомендую к прочтению:
Как сделать текст в Paint
Итак, рассмотрим последовательность действий, как написать текст в Paint на новом документе:
- Открываем программу Paint и нажимаем на значок Текст в верхней панели инструментов:
- Щелкаем левой кнопкой мыши в том месте, где нужно написать текст. Одновременно с этим действием на панели появятся инструменты редактирования текста, а на рабочей области вы увидите пунктирный прямоугольник – в нем и будет вводиться надпись.
- Теперь можете набирать текст в Paint. Если он не влезает в рамку, а перенос вниз не допускается, просто потяните за квадратик на рамке в нужную сторону:

Точно так же можно вставить текст и на фотографию (картинку): добавляем вначале изображение, далее нажимаем на значок Текст и кликаем в нужном месте на фотке, вводим текст:
Как изменить текст в Paint
Итак, мы рассмотрели, как в Паинте вставить текст. Однако в том виде, в котором он вставится, не всегда будет нас утраивать – не тот масштаб, цвет, или не нравится его форма. Все это, и многое другое можно изменять в нашем стандартном редакторе изображения от Microsoft.
Как редактировать текст в Paint :
Если вы уже написали текст, то выделите его , чтобы увидеть изменения со шрифтом и с другими параметрами, которые мы будем менять дальше.

После этого становятся доступными кнопки: Изменить размер и наклонить и Повернуть или отразить . Как ими пользоваться, я думаю, вы уже сами разберетесь – тут все то же самое, как и при редактировании картинок.
Как видите, арсенал Paint в отношении текстового контента вполне существенный, и его вполне хватает для выполнения простых задач – вставка текста, изменение его размера и наклона, цвета, фона, угла поворота и пр. Пишите в комментариях, если возникнут какие-то вопросы. До новых встреч!
Читайте также:


