Как сделать размытый фокус
Автор: NON. Дата публикации: 11 июля 2013 . Категория: Обработка фотографий в фотошопе.
Смягчение фокуса, мягкая управляемая расфокусировка изображения применяются обычно для достижения определенных художественных целей. Этот прием позволяет внести в изображение романтическую нотку, добавить снимку мягкости и доброго настроения, которого часто не хватает у хорошо сфокусированных, острых фотографий. Обычно таким способом обрабатываются портретные композиции. Попутно смягчение фокуса позволяет скрыть отдельные дефекты лица и придает композиции глубину.
Урок показан на детской фотографии, но очень красивые эффекты получаются и на свадебной фотографии. Чтобы получить такие эффекты обязательно необходим профессиональный фотограф на свадьбу. Ни в коем случае нельзя экономить свадебный бюджет и приглашать простого знакомого, который якобы умеет фотографировать. Профессиональный фотограф не только сделает Вам классные снимки, но и красиво оформит их.
Так как создать эффект мягкого фокуса в фотошопе?
Урок выполнен в русифицированной программе CS5 , но может быть выполнен практически в любой версии фотошопа.

Откроем исходное изображение.

Создадим дубликат слоя - Ctrl+J .

Режим наложения для верхнего слоя установим на " Экран ".

Получился вот такой результат.

Переходим в " Фильтр - Размытие - Размытие по Гауссу ".

В окне фильтра я поставил значение 12 пикселов. У Вас оно может быть совершенно другим, необходимо экспериментировать. Попробуйте создать размытие такое, которое Вы видите в окне предварительного просмотра фильтра.

Получился вот такой результат.

Уменьшите непрозрачность верхнего слоя дол необходимого значения (определяем визуально).

Внизу палитры " Слои " щёлкам по третьей справа иконке - на верхний слой загружается белая маска слоя, с изображением ничего не происходит.

Выбираем инструмент " Кисть " ( В ) с непрозрачностью примерно около 50%, на передний план устанавливаем чёрный цвет.

Проводим кистью по глазам - возвращаем им почти первоначальный вид.

В палитре " Слои " щёлкаем по средней иконке и в раскрывшемся списке выбираем корректирующий слой " Уровни ".

Наша задача поднять контрастность изображения. Выбираем красный канал и левый чёрный ползунок передвигаем к началу гистограммы. Белый ползунок не трогаем, так как он уже стоит вначале гистограммы. Всё то же самое делаем и с зелёным и с синим каналами.



Переключаемся на композитный канал RGB и средний ползунок немного передвигаем вправо - затемняем изображение.

Получаем вот такой симпатичный результат. Только глаза получились очень тёмными - исправляем ситуацию.

Кистью с теми же параметрами, которые были установлены ранее "проходимся" по глазам. Вот так выглядит маска слоя после работы кистью.

Получаем во такую фотографию.

Сравните изображение девочки до и после обработки фотографии в фотошопе .

Мы с Вами ответили на вопрос: "Как создать эффект мягкого фокуса в фотошопе?".
Если Вы не хотите пропустить интересные уроки по обработке фотографий - подпишитесь на рассылку.
О технике и инструментах повышения резкости
Увеличение резкости (полное или выборочное — с учетом объектов в фокусе) является неотъемлемой частью обработки любого цифрового изображения, правда проводить подобную операцию следует крайне осторожно, поскольку чрезмерное повышение резкости приводит к увеличению шума и появлению на границах контрастных переходов цветовых артефактов.
К процедуре повышения резкости нужно прибегать только после выполнения всего комплекса традиционных действий по улучшению изображения — то есть устранения шума, осуществления цветокоррекции, настройки контрастности и пр. В противном случае данные действия произвести будет гораздо сложнее. В частности, усиление резкости перед операцией шумоподавления, как правило, приводит к заметному увеличению уровня шума, устранить который окажется непросто, а зачастую и невозможно. Стоит также отметить, что при увеличении резкости необходимо рассматривать изображение в 100-процентном размере (в крайнем случае, в 50-процентном), а не в меньшем масштабе — в противном случае правильно оценить изменения в ходе подбора параметров будет проблематично.
Альтернативой является применение сторонних специализированных плагинов и даже независимых приложений (подобные приложения решают те же задачи, что и плагины, но не требуют наличия на компьютере Photoshop). С их помощью можно добиться качественного результата быстрее и с гораздо меньшими усилиями (нередко без необходимости выделения и маскирования).
Какой вариант лучше — каждый пользователь решает для себя сам. Если говорить о плагинах и независимых приложениях, то тут всё очевидно: профессионалы будут работать с плагинами (это обеспечивает возможность сложного выборочного усиления резкости с применением выделенных областей и масок и пр.), любители предпочтут приложения (им сложный и дорогой Photoshop зачастую ни к чему). В свою очередь, выбор между фильтрами резкости Adobe Photoshop и инструментами от сторонних производителей отнюдь не очевиден. Тут многое зависит от привычной технологии работы, персональных предпочтений и собственной визуальной оценки результатов обработки в том или ином решении.
Поэтому мы не будем выделять более или менее предпочтительные программные инструменты, а ограничимся рассмотрением конкретных примеров усиления резкости и манипуляций с фокусом в таких известных профессиональных программных решениях, как Nik Sharpening Pro и FocalBlade, а также в не столь популярных, но тоже интересных фотолюбителям программах — AKVIS Refocus и Focus Magic.
Повышаем резкость
Пожалуй, самым простым в применении инструментом повышения резкости снимков является программа AKVIS Refocus. Воспользуемся ею для усиления резкости всего изображения в целом, выбрав для экспериментов немного размытый снимок (рис. 1). Запустим AKVIS Refocus (в данном случае отдельное приложение), откроем исходное изображение — снимок автоматически обработается с настройками по умолчанию (пресет AKVIS Default), а результат будет показан во вкладке До в области предварительного просмотра (см. рис. 1). Дальнейшие действия сводятся к подбору наиболее подходящих к конкретному изображению значений параметров, что может быть достигнуто как выбором одного из встроенных пресетов, так и путем ручной корректировки настроек (рис. 2).
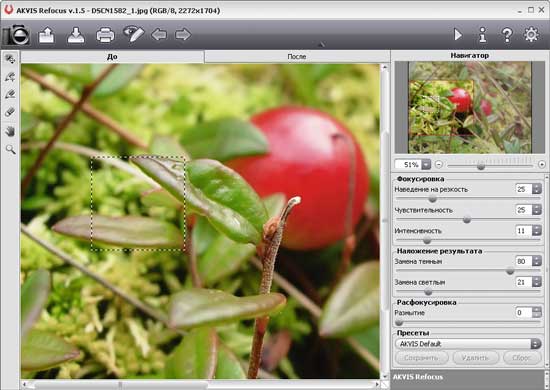
Рис. 1. Применение к снимку пресета AKVIS Default в AKVIS Refocus
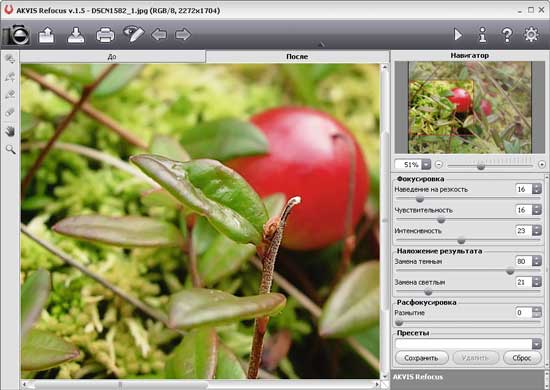
Рис. 2. Повышение резкости фото в AKVIS Refocus
Повышение четкости снимков с помощью FocalBlade также не потребует от пользователя особых усилий, если ограничиваться применением автоматических и полуавтоматических инструментов в режиме Easy Mode, рассчитанном на новичков. Для примера откроем исходное фото в FocalBlade (режим Easy Mode), щелкнем на кнопке Reset, чтобы установить значения по умолчанию, поменяем вид отображения на Top View (с включенным флажком Multiple) и затем укажем, что предполагается вывод изображения на дисплей (вариант Display для параметра Output). Результат применения настроек по умолчанию представлен на рис. 3. Чтобы обеспечить повышение резкости фото в центральной части снимка без появления видимых шумов и с ограничением степени воздействия на текстурных поверхностях, изменим базовые настройки на вкладке Auto: установим для параметра Sharpness (регулирует степень повышения резкости фото) вариант High, а для параметров Surface (определяет характер обработки текстур) и Details (регулирует уровень детализации) варианты Light и Very Rough соответственно. В итоге цветок на фото станет более выразительным — рис. 4.
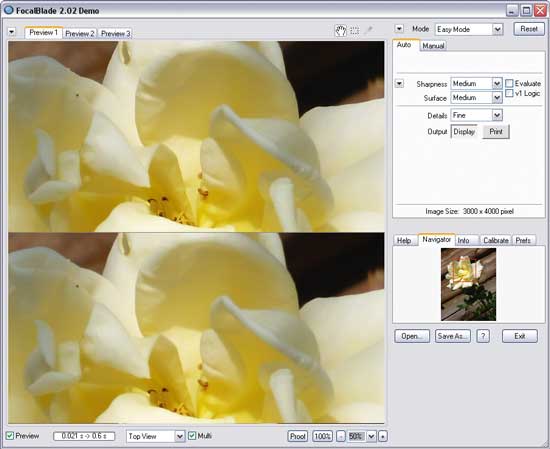
Рис. 3. Автоматическая обработка снимка для вывода на дисплей в FocalBlade
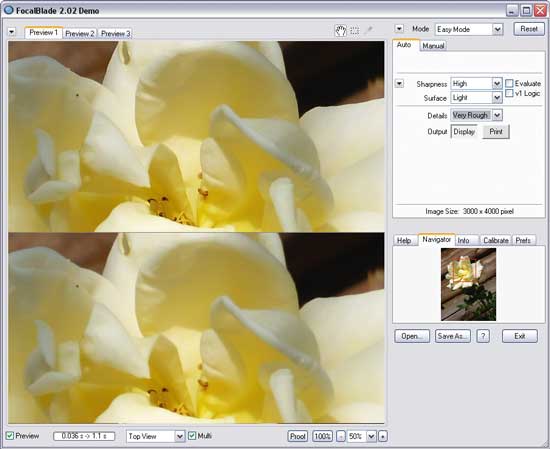
Рис. 4. Усиление резкости в центре фото с помощью FocalBlade
Пожалуй, еще более быстрым способом улучшения снимков в FocalBlade будет использование встроенных пресетов, которых, по заверениям разработчиков, более 80. Рассмотрим такой вариант. Откроем исходное изображение и проведем первоначальные настройки (режим — Easy Mode; вид отображения — Right View с включенным флажком Multiple; вывод изображения на дисплей — вариант Display для параметра Output) — рис. 5. Чтобы лучше различать мелкие детали, увеличим масштаб отображения до 300% и увидим, что область неба получилась зашумленной (рис. 6). Применим к снимку пресет Noise Reduced Sharpen, который обеспечивает повышение резкости с одновременным подавлением шума, — в итоге область гор будет выглядеть четче, а шум на небе окажется практически незаметным (рис. 7).
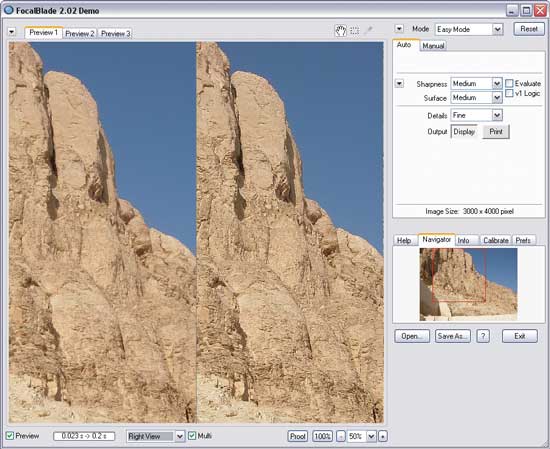
Рис. 5. Результат автообработки снимка в FocalBlade

Рис. 6. Вид изображения в увеличенном масштабе (FocalBlade)
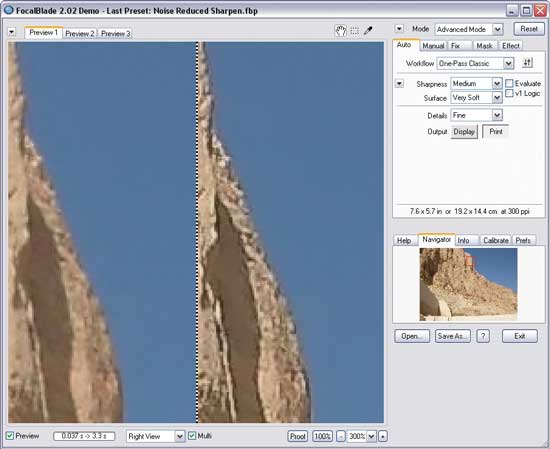
Рис. 7. Повышение резкости с подавлением шума в FocalBlade
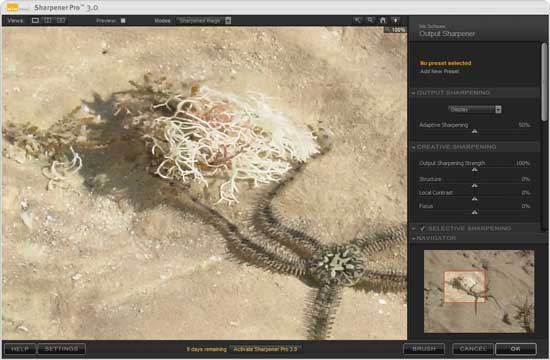
Рис. 8. Исходное фото, открытое в Sharpener Pro
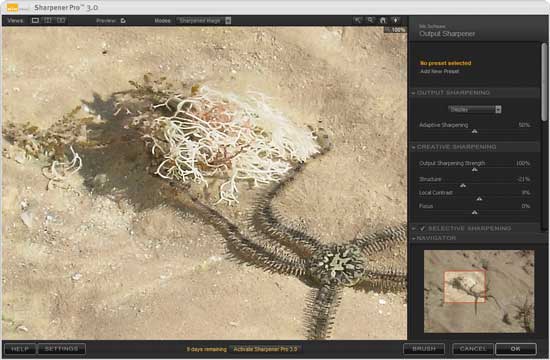
Рис. 9. Настройка параметров обработки в Sharpener Pro
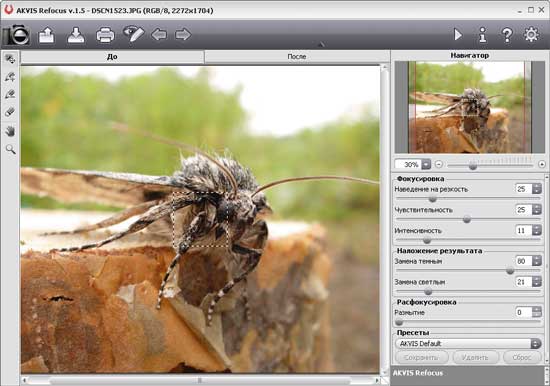
Рис. 10. Открытие исходного снимка в AKVIS Refocus
Для проведения маскирования выберем инструмент Область фокусировки и нарисуем синий контур вокруг насекомого. Затем активируем инструмент Второй план и нарисуем красный контур для ограничения объектов второго плана (рис. 11). Обратите внимание, что неудачные фрагменты синего и красного контуров без труда могут быть удалены ластиком, а затем вновь нарисованы более тщательно. После этого запустим процесс обработки, щелкнув на кнопке Пуск. Преобразованный снимок будет показан на закладке После (рис. 12).
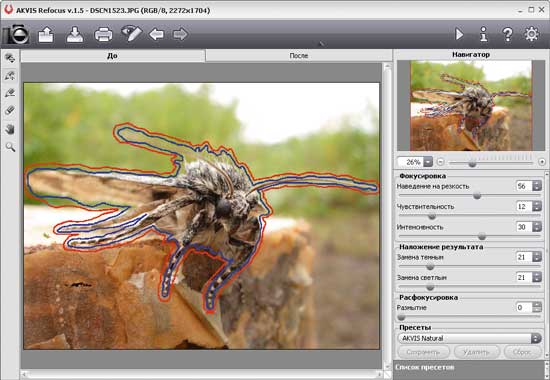
Рис. 11. Маскирование объекта в AKVIS Refocus
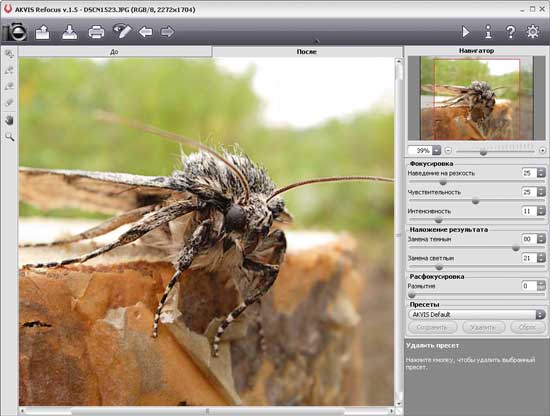

Рис. 13. Выделение объекта в Adobe Photoshop
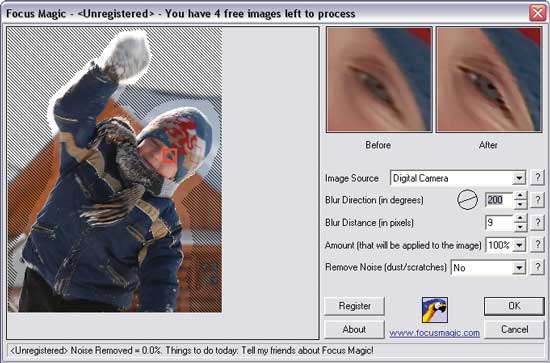
Рис. 14. Настройка параметров усиления резкости в Focus Magic

Рис. 15. Вид фото после окончательной обработки средствами
Adobe Photoshop и Focus Magic
Для сравнения рассмотрим пример получения эффекта мягкого фокуса портретной оптики, что возможно с помощью FocalBlade. Откроем исходное фото (рис. 16). Применим к нему пресет Portrait Sharpen (рис. 17). Активируем вкладку Effect и наложим на снимок эффект мягкого фокуса Soft Focus из группы Blur. В итоге портретная фотография будет выглядеть более мягко (рис. 18).
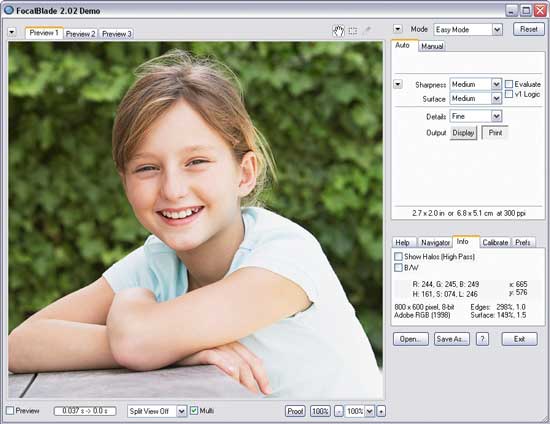
Рис. 16. Исходное фото, открытое в FocalBlade
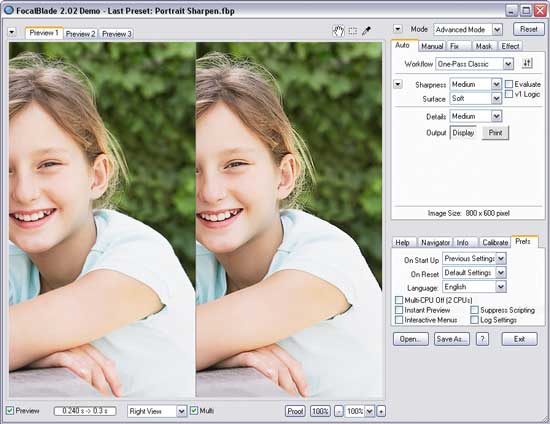
Рис. 17. Результат применения пресета Portrait Sharpen в FocalBlade
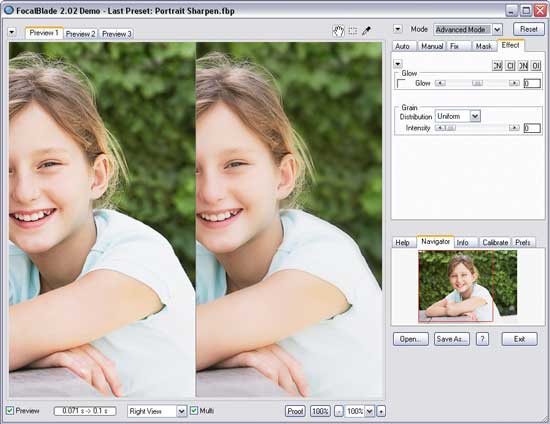
Рис. 18. Эффект мягкого фокуса, полученный с помощью FocalBlade
В Sharpener Pro процесс выборочного повышения резкости с учетом фокуса реализован иначе, поскольку область фокусировки (равно как и иные области) обычно задаются через контрольные точки. Откроем в Photoshop исходный снимок и активируем модуль Output Sharpener — вид изображения с отключенным предварительным просмотром (флажок Preview) представлен на рис. 19. Включим режим предварительного просмотра. В разделе Output Sharpening выберем вывод на струйный принтер (Inkjet) и определим используемый тип бумаги (Paper Type) и разрешение принтера (Printer Resolution). В разделе Creative Sharpening подберем подходящие для выбранного фото значения параметров резкости: Output Sharpening Strength, Structure и Local Contrast. В разделе Selective Sharpening активируем формирование фокусируемой области по контрольным точкам (Control Points), добавим контрольные точки на исходное изображение (кнопка Add Control Point) и настроим радиус применения эффекта и силу его воздействия — рис. 20. Дополнительно размоем область, расположенную слева от бутона, поскольку она выглядит слишком четкой. Для этого в нижнем левом углу изображения создадим новую контрольную точку нужного радиуса и с отрицательным фокусом. После этого сделаем несколько дубликатов этой контрольной точки и разместим их последовательно в левой части изображения вокруг бутона (рис. 21). Перед печатью оценим вид обработанного снимка, активировав режим Sharpening Soft Proof — этот режим обеспечивает возможность предварительного просмотра конечного результата (в данном случае распечатки на струйном принтере) на мониторе. Как видно из рис. 22, налицо качественное усиление резкости с учетом зоны фокусировки при отсутствии шума и иных артефактов.
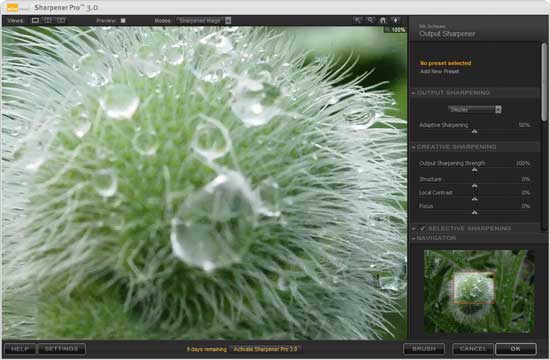
Рис. 19. Исходное фото, открытое в Sharpener Pro

Рис. 20. Определение области фокусировки (Sharpener Pro)
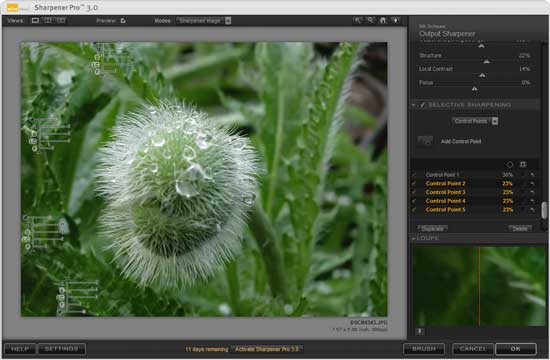
Рис. 21. Установка контрольных точек для областей размытия (Sharpener Pro)
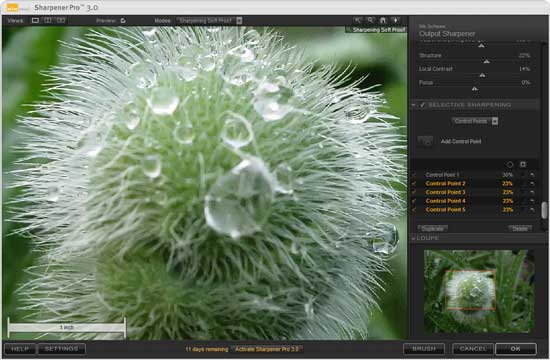
Рис. 22. Предпросмотр улучшенного с помощью Sharpener Pro снимка
Краткий обзор программ для повышения резкости
Sharpener Pro 3.0
Разработчик: Nik Software, Inc.
Размер дистрибутива: Windows-версия — 72 Мбайт; Mac-версия — 159 Мбайт
Sharpener Pro — одно из наиболее популярных решений для настройки резкости цифровых изображений с учетом вывода их на разнообразные устройства и носители, включая мониторы и принтеры. Программа представлена в виде плагина к Adobe Photoshop, Adobe Photoshop Elements, Adobe Photoshop Lightroom и т.д. и ориентирована в основном на профессиональных фотографов.
FocalBlade 2.02b
Разработчик: Harald Heim
Размер дистрибутива: Windows-версия — 2,73 Мбайт; Mac-версия — 1,7 Мбайт
Работа под управлением: Windows 98/NT/Me/2000/XP/Vista/7; Mac OS X; Windows 32-bit — Adobe Photoshop версии 3 и выше; Windows 64-bit — Adobe Photoshop CS4 и выше; Mac OS X — Adobe Photoshop версии 7 и выше
FocalBlade — известное решение для повышения резкости изображений (для просмотра на экране и печати) с минимальными артефактами. Продукт представлен в виде отдельного приложения и Photoshop-плагина (для Mac OS X предлагается только плагин) и интересен как новичкам, так и профессионалам. На первых рассчитан упрощенный автоматический режим коррекции (Easy Mode), а вторые могут воспользоваться тонкой настройкой многочисленных параметров в режимах Classic Mode и Advanced Mode, что позволяет достичь качественных результатов на различных типах снимков.
FocalBlade включает множество предустановленных пресетов — благодаря этому можно с минимальными усилиями добиваться разнообразных эффектов обработки. Решение поддерживает одно-, двух- и трехпроходные алгоритмы повышения резкости и обеспечивает полный контроль данного процесса, в частности позволяет различными способами управлять резкостью на поверхностях и контурах, игнорировать при обработке определенные фрагменты и конкретные цвета, усиливать резкость на центральной части фотографии, не затрагивая ее фона, и пр. Любые преобразования могут производиться с группой снимков одновременно. Дополнительно плагин может быть использован для шумоподавления и получения ряда эффектов, таких как свечение, мягкий фокус и пр. FocalBlade поддерживает восстановление резкости в любой цветовой модели (RGB, Grayscale, Lab и CMYK) с глубиной цвета 8/16 бит на канал и работает с основными графическими форматами, включая JPEG, TIFF, PNG, PSD, RAW и DNG.
AKVIS Refocus 1.5
Разработчик: AKVIS LLC
Размер дистрибутива: Windows-версия — 23,8 Мбайт; Mac-версия — 27,3 Мбайт
Работа под управлением: Windows XP/Vista/7; Mac OS X 10.4-10.7; Adobe Photoshop 6-CS5
Цена: зависит от типа лицензии: Home — 39 долл.; Home Deluxe — 49 долл.; Business — 72 долл.
AKVIS Refocus — инструмент для усиления резкости нечетких, размытых, расфокусированных снимков. Программа представлена в виде отдельного приложения и Photoshop-плагина и ориентирована как на широкий круг пользователей, так и на профессионалов.
Focus Magic 3.02a
Разработчик: Acclaim Software Ltd
Размер дистрибутива: Windows-версия — 1,5 Мбайт; Mac-версия — 2,5 Мбайт
Работа под управлением: Windows 95-7; Mac OS X; Photoshop (практически все версии, включая CS2/CS3/CS4CS5)
Focus Magic — простое решение для повышения резкости размытых (из-за движения объектива во время съемки либо движения объекта) и расфокусированных фотографий. Программа отличается минимумом настроек, быстро работает и представлена в виде Photoshop-плагина, а также отдельного приложения, поэтому она может заинтересовать широкий круг пользователей.
Решение включает два модуля настройки резкости — Out-of-Focus Blur и Motion Blur, которые работают по разным алгоритмам. Модуль Out-of-Focus Blur предназначен для улучшения расфокусированных снимков, а Motion Blur применяется для усиления резкости размытых фото. Дополнительно программа может быть использована для шумоподавления и для борьбы с пылью и царапинами на сканированном изображении. Focus Magic умеет восстанавливать резкость в цветовых моделях RGB, Grayscale и CMYK (глубина цвета 8/16 бит на канал); автономное приложение понимает только JPG-файлы, плагин работает со всеми форматами, поддерживаемыми Adobe Photoshop.
Заключение
Мы рассмотрели несколько известных решений для увеличения резкости размытых и расфокусированных снимков, среди которых имеются как достаточно дорогие профессиональные продукты, так и более приемлемые по цене программы, ориентированные на самую широкую аудиторию. Однозначно выделить лучшее среди представленных решений очень сложно, поскольку многое зависит от типа исходных изображений, стоящих задач и предпочтений, хотя в целом более качественные результаты обеспечивают продукты Sharpener Pro и FocalBlade. Решение Sharpener Pro выделяется инструментарием для подготовки снимков к печати (с учетом разрешения принтера, типа бумаги и др.), а также наличием функционала для быстрого выборочного изменения резкости в разных фрагментах снимка. В свою очередь, FocalBlade интересен множеством предустановленных пресетов, с помощью которых можно без особых усилий и в считаные минуты добиться качественных результатов при решении разнообразных задач усиления резкости. При этом оба инструмента позволяют проводить тонкую настройку разнообразных параметров резкости, что важно для профессиональных фотографов. Что касается программ AKVIS Refocus и Focus Magic, то они привлекательны своей простотой и сравнительной доступностью (по цене и в плане освоения) — с их помощью улучшить снимки может даже начинающий фотолюбитель.
В Photoshop предусмотрено много разных инструментов, фильтров и масок, которые позволяют более точно управлять резкостью изображения (или размытием).
Рекомендации по увеличению резкости
Советы для получения оптимальной резкости.
Резкость изображения следует регулировать отдельно в каждом слое, чтобы при использовании другого устройства вывода ее можно было настроить заново.
При регулировке резкости в отдельном слое для этого слоя следует установить режим наложения по яркости, чтобы избежать смещения цвета вдоль контуров.
При регулировке резкости усиливается контрастность изображения. Если после регулировки резкости света или тени кажутся усеченными, следует изменить режим наложения слоя (если резкость изменялась в отдельном слое), чтобы резкость не изменялась в области светов и теней. См. раздел Задание диапазона градаций для наложения слоев.
Уменьшите шум изображения, прежде чем увеличивать резкость, чтобы не усиливать шум.
Резкость изображения следует регулировать понемногу в несколько приемов. Первоначальным увеличением резкости исправляется размытие, возникшее при захвате изображения (во время сканирования или при съемке фотоаппаратом). После исправления цвета и размера следует повторно отрегулировать резкость изображения (или его копии), чтобы добавить запас резкости в соответствии с устройством вывода.
При возможности резкость следует оценивать по изображению на конечном устройстве вывода. Необходимая степень резкости зависит от устройства вывода.

1. Настройте ваши диоптрии
Вы спросите, мои что? Ваши диоптрии - или ваши окуляры. Вы никогда не узнаете, хорошо ли сфокусирована камера на объекте, если вы сами не можете увидеть, что находится в резкости через окуляр видоискателя. Сбоку окуляра (как показано ниже) есть маленькое колесико для настройки фокуса окуляра в соответствии с вашим зрением.

2. Разберитесь в вашем видоискателе
Какого черта значат все эти штуки внутри? На этом месте вам, возможно, стоит, достать инструкцию (помните ту бумажную книжечку, которая была с вашей камерой?). Большинство обычных DSLR камер имеет 9-11 точек фокусировки. Лучшие из лучших, профессиональные камеры могут иметь от 45 до 51 точек (хотя по факту выбирать можно только 11-19, остальные точки – дополнительные).

Существует два типа точек фокусировки: находящиеся в одной плоскости и точки пересечения. Точки одной плоскости работают только на линиях контраста, прямо перпендикулярных (под углом 90°) к их ориентации. Итак, если вы смотрите через свой видоискатель, схожий с изображенным выше, вы видите, что большинство точек прямоугольны, некоторые ориентированы горизонтально, некоторые – вертикально.
Точки одной плоскости будут работать только перпендикулярно их ориентации. Так – скажем, вы снимали дерево – вертикально ориентированная точка фокусировки не смогла бы найти край ствола дерева, а горизонтальная смогла бы. Вы можете использовать это себе на пользу при выборе точки фокуса, которая зафиксируется на линии, которая вам нужна, и проигнорирует те, на которых не нужно фокусироваться.
Каждая точка фокуса также имеет определенную чувствительность. Для большинства требуется объектив с предельным значением диафрагмы по крайней мере f5.6, чтобы хотя бы использовать автофокус. На большинстве камер, окружающие точки автофокуса именно такой чувствительности, а центральная точка обеспечивает повышенную чувствительность, если вы используете объектив с предельным значением диафрагмы по крайней мере f2.8.
Так что если вы работаете в условиях слабого освещения, вы можете достичь лучшего автофокуса, используя центральную фокусировочную точку. Если даже вы не используете объектив с диафрагмой f2.8 или, что еще лучше, нет ограничений света, способствующих преимущественному использованию центральной точки, она все равно может дать более точный результат, поскольку является точкой пересечения.
Когда мы смотрим на прямоугольники фокусировочных точек, стоит помнить, что реальная область сенсора в 2-3 раза больше того, что отображается. Держите это в голове, когда фокусируетесь. Если вы фиксируете фокус на чьей-либо переносице, помните, что глаза человека также попадут в действующую зону датчика. Автофокус скорее зафиксируется на глазе, чем на переносице, потому что глаз имеет больше контраста по краям, чем плоское освещение на носу. Часто это может не иметь значения, но если вы работаете на очень маленькой глубине резкости, вы почувствуете разницу в том, какая область изображения будет наиболее резкой.
3. Протяните руку помощи вашему объективу
Большинство систем автофокуса имеют определенное количество ошибок или отклонений и могут в самом деле промахнуться с точкой оптимального фокуса из-за механики и инерции движения линз. Вы можете минимизировать это влияние путем ручной фокусировки объектива вплотную приблизившись к необходимому фокусу, а потом позволить системе автофокуса завершить наводку. Или, если это вам кажется чересчур затруднительным, по крайней мере, дайте автофокусу совершить две попытки для правильного наведения. Наполовину зажмите кнопку спуска, чтобы настроить примерный фокус, и потом нажмите снова, чтобы точно довести его.
4. Найдите хорошую линию
Зона слабого фокуса

Лучшая область для фокусировки

5. Не используйте режим фокусировки по всем точкам
Если только вы не находитесь в ужасно быстро изменяющейся ситуации, которая требует невероятно оперативной наводки, лучше избегать режима фокусировки по всем точкам. Этот режим не знает, на чем вы хотите сфокусироваться, и обычно фиксируется на том, что находится ближе к камере. Есть ситуации, в которых именно это и нужно, но они немногочисленны и редки.
6. Сфокусируйтесь и поменяйте композицию – но сделайте это корректно
Я привык фокусироваться и менять композицию, все время используя центральную фокусировочную точку. Я фиксирую фокус и потом заново компоную кадр. Я как-то прочел несколько статей, которые утверждали, что вам не стоит этого делать – что вы должны использовать точку, ближайшую к области, на которой хотите сфокусироваться. Теоретически это обосновано тем, что во время перевода камеры ввиду движения линз и смены значения угла, меняется также расстояние между объектом съемки и объективом.
Если же вы используете сразу наведенную на объект фокусировочную точку и не перекомпоновываете кадр, то не будет изменения в расстоянии между объектом и объективом, а следовательно, ошибочной фокусировки. Итак, я решил сделать несколько снимков, чтобы показать вам, что это так – и это не так.
Не было абсолютно никакого преимущества в использовании ближайшей нецентральной точки без изменения композиции. По факту, фокусировка с использованием центральной точки и перекомпоновкой была, действительно, точнее во всех случаях, кроме одного – макро. Я делал кадры на всех фокусных расстояниях от 17мм до 200мм и проверил все расстояния от макро по 10 метров - с одинаковыми результатами.
Каждый тест с использованием центральной фокусировочной точки и перекомпоновки кадра приводил к получению более резкой картинки. Большая резкость от использования центральной точки и перекомпоновки, меньшая – от использования внешней точки фокусировки прямо на объекте. Чтобы пояснить – вышеизложенная теория верна, в том, что вы теряете резкость, смещая кадр от зафиксированной центральной точки. Что не верно – так это то, что использование внешней точки прямо на объекте вернет резкость – не вернет.
Думаю, есть большая вероятность, что именно на моей камере центральная точка фокусировки в три раза более чувствительна, чем любая из восьми других точек, и наиболее точна именно она. Но так же обстоит дело со многими камерами, за исключением высокотехнологичных новых моделей типа Canon 1Ds Mark III или Nikon D3X. Другая возможная причина в том, что большинство объективов наиболее резки по центру и теряют четкость к краям.
Здесь представлены три самых типичных примера того, что я снял на двух разных камерах. Вставка – это надпись в масштабе 100%.

Центральная точка фокусировки, без смены композиции. Объектив 50мм f 1.8.

Объектив 50мм f 1.8. Центральная фокусировочная точка. Камера переведена влево после закрепления фокуса.

Объектив 50мм f 1.8. Левая фокусировочная точка. Фокус на объекте.
Что я могу сказать – переключать точку фокусировки или нет, на мой взгляд, вопрос времени. Но попробуйте сами, ваш результат может отличаться.
Небольшая заметка по макро – такие кадры всегда должны сниматься со штативом и ручной наводкой на резкость, по причине крайне малой глубины резкости и близости объектива к объекту съемки.
7. Используйте корректный режим фокусировки
Второй тип – это “AI Servo” (Canon) и “Continuous Servo” (Nikon). Этот режим предназначен для съемки объектов в движении, в том числе спортивных событий, дикой природы и т.д. Камера находит объект с помощью фокусировочной точки, и фокус будет меняться постоянно, чтобы успевать следить за объектом, но никогда не зафиксируется. Кнопка спуска сработает, даже если фокусировка не совершена.
В некоторых камерах существуют также другие режимы, такие как “AI Focus” на Canon, которые хороши в случае, если объект статичен, но, возможно, начнет перемещаться, как в случае с маленькими детьми. Автофокус зафиксируется на объекте, но если объект двигается, камера перейдет в режим AI Servo, чтобы отслеживать его.
Третья возможность – предварительный фокус – создана для объектов, которые перемещаются по направлению к вам или от вас. Камера будет стараться предсказать движение и обеспечить вам приемлемый фокус.
8. Не меняйте глубину резкости ради хорошего фокуса

9. Используйте штатив или найдите опору
Когда мы делаем фотографию, мы все неосознанно раскачиваемся взад и вперед – в особенности, наклоняемся к объекту с тяжелым комплектом из камеры и объектива. Это естественно. У всех это проявляется в той или иной степени. А если вы снимаете с очень маленькой глубиной резкости, это небольшое расстояние, на которое вы сдвигаетесь, может серьезно повлиять на резкость и желаемую четкость фокусировки. Если вы используете глубину резкости 4 дюйма, отклонение на 2 может иметь катастрофический эффект. Так что, используйте штатив.
Теперь я должен добавить, поскольку я сам использую штатив – я их ненавижу. Они влияют на то, как я работаю и большую часть времени на способ съемки. Таким образом, если вы предпочитаете избегать использования штатива, по крайней мере, потратьте время на отработку позиции хорошего фотографа. Одна нога перед другой, ноги немного согнуты, руки прижаты к бокам, не болтаются в пространстве (здесь могут пригодиться пульты дистанционного управления), а вес тела распределен по центру над ногами.
10. Если все еще безуспешно – используйте ручную фокусировку

11. На чем я должен фокусироваться?


12. Объект в фокусе, но резкий ли он?
Фокус и резкость – это две разные вещи. Объяснение понятия резкости может занять еще один отдельный урок, так что я лишь отмечу несколько полезных моментов.
Помните также, что резкость зависит от финального продукта. Вы не будете одинаково усиливать резкость на изображении, которое отправится в Интернет, и для отпечатка 16х20. И, держа это в голове, если вы намереваетесь продавать свою фотографию через стоковое агентство, не стоит вообще добавлять резкость. Большинство скажет вам, что этого делать не нужно, потому что вы не можете предсказать, для чего будет использоваться изображение и в каком размере.


13. Рассмотрим выдержку
Выдержка – еще один параметр, который может привести к недостатку резкости. У каждого человека есть предел значения выдержки, на которой он может снимать с рук на объективах с разными фокусными расстояниями. Некоторые люди более устойчивы, нежели другие, но если вы снимаете на выдержке, не способной компенсировать движение (дрожание) ваших рук, ваше изображение получится размытым. Если говорить о стандартных и широкоугольных объективах, большинство людей может стабильно снимать на них с рук примерно на 1/30-1/60 доле секунды.
Если объект движется, удерживание камеры в стабильности или на штативе не поможет – вам все равно потребуется выбрать удовлетворительную выдержку для того, чтобы остановить действие. Большинство начинает с 1/250, но это зависит от скорости перемещения объекта. Требования также варьируются в зависимости от того, снимаете ли вы в статичном положении или следуете за объектом. Если второе, вы можете выбрать более длинную выдержку и также получить некоторые интересные эффекты. Это позволит вам показать движение на фоне, но зафиксирует сам объект.

Изображение не вне фокуса. Выдержка слишком длинная.
14. Выбирайте корректную экспозицию
Корректная экспозиция и хорошее освещение (суть всей фотографии) – залог хорошего фокуса и резкости. В то время как резкость определяется линией контраста, если вы недоэкспонировали кадр или снимали при тусклом освещении, изображение не будет резким, даже если все остальные параметры хорошего фокуса соблюдены.
15. Я все это сделал. Я все еще вне фокуса!
Существует небольшая вероятность того, что с вашим оборудованием действительно что-то не так. Объективы от сторонних компаний порой не очень удачно сконструированы, и потому они не всегда будут идеально функционировать с брендовыми камерами. Некоторые работают отлично, другие – нет. Но иногда даже фирменные объективы произведены не идеально.
Вот тест, который вы можете провести дома, чтобы понять, дело в вас или в камере. Найдите линейку и разместите на столе в сторону от камеры. Поставьте камеру на штатив и максимально откройте апертуру. Сфотографируйте линейку под углом 45 градусов, фокусируясь на определенной метке – в этом примере, на шестерке.
Если это та метка, которую вы увидите максимально четко, открыв изображение, тогда с вашим оборудованием все в порядке – возвращайтесь к работе над техникой! Если самая резкая точка перед этой меткой или за ней, тогда вы узнаете, что это проблема оборудования, и его стоит отнести в сервис.

16. Заключение
Я рассмотрел уйму вопросов в этом уроке – здорово, что вы дочитали до конца! Мне кажется, что хороший фокус и резкость – два из наиболее важных технических параметров, которые необходимо сохранять в изображении. Это может создать разницу между теми кадрами, что выглядят профессионально и теми, что смотрятся как работа любителя (а мы все хотим выглядеть профессионалами – являемся мы таковыми или нет).

Пожалуйста, не стесняйтесь оставлять свое мнение в комментариях – были ли у вас когда-либо проблемы с фокусом и резкостью?
Читайте также:


