Как сделать размытие звука
С помощью виртуального фона в Зум можно раскрасить серые рабочие будни, замаскировать неприглядный офисный интерьер и добавить позитив в дистанционные онлайн-совещания. Благодаря этой функции вы можете оказаться на берегу океана или на крыше небоскреба, на кратере вулкана или в открытом космосе. Установить виртуальный фон может пользователь с любым уровнем подготовки, даже абсолютный новичок. Сама процедура доступна как на компьютере, так и на мобильном гаджете. Сразу скажем, что пользователи продукции Apple смогут это сделать без проблем, а вот любители Андроид-устройств пока не могут воспользоваться такой возможностью. Разработчики еще не добавили такой функционал в приложение для телефонов на Андроиде.
О том, как настроить фон в Zoom на ПК или смартфоне будет рассказано далее в данной статье. Кроме того будет дана пошаговая инструкция, которая позволит бесплатно загрузить фоновые изображения и видеоролики из Интернета.
Как поставить фон в Zoom
Устанавливаем виртуальный фон в Zoom на ПК
Рассмотрим в данном разделе, как можно сделать виртуальный фон в Зуме на компьютере. Для этого надо будет выполнить следующую последовательность действий:
Для информации! Изображения для статичных фоновых изображений в настоящее время не имеют ограничений по разрешению. До этого можно было использовать изображения с минимальным разрешением 1280 на 720 px. Загружать видеоролики можно в следующих форматах — mp4 или mov. Для них максимальное разрешение во время написания статьи составляет 1920 на 1080 px.
Скачиваем фоновые изображения для Zoom
Чтобы загрузить изображения с Shutterstock, надо будет выполнить 6 простых шагов:
Скачиваем видеофоны для Zoom


Важная информация! Максимальное разрешение видеофона для Зум на данный момент составляет 1920 на 1080 px. HD и Full HD форматы поддерживаются, а вот Quad HD и Original мессенджер не поддерживает. Вы можете скачать их, ведь ваше устройство явно воспроизведет их без проблем. А вот напрямую использование файлов с таким разрешением в Зум не получится, придется конвертировать их.



Как сделать размытый фон в Zoom
Далее в данном разделе рассмотрим, что такое размытый фон в Зум и как его можно сделать. Такая опция, как размытие фона поможет в том случае, когда пользователь не хотел бы демонстрировать другим участникам непрезентабельный интерьер своего помещения, а его слабая веб-камера или низкоскоростной Интернет не дают возможности использовать красочную подложку.
Чтобы размыть фон в Зум, надо будет сделать следующее:

Устанавливаем виртуальный фон в Zoom через смартфон
Как можно поменять виртуальный фон в Зуме на телефоне, будет рассмотрено в данном разделе.
В настоящий момент установить виртуальный фон в Зум получится только на iOS устройствах — Айфоне или Айпаде. Для того чтобы установить виртуальный фон на данных гаджетах, надо будет сделать следующие действия:
С поставленной задачей Android-смартфоны пока не справляются. Разработчики планируют добавить такой функционал на данные устройства ориентировочно в 2022 г.
Как поменять фон в Зуме во время конференции
Далее расскажем, как можно включить виртуальный фон в Зум на компьютере во время видеотрансляции. Для этого надо будет выполнить следующие действия:
Заключение
Подводим краткие итоги. Теперь читатель знает, как можно установить в Zoom виртуальный фон и с помощью такого хода скрыть от других участников свою неприбранную квартиру. Кроме того, можно размыть задний фон, если потребуется. Недостаток данной опции в том, что ее использовать можно только на современных мощных компьютерах и не на всех смартфонах.
Видео по теме
Если на фотографии необходимо уделить больше внимания объекту, минимизируйте фон. Лучше это делать во время фотосъемки - сфокусируйтесь на объекте, выберите широкую диафрагму и большое фокусное расстояние для ограничения глубины резкости. В результате получается резкий объект, но размытый фон.

Но в этой статье фотограф Рик Охнсман (Rick Ohnsman) научит вас размывать фон в Lightroom.
Для размытия фона в постобработке снимка используйте Photoshop или другую сложную программу редактирования, которая поддерживает слои, выделения и функции, такие как градиенты и размытие по Гауссу.
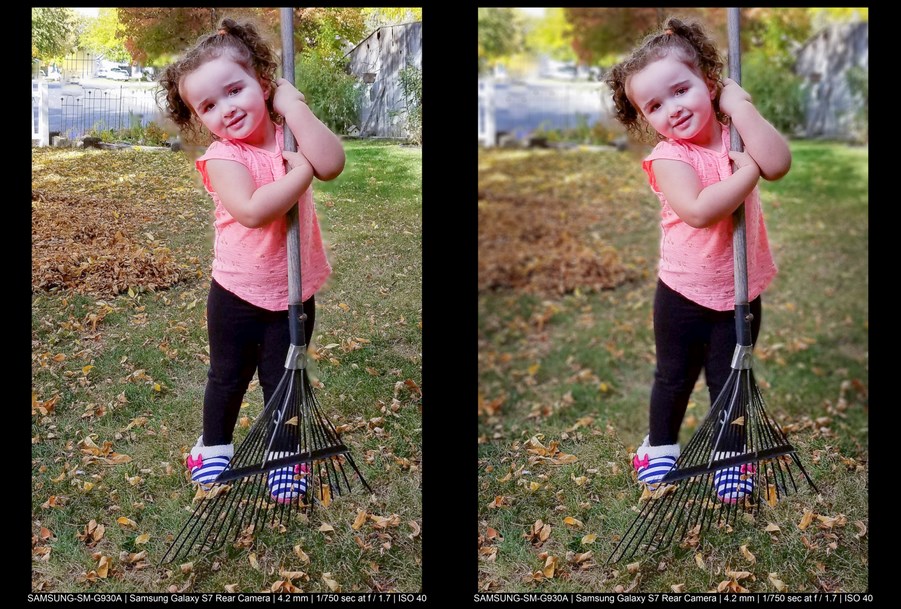
Давайте разберемся, как размыть фон в Lightroom.

Два основных шага
При размытии фона в Lightroom следует учитывать два основных момента:
- какие области вы хотите размыть;
- какой вид и степень размытия нужен.
Что и как маскировать
В Lightroom есть три инструмента локальной настройки, которые можно использовать для выбора областей и применения масок.
- Кисть для коррекции.
- Градуированный фильтр.
- Радиальный фильтр.
Размытие фона с помощью градуированного фильтра и кисти с фильтром
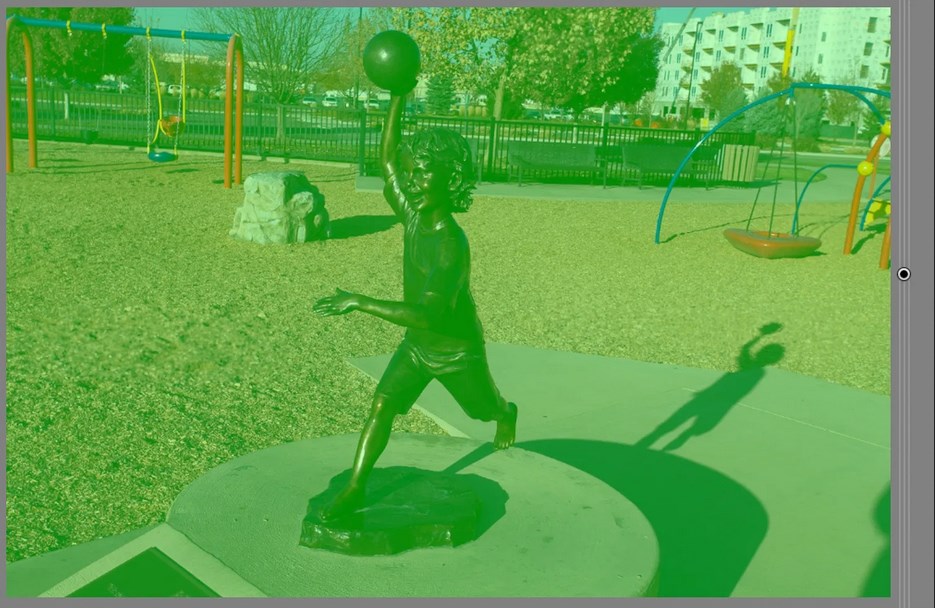
Шаг 1. Перетащите градуированный фильтр с правого края на все изображение. Mask Overlay (Наложение маски) включено (зеленое)
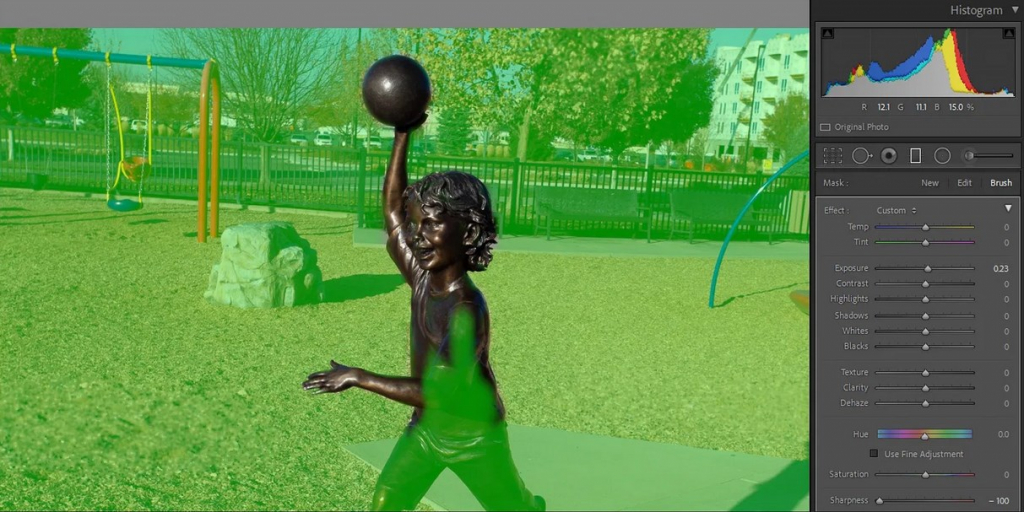
Шаг 2: Не снимая выделения с градиентного фильтра, возьмите инструмент кисти фильтра. Сотрите части маски, которые вы не хотите размывать. Для поиска краев полезен параметр Auto Mask (Автоматическая маска)
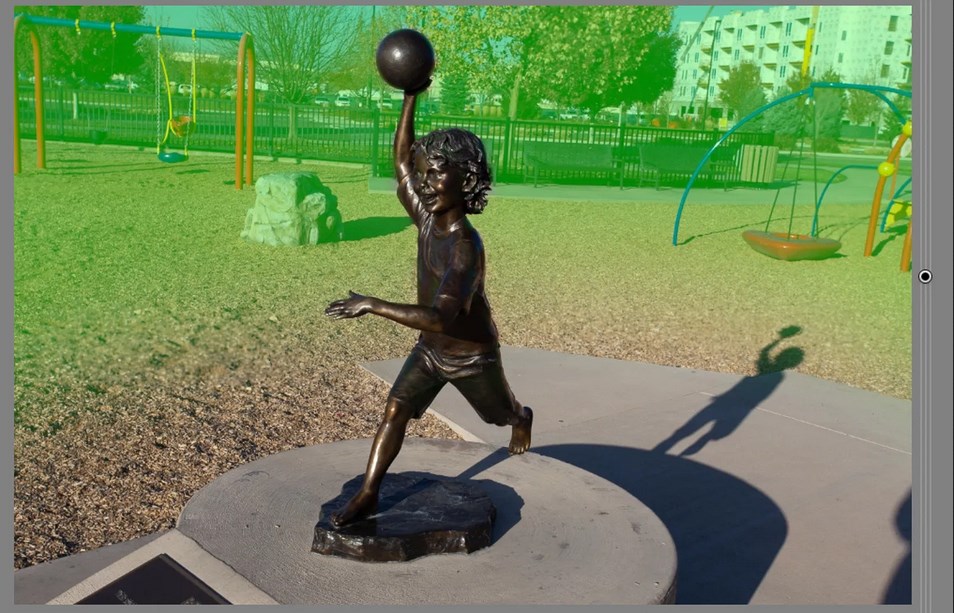
Лучше рассматривать кисть с фильтром скорее как аэрограф, чем как кисть. Есть четыре параметра, которые можно использовать для управления кистью.
Размер: изменяет размер кисти.
Растушевка (Feather): изменяет жесткость края кисти и скорость исчезновения эффекта.
Поток (Flow): определяет, насколько быстро эффект применяется при каждом взмахе кисти. Используйте ползунок, чтобы настроить поток, или, выбрав инструмент кисти, измените поток с помощью цифровых клавиш на клавиатуре. Использование нескольких мазков усилит эффект.
Плотность (Density): управляет максимальной непрозрачностью эффекта кисти. Например, если значение потока равно 100, а плотность - 50, одно движение кисти применит эффект с непрозрачностью 50%.
Для более точной работы метод корректирующей кисти это не лучший метод.
Радиальный фильтр
Радиальный фильтр имеет форму, ограниченную кругами и овалами. Эффект исходит из центра пятна, на которое он нанесен. Вы можете контролировать его размер, растушевку и ориентацию.
Используя флажок "Инвертировать", также можно указать будет ли эффект фильтра проявляться за пределами овала (по умолчанию) или внутри овала.
На фото показан процесс размытия фона с помощью радиального фильтра.
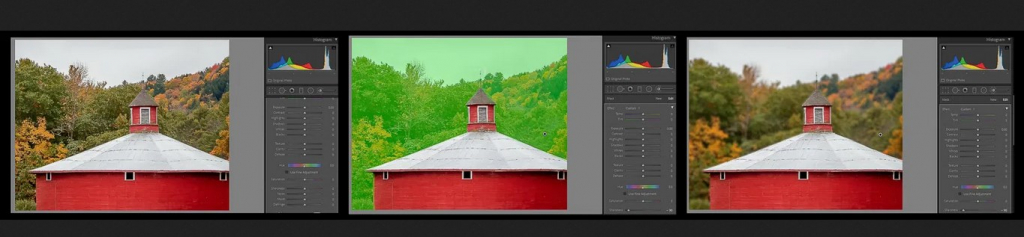
1) Замаскируйте все изображение радиальным фильтром. (Включите наложение маски, чтобы увидеть, где применяется маска.)
2) Используйте кисть с фильтром, чтобы стереть части маски, которые нужно сохранить резкими.
3) Сдвиньте ползунок резкости влево для обратного увеличения резкости (смягчения) замаскированных областей.
Изображение слева до маскирования; изображение в центре показывает замаскированную область после снятия маски на сарае; изображение справа показывает размытый фон.
Опция наложения

Изменение масок
Есть инструменты для изменения Корректирующей кисти, Радиального фильтра и Градуированного фильтра.
Маскировка диапазона (Range masking)
При использовании маскирования диапазона вы по-прежнему применяете начальную маску с помощью трех инструментов, упомянутых выше. Но, включив маскирование диапазона, можно более точно контролировать, где применяется маска.
Маска диапазона яркости (Luminance range masking) позволяет выборочно применять маску к диапазону яркости на фотографии, а маска диапазона цветов позволяет применять маску к диапазону цвета.
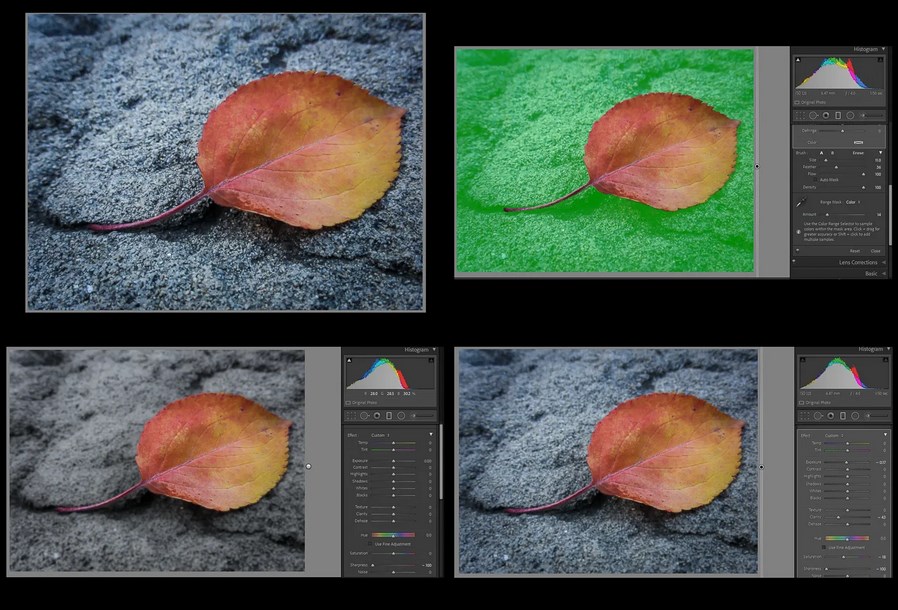
По часовой стрелке от верхнего левого угла: 1) изображение начальное. 2) Фон, выбранный с помощью маски цветового диапазона. 3) Фон размыт одним слоем размытия. 4) Фон размыт тремя дублированными слоями размытия

Это исходное изображение, сделанное в туманный день
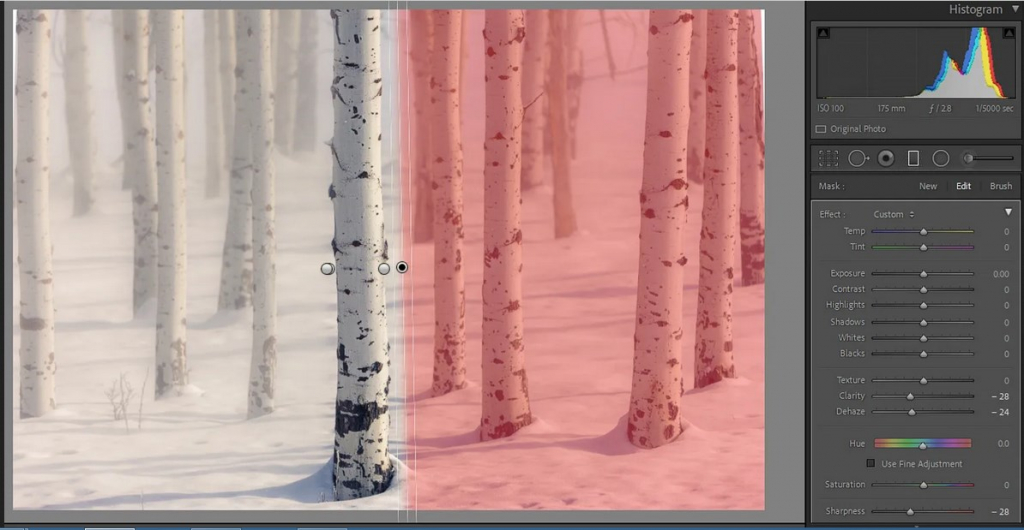
Применен градиентный фильтр. Сначала применены градуированные фильтры справа и слева с ползунком резкости до -28
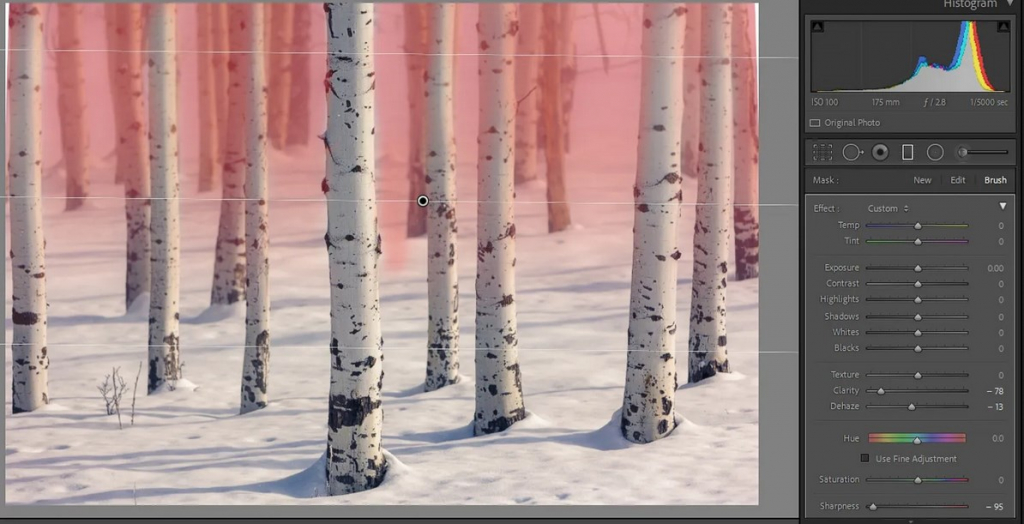
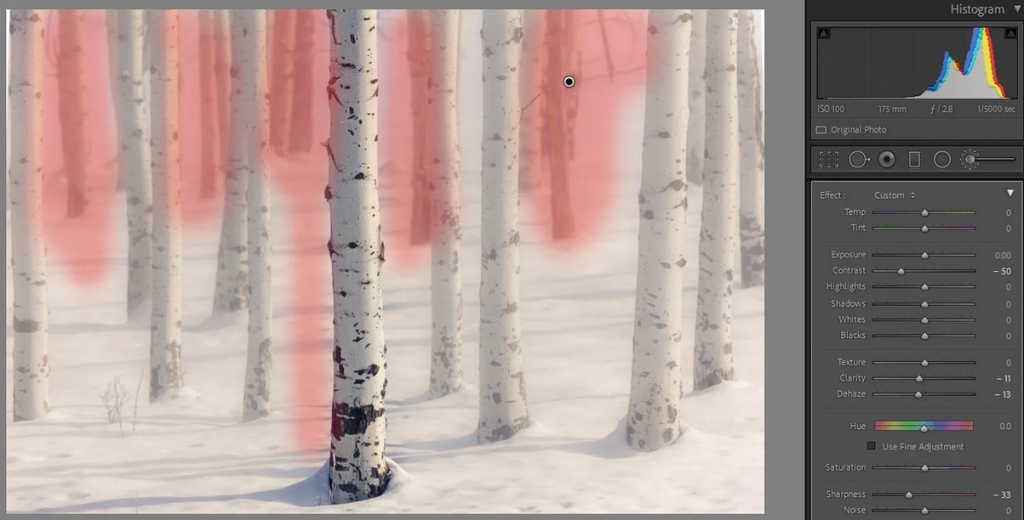
Применена корректирующая кисть, затем добавлено немного дополнительной маски с помощью корректирующей кисти и снизил резкость примерно до -33

Окончательный результат с добавлением некоторого дополнительного негатива Dehaze к маскам
Создание размытия
Создание масок определит, где будет применяться эффект размытия. Это более трудоемкий и ответственный этап. Предположим, у вас есть человек на переднем плане в качестве главного объекта. Вы хотите, чтобы он был резким, но не хотите размывать фон.
Удвойте размытие

Вверху слева: изображение до изменений. Вверху справа: маска применена. Внизу слева: фон размыт за один проход обратной резкости. Внизу справа: фон размыт с тремя дубликатами настройки обратной резкости
Лучше меньше да лучше

Как сделать строку текста более размытой, и изменить контрастность выделенного участка текста в фотошопе CS6?
P.S. Сам текст не находится в отдельном слое, он в одном и том же слое, то есть обычный текст в документе.
- Вопрос задан более трёх лет назад
- 13454 просмотра

Спасибо за ответ, а как поменять контрастность выделенной области с текстом?
Анлг версия фотошопа.

Рост Осипов: можно будет по подробнее? У меня mac и данные комбинации клавиш не действуют. Можно ли как о с меню редактировать по цвету выделенную область текста. Поменять цвет текста?
О том, как размыть фон на фото в Фотошопе, задаются вопросом многие начинающие фотографы. Однако сделать это не так сложно, как кажется.
Реформация фона при помощи архивной кисти
Перед тем как размыть фон на фото в Фотошопе,откройте необходимое вам изображение в специальном редакторе, а далее следуйте пошаговой инструкции:


Принцип работы с этой опцией:
Использование маски
Это еще вариант, как размыть фон на фото в Фотошопе быстро и удобно.

Использование маски подразумевает следующие действия:
Использование инструментов для размытия фона – простая функция Фотошопа, поэтому вы наверняка без проблем сможете ее освоить и применить на практике.
Читайте также:


