Как сделать размытие в кореле
Урок,как в программе Corel PSP сделать картинку с размытыми краями.
1.Для этого открываем любое понравившееся избражение в формате-JPEG.
Справа в палитре слоев-мы видим-фон.
2.Кликаем правой мышкой по этому слою-выпадает диалоговое окно-в нем находим строчку-преобразовать в растровый слой.
3.Слои-загрузить маску с диска-вот такую,обычно эта маска называется 20.20.
4.Вот,что мы видим в палитре слоев-
5.Удаляем слой с маской.Слои-слить группу.
6.Вот,что мы получили.
7.сохраняем нашу картинку в формате PNG.
Урок от Елены 505
Хорошие фотографии являются значительным влияющим фактором на уровень продаж в интернете, так как покупатель в первую очередь выбирает изделия именно по ним. Но, к сожалению, не все могут себе позволить дорогостоящую качественную фото технику для хорошей съемки своих работ. Я тоже столкнулась с такой проблемой. Фотоаппарат у меня самый простой. При отличном освещении, хорошей погоде, он довольно не плохо фотографирует, но для предметной макро съемки не совсем подходит. А если учесть, что весь процесс чаще всего происходит на балконе, где освещение далеко не идеальное, да и погода часто подводит, фотографии получаются чаще всего тусклыми, немного размытыми, с низкой четкостью и искаженными цветами. То есть, по сути значительно ухудшают вид изделия, так как вживую оно намного ярче и красивей. Пришлось искать выход из ситуации. Для улучшения качества фотографий использую программу - Corel Paint Shop Pro x4. С помощью нехитрых действий можно значительно улучшить качество снимков. Предлагаю ознакомиться с некоторыми простыми приемами редактирования.
Итак, начнем.
1) Открываем фотографию в программе, выбрав вкладку "Правка".
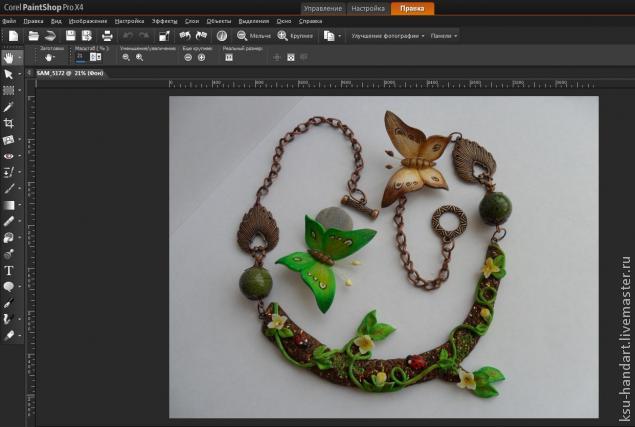
2). Изделие размещалось на белоснежном листе бумаги, но на фото он сильно отдает желтизной. Поэтому открываем: "Настройки" -> "Баланс цветов"
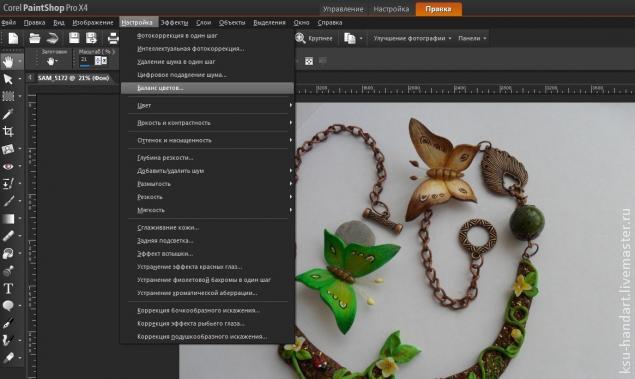
3). Выбираем нужный оттенок (теплее или холоднее). Я выбираю "холоднее", чтоб фон был белоснежным.
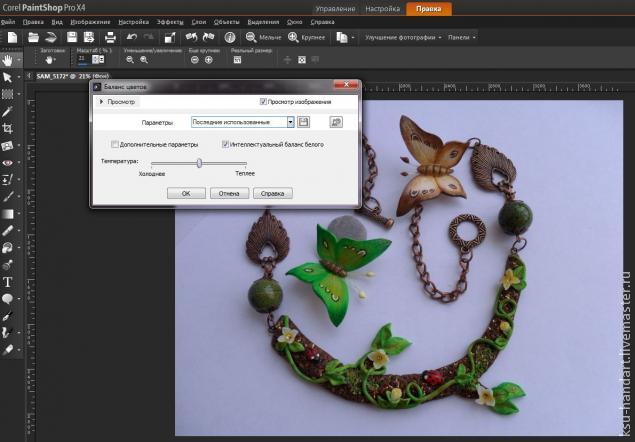
4). Открываем "Настройки" и выбираем "Яркость и контрастность"
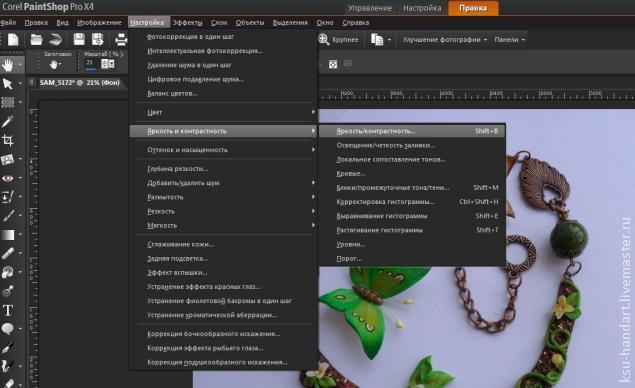
5). Подстраиваем нужную яркость и контрастность, указывая желаемые значения.

6). Заходим снова в "Настройки". Выбираем "Яркость и контрастность" --> "Освещение/четкость заливки. "
Эта функция поможет увеличить четкость и лучше показать фактурность нашего изделия.
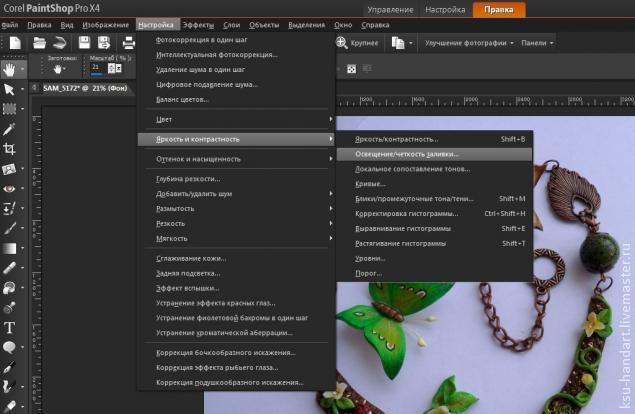
7). Выбираем наиболее подходящие параметры. Двигая курсором параметры освещения и четкости, смотрим какие изменения происходят со снимком и выбираем лучший для себя вариант.
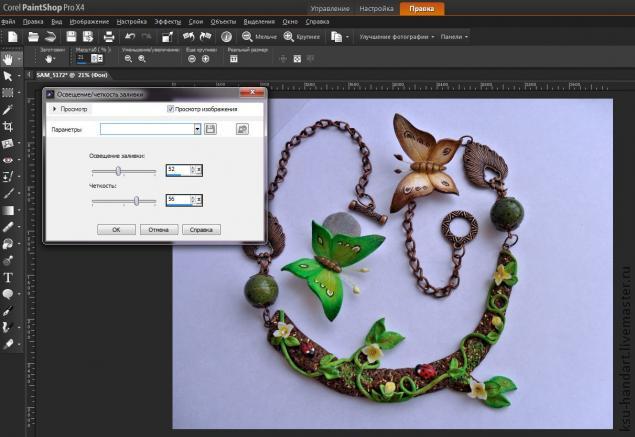
8). Далее в "Настройках", в пункте "Яркость и контрастность" выбираем "Локальное сопоставление тонов.."
Эта функция поможет затемнить фото там, где необходимо и выставить автоматические тени.
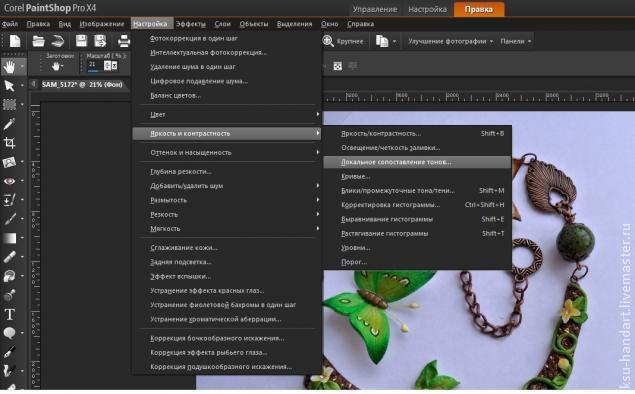
9). Подстраиваем уровень сопоставления, выбирая нужные параметры (ориентируемся по изменениям фотографии). Если автоматические настройки вас устраивают, этот пункт можно пропустить.
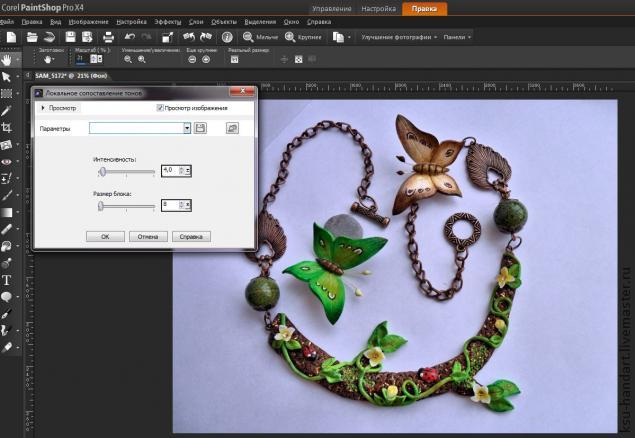
10) Переходим к бликам и промежуточным теням.
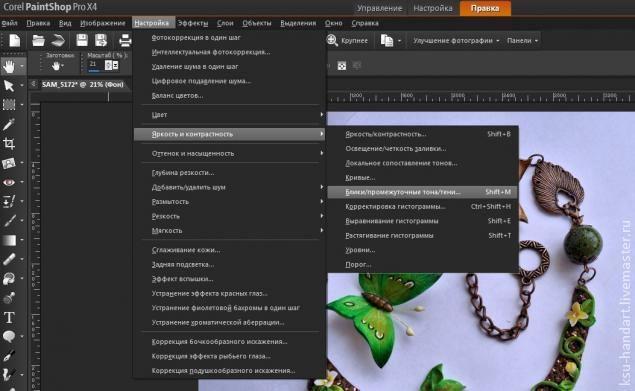
11). Устанавливаем значения теней. Чем меньше значение выбираете, тем больше будет тень.
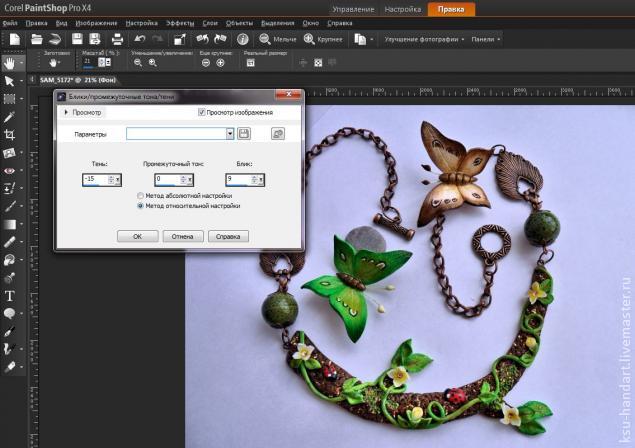
12). Далее в "Настройках" находим пункт "Резкость" и выбираем "Высокочастотную фильтрацию".
Эта функция поможет нам отразить фактурность нашего изделия и придаст более четкие контуры поверхности. (На моей фотографии это очень важно, так как нужно показать "древесину".
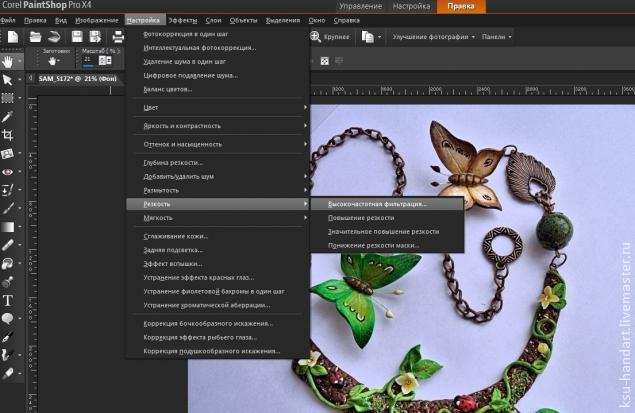
13). Если автоподстройка не совсем подходит, регулируем параметры вручную, ориентируясь по изменениям на фото.
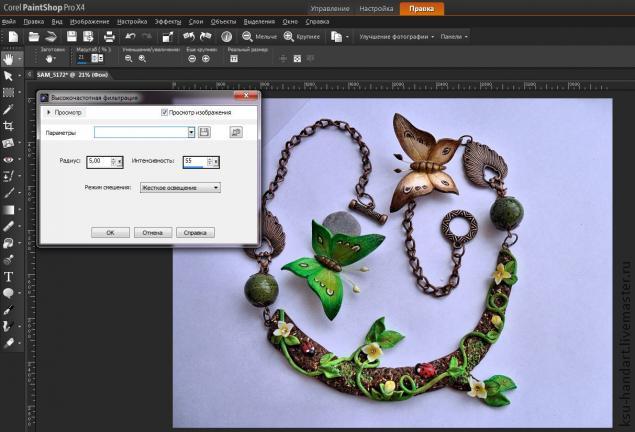
14) В "Настройках" выбираем "Глубину резкости", Эта функция используется для размытия фона и фокусировки на самом изделии. В моем случае это делать не обязательно, так как фон однотонный, но я все же сделаю)
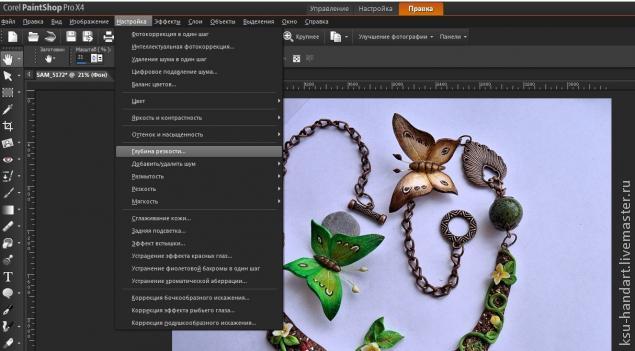
15). Если хотите область фокусировки обвести от руки, выбираете инструмент "Лассо" ("Область фокусировки" --> 2-ая кнопка)
Пункт "Размытость" позволяет нам отрегулировать степень размытости. Если фон не хотим сильно размывать, указываем значение минимальное.
"Размытие краев" позволяет сделать либо резкий переход от выделенной области к фону, либо же очень плавный (если размытость большая)
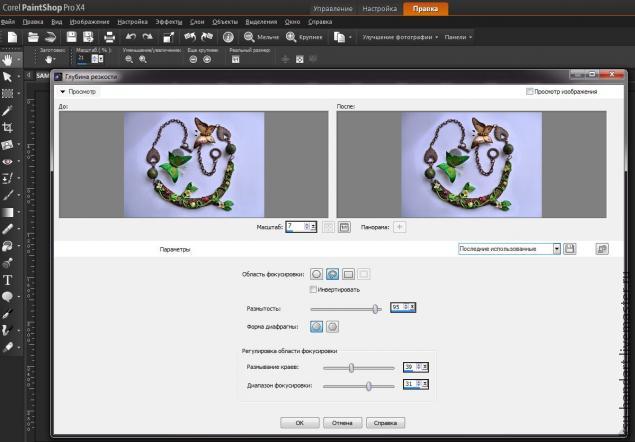

ИТОГ наших незатейливых действий)
По сути мы использовали лишь один пункт "Настройки" и его подпункты, а фотографию удалось улучшить)
P. S. Стоит помнить, что с помощью подобных программ, мы должны максимально передать вид нашего изделия и ни в коем случае не изменить его кардинально. Наша задача не обмануть покупателя, а лишь передать красоту собственных работ :-)
Интерактивная тень — тоже растровый объект. Так что не подходит.
Например еще вот так

А первый способ тоже получается

Попробуйте инструмент Интерактивная тень. Только надо, чтоб тень не в сторону падала, а прямо под объектом была. Степень размытия и цвет регулируются движками.
Необходимо создасть овальное пятно, края которого плавно перетекают к цветам объектов, расположенных за этим пятном. Т.е., размытое к краям пятно.
Как по мне, единственный способ это сделать в Corel'е - использовать радиальную прозрачность. Но при этом возникают две проблемы:
1. Как установить направление прозрачности от краёв к центру, т.е. в центре прозрачность минимальная, по краям - максимальная ?
У радиальной прозрачности - всё наоборот.
2. Как реализовать не радиальную, а эллиптическую прозрачность ? У меня пятно имеет овальную форму.
Деформация круга после применения радиальной прозрачности оставляет прозрачность радиальной (т.е. прозрачность не деформируется).
з.ы. Можно ли применить к одному объекту более одной прозрачности или более одного градиента одновремено ?
Если это возможно, то сабж может быть решён двойным градиентом. Поскольку за размытым пятном у меня располагается объект с линейным градиентом, то можно было бы применить к овалу линейный градиент (такой же, как у фонового объекта) и радиальный градиент (хотя здесь вопрос с эллиптизацией радиального градиента остаётся актуальным).
Читайте также:


