Как сделать размытие в индизайне
Качество png картинок (иконок - размер 240x240px) ужасное при экспорте документа в pdf из InDesign (см. скрин), хотя в InDesign отображается отлично. Картинки при вставке уменьшаю (50x50px) с соблюдением пропорций (но даже и без ресайза все ужасно).
Просмотрел мануалы, пробежался по статьям и вопросам в интернете, перепробывал все указанное - не помогло, делал:
1) вставлял не только перетаскиванием, но и File -> Place.
2) переводил в формат jpg c заливкой фона
3) меня свойство у картинки на Display Performance -> High Quality Display
4) менял настройки при Export. на high
PS: если что-то пропустил в мануалах - ткните, пожалуйста, носом. Буду признателен, если найдется выход без перерисовки иконок в иллюстраторе.
Параметр Bleed
Перед началом работы на этапе создания нового документа обязательно нужно установить параметр Bleed. Его значение можно узнать в типографии, как правило, это 3—5 мм:
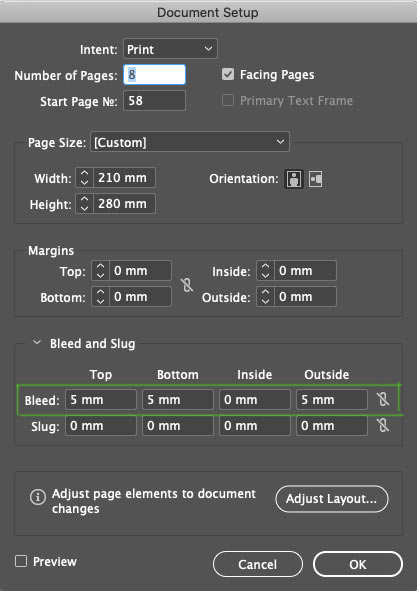
Это нужно, чтобы контролировать элементы, которые идут под обрез. В документе Bleed отображается красной рамкой по контуру рабочей зоны. На изображении ниже видно, что линия в колонтитуле выходит за пределы листа и доходит до красной рамки:
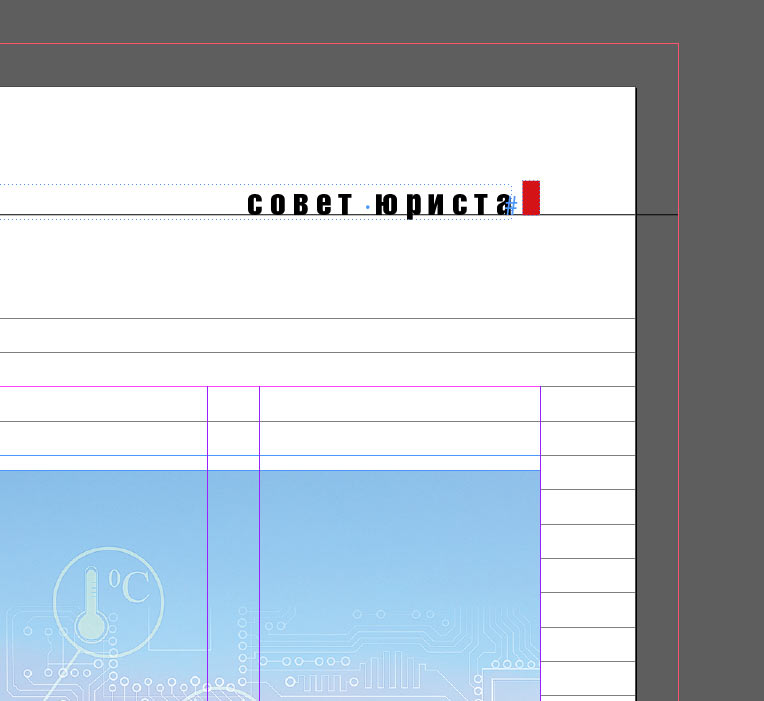
Это значит, что в печатном виде страница будет выглядеть так:
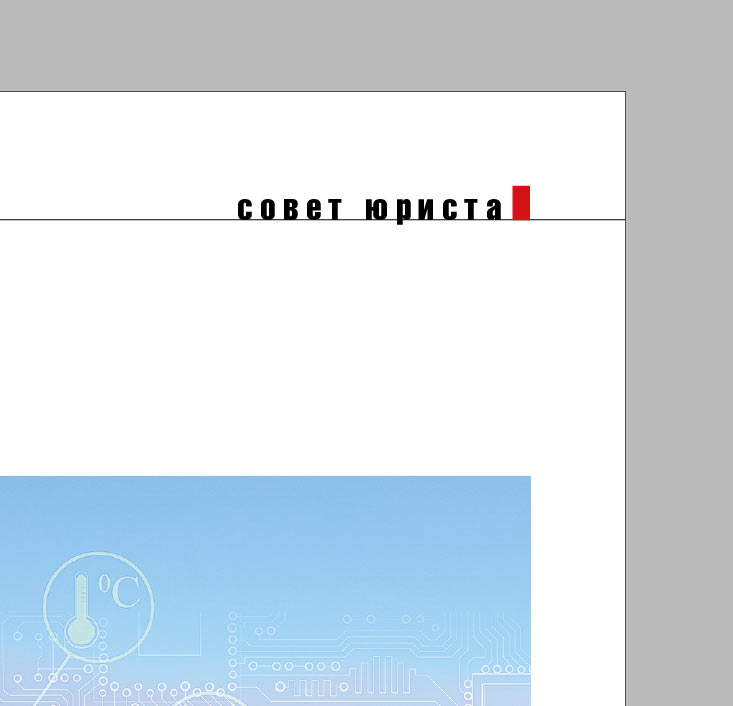
Если линию довести не до красной рамки, а оставить в упор у края листа:
В печати мы рискуем получить такой результат:
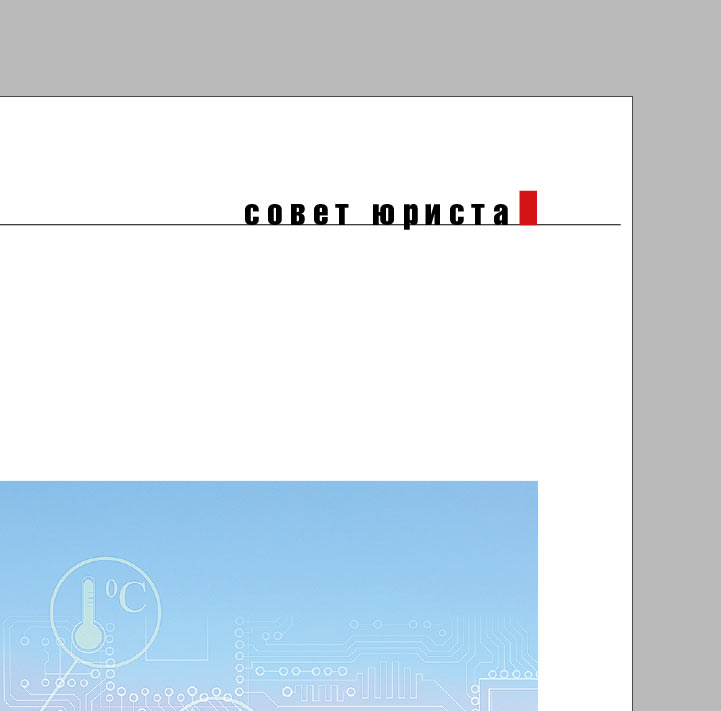
Дело в том, что при печати под обрез всегда есть погрешность в 2—3 мм, как внутрь рабочей зоны, так и за ее пределы. Параметр Bleed помогает устранить эту погрешность.
Режим Preview
В процессе верстки я всегда переключаюсь между режимами просмотра Normal и Preview. Режим Preview помогает отследить, чтобы все вылеты под обрез действительно были под обрез, а значимые элементы оставались в пределах печатной зоны. На изображениях ниже можно увидеть, что линии в верхнем и нижнем колонтитулах выходят за пределы печатной зоны, а значит они будут корректно обрезаны. Preview показывает, как сверстанный разворот будет выглядеть в печати:
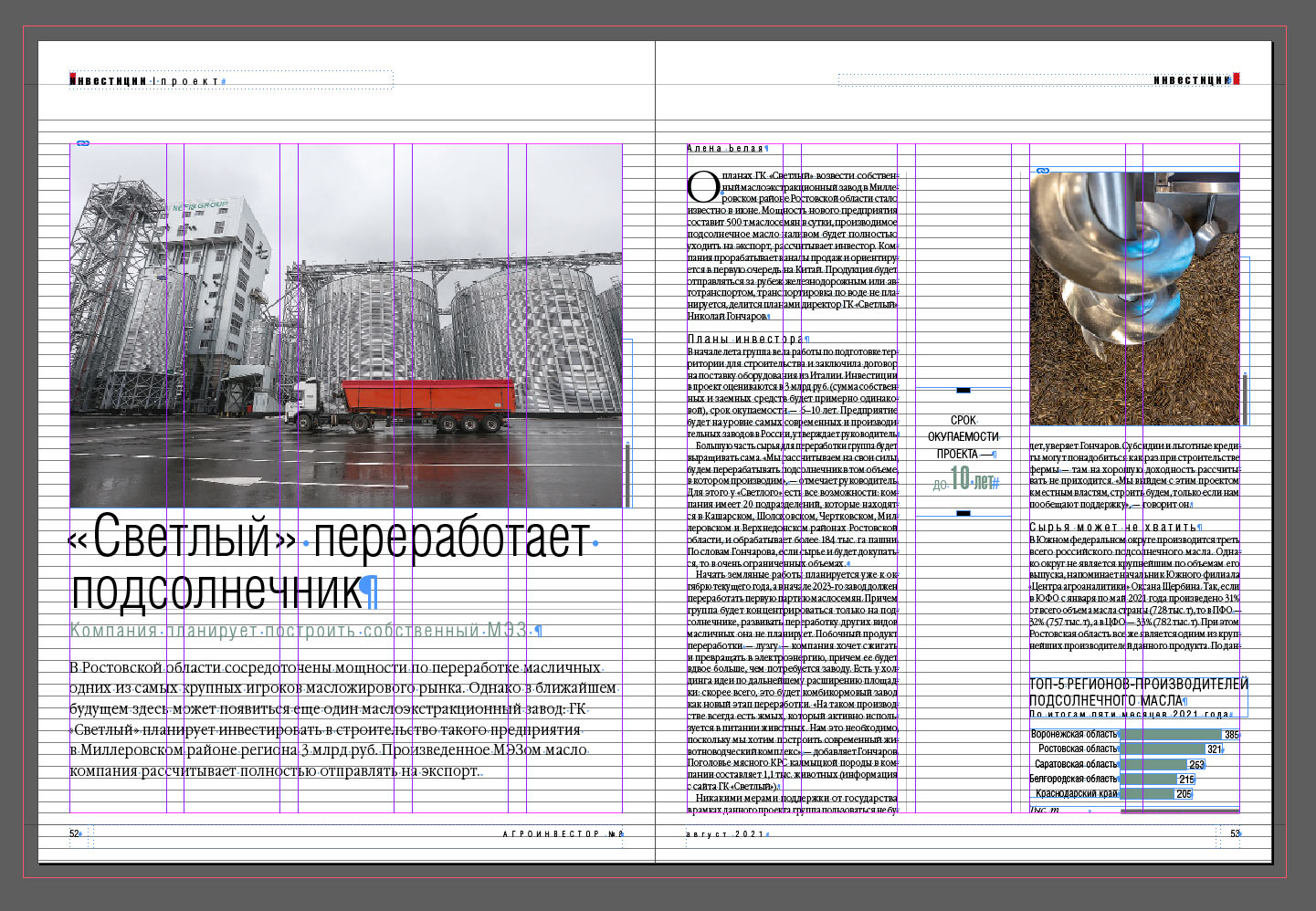

Режим просмостра High Quality Display
Чтобы контролировать разрешение изображений, я работаю в режиме High Quality Display. Если изображение размытое или пиксельное, значит нужно обратить на него внимание. Ниже я расскажу о более точном контроле изображений, но на этапе верстки режима High Quality Display вполне достаточно:
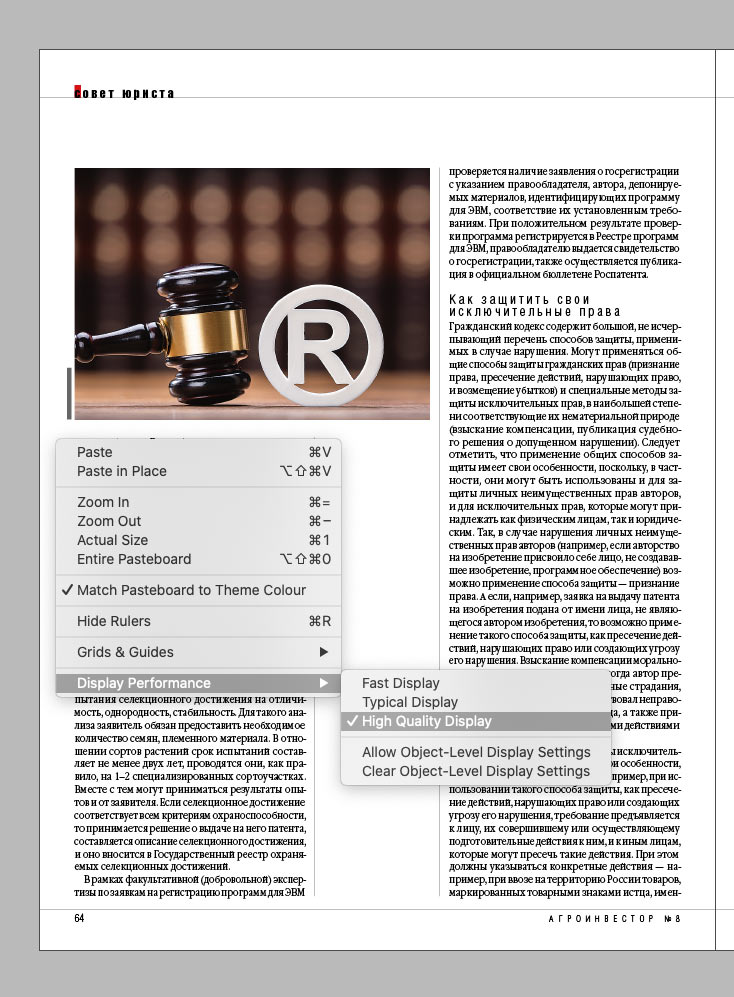
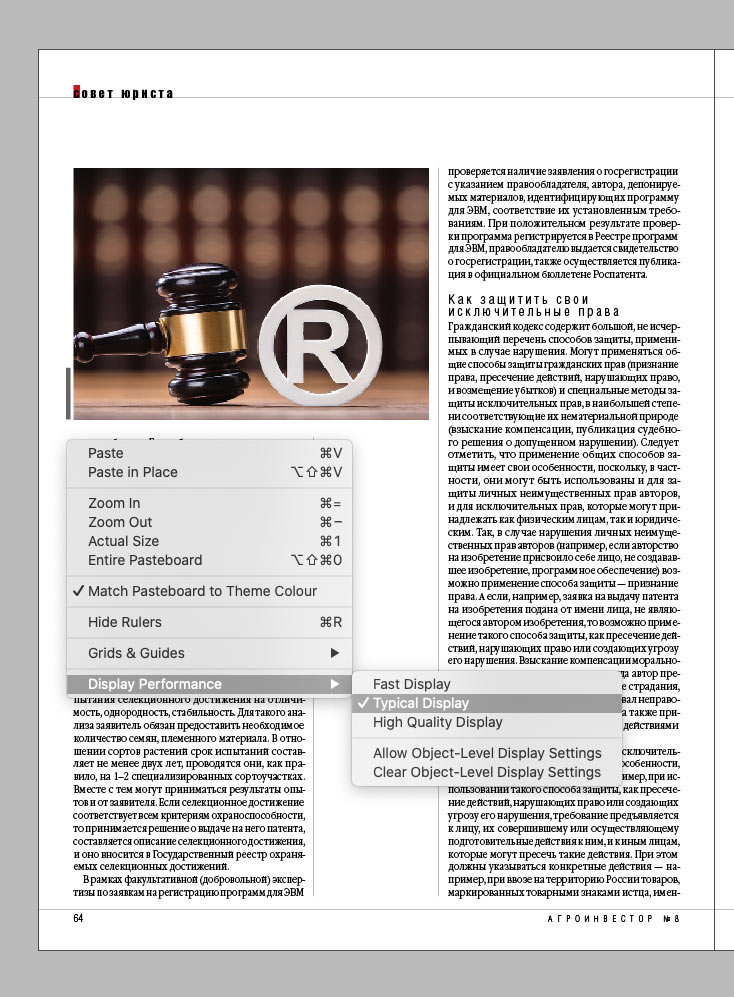
Текст и орфография
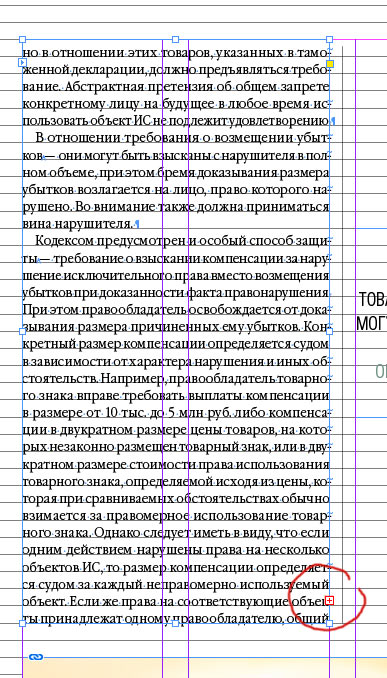
Чтобы посмотреть сколько текста висит хвостом, можно нажать на плюсик и создать еще один текстовый бокс, а еще можно включить Story Editor:
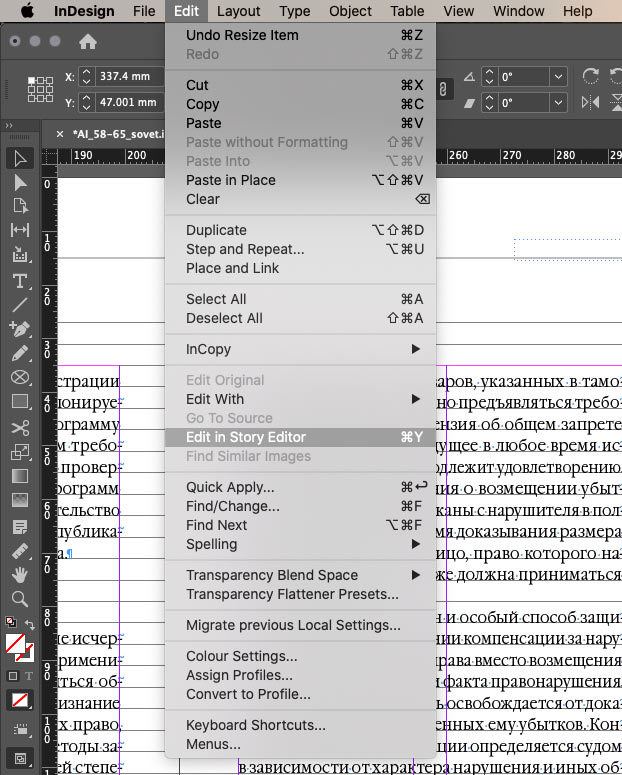
Тогда появится окно, которое покажет весь текст фрейма. Серая горизонтальная линия Overset и красная вертикальная линия обозначили кусок текста, который не отображается:
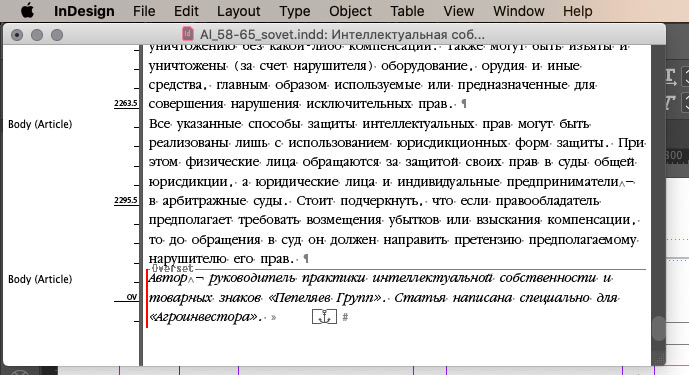
Для контроля орфографии я включаю режим Dynamic Spelling:
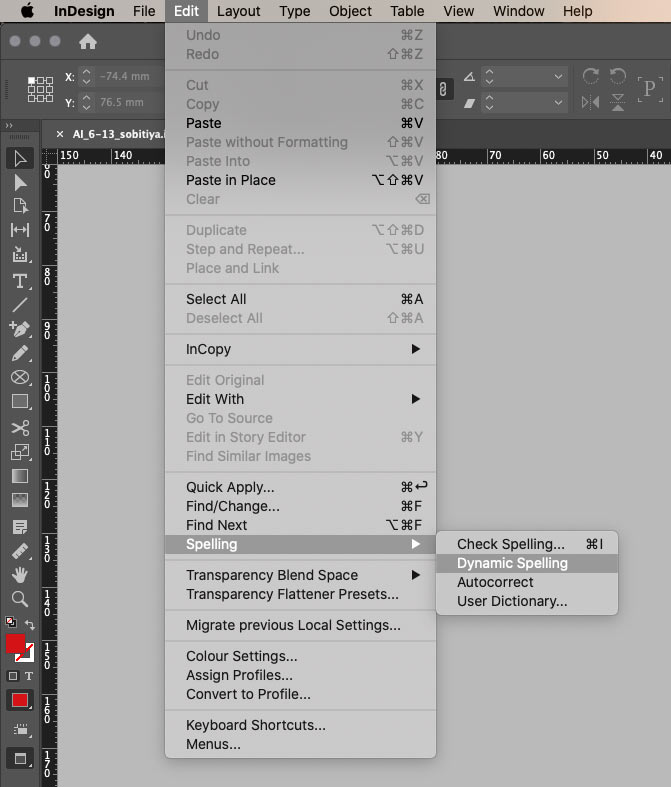
Он автоматически подчеркивает незнакомые слова и слова, которые могут содержать ошибку, совсем как текстовый редактор:
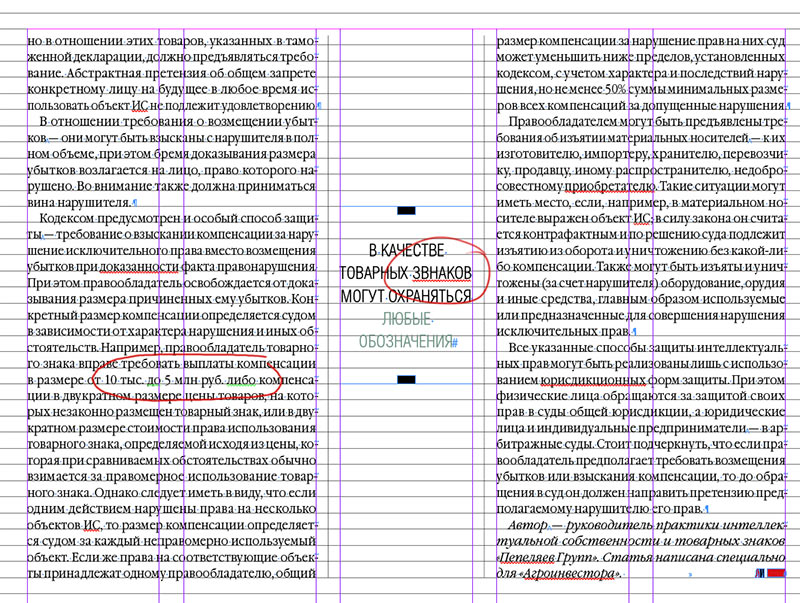
Красное подчеркивание означает грамматическую ошибку. Зеленое подчеркивание показывает, что перед словом стоит точка, а значит оно должно начинаться с заглавной буквы. В моем случае это ошибкой не считается :-)
Если выбрать Check Spelling, то можно вручную пройтись по всем подчеркнутым словам и заменить их при необходимости.
Проверка изображений
Режим High Quality Display позволяет визуально отслеживать качество изображений. Для более точного контроля у меня настроена панель Links:
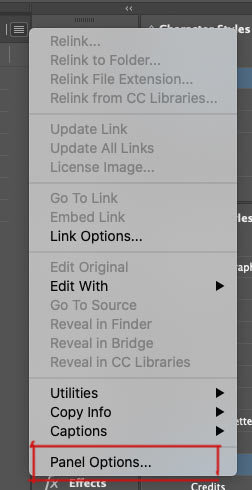
Мне удобно видеть следующие значения:
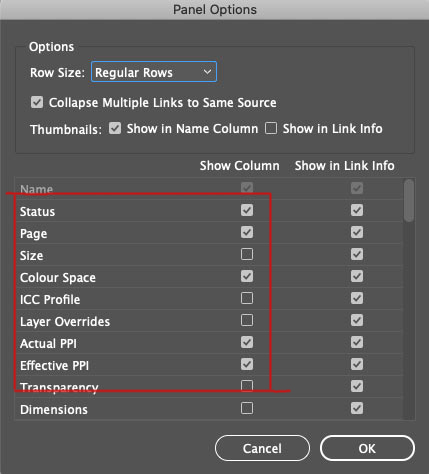
Так это отображается в документе с изображениями:
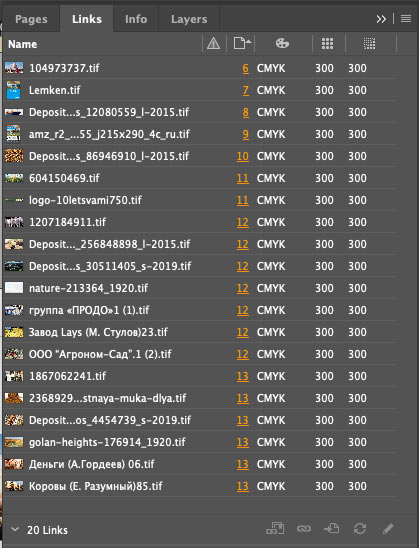
Теперь я вижу, что все изображения в документе готовы к печати.
Проверка шрифтов
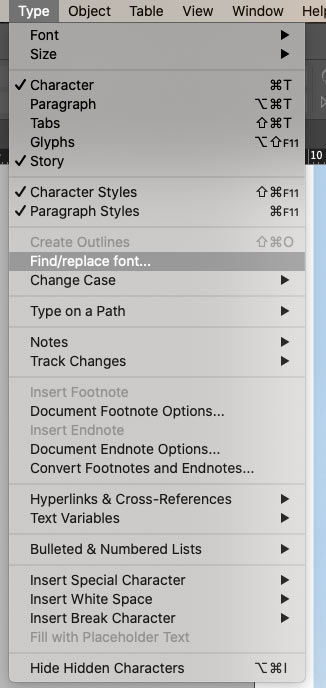
И если необходимо, сразу заменить случайный шрифт:
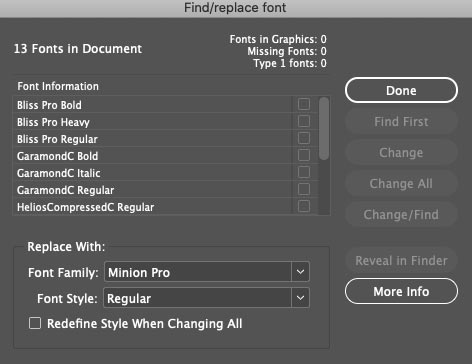
Также все шрифты можно посмотреть непосредственно перед экспортом файла в печать, об этом расскажу дальше.
Кроме того следует проверить тип шрифтов — OpenType или TrueType. Некоторые типографии могут не принять макет, если в нем будут шрифты Трутайп, например. Такие шрифты можно перевести в кривые.
Проверка на ошибки
Ошибки в файле я отслеживаю в панели внизу слева:

Если визуально я не могу найти ошибку, то на помощь приходит панель Preflight. Также ей удобно пользоваться, если ошибок много:
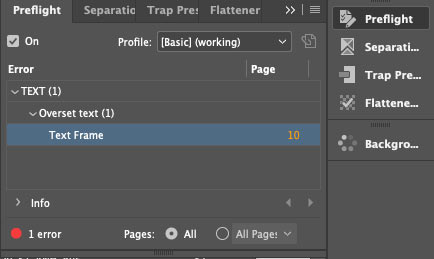
Все ок, когда индикатор в нижней панели светится зеленым:

Панель Preflight можно настраивать для каждого нового проекта, но базовых настроек в целом достаточно.
Еще ошибки можно отследить непосредственно в процессе упаковки файлов в печать, об расскажу этом дальше.
Контроль черного
По требованиям типографии сумма красок для черного цвета в изображениях не должна превышать 300%. Проверить это можно с помощью панели Separations Preview, я установила значение Ink Limit 300%. Так я вижу фрагменты изображения с превышенным лимитом красок — они подсвечены красным цветом:
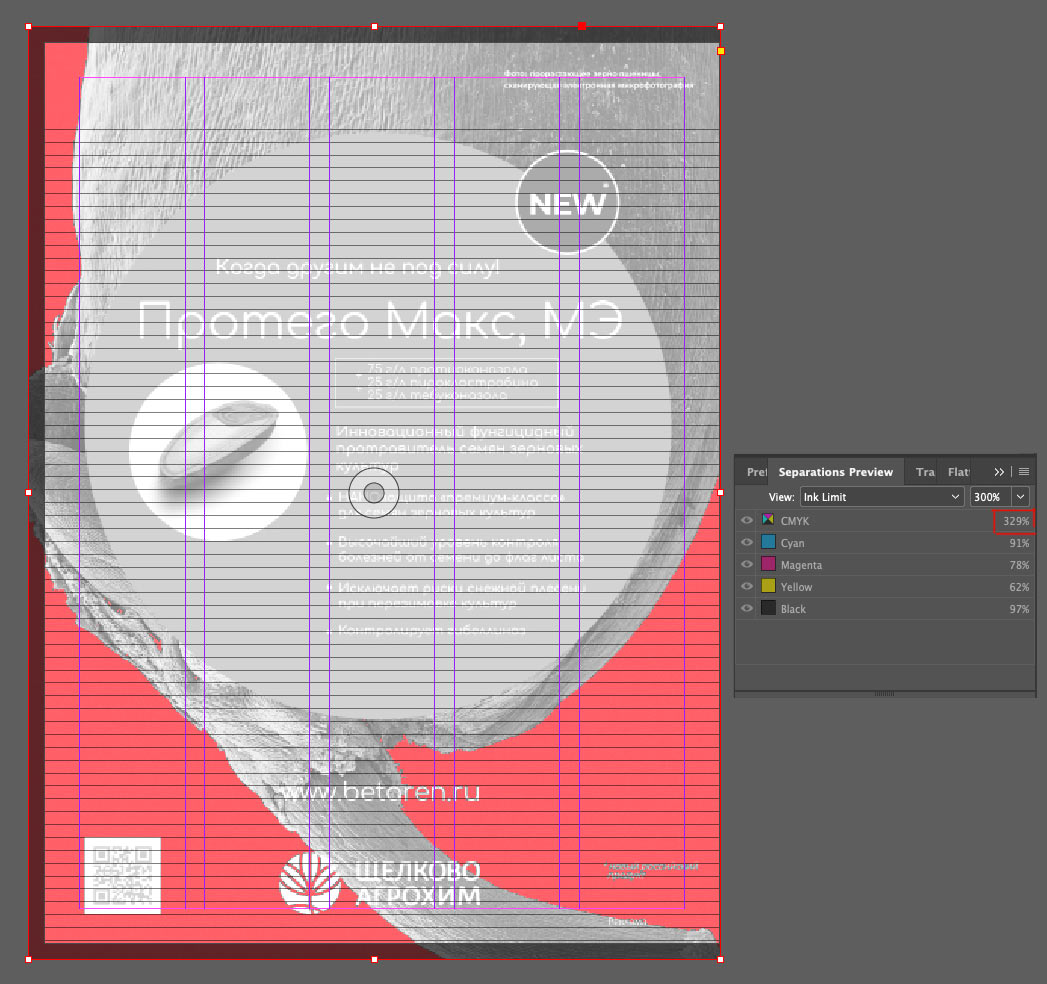
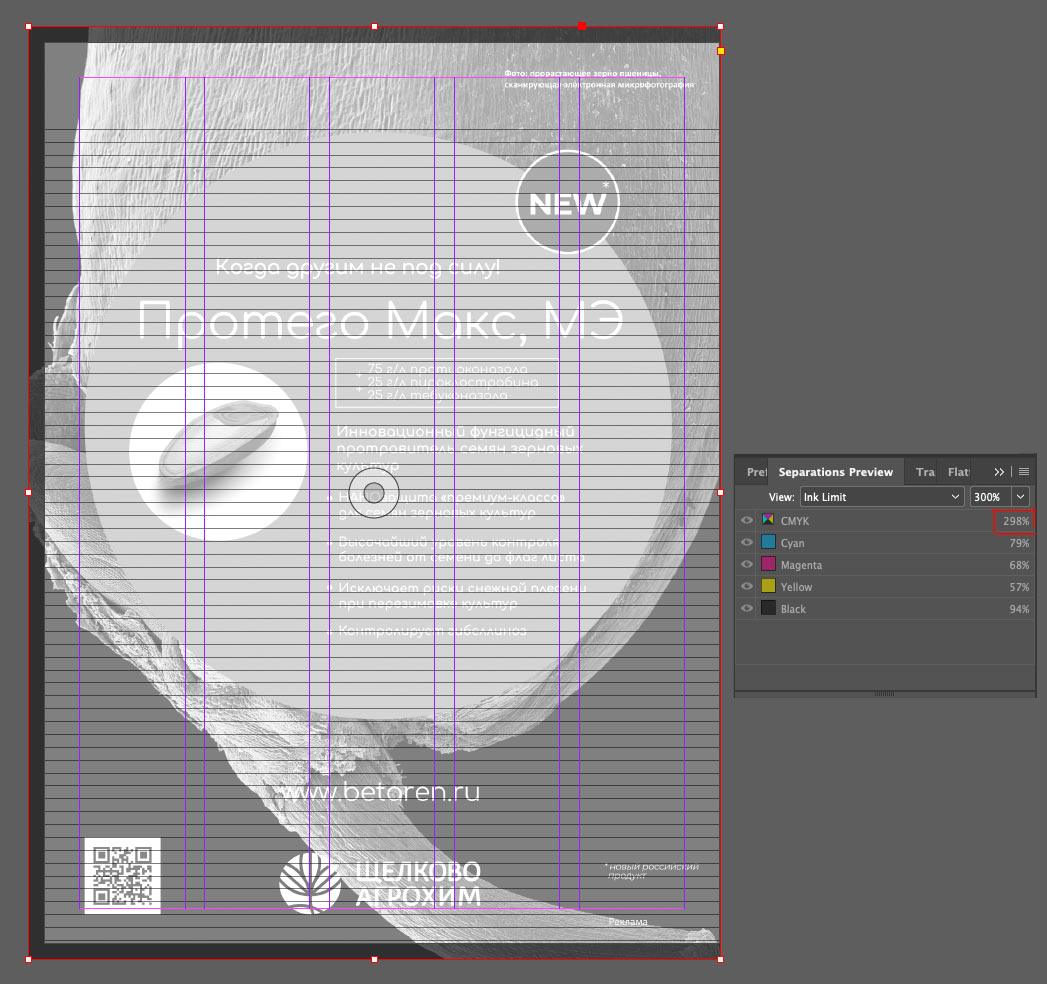
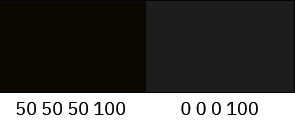
Прозрачность
Еще один момент — проверить макет на предмет прозрачных объектов. Это нужно для того, чтобы в печати все прозрачные объекты и элементы, на которые они влияют, пропечатались корректно — как задумано дизайном. Для примера я добавила в макет прозрачный прямоугольник. В режиме Flattener Preview все прозрачности выделены красным:
Там же можно посмотреть все подверженные прозрачности элементы, то есть те, которые затрагивает прозрачный прямоугольник:
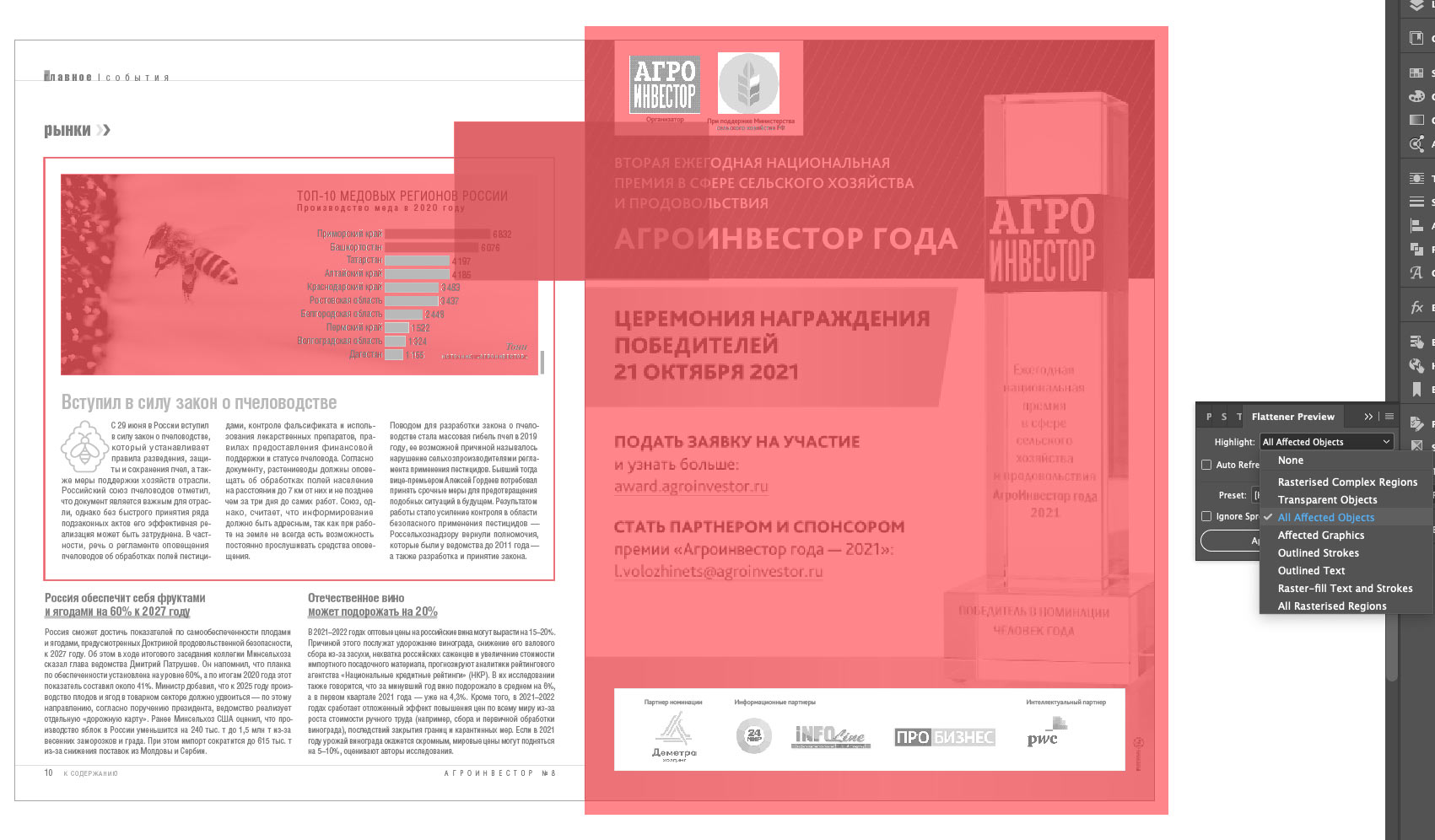
Особенно важно проверять прозрачность, если типография требует файл совместимый с Acrobat 4 (PDF 1.3), так как именно эта версия не поддерживает прозрачные объекты. Это значит, что при экспорте все прозрачности будут растрированы и им нужно задать параметры экспорта. Сделать это можно в панели Flattener Preview:
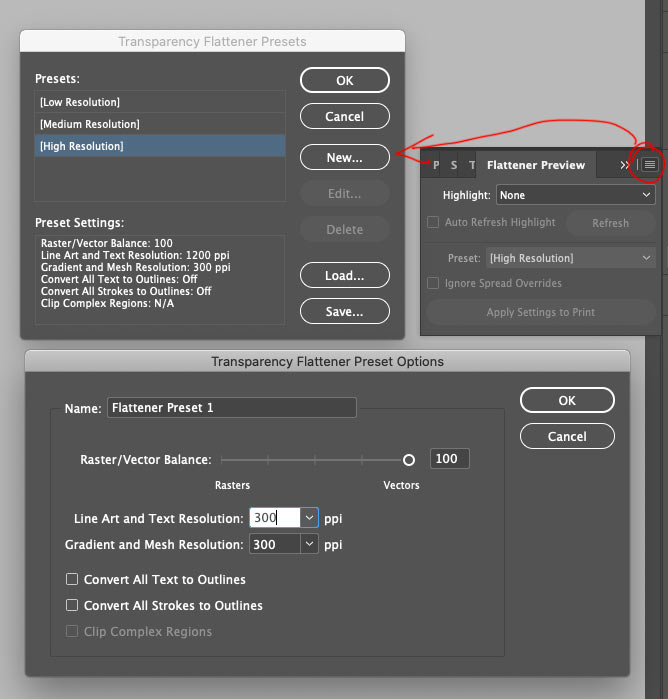

Экспорт
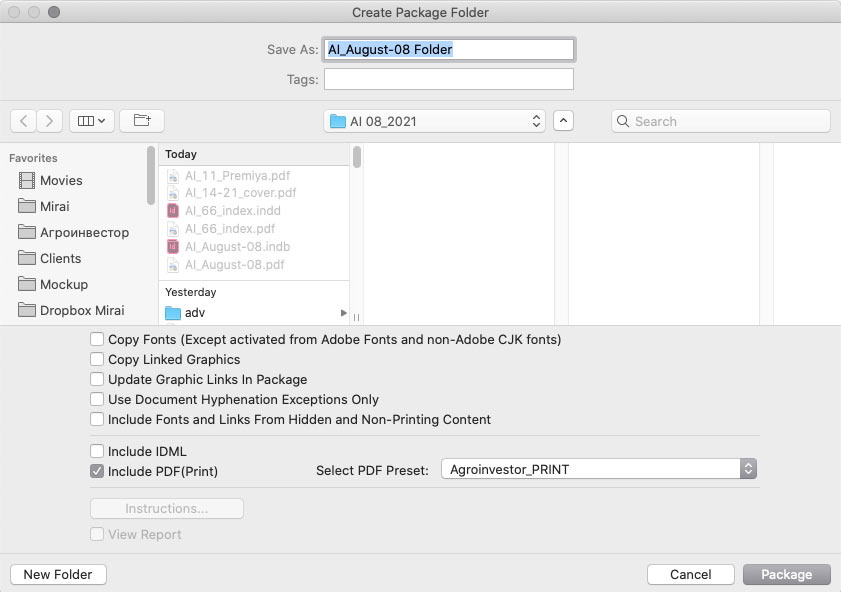
Настройки у пресета такие:
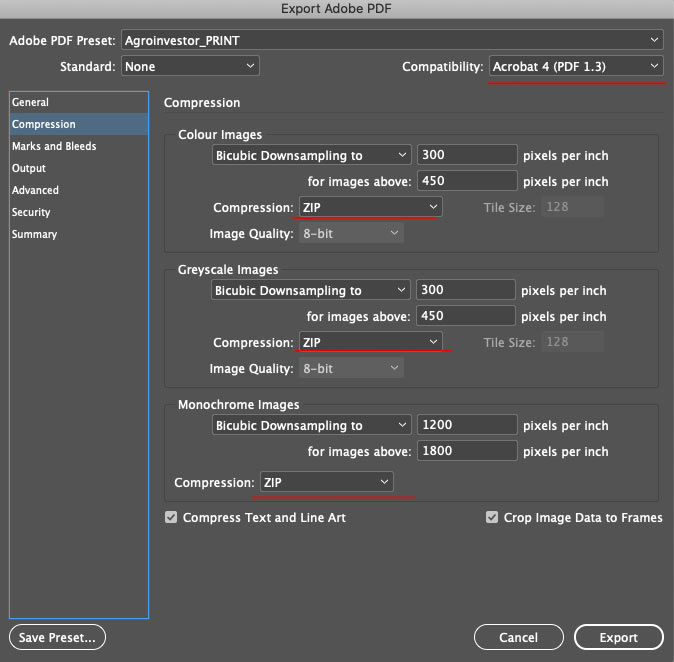
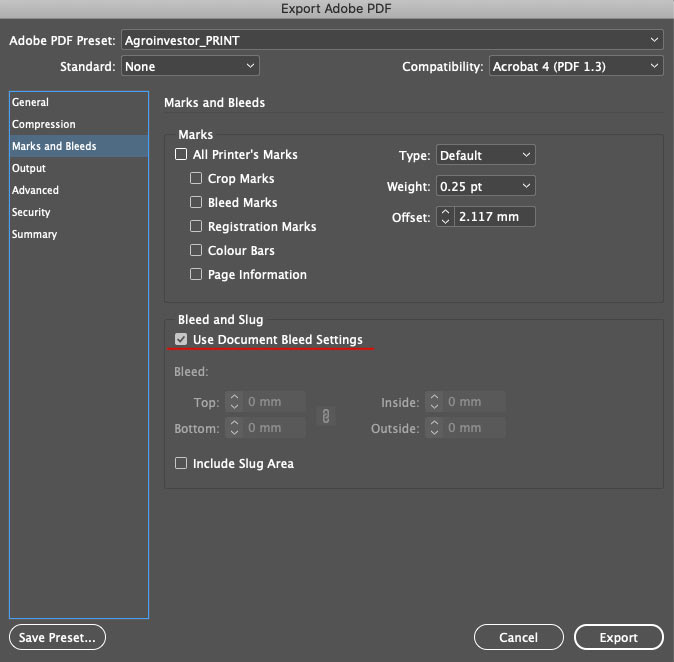
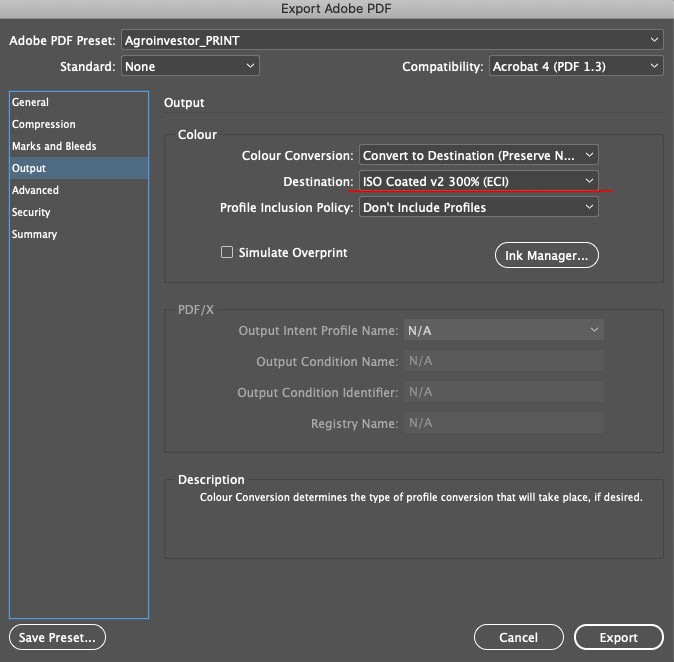
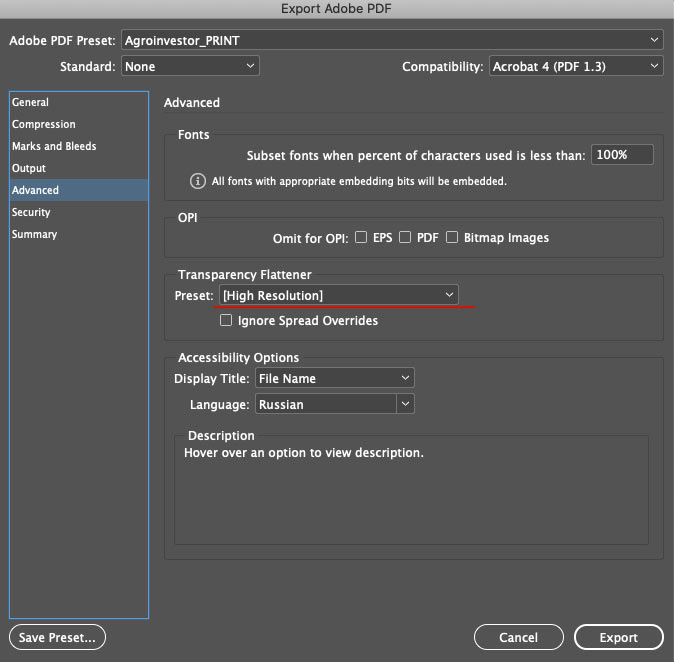
Совместимость с Acrobat 4 (PDF 1.3) по требованиям типографии и ZIP сжатие для изображений.
Использовать блиды установленные в макетах.
Экспортировать изображения в нужном цветовом профиле (эту настройку ставлю на всякий случай, все изображения я готовлю заранее).
Использовать пресет High Resolution для прозрачных объектов.
Когда вы впервые начинаете работу с Adobe InDesign, приложение для настольных издательских систем, вы в первую очередь захотите научиться размещать текст вокруг изображения. Использование всех различных вариантов обтекания (также называемого обтеканием) текста вокруг изображения в InDesign выведет ваши проекты на новый уровень.
Мы расскажем вам о нескольких способах обтекания текста текстом. Сначала мы обернем текст вокруг обычного прямоугольного изображения. Затем мы погрузимся глубже и покажем вам, как заставить текст обтекать контур изображения неправильной формы.

Как обвести текст вокруг изображения или графики
Из всех способов обтекания текстом чего-либо в InDesign, обтекание текста вокруг объекта Ограничительная рамка или же Рамка самый простой. Представьте, что у вас есть полная страница текста, и вы хотите, чтобы он обтекал одно прямоугольное изображение в середине страницы.



- Если вы хотите, чтобы смещения со всех сторон изображения были одинаковыми, убедитесь, что выбран значок ссылки в середине параметров смещения. Затем попробуйте настроить смещения и посмотрите, как это влияет на пространство между изображением и текстом, обтекающим его.


Ах, теперь изображение на странице имеет некоторое пространство вокруг себя, что делает текст более читаемым, чем когда текст был на одном уровне с ограничивающей рамкой изображения.
Как обернуть текст вокруг изображения неправильной формы с помощью обтравочного контура
Если ваше изображение представляет собой вырез неправильной формы, процесс плавного перехода текста по краю фигуры немного отличается.
- Мы начнем так же, как и раньше, поместив изображение в прямоугольную рамку поверх текстовой рамки.



- Текст теперь обтекает форму объекта, но он все еще слишком близко к краям объекта, поэтому давайте настроим смещение.


Попробуйте отрегулировать верхнее смещение. Это повлияет на смещение со всех сторон вашего изображения. Ниже мы использовали смещение 0,125 дюйма. Намного лучше!

Совет по размещению текста вокруг изображения, занимающего две колонки
Представьте, что вы работаете с документом, в котором есть два столбца текста, и вы хотите обернуть текст вокруг изображения, расположенного между столбцами. В зависимости от того, как выровнен текст, вы можете обнаружить, что вам нужно отрегулировать смещение больше на одной стороне изображения, чем на другой.
На снимке экрана ниже текст настроен так, чтобы обтекать центральное изображение, а смещение одинаково для всех сторон изображения. Вы видите, как текст выглядит ближе к правой стороне изображения, чем к левой?


Ключевой урок здесь заключается в том, что при работе со столбцами вам, возможно, придется поиграться со значениями смещения обтекания текстом, чтобы документ выглядел хорошо.
Узнать больше об Adobe InDesign
Теперь вы знаете пару различных способов обтекания текстом изображения в InDesign. Пока вы это делаете, ознакомьтесь с нашими статьями о том, как связать текстовые поля или использовать главные страницы в InDesign.
wikiHow работает по принципу вики, а это значит, что многие наши статьи написаны несколькими авторами. При создании этой статьи над ее редактированием и улучшением работали авторы-волонтеры.
Количество источников, использованных в этой статье: 7. Вы найдете их список внизу страницы.
Непрозрачность отвечает за количество света, проходящего через объект. В верстке непрозрачность иногда называют прозрачностью, которую можно применить как для графических элементов, так и для текста. Регулировка непрозрачности позволяет привлечь внимание к деталям или использовать их в качестве фона. Навыки настройки непрозрачности в InDesign, программе, позволяющей верстальщикам создавать материалы различных размеров и форматов, предоставят вам ценный инструмент для добавления броских эффектов вашим печатным документам.

Приобретите Adobe InDesign, если у вас его еще нет. Следуйте инструкциям на экране, чтобы установить InDesign на свой компьютер, после чего перезагрузите его, если это необходимо.



- Если у вас нет существующего документа для работы, создайте новый, путем нажатия Файл > Новый > Документ и задав параметры нового документа.



Введите значения в окне непрозрачности. Вы также можете перетащить ползунок, расположенный рядом с настройкой непрозрачности.
Читайте также:


