Как сделать размножение в экселе
Итак, что же такое автозаполнение в MS Excel? Данная программная процедура предусматривает автоматическую вставку каких-либо значений (обычные символы, числа, даты, дни недели и так далее) в определенное количество строк и столбцов. Простой пример: у нас есть клетка, в которой находится какое-либо значение. И то же число необходимо размножить на гораздо большее количество ячеек. К примеру, 100 или 1000. Так вот, чтобы не прописывать одно и то же значение вручную много сотен раз, достаточно воспользоваться автозаполнением, просто перетащив маркер до нужной позиции.
Использование маркера
Итак, переходя от теории к практике, мы будем разбираться, как пользоваться автозаполнением в Эксель и, в частности, маркером. Данный маркер может вызывать специальное контекстное меню, описание которого также будет затронуто. Для нормальной структуризации информации мы разделили всю инструкцию на несколько тематических разделов.
Размножение результата
Первый и самый простой вариант использования маркера автозаполнения в Excel сводится к простому копированию уже имеющегося значения. Для того чтобы им воспользоваться достаточно выполнить 2 простых шага:
- Сначала мы должны создать ту самую ячейку, которая будет содержать копируемое значение. У вас уже может быть такая таблица, но для наглядности мы сделаем первую тестовую клетку. Когда ячейка будет создана и значение в нее вписано, левой кнопкой мыши цепляем указатель за маленький квадрат, расположенный в нижнем правом углу, и растягиваем его до той позиции, которая нам нужна.
- В результате Excel автоматически проставит те же значения, которые были в первой ячейке. Однако тут существуют и нюансы. Например, если вместо простого числа будет вписан день недели, дата и так далее, мы получим не копирование значения, а его возрастание в каждой клетке на одну единицу.
Кстати, обратите свое внимание на то, как изменился маркер автозаполнения. В дальнейшем он нам понадобится.
Для того чтобы числа увеличивались нам необходимо изначально зажать кнопку Ctrl на клавиатуре и только потом растягивать диапазон выделения.
Заполнение последовательного ряда
Теперь, когда мы разобрались с простым копированием какого-либо элемента в ячейке электронных таблиц Excel, давайте переходить к более продвинутой инструкции, предусматривающей рост значения. Для этого нужно действовать следующим образом:
Точно таким же образом мы можем устанавливать и прирост на несколько значений в датах, днях недели, формулах и так далее.
Распознавание цифр среди текста
Excel является настолько продвинутым офисным редактором, что способен автоматически распознавать числа из текста. Давайте кратко рассмотрим, как это здесь реализовано:
- Сначала мы, как и в предыдущих случаях, создаем две ячейки, первая из которых содержит текст, а также цифру, а вторая те же самые позиции. Выбираем обе клетки и при помощи маркера растягиваем их до нужного положения.
- На скриншоте ниже видно, что в процессе роста увеличивались только цифры. При этом текст оставался неизменным.
Применить такую комбинацию можно много где. Все зависит от поставленной перед вами в конкретный момент времени задачи.
Нумерация вручную
В любых таблицах удобно создать отдельный столбец, в котором и проставить нумерацию. В небольших таблицах пронумеровать строки можно вручную, просто переходя последовательно от самой верхней строки к самой нижней и проставляя соответствующий номер. Но если таблица большая, то такой способ отнимет слишком много времени. А учитывая, что в последнее время требуются самые разнообразные табличные отчеты с огромным количеством цифр, то следует научиться другим способам нумерации строк.
Нумерация при помощи маркера заполнения
Значительно ускорить нумерацию строк поможет так называемый маркер заполнения, ухватившись за который мышью и перетащив на нужное количество строк вниз можно получить последовательную нумерацию строк. Маркер заполнения это правый нижний уголок ячейки. Несколько практически одинаковых способов:
- Нужно установить номер в ячейку первой строки, затем ухватить маркер заполнения и при нажатой кнопке Ctrl, оттянуть маркер вниз на все строки которые нужно пронумеровать.
- Ставим в первую и вторую ячейку последовательно нумерацию, например 1 и 2, и, зацепив мышкой маркер заполнения, тянем его вниз.
- Нумерация строк при помощи функции СТРОКА. В ячейке с номером 1 вписываем =СТРОКА(A1), далее как в предыдущих способах: захватываем маркер заполнения и перетягиваем его вниз.
- При помощи формулы СУММА или сложения. В первой ячейке вписываем 1, во второй пишем =, после знака указываем предыдущую ячейку и прибавляем единицу (+1). Должно получиться примерно следующее: =А3+1, далее жмем Enter и маркером заполнения перетаскиваем формулу в конец списка.
Интересно, что при втором способе можно задать шаг нумерации, например проставим номера 1 и сразу 3, то все строки будут пронумерованы 1,3,5… и т.д., т.е. нечетными числами. Или пронумеруем строки через одну, то и нумерация строк продолжится через одну строку.
Автоматически
Автоматический способ нумерации строк целесообразен для обработки большого объема информации. В таком случае доступны 2 варианта: применение функции и прогрессии. Оба метода облегчают работу при рассмотрении вопроса, как в Экселе проставить нумерацию строк автоматически.
С помощью функции
Для получения результата необходимо знать, как в Экселе проставить нумерацию с использованием функции. Чтобы воспользоваться математическим инструментом, пользователь записывает формулу: =СТРОКА (аргумент).
С помощью прогрессии
Встроенный инструментарий предлагает воспользоваться прогрессией для автонумерации строк в Excel. Для этого пользователю следует:
Примечание:
- Для создания автоматической нумерации нечетных чисел: указывать шаг=2, первое число в ряду – нечетное. Например, первоначальное значение=1, шаг=2, предельное значение =7. Тогда автозаполнение выглядит следующим образом: 1,3,5,7.
- Для создания автозаполнения четных чисел пользователь поступает аналогичным образом, только первоначальное значение – четное число.
Нумеруем в таблице excel строки по порядку

Ставим курсор мыши на вторую строку(теперь она у нас имеет номер два) и как в прошлом примере перетаскиваем содержимое на нужные ячейки.

Функция “Столбец”
Последний описываемый в статье способ – использование специальной функции СТОЛБЕЦ. Давайте посмотрим, как она работает:
- Выделяем крайнюю левую ячейку в строке, предназначенной для нумерации (в которых в предыдущих методах вручную ставилась цифра “1”). Кликаем на значок “Вставить функцию” (слева от строки формул).
- В появившемся Мастере функций в “Категории” выбираем из раскрывающегося списка значение “Полный алфавитный перечень”. В поле “Выберите функцию:” находим строку “СТОЛБЕЦ”, кликаем на нее и затем жмем ОК.
- В открывшемся окне с аргументами функции находим поле “Ссылка”, в котором указываем адрес любой ячейки, относящейся к ПЕРВОМУ столбцу рабочего листа. Адрес вводим вручную, либо при помощи курсора – установив его в поле “Ссылка”, а затем выбрав соответствующую ячейку. ВАЖНО: в качестве ссылки всегда выбирается ячейка первого столбца, даже если сама таблица начинается не с него. После того, как адрес ячейки появится в окне с аргументами, жмем ОК.
- В первой ячейке строки появится цифра “1”. Далее заполняем все последующие ячейки строки с нумерацией при помощи маркера заполнения – протягивая его с правого нижнего угла ячейки с цифрой “1” до конца строки. При этом используем только зажатую левую клавишу мыши.
- Как и при реализации предыдущих способов, получаем пронумерованные в порядке от 1 до 10 столбцы.
Нумерация с помощью команды Заполнить
Альтернативный предыдущему, и более быстрый подход:
С одной стороны, этот способ достаточно быстрый и удобный. С другой – не слишком хорошо его использовать, когда не знаете хотя бы приблизительно количества строк.
Пронумеровать строки с функцией СЧЁТЗ
Получим такой результат:

Нумерация в структурированной таблице
Отличный автоматический способ нумерации. Последовательность такая:
Теперь при вставке, удалении строчек, формула нумерации будет проставляться автоматически!
Самый простой способ
Для ручной нумерации вам не потребуются специальные функции программы. Да и полностью ручной ее назвать сложно, ведь вам не придется вписывать каждый номер столбца самостоятельно. Пользователь должен сделать следующее:
Второй вариант использования данного метода:
Внимание! Сначала необходимо отпустить клавишу Ctrl, а затем левую кнопку мыши, а не наоборот (1). В противном случае вы получите столбик из одинаковых цифр (2):
Если вам нужна последовательность с определенным шагом, например, 2 4 6 8, то введите первые две цифры ряда и выполните все действия из предыдущей инструкции:
Для того чтобы сделать таблицу с промежутком в одну или несколько клеток, необходимо:
- Записать начальные значения с необходимым промежутком.
- Выбрать мышкой все ячейки после первого значения.
- Поставить курсор в нижний правый угол, чтобы он принял вид крестика.
- Зажать клавишу Ctrl и протянуть курсор вниз. Теперь таблица будет пронумерована так, как вами и задумывалось.
Используем формулы
И, наконец, последний способ заполнения. Он не очень удобен, однако для полного описания функционала Excel про него необходимо рассказать. Если вам нужна последовательность с определенным шагом, то сделайте следующее:
Автозаполнение другими значениями
Кроме того, в программе Excel предусмотрено автозаполнение другими значениями по порядку. Например, если вы введете какую-нибудь дату, а затем, воспользовавшись маркером заполнения, выделите другие ячейки, то весь выбранный диапазон окажется заполненный датами в строгой последовательности.

Точно так же, можно произвести автозаполнение по дням недели (понедельник, вторник, среда…) или по месяцам (январь, февраль, март…).


Добавление собственных списков
Возможности функции автозаполнения в Excel не ограничивается определенными алгоритмами или предустановленными списками, такими как, например, дни недели. При желании пользователь может в программу добавить свой личный список. Тогда, при записи в ячейку любого слова из элементов, которые находятся в перечне, после применения маркера заполнения, данным списком будет заполнен весь выделенный диапазон ячеек. Для того, чтобы добавить свой список, нужно выполнить такую последовательность действий.







Как видим, автозаполнение в Экселе является очень полезным и удобным инструментом, который позволяет значительно сэкономить время на добавлении одинаковых данных, повторяющихся списков, и т.д. Преимуществом этого инструмента является и то, что он настраиваемый. В него можно вносить новые списки или изменять старые. Кроме того, с помощью автозаполнения можно произвести быстрое заполнение ячеек различными видами математических прогрессий.
Использование специального шрифта в качестве маркера
Идея данного способа заключается в использовании шрифта Webdings. Это не обычный шрифт привычные нам буквы он отображает как символы. Например, знак = в этом шрифте будет записан в качестве черного маркера. Вот таблица маркеров.
Единственный минус в том, что нам потребуется дополнительный столбец, который мы будем использовать для маркеров. Названия же пунктов будут вводиться в соседние столбцы. Вот так это выглядит:

Плюс данного метода в том, что вы можете устанавливать размер маркера изменяя размер самого шрифта. Ну и на мой взгляд, такой список проще редактировать.
Создаем собственные списки
Если необходимого варианта автозаполнения в программе Excel нет, его можно создать вручную. В данном случае руководствуемся следующим планом действий:
- Открываем меню “Файл”.
- В перечне слева выбираем пункт “Параметры”.
- В открывшихся параметрах переходим в подраздел “Дополнительно”. Пролистываем содержимое в правой части окна, находим группу “Общие”, в которой щелкаем по кнопке “Изменить списки…”.
- На экране отобразится окошко со стандартными списками. По умолчанию должен быть выбран пункт “НОВЫЙ СПИСОК” (если это не так, отмечаем его вручную). Чтобы создать свой, щелкаем внутри поля “Элементы списка”, после чего по порядку добавляем нужные значения, каждое из которых должно начинаться с новой строки. Когда все готово, щелкаем “Добавить”.
- Созданный список появится в перечне слева. Теперь окно можно закрыть. Также выходим из параметров программы.
- Пишем в свободной ячейке любое слово из созданного списка, после чего можно воспользоваться маркером заполнения. Получаем диапазон ячеек, заполненных с учетом расположения значений в нашем списке. Причем сделано это циклически, т.е. после последнего слова снова начинается первое – и так до последнего элемента выделенной области.
Заключение
Разнообразие способов нумерации столбцов в табличном редакторе Эксель позволит выбрать наиболее подходящий вариант для конкретной ситуации. Маркер заполнения наиболее универсален и популярен в случае с несложными таблицами. Кнопка “Заполнить” позволяет оптимизировать процесс в широких таблицах с большим количеством столбцов за счет настраиваемых параметров прогрессии. Специальная функция “СТОЛБЕЦ” менее популярна, так как, по сути, мало чем отличается маркера заполнения, но при этом сложнее и затратнее по времени.
Рассмотрим несколько способов протягивания (копирования) формул в строках и столбцах программы Excel.
Первый способ: протянуть ячейку в столбце или строке.

Чтобы протянуть (распространить) формулу из одной ячейки в несколько ячеек столбца или строки следует выполнить ряд действий:
1. Записать функцию (формулу) в ячейку и нажать ENTER.
2. Навести курсор на нижний правый угол ячейки таким образом, чтобы он приобрел форму тонкого черного крестика.
3. Нажать и удерживать левую кнопку мыши.
4. Не отпуская кнопку мыши потянуть крестик в нужном направлении. В ту сторону, в которую следует распространить значение ячейки.
Второй способ: быстрое протягивание формулы в один клик мыши.
Формула протянется автоматически до первой пустой ячейки или до полной в случаях, когда в столбце после ячейки с размножаемой функцией стоят пустые ячейки.
Третий способ: протянуть формулу без изменения (смещения) исходных ячеек.
Четвертый способ: протянуть формулу при помощи копирования.
Иногда требуется размножить листы несколько раз. Пару раз операцию копирования выполнить не сложно, а вот если нужно скопировать 5 листов по 10 раз, то уйдет достаточно много времени.
Проблема
Представьте, что вы ведете отчеты о доходах по месяцам, и данные по каждому месяцу необходимо занести на отдельный лист. Рациональное решение - заполнить один лист данными, а потом просто скопировать этот лист. Усложним задачу и представим, что босс попросил сделать так за последние 5 лет, т.е. потребуется скопировать лист 12*5=60 (59 если быть точным 1 нам не нужно копировать). Согласитесь задачка утомительная.
Решение
В функционал надстройки входит массовое копирование выбранных листов. Для этого требуется:
- Перейти на вкладку VBA-Excel на ленте.
- Запустить Диспетчер листов.
- Выбрать листы, которые необходимо скопировать (можно выбирать более 1 листа).
- Нажать команду Копировать листы.
- В открывшемся диалоговом окне выберите место в которое необходимо скопировать листы и их количество. Вы можете скопировать листы в начало или в конец книги или перед/после определенного листа.


Надстройка для Excel содержит большой набор полезных функций, с помощью которых вы значительно сократите время и увеличите скорость работы с программой.
Вобщем, нужно размножить формулу, состоящую из суммы диапазона нескольких строк одного столбца, умноженной на ячейку. При размножении формулы в строку (в горизонталь) столбцы в формуле должны меняться (итерация столбца +1), а ячейка должна оставться _той же, что и была_.
Пример:
1. Формула в ячейке C5 на первой картинке говорит о том, что сумма ячеек C1-C3 будет умножена на ячейку A1 и равняется 15. Нужно размножить ячейку с формулой C5 на несколько ячеек вправо, чтобы диапазоны менялись (C1-C3, D1-D3, E1-E3), а ссылка на ячейку A1 - нет.
2. Вся проблема в том, что получается, что вместо ячейки A1 меняется ссылка в формуле на ячейки B1, C1 и т. д. Показано на рисунке 2.
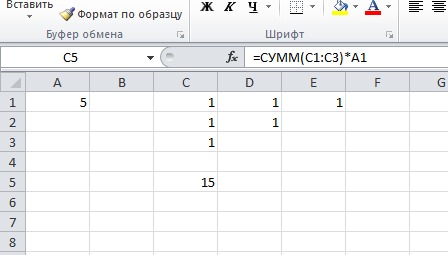

Ставь ссылку на ячейку A1 вот так: $A$1
=========
Для справки:
Знак $ перед A фиксирует столбец при смещении
Знак $ перед 1 фиксирует строку при смещении
Таким образом $A$1 зажимает ячейку, и можешь растягивать столько тебе угодно!
Читайте также:


