Как сделать разметку слайда в powerpoint
Независимо от способа добавления, новый слайд всегда вставляется в презентацию ниже текущего слайда.
Для добавления слайда, используемого в текущей презентации по умолчанию, достаточно на вкладке Главная нажать кнопку Создать слайд ( рис. 10.9).
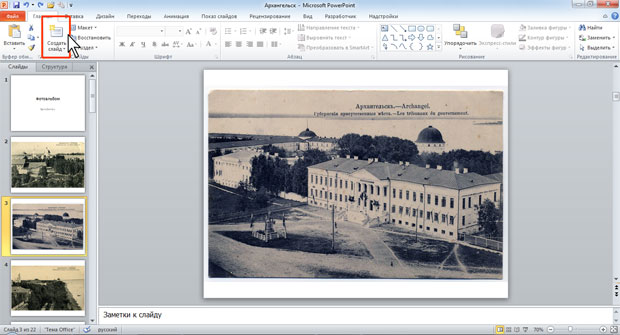
Этого же результата можно добиться, если щелкнуть правой кнопкой мыши по эскизу текущего слайда в панели слайдов и в контекстном меню выбрать команду Создать слайд.
При добавлении слайда можно сразу выбрать его макет (разметку). Для этого следует на вкладке Главная щелкнуть по стрелке-треугольнику в нижней части кнопки нажать Создать слайд (см. рис. 10.9) и в появившейся галерее выбрать нужный макет ( рис. 10.10).
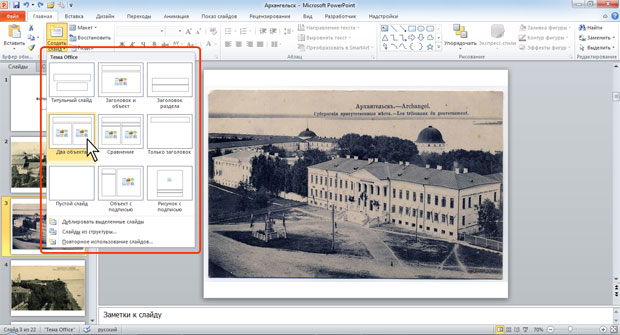
В обоих случаях в последующем при необходимости макет слайда можно будет изменить.
Можно создать копию текущего слайда. Для этого достаточно щелкнуть правой кнопкой мыши по эскизу слайда в панели слайдов и в контекстном меню выбрать команду Дублировать слайд.
Удаление слайда
Для того чтобы удалить слайд, достаточно выделить его эскиз в панели слайдов и нажать клавишу Delete. Можно также щелкнуть по эскизу слайду в области эскизов правой кнопкой мыши и выбрать команду Удалить слайд.
Изменение порядка слайдов
Порядок слайдов можно произвольно изменять перетаскиванием эскизов слайдов в панели эскизов.
Для изменения порядка слайдов в презентации удобно пользоваться режимом отображения Сортировщик слайдов ( рис. 10.11). Для перехода в этот режим следует на вкладке Вид нажать кнопку Сортировщик слайдов или нажать эту кнопку в правой части строки состояния.
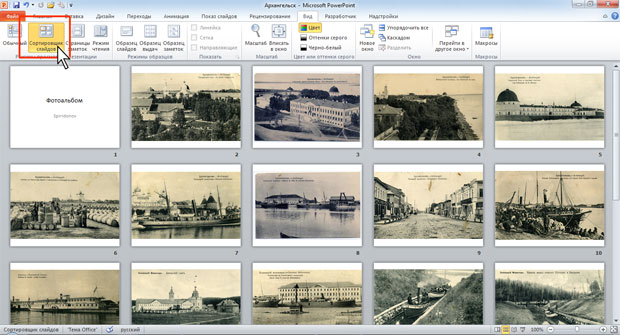
Порядок слайдов изменяется перетаскиванием эскизов мышью при нажатой левой кнопке.
Изменение макета слайда
Для изменения макета следует на вкладке Главная щелкнуть по кнопке Макет и в появившейся галерее выбрать нужный ( рис. 10.12).
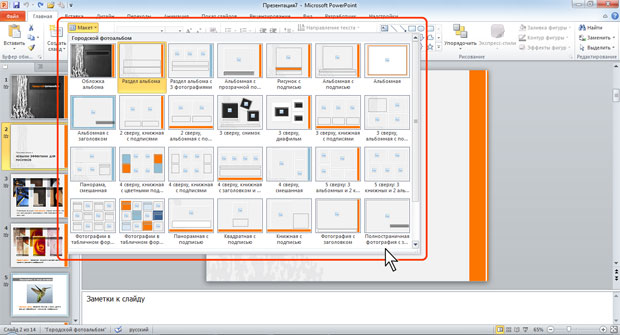
Количество доступных макетов, их содержание и оформление определяется шаблоном, выбранным при создании презентации.
Добавление элементов слайда
Создание текстового поля
Ввод текста на слайд осуществляется в специальных полях. Обычно при создании слайд уже имеет текстовые поля. При желании можно применить к слайду другую разметку (см. рис. 10.12), содержащую другие текстовые поля, но можно и вставить непосредственно в любое место слайда текстовое поле и ввести в него необходимый текст.
- На вкладке Вставка нажмите кнопку Надпись.
- Выведите указатель мыши в поле слайда
- При нажатой левой кнопке растяните рамку создаваемого поля.
- На слайде появится текстовое поле, в котором мигает текстовый курсор ( рис. 10.13).
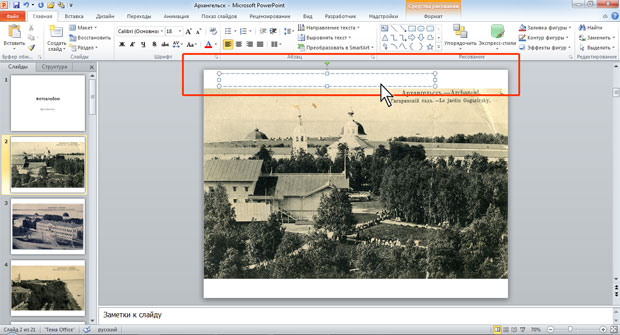
Размер поля при вводе в него текста будет автоматически изменяться. По окончании ввода текста следует щелкнуть мышью в любом месте слайда за пределами этого поля.
Вставка рисунков
Удобнее всего добавлять рисунки на слайд, у которого макет предполагает наличие специальных полей для добавления различных объектов. Добавлять можно как рисунки из графических файлов (фотографии и т.п.), так и рисунки из коллекции Microsoft Office.
- Для добавления фотографии щелкните по значку Вставить рисунок из файла ( рис. 10.14).
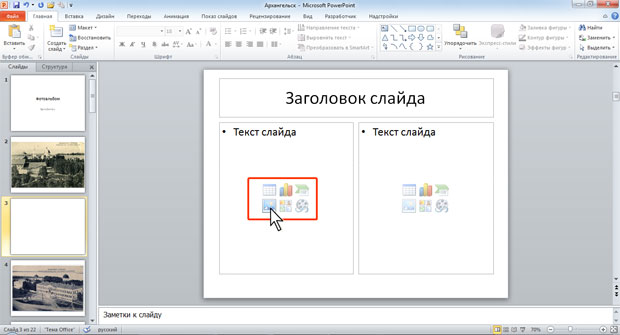
- В появившемся окне Вставка рисунка перейдите в папку, содержащую нужный файл, и дважды щелкните по его значку.
- Чтобы вставить рисунок из коллекции Microsoft Office нажмите кнопку Картинка, после чего отобразится область задач Картинка.
- В поле Искать введите ключевое слово необходимого клипа и нажмите кнопку Начать.
- Щелкните мышью по эскизу найденного рисунка. Рисунок будет вставлен в поле слайда ( рис. 10.15).

Изменение элементов слайда
Изменение размера текстовых полей
Для изменения размера текстового поля следует выделить его щелчком мыши так, чтобы появились маркеры поля, и перетащить маркеры при нажатой левой кнопке мыши.
Если при уменьшении размера поля текст перестает в него помещаться, обычно автоматически включается функция автоподбора шрифта, и размер шрифта в поле уменьшается.
Изменение размера рисунков
Для изменения размера рисунка следует выделить его щелчком мыши так, чтобы появились маркеры, и перетащить маркеры при нажатой левой кнопке мыши.
Перемещение текстовых полей
Перемещать можно любое текстовое поле, как вставленное при создании слайда, так и добавленное потом. Для перемещения текстового поля выделите его щелчком мыши так, чтобы появились маркеры поля, и при нажатой левой кнопке мыши перетащите поле за любое место рамки (кроме маркеров).
Перемещение рисунков
Для перемещения рисунка наведите на него указатель мыши и при нажатой левой кнопке мыши перетащите в любое место слайда.

То, о чем пойдет речь в статье, очень легко использовать, но этом мало кто знает, а потому тратит на создание презентаций больше времени, чем стоило бы. Как вы создаете новый слайд презентации? Дублируете уже имеющийся или создаете с нуля? Статистика нашего сайта говорит, что не менее 20% авторов презентаций пользуются вторым способом, а из-за этого получаются сдвиги, скачки при переходе от слайда к слайду. Как их избежать?
В чем удобство?
- Полностью создав презентацию, можно быстро изменить любой элемент дизайна в Образце слайдов. Например, изменить размер шрифта, логотип, расположение блоков, цвета.
- Не нужно настраивать каждый слайд презентации, можно настроить или один корневой образец, или корневой и некоторые из вложенных дочерних образцов.
Примечание: в версиях 2003 г. и ранее есть образец слайдов, но работает несколько иначе, мы не будем рассматривать настройку образцов в старых версиях.
Лучше всего посмотреть видеоурок.
Давайте рассмотрим все по порядку.
Откроем PowerPoint и на верхней панели нажмем Вид — Образец слайдов.

Рабочая область презентации сразу изменится.

В левой части будут показаны все 11 вариантов макетов слайдов, которые можно настроить. Верхний — родительский шаблон, от которого будут переданы настройки в дочерние макеты.

Например, мы изменили:
- размер заполнителя заголовка, подвинули вправо;
- изменили начертание шрифта заголовка, цвет, добавили тень;
- изменили цвет текста;
- вставили логотип в нижнюю часть слайда.
Эти же настройки (где это возможно с учетом того, что макеты слайдов все-таки разные) были переданы на другие образцы.

Теперь, если мы закроем режим Образца слайдов, и перейдем в презентацию, при создании любого слайда с любым макетом у нас будут эти настройки дизайна, которые мы задали один раз в Образце.
Чтобы закрыть режим образца слайдов, можно перейти в меню Вид — Обычный или в меню Образец слайдов — Закрыть образец слайдов.

Вот что получится:

Мы видим, что у нас сохранились настройки заголовка и в нижней части слайда стоит логотип. Этот же дизайн будет на всех слайдах презентации.
Скоро на сайте:
- Дистанционный курс по PowerPoint (в разработке)
Спасибо за Вашу оценку. Если хотите, чтобы Ваше имя
стало известно автору, войдите на сайт как пользователь
и нажмите Спасибо еще раз. Ваше имя появится на этой стрнице.

Понравился материал?
Хотите прочитать позже?
Сохраните на своей стене и
поделитесь с друзьями
Вы можете разместить на своём сайте анонс статьи со ссылкой на её полный текст

Ошибка в тексте? Мы очень сожалеем,
что допустили ее. Пожалуйста, выделите ее
и нажмите на клавиатуре CTRL + ENTER.
Кстати, такая возможность есть
на всех страницах нашего сайта

0 Спам
8 шаленко • 12:28, 26.09.2019
0 Спам
7 tanyayak70 • 09:42, 04.04.2019
Спасибо огромное! Мне необходимо сделать описание слайдов к презентации, а я не знаю как. Помогите, пожалуйста, подскажите где найти такую информацию? Заранее спасибо.
1
6 25828 • 21:33, 29.11.2016
1
5 Аркадьевна2051 • 01:49, 27.07.2016

1 Спам
3 svetbalt64 • 13:18, 05.07.2016
0 Спам
2 radugalena • 21:31, 02.06.2016
0
4 Екатерина_Пашкова • 18:13, 05.07.2016

2
1 Muha2904 • 16:21, 25.05.2016
Огромное спасибо за ликбез. Ваш урок поможет сэкономить много времени и сделает презентацию в едином стиле.
Отправляя материал на сайт, автор безвозмездно, без требования авторского вознаграждения, передает редакции права на использование материалов в коммерческих или некоммерческих целях, в частности, право на воспроизведение, публичный показ, перевод и переработку произведения, доведение до всеобщего сведения — в соотв. с ГК РФ. (ст. 1270 и др.). См. также Правила публикации конкретного типа материала. Мнение редакции может не совпадать с точкой зрения авторов.
Для подтверждения подлинности выданных сайтом документов сделайте запрос в редакцию.
О работе с сайтом
Мы используем cookie.
Публикуя материалы на сайте (комментарии, статьи, разработки и др.), пользователи берут на себя всю ответственность за содержание материалов и разрешение любых спорных вопросов с третьми лицами.
При этом редакция сайта готова оказывать всяческую поддержку как в публикации, так и других вопросах.
Если вы обнаружили, что на нашем сайте незаконно используются материалы, сообщите администратору — материалы будут удалены.

Приветствую, друзья! Сегодня разберем, как создать презентацию в PowerPoint. В предыдущей статье я рассказал об ошибках и правилах оформления информации на слайдах. Теперь уже на практике в пошаговой инструкции будем применять наши знания.
Итак, цель сегодняшнего занятия: создать несколько слайдов, разместить на них картинки(фото), текст и сделать анимированные переходы при смене слайдов. такую презентацию можно сделать как в онлан-редакторе (я уже писал про создание документов Word, там и презентации можно делать), так и в установленной на вашем компьютере программе PowerPoint. Версия может быть от 2007 и выше, так как принципиального различия в интерфейсе нет.
Вот что должно получиться:
Если вы не видите демонстрацию выше, разрешите запуск плагина Adobe Flash
Как сделать слайды?
Открываем программу PowerPoint. На экране появится следующее окно с пустым слайдом.

Вам достаточно выполнить все по указанным шагам, чтобы достичь результата.
Создаем первый слайд
Итак, по умолчанию программа нам выдала слайд с титульной разметкой. В нашем случае мы будем использовать разметку Только заголовок. Чтобы ее установить на вкладке Главная в группе Слайды нажимаем кнопку Разметка слайда для изменения текущего макета. В выпадающем списке выбираем нужную разметку.
Разметка слайда - области предназначенные для быстрого размещения контента на слайде. Используйте их для различных вариантов расположения текста, таблиц, картинок, видео на слайдах. Разметку можно изменить для существующего слайда - выберите слайд и в пункте Макет укажите другую разметку.

Теперь кликаем внутрь рамки Заголовок слайда и пишем наш текст Принтеры. Следующим шагом добавим подготовленные картинки. Вы их можете скачать для тренировок.
Вставляем рисунки
Переходим на вкладку Вставка и в группе Изображения выбираем кнопку Рисунок, чтобы вставить картинку из файла на нашем компьютере.

Откроется окно вставки рисунка. Нужно просто указать необходимое изображение и нажать вставить или дважды кликнуть по нему.
Вставку рисунка или фото можно выполнить простым перетаскиванием на слайд прямо из папки.
Может произойти такая ситуация, что картинка закроет весь слайд из-за своих размеров. Ничего страшного, уменьшим ее. Захватываем мышкой любой угол картинки и перемешаем его к центру, удерживая левую кнопку мыши - изображение уменьшится.

Обратите внимание! Если тянуть за средние маркеры, то пропорции будут нарушены. Так что тянем только за угловые маркеры-кружочки.
Чтобы переместить картинку на слайде в другое место, наведите на нее стрелку мыши до изменения внешнего вида курсора на четырех направленную стрелку-крестик. Зажмите левую кнопку мыши и тащите картинку в нужное место, затем отпускаем кнопку. Теперь кликните мышкой на свободной области слайда, чтобы убрать выделение рамкой. Таким же образом вставляем другую картинку.
Делаем пояснительный текст
Далее вставим пояснительный текст под картинками. Для этого нам понадобиться инструмент Надпись. Он находится на вкладке Вставка в группе Текст.

После нажатия на данную кнопку, курсор примет вид перекрестия. С его помощью нужно начертить прямоугольник на слайде - область для ввода текста. Зажимаем левую кнопку мыши и чертим. За размер области не переживайте, после ввода текста внутрь рамки, ее также, как и с картинкой выше в примере, можно изменить. Текст тоже можно изменять (размер, начертание, цвет), только не забудьте его выделить внутри рамки.
Создаем второй слайд
Так как презентация - это набор слайдов, то нам нужно добавить еще несколько слайдов. Их миниатюры можно увидеть в столбике слева, а кликая по ним, можно выбирать нужный слайд для редактирования. Создадим второй слайд. На вкладке Главная в группе Слайды кликаем кнопку Создать слайд.

Появится чистый лист, но котором мы повторяем все выше описанные действия. И таким образом, создаем необходимое количество слайдов.
Делаем анимацию переходов
Просматривая презентацию в полный экран, будет здорово, когда новый слайд появляется каким-то необычным образом. Для этого нужно настроить анимацию при смене слайдов. Кликаем вкладку Переходы и выбираем эффект в группе Переход к этому слайду.

Кнопка Параметры эффектов позволяет выбрать дополнительные настройки. Можно настроить эффекты перехода для каждого слайда в отдельности, но я применил один эффект для всей презентации. Для этого в группе Время показа слайдов нажал кнопку Применить ко всем.

Смена слайдов обычно происходит по щелчку мыши, но можно сделать автоматической. В этой же группе убираем галочку в поле По щелчку и ставим ее в поле После. Там же указываем время отображения слайда. И опять нажимаем кнопку Применить ко всем.
Смотрим результат
Презентация готова. Можно посмотреть ее в полный экран. Для этого переходим на вкладку Показ слайдов (или Слайд-шоу) и кликаем кнопку С начала (можно нажать на клавиатуре кнопку F5).

Начнется показ. Если вы настроили все как описано выше, то слайды будут меняться либо автоматически, либо по клику мышью. Прервать показ можно нажатием кнопки Esc на клавиатуре.
Сохраняем презентацию
Чтобы наши труды были не напрасны, обязательно нужно сохранить презентацию. Для этого переходим на вкладку Файл и кликаем строку Сохранить.

В открывшемся окне указываем имя нашей презентации и папку для сохранения. Кликаем Сохранить.

Дорогой читатель! Вы посмотрели статью до конца. Получили вы ответ на свой вопрос? Напишите в комментариях пару слов. Если ответа не нашли, укажите что искали или откройте содержание блога.
После создания новой презентации PowerPoint в ней будет только один титульный слайд. В большинстве случаев этого мало.
Чтобы создать новый слайд необходимо на вкладке Главная нажать кнопку Создать слайд и выбрать тип слайда, которые вы хотите добавить:

Типы слайдов в PowerPoint
Доступны следующие типы слайдов:
- Титульный слайд;
- Заголовок и объект;
- Заголовок раздела;
- Два объекта;
- Сравнение;
- Только заголовок;
- Объект с подписью;
- Рисунок с подписью;
- Пустой слайд.
В зависимости от выбранного типа слайдов будет создан слайд с соответствующей разметкой.
Дублирование слайдов
Также в PowerPoint можно продублировать созданный ранее слайд. Для этого кликните правой кнопкой мыши по миниатюре слайда и выберите команду Дублировать слайд. Выбранный слайд будет полностью скопирован.
Совершенно не обязательно создавать слайды в каком-то жестко заданном порядке. Порядок слайдов в PowerPoint можно легко изменить.
Самый простой способ — захватить мышью миниатюру слайда в левой части экрана, потянуть ее выше/ниже и отпустить в нужном месте.
Но такой порядок не очень удобен, если речь идет о презентации с большим количеством слайдов. В этом случае проще использовать сортировщик.
Для того, чтобы открыть сортировщик слайдов, перейдите на вкладку Вид и выберите команду Сортировщик слайдов.
В этом режиме на ваш экран поместится большее количество слайдов. Сортировать их вы можете также — перетаскивая в нужное место.
Для того, чтобы вернуться к обычному режиму работы, на вкладке Вид выберите команду Обычный.
Ссылка на слайд
Для этого необходимо кликнуть по нужному слайду правой кнопкой мыши и в контекстном меню выбрать пункт Ссылка на этот слайд.
При клике по такой ссылке пользователь откроет презентацию сразу в нужном месте. При этом уточняется, что остальные слайды также будут доступны для работы.
Читайте также:


