Как сделать размеры в мм в солид воркс
Сборки, отверстия и прочее в солидворкс. Как сделать ?
Сборки, отверстия и прочее в солидворкс. Как сделать ?
Посмотрел кучу видео, прочитал кучу справки. не понимаю..
Есть две детали А и Б, они соединены с деталью В. Есть сборка.
Как-бы теперь наделать отверстий во всех этих деталях так, чтобы свинтить их потом болтами ?
Всё что видел - сделайте отверстия во всех деталях отдельно, но так чтобы совпадали, затем вставьте болты.
Не хочу отдельно соединять хочу.
А на выходе еще и получить 3д модель для фрезерования (в том числе и отверстий)
В каждой детали отдельно офигенно неудобно все эти отверстия потом двигать, менять итп.
(надо подвинуть то, что надо, а потом еще и все то, что ему соответствует)
Хотелось-бы на сборке подвинуть винтик, и чтобы всё само собой везде поменялось.
Можно как-то сделать ?
Как вообще люди связывают между собой отверстия на разных деталях так, чтобы гарантированно совпадали ?
есть у меня подозрение, что отверстие можно добавить в сборку и оно продырявит все что нужно.
вариант два - наделать отверстий в одной детали, сориентировать детали и во второй детали сделать отверстия, опираясь на геометрию отверстий первой детали (ох надеюсь понятно что написал)
три - аля fusion 360 - параметрически задать отверстия в каждой детали
Честно говоря не пробовал. но оно как-то должно ведь в детали попасть. т.е. если детали при этом
будут без отверстий, то это не вариант абсолютно. Но попробую. Ввечеру, сейчас под рукой нету.
вариант два - наделать отверстий в одной детали, сориентировать детали и во второй детали сделать отверстия, опираясь на геометрию отверстий первой детали (ох надеюсь понятно что написал)
На уровне сборки опять-же ?
Или можно как-то из одних деталей ссылаться на части геометрии других ?
Одна из идей была сделать переменные и их подставлять везде вместо размеров.
Задача вроде довольно типичная, меня беспокоит то, что не могу найти сходу решения.
Кронштейн, изготовленный из легированной стали, зафиксирован в двух отверстиях и нагружен давлением 6,8948 н/мм 2 , как показано на рис.1:
Рис.1 Приложение нагрузок и ограничений на деталь
В настоящем примере мы изучим следующее:
· Назначение материала детали;
· Создание исследования статический анализ;
· Применение фиксирующего ограничения и приложение нагрузки давления;
· Настройка параметров формирования сетки и создание сетки детали;
· Просмотр основных результатов статического анализа;
· Оценка прочности конструкции;
· Создание отчета исследования.
Деталь роздана в САПР SolidWorks с именем Tutor1.SLDPRT (файл находится в папке C:\Program Files\SolidWorks Corp\SolidWorks\Simulation\Examples\).
Исследование будем проводить в следующей последовательности.
1. Открытие детали и назначение материала
Откройте деталь Tutor1.SLDPRT, затем назначьте материал из библиотеки материалов SolidWorks.
Чтобы назначить легированную сталь из библиотеки материалов SolidWorks:
Появится диалоговое окно Материал.
2. В левой панели нажмите на знак плюса рядом с Материалами SolidWorks и затем на знак плюса рядом с разделом Сталь и выберите Легированная сталь.
Механические характеристики легированной стали появятся в окне Свойства.
3. Выберите Применить и Закрыть.
Название назначенного материала появится в дереве конструирования FeatureManager .
2. Создание исследования статический анализ
Чтобы создать статическое исследование:
1. Выберите новое исследование (Диспетчер команд Simulation).
2. В окне PropertyManager (Менеджер свойств) в поле Имя введите Static-1.
3. В окне Тип нажмите Статическое .
Программное обеспечение создает исследование в дереве исследования Simulation. Обратите внимание, флажок на детали в дереве исследования показывает, что вы присвоили материал.
Рис.2 Назначение материала детали
3. Применение фиксирующих ограничений
Для статического анализа вы должны применить достаточные фиксирующие ограничения, чтобы стабилизировать модель. В этом примере зафиксируйте два отверстия на основании детали.
Чтобы зафиксировать два отверстия:
1. Выберите стрелку вниз в разделе Крепления (Simulation CommandManager) и выберите Зафиксированная геометрия или нажмите правой кнопкой мыши на Крепления в дереве исследования и выберите Зафиксированная геометрия.
Появится окно PropertyManager Крепление.
2. В графической области выберите поверхности двух отверстий, показанных на рисунке.
Грань и Грань появятся в окне Грани, кромки, вершины для ограничения .
Рис.3 Назначение крепления детали
Чтобы изменить цвет обозначений ограничений, нажмите Редактировать цвет в списке Настройки обозначения. Откроется цветовая палитра. Выберите желаемый цвет и нажмите OK.
Программное обеспечение фиксирует поверхности двух отверстий и создаст значок, названный Зафиксированный-1 в папке Крепления в дереве исследования Simulation.
4. Приложение давления
Приложите давление 6,8948 н/мм 2 перпендикулярно круговой поверхности кронштейна.
Чтобы приложить давление:
1. Нажмите на стрелку вниз в разделе Внешние нагрузки (Simulation CommandManager) и выберите Давление или нажмите правой кнопкой мыши на Внешние нагрузки в дереве исследования Simulation и выберите Нагрузка .
2. В PropertyManager на вкладке Тип в разделе Тип выберите Перпендикулярно выбранной грани.
3. В графической области выберите показанную поверхность для Грани для давления .
Рис.4 Приложение давления на деталь
4. В окне Значение давления выберите н/мм 2 в меню Единицы измерения , затем введите 6,8948 н/мм 2 в поле Значение давления .
Если вы измените единицы измерения после ввода значения, программное обеспечение преобразует значение в новые единицы измерения.
Программное обеспечение прикладывает давление 6,8948 н/мм 2 и создаст значок, названный Давление-1 в папке Внешние нагрузки дерева исследования Simulation.
5. Настройка параметров формирования сетки:
Создание сетки зависит от активных параметров формирования сетки.
Чтобы задать параметры формирования сетки:
1. В дереве исследования Simulation нажмите правой кнопкой мыши значок Сетка и выберите Создать сетку или нажмите на стрелку вниз на Выполнить (диспетчер команд Simulation) и выберите Создать сетку .
2. В PropertyManager (Менеджере свойств) установите следующие параметры:
В большинстве упражнений используйте следующие настройки в окне Параметры сетки и Дополнительно в Менеджере свойств Сетки. Если для упражнения требуются другие настройки, следуйте инструкциям в этом упражнении. Каждый образец исследования сохранен с соответствующими параметрами сетки.
В поле Параметры сетки:
· Стандартная сетка: выбрано
· Глобальный размер: вычислено программой
· Допуск: вычислено программой
· Автоматический переход: не выбран
В окне группы Дополнительные:
· Меню проверки Якобиана установить на 4 точки.
· Сетка чернового качества: не выбрано
· Автоматические попытки для твердых тел: выбрано
· Число попыток: 3
6. Создание сетки детали и запуск анализа
При создании сетки программное обеспечение использует активные параметры создания сетки.
Чтобы создать сетку детали и запустить статическое исследование:
1. Выберите , чтобы принять величины.
Начинается создание сетки и откроется окно Процедура создания сетки. После завершения создания сетки модель с сеткой появится в графической области.
Рис.5 Создание сетки детали
2. Нажмите Выполнить (диспетчер команд Simulation).
Анализ запустится, а папка Результаты появится в дереве исследования Simulation.
7. Отображение информации о сетке
Для отображения информации о сетке:
1. В дереве исследования Simulation нажмите правой кнопкой мыши значок Сетка и выберите Сведения.
2. Закройте окна списка Сведения о сетке.
Чтобы скрыть или показать сетку:
Нажмите Отобразить/Скрыть сетку на панели инструментов Simulation.
8. Просмотр напряжений по Мизесу (эквивалентных)
Чтобы построить эпюру напряжений по Мизесу:
1. В дереве исследования Simulation откройте папку Результаты .
2. Дважды щелкните Напряжение (-von Mises-) для отображения эпюры. Если эпюра не существует, создайте эту эпюру.
Рис.6 Просмотр напряжений детали
Эпюра напряжений создается на деформированной форме. Чтобы показать деформированную форму, программное обеспечение масштабирует максимальную деформацию на 10% диагонали граничной рамки модели. В этом случае шкала деформации приблизительно равна 12.
Чтобы просмотреть эпюры напряжений в различных системах единиц измерения, нажмите правой кнопкой мыши значок эпюры и щелкните Редактировать определение. В разделе Отобразить задайте Единицы измерения желаемой системы единиц и щелкните .
9. Просмотр результирующего перемещения
Чтобы построить график результирующего перемещения:
1. В дереве исследования Simulation откройте папку Результаты .
2. Дважды щелкните Перемещение (-Расположение результата-) для отображения эпюры. Если эпюра не существует, создайте эту эпюру.
Рис.7 Просмотр перемещений детали
Чтобы выполнить анимацию эпюры результирующего перемещения:
1. Щелкните кнопкой мышки на Инструменты эпюры (Simulation CommandManager) и выберите Анимировать .
По умолчанию, анимация воспроизводится повторно и непрерывно. Она будет воспроизводиться с начала до конца, затем с конца до начала и повторения будут продолжаться.
3. Нажмите Цикл , затем нажмите для запуска анимации.
Анимация воспроизводится с непрерывной цикличностью. Она будет воспроизводиться с начала до конца, затем с конца до начала и повторения будут продолжаться.
10. Просмотр эквивалентных деформаций элементов
Чтобы построить график эквивалентных деформаций элементов:
1. В дереве исследования Simulation откройте папку Результаты .
2. Дважды щелкните Деформация (-эквивалентная) для отображения эпюры. Если эпюра не существует, создайте эту эпюру.
Рис.8 Просмотр деформаций детали
11. Оценка прочности конструкции
Коэффициент запаса прочности проектирования поможет оценить прочность вашей конструкции. Чтобы просмотреть распределение в модели коэффициента запаса прочности (FOS):
1. В дереве исследования Simulation нажмите правой кнопкой мыши на папку Результаты и выберите Определить эпюру проверки запаса прочности.
Появится окно PropertyManager Запас прочности.
2. В окне PropertyManager в разделе Шаг 1 из 3 выберите Максимальное напряжение von Mises в Критерий .
4. В разделе Шаг 2 из 3 выберите Для предела текучести.
Обратите внимание, что отображены упругие свойства материала детали и максимальное напряжение по Мизесу.
6. В разделе Шаг 3 из 3, выберите Распределение запаса прочности.
Рис.10 Оценка прочности конструкции детали
Чтобы построить график критических областей детали:
1. Нажмите стрелку вниз рядом с параметром Результаты (Simulation CommandManager) и выберите Напряжение, Запас прочности .
2. В окне PropertyManager в разделе Шаг 1 из 3 выберите Максимальное напряжение von Mises в Критерий .
4. В разделе Шаг 2 из 3 выберите Для предела текучести.
6. В разделе Шаг 3 из 3:
a. Выберите Области ниже запаса прочности.
b. Введите 1 в поле Запас прочности.
Области с запасом прочности меньше 1 (опасные области) отображаются красным цветом. Области с более высоким коэффициентом запаса прочности (прочные области) отображаются синим цветом.
Рис.11 График критических областей детали
Чтобы лучше видеть критические области модели, может потребоваться скрыть обозначения ограничений и давления. Нажмите правой кнопкой мыши на папки Крепления и Внешние нагрузки и выберите Скрыть все. Дважды нажмите на значок Запас прочности в разделе Результаты, чтобы снова отобразить эпюру запаса прочности.
12. Создание отчета исследования
Утилита отчета генерирует веб-документ, удобный для просмотра коллегами и руководителями.
Для создания отчета исследования:
1. Нажмите Отчет (Simulation CommandManager).
2. В диалоговом окне выберите Определения соединителей в Включенные разделы и щелкните , чтобы переместить это в Имеющиеся разделы.
Это исключает настоящее сечение из отчета.
3. Повторите шаг 2 для Результаты исследований и Результаты датчиков для удаления некоторых других неиспользуемых сечений из отчета.
4. Выберите Описание в окне Включенные сечения.
5. В списке Характеристики сечения:
a. Выберите Заметки.
b. Введите в поле Мой первый отчет.
6. В окне Настройки документа:
a. Введите Первый отчет в поле Название отчета.
b. Выберите Опубликовать отчет .
c. Выберите HTML или Опубликовать как.
7. Выберите Опубликовать.
Отчет отобразится в вашем веб-обозревателе по умолчанию. Можно переходить в различные разделы отчета, нажимая на ссылки наверху.
8. Для закрытия окна отчета нажмите .
Чтобы сохранить модель и аналитическую информацию в документе детали: Нажмите Файл, Сохранить.
Александр Малыгин
Объект обсуждения - программное обеспечение для выполнения автоматизированного конструкторского и технологического проектирования, разработки управляющих программ, вопросы, связанные с разработкой прикладных САПР.
2 thoughts to “Solidworks simulation. Статический анализ детали (напряжения)”
Добрый день подскажите, пожалуйста по Simulation анализу результатов. Вопрос вот в чем, считаю простую деталь на изгиб. Как мне понимать результаты………смотрю график перемещения деформации — 0,2 мм, а коэффициент запаса прочности 7,8. Возникает вопрос так, что деталь все таки согнется на 0,2 мм?
Для добавления профилей резьбы в Solidworks в "Параметрах" во вкладке "месторасположение файлов" под заголовком "Отобразить папки для:" выбираем в разворачивающемся меню "Профили резьбы" нажимаем "Добавить" и указываем путь до данной папки.
Профили сварных деталей
Для добавления профилей сварных деталей в Solidworks в "Параметрах" во вкладке "месторасположение файлов" под заголовком "Отобразить папки для:" выбираем в разворачивающемся меню "Профили варных деталей" нажимаем "Добавить" и указываем путь до данной папки.
Шаблон таблицы сварных швов
Для добавления профилей сварных деталей в Solidworks в "Параметрах" во вкладке "месторасположение файлов" под заголовком "Отобразить папки для:" выбираем в разворачивающемся меню "Шаблон таблицы сварных швов" нажимаем "Добавить" и указываем путь до данной папки.
Шаблоны документов
Для добавления шаблона деталей, совместимых со спецификацией I-TOOLS в Solidworks в "Параметрах" во вкладке "месторасположение файлов" под заголовком "Отобразить папки для:" выбираем в разворачивающемся меню "Шаблоны документов" нажимаем "Добавить" и указываем путь до данной папки.
Шаблоны форматов
Для добавления фалов с основными надписями в Solidworks в "Параметрах" во вкладке "месторасположение файлов" под заголовком "Отобразить папки для:" выбираем в разворачивающемся меню "Шаблоны форматов" нажимаем "Добавить" и указываем путь до данной папки.
Файл sldwks.ptn отвечает за типы штриховок в SolidWorks.
В файл добавлены типы штриховки - Дерево1/2/3/4 ГОСТ, Стекло1/2 ГОСТ.
Файл sldwks.ptn необходимо поместить с заменой в папку установки, предварительно переименовав заменяемый файл для возможности восстановления, по умолчанию это:"C:\Program Files\SOLIDWORKS Corp\SOLIDWORKS\lang\russian"
Часто используемые размеры и примечания
Файлы в соответствующих папках являются предварительно настроенными шаблонами Заметок/геометрических допусков/размеров/шероховатостей/обозначений сварных швов, для использования в Solidworks откройте "Параметры" и во вкладке "месторасположение файлов" под заголовком "Отобразить папки для:" выбираем в разворачивающемся меню "Часто используемые размеры/примечания" нажимаем "Добавить" и указываем путь до данной папки.
При создании заметок/геометрических допусков/размеров/шероховатостей/обозначений сварных швов в поле "Стиль" выберете "Загрузить часто используемые" и загрузите требуемые настройки.
Вы можете скачать свежие версии библиотек по ссылкам:
Технические характеристики
| Оперативная память | 8 Гб и более |
|---|---|
| Процессор | Intel и AMD с поддержкой технологии SSE2. Рекомендуется 64-битная операционная система |
| Видеокарта | Графические карты для рабочих станций с поддержкой OpenGL и протестированные драйверы к ним |
| Операционная система | Windows 7 SP1 (только 64 бит) Windows 8.1 (64 бит) Windows 10 (64 бит) |
| Версия SOLIDWORKS | SOLIDWORKS 2017; SOLIDWORKS 2018 |
Установка библиотеки материалов
В архиве находятся 7 папок, необходимо его разархивировать и в настройках SOLIDWORKS прописать эти пути, для каждой папки существует свой раздел.
Так же в папке находится файл шрифта по ГОСТ и инструкция по созданию кратных форматов основных надписей.
Файлы с расширением .sldmat содержат сведения о механических и физических свойствах материалов.
Для добавления библиотеки необходимо открыть любую деталь в SOLIDWORKS
В дереве конструирования FeatureManager нажимаем правой кнопкой на " Материал"
Выбираем пункт " Редактировать материал"
В левом поле открывшегося окна кликаем в любом месте правой кнопкой и выбираем "Открыть библиотеку"
Выбрать директорию в которой находится файл .sldmat либо скопировать его в папку с пользовательскими материалами SOLIDWORKS. Уточнить папку, которая выбрана по умолчанию можно в разделе " Настройки пользователя" → "Месторасположение файлов" → Отобразить папки для "Базы данных материалов".
Инженерная компьютерная графика считается в нашей стране самой развивающейся отраслью технических знаний. Но процесс создания нового изделия требует наличия времени и материальных затрат, а также состоит из проектирования и изготовления. Для облегчения процесса работы создана специальная программа SolidWorks, которую положительно оценили пользователи.
SolidWorks: что это за программа, и чем она интересна
Программный продукт SolidWorks является самым распространенным инструментом, используемым для автоматизированного проектирования (САПР) и 3D моделирования. Пакет позволяет создать детали для предстоящей 3D печати. Это защищает проектанта от всевозможных ошибок, которые неизбежно появляются в процессе начертания проекций изделия вручную.
Программа для проведения трехмерного проектирования под названием SolidWorks в процессе работы использует привычный многим пользователям интерфейс Windows и при этом является полностью русифицированной. Все методические пособия также представлены на русском языке во всех доступных версиях.
Самые распространенные особенности SolidWorks:
- Специальная библиотека с разнообразными стандартными компонентами и изделиями, содержащая детали с разным назначением и параметрами. В ней можно быстро найти любой объект или воспользоваться стандартным компонентом как деталью для модифицирования.
- Привязки. Это самая интересная и актуальная особенность программы, позволяющая выполнять привязки прямо в модели. При этом рабочие элементы проектируемого предмета связываются между собой для предотвращения искажения построенного объекта при внесении необходимых изменений в саму модель.
- Работа с разными уравнениями. В программе есть возможность связки всей модели с помощью уравнений, вынесенных в отдельный созданный документ текстового формата. При этом при смене одного элемента в объекте произойдет синхронное изменение всей модели.
- Автоматическое построение чертежа прямо с модели. Такая особенность практически незаменима для проектирования разнообразных технических изделий. Получить чертежи с модели можно всего лишь за несколько кликов компьютерной мышью.
- Наличие возможности сшивания поверхностей. Это позволяет получить твердотельную модель, которая станет пригодной для воспроизведения на используемом 3D принтере.
Книга позволит начинающему пользователю получить практические навыки работы в пакете трехмерного твердотельного моделирования SolidWorks 2010. Подробно описаны все основные принципы проектирования объектов машиностроения: построение эскиза, моделирование трехмерных деталей, составление из них узлов и агрегатов, оформление чертежей.
История появления программы SolidWorks
Корпорация SolidWorks Corp. появилась в 1993 году, а первую созданную версию ПО SolidWorks она представила в 1995 году. С этого времени программа оказалась под пристальным вниманием многих известных аналитиков, специализирующихся в сфере САПР.
Для реализации функционала была выбрана и использована Microsoft Windows, тогда как ранее такие осуществляемые разработки подлежали реализации исключительно на операционной системе Unix, на которой работали в течение нескольких десятилетий. В настоящее время Unix-образные САПР давно ушли в прошлое и передали приложения системе Windows.
В далеком 1997 году корпорация SolidWorks Corp. вступила в состав крупнейшего IT холдинга Dassault Systemes, причём такое стратегическое решение признано компетентными источниками самым удачным. Поэтому сегодня программа SolidWorks считается популярным и широко применяемым пакетом 3D моделирования.
Возможности программы SolidWorks
Базовые функции этой программы доступны пользователям без применения специальных расширений, но созданные дополнительные модули увеличивают её функции.
Некоторые возможности этой программы:
- 3D моделирование разных твердых тел;
- разработка необходимых сварных конструкций;
- проведение расчётов на прочность и точный просчет гидро- и аэродинамики;
- создание разнообразных чертежей;
- выполнение проектирования с принятием во внимание материала, используемого для создания изделия;
- визуализация и проведение просчета на возможный изгиб;
- использование данных после выполненного 3D сканирования;
- проектирование разнообразной продукции, для изготовления которой используется листовой металл;
- чтение электросхем;
- экспорт полученных данных и их перевод в разные форматы.
Справка! В этой программе выполняется проектирование разнообразных изделий с основных этапов до процесса упрощенной сборки.
Для чего может применяться SolidWorks
Основой проектирования каждого сложного промышленного изделия является выполняемое 3D моделирование, которым занимаются опытные квалифицированные специалисты. В SolidWorks доступны следующие функции:
- Твердотельное моделирование с разработкой изделий, которые имеют свойства вполне реальных физических объектов. Это практически идеальный вариант, позволяющий визуально представить изделие.
- Поверхностное моделирование, которое реализуется в этой программе через проведение действий с кривыми или сплайнами. В результате получаются гладкие изделия с нормальными плавными изгибами.
- Каркасное моделирование, позволяющее представить форму объекта.
Процесс 3D моделирования выполняется с помощью эскизов. На имеющейся основной базовой плоскости создаётся самая простая форма с помощью разных операций, которыми становятся вращение, выполняемое выдавливание, проведение выреза по сечению или траектории. Также объект можно скруглить, зеркально отразить, создать необходимые тонкостенные элементы, соответствующую резьбу и выполнить остальные операции.
Также программа позволяет решать следующие задачи:
- Конструкторская подготовка производства к выполнению важных задач.
- 3D проектирование разнообразных изделий, промышленных деталей и сборок независимо от сложности;
- создание разнообразной конструкторской документации, которая используется на современном производстве;
- промышленный дизайн и важнейший реверсивный инжиниринг;
- проектирование разнообразных коммуникаций, к примеру, линий трубопроводов;
- выполнение инженерного анализа и другие функции.
- Технологическая подготовка производства.
- проектирование разнообразных средств важнейшего технологического оснащения;
- материальное и трудовое осуществляемое нормирование;
- процесс механообработки на производстве;
- проведение анализа конструкционной части изделия и другие функции.
- Процесс управления информационными данными.
- выполнение работы с единой цифровой моделью спроектированного изделия;
- разнообразные технологии осуществления специальной коллективной разработки;
- осуществляемое проектное управление;
- ведение необходимого архива подготовленной технической документации по ГОСТ.
Рабочие функции располагаются на панели инструментов в верхней части, поэтому пользователем осуществляется удобное управление 3D моделью. Также этот инструмент позволяет создать трехмерные виды эскизов, причем работа отдалённо напоминает процесс 3D моделирования в остальных графических редакторах. В этом случае обеспечивается расширенный подход к процессу разработки разнообразных моделей.
Важно! В продукте SolidWorks применяется древовидное отображение выполняемой работы над определенной моделью. В результате каждое действие обязательно вносится в иерархию, а также перемещается или изменяется без каких-либо сложностей.
Преимущества и недостатки программы Солид Воркс
Это мощное средство автоматизированного проектирования обладает следующими преимуществами:
- подготовка производства разнообразных изделий независимо от их сложности и функционального назначения;
- отсутствие ограничений по количеству компонентов сложных сборок;
- широкие возможности для оформления необходимой конструкторской документации;
- возможность испытания спроектированных моделей на прочность в приближенных к реальным условиям;
- полная русификация;
- отличное соотношение по цене и производительности;
- простое использование и поддержка нескольких стандартов.
Недостатком этого программного обеспечения является иногда встречающееся некорректное автоматическое проставление размеров, что легко исправляется пользователем вручную.
Версии SolidWorks
Сегодня программа SolidWorks предлагает пользователям большое количество разработанных программных модулей, включая сертифицированные программы от известных разработчиков. В этой статье будут рассмотрены:
- Standart.
- Professional.
- Premium.
- Simulation Professional.
SolidWorks Standard
Эта представленная базовая конфигурация используется для подготовки разнообразной рабочей документации, предназначенной для изготовления любых по сложности изделий и деталей с разными сложными поверхностями.
Конфигурация модуля обладает следующим функционалом:
- проектирование разнообразных деталей;
- подготовка чертежей;
- разработка средств, которые облегчают проектирование;
- возможность проведения анимации;
- контроль коллизий;
- возможность обмена важными данными и осуществляемое взаимодействие;
- выполнение импорта моделей остальных САПР.
Также здесь есть возможность использования базовых средств для проведения анализа влияния изготовленной детали на среду, определения прочности продукции и течения разнообразных жидкостей или газов.

SolidWorks Professional
Эта расширенная многофункциональная конфигурация состоит из всех возможностей представленной версии Standard и используется организациями, которым необходимо большое количество функций в области проведения совместной работы и интеграционного процесса с САПР разных печатных плат.
Модуль имеет следующий функционал:
- библиотека доступных компонентов;
- оценка стоимости производственного процесса;
- проведение интеграции с САПР разнообразных электронных и электрических систем;
- наличие нормоконтроля;
- возможность управления рабочими файлами SOLIDWORKS;
- обратный инжиниринг;
- расширенный рендеринг.
В этом представленном модуле возможно создание, проведение публикации, измерение и комментирование eDrawings, возможен просмотр анимации сборок с надежной защитой файлов сложным паролем.

SolidWorks Premium
Эта сама полная конфигурация предназначается для инженеров, которые занимаются выполнением самых ответственных порученных работ, обязательно требующих выполнения базовых расчётов. К примеру, это обвязка конструкций, монтаж кабельных или разных трубопроводных изделий.
Функционал программного модуля:
- проведение анализа кинематики и процесса динамики;
- анализ изготовленных деталей и быстрая проверка сборок на прочность;
- определение экологической безопасности изделий;
- использование инструментов, необходимых для прокладки протяженных трубопроводов;
- монтаж кабельной продукции, прямоугольных и прочих видов сечений.
Версия предоставляет пользователю расширенные возможности для быстрого построения разверток разных поверхностей. Также с помощью этого программного обеспечения возможно проведение оценки себестоимости рабочих узлов.

SolidWorks Simulation Professional
Эта расширенная редакция пакета SOLIDWORKS Simulation предоставляет пользователям дополнительные возможности по проведению анализа и расчета при проектировании изделий.
Приложение имеет следующие функции:
- оптимизация проектов;
- определение механического сопротивления изделий;
- анализ прочности изготовленных изделий;
- тестирование отклонения теплопередачи и устойчивости;
- проведение расчета разнообразных проектов.
Также это решение подходит для выполнения последовательного физического моделирования, что в результате ускоряет разработку изделий, повышает их качество и снижает расходы на производственный процесс.
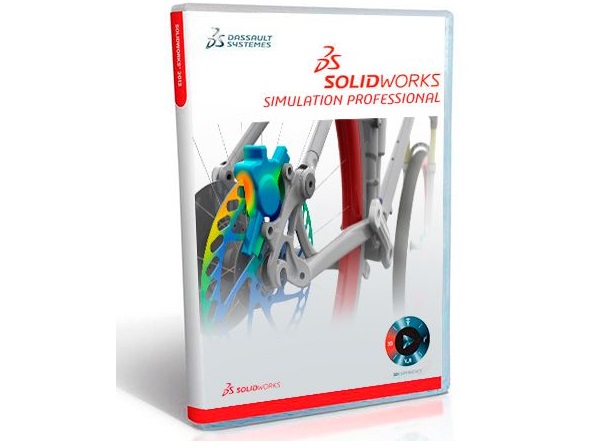
Как работать в SolidWorks: краткое руководство
В программе SolidWorks в качестве краткого руководства будет рассмотрена сборка для печатной платы и её важных рабочих компонентов. К примеру, для построения сборки современного мобильного телефона выполняются следующие действия:
Справка! Необходимо обращать внимание на то, что одни компоненты в этой программе представлены как подробные модели, загружаемые в Библиотеку при установке CircuitWorks, а другие представлены как обычные блоки, спроектированные на основе информационных данных файла IDF.
Солид Воркс: требования к компьютеру
Требования к рабочему компьютеру и используемому программному обеспечению:
- Оперативная память: минимально 1GB RAM.
- Сложные выполняемые проекты и сборки: мощный компьютер с 6 Гб RAM или более на ОС Windows 7 x64.
- Видеокарты: использование сертифицированных графических карт, предназначенных для рабочих станций, с обязательной поддержкой OpenGL и прошедшими тестирование драйверами.
- Процессор: Intel и AMD.
- Сеть: SolidWorks был протестирован с сетями Microsoft Windows Networking и выбранным сетевым окружением Active Directory.
Сегодня это основные заявленные требования, которые должны соблюдаться при установке на компьютер этого программного обеспечения.
Бесплатные аналоги SolidWorks
Поскольку программа SolidWorks является платной, то при необходимости можно воспользоваться её следующими бесплатными аналогами:
- FreeCAD — параметрический 3D CAD моделлер общего назначения с открытым исходным кодом. В основном программа используется в сфере машиностроения для проектирования изделий или архитектурных элементов.
- LibreCAD — 2D CAD-приложение, имеющее полностью открытый исходный код и подходящее для работы с системами Windows, Apple и Linux.
- SolveSpace — параметрический моделеровщик с простыми и доступными возможностями моделирования автоматизированного проектирования в формате 2D и 3D CAD.
- NaroCAD — полноценное функциональное приложение CAD, которое используется для трехмерного параметрического процесса моделирования.
Более подробно изучить функционал этих представленных программ многочисленные пользователи могут в сети Интернет.
Специализированная программа SolidWorks с полным основанием признана самой популярной современной системой, созданной для проведения автоматизированного проектирования и выполнения поставленных задач. С ее помощью удовлетворяются потребности промышленных организаций и действующих частных компаний.
Этот современный инструмент применяется для проектирования разнообразных изделий и компонентов независимо от их уровня сложности, а также прекрасно подходит для выполнения поставленных задач в современном промышленном дизайне. В современной среде 3D печати SolidWorks неизменно остается самым распространённым приложением, используемым для создания важнейших технических компонентов и специального твердотельного моделирования.
Полезное видео
В этом видео рассказывается о том, что нужно знать перед работой с Solidworks:
Нередко после установки локализованной версии Solidworks пользователь вместо русского или же китайского, польского (в зависимости от родного языка) интерфейса видит английский интерфейс. Что делать?
Often, after the installation of the localized version of Solidworks user instead of Russian or Chinese, Polish (depending on the native language) interface sees the English interface. What to do?
Шаг 1.Для начала надо проверить, установлен ли русский языковым стандартом (локалью) в Windows.
Step 1. For the beginning it is necessary to check whether the set your locale (locale) in Windows.
 |
| Установка региональных стандартов |
If not installed, install and run the solid. Did not help?


Не помогло? Есть способ, который покажет, кто в доме хозяин :).
Did not help? There is a way that will show who’s boss :).
Надо переименовать папку с языковыми ресурсами Russian на English, а English на Russian (вообще-то последнее, по усмотрению на любое имя). Папки с ресурсами находятся по умолчанию:
для версий до SolidWorks 2009
P.S. В 1 и 2 случаях скорее всего надо будет сменить шаблоны документов на русские.
P.P.S. Иногда при установке появляется следующая ошибка:
It is necessary to rename the folder with the Russian on the English language resources, and English to Russian (in fact the latter, at the discretion on any name). Folders with resources are default:
versions prior to SolidWorks 2009
This error occurs when you install a service pack by rolling, t.e.sootvetstvuyuschee update resources Russian localization. For example Solidworks 2011 version SP5.0, a language module version SP4.0, you need to install swrus2011-4.0-5.0-i.exe.
P.S. n cases 1 and 2 are likely to have to change the patterns of documents in Russian.
P.P.S. Sometimes, the following error appears when you install:
This procedure is available for other languages, respectively, you must rename the directory to the desired language, ie, French, German, Chinese, or some other.
Настройки SOLIDWORKS
После первого запуска программы, как правило, приступают к ее индивидуальной настройке. Большинство настроек по умолчанию подходят множеству пользователей. Однако, некоторые из них часто требуется установить по себя.
Видеокурс по этой теме
Всеобъемлющий видеокурс направленный на максимально полное освоение и профессиональное применение инструментов и приемов конструирования в программном комплексе SOLIDWORKS. Обучение на примере создания цифровых прототипов сложных изделий и сборок, разбор…
Для того, чтобы перейти к настройкам SOLIDWORKS, необходимо в меню нажать на значок шестерёнки:
После нажатия, перед вами появится диалоговое окно с множеством настроек. Рассмотрим некоторые из них.
Изменение фона
В SOLIDWORKS можно изменить фон рабочего пространства. Для этого перейдем в Цвета и установим необходимый цвет:
Обратите внимание, что Вы можете использовать как любой из стандартных цветов, предложенных создателями программы, так и установить свой. Также Вы можете в качестве фона использовать изображение.
Реверс изменения масштаба с помощью колеса мыши
Также у начинающих пользователей часто возникает вопрос как сделать реверс изменения масштаба с помощью колеса мыши. Создатели по умолчанию сделали его наоборот привычному.
Также рекомендуется сразу настроить Резервные копии и восстановление файлов. Для этого перейдите в пункт Резервные копии/Восстановление и произведите соответствующие настройки.
После того, как Вы отредактируете Глобальные настройки, можно приступать к дальнейшему изучению программы. В этом вам помогут другие наши уроки Солидворкс для начинающих на русском языке.
Настройки SOLIDWORKS
После первого запуска программы, как правило, приступают к ее индивидуальной настройке. Большинство настроек по умолчанию подходят множеству пользователей. Однако, некоторые из них часто требуется установить по себя.
Видеокурс по этой теме
Всеобъемлющий видеокурс направленный на максимально полное освоение и профессиональное применение инструментов и приемов конструирования в программном комплексе SOLIDWORKS. Обучение на примере создания цифровых прототипов сложных изделий и сборок, разбор…
Для того, чтобы перейти к настройкам SOLIDWORKS, необходимо в меню нажать на значок шестерёнки:
После нажатия, перед вами появится диалоговое окно с множеством настроек. Рассмотрим некоторые из них.
Изменение фона
В SOLIDWORKS можно изменить фон рабочего пространства. Для этого перейдем в Цвета и установим необходимый цвет:
Обратите внимание, что Вы можете использовать как любой из стандартных цветов, предложенных создателями программы, так и установить свой. Также Вы можете в качестве фона использовать изображение.
Реверс изменения масштаба с помощью колеса мыши
Также у начинающих пользователей часто возникает вопрос как сделать реверс изменения масштаба с помощью колеса мыши. Создатели по умолчанию сделали его наоборот привычному.
Также рекомендуется сразу настроить Резервные копии и восстановление файлов. Для этого перейдите в пункт Резервные копии/Восстановление и произведите соответствующие настройки.
После того, как Вы отредактируете Глобальные настройки, можно приступать к дальнейшему изучению программы. В этом вам помогут другие наши уроки Солидворкс для начинающих на русском языке.
Настройки чертежа SolidWorks по ГОСТ ЕСКД №1


Окно новый документ в SolidWorks
Загружается режим создания чертежей в SolidWorks.

Формат листа размер SolidWorks

Окно настройки SolidWorks свойства документа
Использование шрифтов в чертежах регламентирует ГОСТ 2.304-81. В нем описано, что в чертежах используются шрифты типа А и шрифты типа Б с наклоном и без наклона. Параметры этих шрифтов представлены на картинках ниже.
Шрифт типа А ГОСТ 2.304-81 Шрифт типа Б ГОСТ 2.304-81

Настройки примечаний, окно выбора шрифта в SolidWorks
Все просто, это связанно печатью, обычно все принтеры печатаю чертежи чуть в уменьшенном формате, в итоге на напечатанном чертеже шрифт будет примерно 3,5мм. Как раз то что нам нужно.

Настройка шрифта номера позиции по ГОСТ в SolidWorks.
По ГОСТ 2.109 пункт 3.2.5, высота шрифта номеров позиций, на 1-2 порядка больше чем высота шрифта для размерных чисел, у нас размерные числа высотой 4мм, поэтому мы поставили 6мм, но при печати будет 5,5-6мм. Что не противоречит ГОСТу.
В итоге в конце у нас должно все получиться как на этой картинке:

Настройки по ГОСТ позиции чертежа в SolidWorks
В данном окне ничего настраивать не придётся, но вы на всякий случай сравните свои настройки с приведенными на картинке ниже.

Настройка баз на чертеже в SolidWorks по ГОСТ.
Единственная проблема с треугольником, обозначающим базу, он не настраиваться и по факту ставится в 1,5 — 2 раза меньше чем требует ГОСТ.

Настройка режима заметки в чертеже SolidWorks

Настройка шрифта значка шероховатости в SolidWorks.
Это настройку мы произвели для того чтобы значок шероховатости был равен высоте размерного шрифта. Данное требование прописано в ГОСТ 2.309 в пункте 1.3.
Остальные параметры отображения шероховатости должны совпадать с картинкой ниже.

Настройки параметров шероховатости на чертеже SolidWorks
На этом с настройку раздела примечания мы закончили. На этом закончим и данный урок, так как он итак уже очень объемный. Продолжение здесь!
Текст в Solidworks
В этом уроке разберем как создать текст, а затем выдавить его при моделировании в программе SolidWorks.
Видеокурс по этой теме
Настройка программы для полноценного соответствия выпускаемых чертежей стандартам оформления ЕСКД и СПДС.
Создание шаблонов оформления чертежей для деталей, сборок, спецификаций.
Прохождение нормоконтроля с первого раза на 100%
Создаем новую деталь
Нажимаем: Файл > Новый > Деталь
Создаем 2D эскиз
После этого плоскость Спереди становится активной перпендикулярно расположенной в рабочем окне.
Создаем Прямоугольник из центра
Создаем Вытянутая бобышка/основание
В меню Бобышка-вытянуть появляется:

Направление 1, установленное На заданное расстояние ;

Нажимаем ОК .
Создаем второй 2D эскиз
Выбираем поверхность детали выделенная синим цветом как на картинке и кликаем мышью на иконку Эскиз .
Создаем горизонтальную осевую линию
Наконец, время создать текст в SolidWorks.

Выбираем: Инструменты > Объекты эскиза > Текст или просто нажимаем на иконку Текст во вкладке Эскиз .
В области Текст вводим текст.
Убираем галочку в опции Использовать шрифт документа.
Нажимаем на опцию Шрифт.
В области Шрифт выбререм желаемый стиль/шрифт текста.
В области Начертание можно выбрать тип начертания текста.
В области Высота можно задать размеры текста.
При необходимости, также можно добавить Эффекты для текста.

Устанавливаем настройки текста и нажимаем ОК .
Создаем Вытянутая бобышка/основание

В меню Бобышка-вытянуть появляется: Направление 1 установленное На заданное расстояние ;

Нажимаем ОК .
Изменить текст фона текста
Выбираем Бобышка-вытянуть1 в дереве построений.
Выбираем Бобышка-вытянуть1 в списке внешних видов.
Выбираем желаемый цвет для фона.

Нажимаем ОК .
Изменить текст фона текста
Выбираем Бобышка-вытянуть2 в дереве построений.
Выбираем Бобышка-вытянуть2 в списке внешних видов.
Выбираем желаемый цвет для текста.

Нажимаем ОК .
Закончено!
Теперь вы знаете как создавать текст в SolidWorks.
Для тех кому нужно больше мы создали целую статью о том “Как работать в SolidWorks“.
Читайте также:


