Как сделать размеры в компасе на чертеже
Трехмерное моделирование можно просто определить как процесс создания трехмерного цифрового визуального представления реального объекта с использованием специализированного компьютерного программного обеспечения. Думайте об этом как о реалистичном рисовании, но с гораздо большей сложностью, потому что вы можете включать в модель данные в реальном времени и взаимодействовать с объектом с помощью компьютера. Как и физическая модель, объект можно вращать, переворачивать, взрывать или манипулировать различными способами на экране.
Из 3D-модели можно быстро создать чертеж. Некоторые производители программного обеспечения продают свои 3D-программы и 2D-программы в виде отдельных пакетов, но есть много таких, которые объединяют их в один, как Компас 3D. Здесь стоит отметить, что Компас позволяет работать с чертежом, не закрывая и редактировать при необходимости 3D модель, пользоваться некоторыми преимуществами по оформлению чертежей: создавать 2D проекции, включая изометрию, выполняя всевозможные разрезы и виды трехмерной детали. Программа открывает файлы других форматов трехмерных моделей, но желательно чтобы трехмерная модель была выполнена в Компас 3D, чтобы не возникло вопросов при построении разрезов.
Из 3D в 2D
Помимо графического изображения, чертеж содержит рамку, основную надпись, знак неуказанной шероховатости и технические требования. Геометрическая характеристика листа— формат. Она включает в себя собственно формат (А4, А3 и т.д), а также кратность и ориентацию.
При создании нового чертежа в нем автоматически создается первый лист. При необходимости вы можете добавить листы. Это можно сделать в любой момент работы над чертежом. Если чертеж включает несколько листов, то для каждого из них можно задать собственный формат в Менеджере документа, а также выбрать нужный тип основной надписи.
Ассоциативный вид — вид чертежа, ассоциативно связанный с существующей моделью (деталью или сборкой). При изменении формы, размеров и топологии модели изменяется и изображение во всех связанных с ней видах.
На экране появится диалог, в котором следует выбрать модель. После того, как модель выбрана, в окне чертежа показывается фантом изображения в виде габаритных прямоугольников видов.
В поле Файл-источник отображается полное имя файла выбранной модели. С помощью кнопки Выбрать другую модель вы можете указать другой файл модели, виды которой требуется разместить в чертеже.
После выбора нужных стандартных видов и их настройки укажите положение точки привязки изображения — начала координат главного вида.
В активный документ будут вставлены виды модели, в основную надпись чертежа передадутся следующие сведения из трехмерной модели:
- обозначение чертежа детали,
- наименование чертежа детали,
- масса детали считается автоматизированно или принудительно,
- материал изделия.
Преимущества трёхмерных элементов оформления модели
Возможность создания трёхмерных элементов оформления позволяет внести в 3D модель не только геометрическую, но и технологическую и другую информацию, которая впоследствии может быть использована при построении чертежей по 2D проекциям, а также в других приложениях, например, в модулях технологического проектирования или создания управляющих программ для ЧПУ.
*Почему в Компасе не создается чертеж из 3D модели?
В основном вопрос возникает из того что по умолчанию в отображении модели включены только твердые тела, если ваша модель состоит из поверхностей то следует включить функцию Поверхности в окошке Объекты интерфейса КОМПАС 3D .
Например, если какой-то размер между гранями или размер на цилиндрической грани (радиус или диаметр) имеет допуск или дополнительные текстовые строки, то при построении размера на чертеже при выборе соответствующих линий на проекции эта информация будет автоматически передаваться размеру на 2D проекции. То же самое происходит при простановке обозначения шероховатости на грань – в случае создания обозначения шероховатости на соответствующих линиях изображения 2D проекции, параметры шероховатости будут взяты с 3D модели
Функции местный разрез, разрыв вида, выносной вид, вид по стрелке доступны в меню Вставка Компаса 3D, виды автоматически строятся в проекционной связи.
Все виды связаны с моделью: изменения в модели приводят к изменению изображения в ассоциативном виде.
Функции местный разрез, разрыв вида, выносной вид, вид по стрелке доступны в меню Вставка Компаса 3D, виды автоматически строятся в проекционной связи.
Функции местный разрез, разрыв вида, выносной вид, вид по стрелке доступны в меню Вставка Компаса 3D, виды автоматически строятся в проекционной связи.
Для любого вида можно указать, какие объекты модели не требуется отображать в нем. Это могут быть тела, поверхности или созданные в модели элементы оформления (условные изображения резьбы, размеры, обозначения).
Для удобства управления видами рекомендуется использовать Дерево построения чертежа.
Технические требования являются частью чертежа. Они дополняют графическую информацию, содержащуюся в видах и сечениях, и позволяют изготовить деталь или узел в точном соответствии с замыслом инженера конструктора и требованиям нормативных документов.
Закончите оформление чертежа по уже готовой 3D модели, оформлением технических требований: Меню — Вставка — Технические требования — Ввод. Вы можете настроить параметры технических требований документа, которые будут использоваться по умолчанию.
Знак неуказанной шероховатости практически всегда присутствует на чертежах машиностроительных деталей. Для простановки знака неуказанной шероховатости на чертеже вызовите команду: Вставка — Неуказанная шероховатость — Ввод.
Знак неуказанной шероховатости практически всегда присутствует на чертежах машиностроительных деталей.
Знак неуказанной шероховатости практически всегда присутствует на чертежах машиностроительных деталей.
Начертим в Компас простую деталь, показанную на рисунке:

Для того чтобы размеры на чертеже соответствовали размерам, указанным на рисунке следует произвести предварительную разметку чертежа. Для этого создадим новый чертёж формата А4. Сначала линиями разметки создадим базовую точку в виде пересечения вертикальной и горизонтальной линий (так называемую виртуальную систему координат). В программе Компас предусмотрены специальные линии (бесконечные векторы), предназначенные для разметки. Набор таких линий находится на панели "Геометрия".

Сначала выберем вертикальную прямую. Выбрав эту линию мы увидим, что эта линия представляет из себя бесконечную вертикальную прямую. Поместим эту линию на расстоянии 30 - 50 мм (на глаз) от левой линии рамки чертежа и щёлкнем мышкой. Линия зафиксируется на листе. Затем следует выбрать горизонтальную прямую и поместить её на 30 - 50 мм над основной надписью чертежа, щёлкнуть мышкой и завершить ввод клавишей Esc. Должно получиться перекрестье:

Точка пересечения прямых будет точкой отсчёта для построения разметки. Ширина детали 102 мм. Сделаем разметку на это расстояние. Для этого выберем на панели "Геометрия" параллельную прямую.

На панели свойств следует включить кнопку "Одна прямая". Затем следует щёлкнуть по вертикальной разметочной линии построенной ранее, сдвинуть курсор немного вправо (чтобы указать сторону, с которой будет отображаться параллельная прямая) ввести с клавиатуры значение 102 (Это значение автоматически будет вписываться в поле "Расстояние" на панели свойств).

И завершается команда построения параллельной линии нажатием клавиши Enter. На листе должна появиться вертикальная линия, находящаяся на расстоянии 102 мм от исходной.
Высота детали равна 96 мм. Аналогичным образом выберем инструмент "Параллельная прямая", выделим горизонтальную линию, передвинем курсор немного вверх, введём значение 96 и нажмём Enter. Для завершения рисования следует нажать клавишу Esc или отключить кнопку "Параллельная прямая". В итоге у нас получится прямоугольник образованный линиями разметки.

Этот прямоугольник в точности соответствует габаритам будущей детали.

Создание слоя для чертежа
Прежде чем приступить к обводке контура детали следует создать ещё один слой, в котором, собственно и будет содержаться сам чертёж. Слои отображаются на панели "Текущее состояние":

Список слоёв позволяет выбирать нужный слой. Кнопка состояние слоёв открывает редактор слоёв. Нажмём кнопку "Состояние слоёв" и создадим ещё один слой.

Для этого следует нажать кнопку "Создать слой". В появившейся строке слоя, в поле "Имя" следует ввести имя нового слоя, например Чертёж.

Для завершения создания слоя следует нажать кнопку "Применить" и затем "Ok".
Чертёж будем создавать в новом слое, поэтому этот слой следует выбрать из списка слоёв:

Иногда Компас не отображает имена слоёв, а только номер слоя. Для отображения имён слоёв следует опять зайти в "Менеджер документа" и нажать кнопку "Настройка слоёв".

В окне "Параметры" выбрать "Графический редактор/Слои".

В правой панели поставить флажок у строки "Отображать имена слоёв" и нажать кнопку "Ok".

Черчение и редактирование контуров
Выбрав слой "Чертёж", нажмём на панели "Геометрия" кнопку "Отрезок".

Если теперь подвести курсор к одному из перекрестий нашей разметки, то появится точка привязки "Пересечение".

Следует щёлкнуть мышкой в этой точке и переместить курсор вверх к следующей точке разметки с привязкой "Пересечение", щёлкнуть мышкой и на листе отобразится вертикальная контурная линия. Следует обратить внимание, что линия действительно контурная (основная). Информация о типе линий находится в списке стилей.

Далее следует, аналогичным способом, нарисовать остальные три линии. Завершение рисования клавиша Esc.
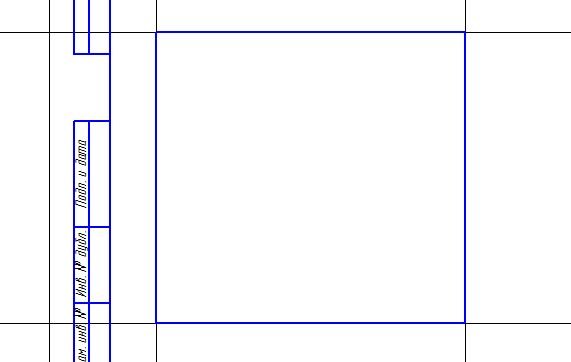
У полученного контурного прямоугольника следует скруглить углы радиусом 12 мм. Для этого воспользуемся кнопкой "Скругление", которая находится на панели "Геометрия".

При включенной кнопке "Скругление", на панели свойств следует ввести радиус 12 и проверить, чтобы были включены кнопки "Усекать первый элемент" и "Усекать второй элемент".

Так как на чертеже присутствуют линии разметки, то они могут мешать процессу скругления. Следует их временно скрыть. Для этого следует в списке слоёв выбрать системный слой 0 (наш слой для разметки) и погасить в нём лампочку - линии разметки пропадут с экрана.

Для скругления, следует щёлкать мышкой последовательно по линиям прилежащим к углам скругления. Скруглив все четыре угла следует завершить операцию, нажав клавишу Esc или отключив кнопку "Скругление".
Вернём линии разметки на экран, включив лампочку слоя "Системный слой 0", сделаем этот слой текущим и сделаем разметку для центров отверстий. Центры отверстий находятся на расстоянии 12 мм от краёв детали. Выберем опять инструмент "Параллельная прямая". Сначала следует выделить, например, левую вертикальную линию разметки, сдвинуть курсор немного вправо, затем ввести в поле "Расстояние" число 12 и нажать клавишу Enter. На экране появится линия разметки на расстоянии 12 мм от базовой линии. Для её фиксации следует ещё раз нажать клавишу Enter.

Аналогичным образом следует построить остальные 3 линии разметки центров.
Для центрального отверстия следует построить разметку на расстоянии 51 мм от левой разметочной линии и на расстоянии 48 мм от верхней разметочной линии.
Для черчения окружностей следует переключиться на слой "Чертёж". Выбрать инструмент рисования "Окружность". Подвести курсор к точке привязки "Ближайшая точка" и щёлкнуть мышкой.
Далее, ввести диаметр 14 и нажать клавишу Enter. Окружность появится на чертеже. Таким же образом следует построить остальные 3 окружности. Для центральной окружности следует ввести диаметр 44 мм. В итоге чертёж будет готов.
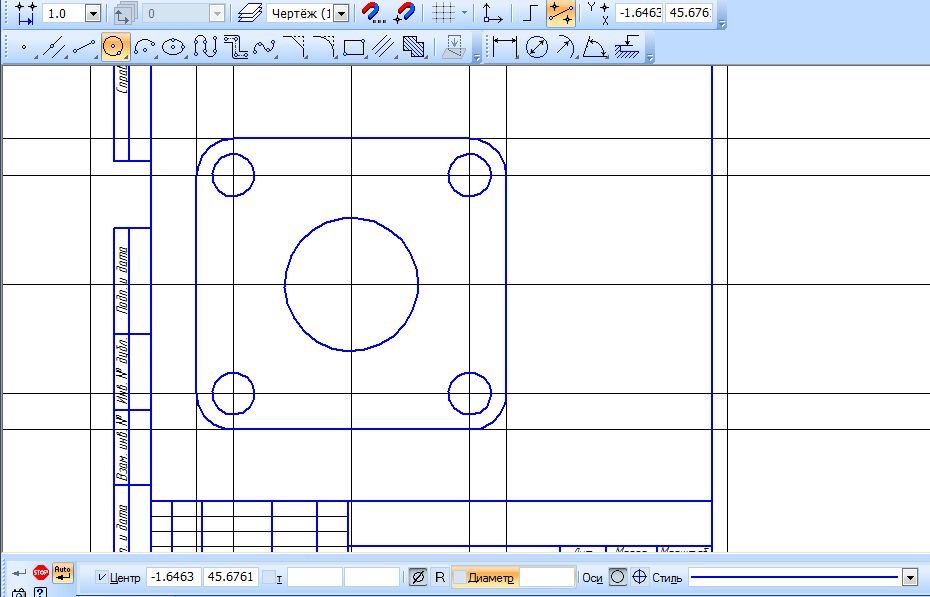

Простановка размеров
И в заключение нашей работы следует проставить размеры на чертеже. На панели "Размеры" следует выбрать инструмент "Линейный от отрезка до точки".
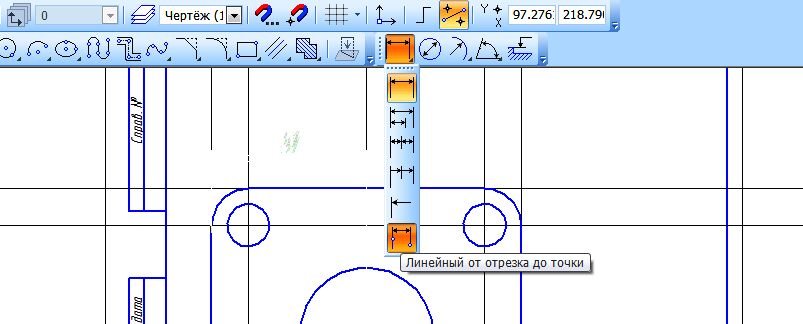
Для простановки габаритного горизонтального размера достаточно щёлкнуть мышкой по левой боковой линии детали, затем по правой боковой линии детали, затем передвинуть курсор вверх, располагая его между размерными выносками и щёлкнуть мышкой для фиксации размера. Так же проставляется вертикальный габаритный размер - сначала щелчок мыши по нижней линии детали, затем по верхней и зафиксировать размер, выведя курсор вправо от детали.

Для простановки размеров до центров отверстий, следует, например для горизонтального размера центрального отверстия, щёлкнуть мышкой по левой боковой линии детали, затем щёлкнуть мышкой по центру отверстия, вывести курсор вверх под размерную габаритную линию и щёлкнуть мышкой. Аналогичным образом следует проставить все необходимые линейные размеры.

Для простановки радиуса скруглений и диаметра отверстий выбираются соответственно инструменты "Радиальный размер" и "Диаметральный размер".
Для получения размера следует щёлкнуть по дуге или по дуге окружности, отвести курсор в сторону и щёлкнуть мышкой ещё раз для фиксации размера на чертеже.
И в заключение следует убрать с чертежа линии разметки, погасив слой "Системный слой 0".
Для начинающего проектировщика порою сложно сходу разобраться в функционале программы. Даже простые операции могут быть далеко не очевидными. О наиболее частых вопросах в пользовании Компасом на этапе моделирования поговорим в текущей статье.
Как добавить плоскость в Компасе?
В одной из предыдущих статей рассматривались азы создания трехмерной модели в Компасе. Там рассматривались приемы создания эскизов, чтобы получать модель. Так как крайне редко встречаются примитивы, как в примере, поэтому часто приходится использовать введение дополнительных плоскостей, чтобы на них располагать новые эскизы.
После ввода новой плоскости, она отображается в дереве построения модели (рис. 3). При нажатии на нее правой кнопкой мыши, всегда можно будет выбрать и скорректировать под нее параметры.
Как в Компасе изменить размер детали?
В Компасе можно изменить размер детали как напрямую в поле модели, так и на соответствующем элементе создания формы в дереве построения.
Изменение размеров детали в операции создании тела
При создании тела при использовании плоскостей и эскизов используются инструменты, такие как, элемент выдавливания. Принцип изменения размеров для других похожих операций не отличается. Например, рассмотрим просто параллелепипед, у которого толщина создана вышеупомянутым выдавливанием (рис. 4). По умолчанию толщина болвашки составляет 10 мм, а необходимо скорректировать это значение на 15 мм.
Изменение размеров детали напрямую в модели
Более простым вариантом является выделение интересующей части модели и прямое изменение его размера. Например, в той же пластинке, что рассматривалась выше, чтобы изменить ее толщину, нужно лишь увеличить значение размера ребра.
Как повернуть деталь в Компасе?
Бывает, что изначально модель в поле была расположена неверно, например, перепутаны плоскости и оси, вдоль которых она строилась. Чтобы повернуть деталь в Компасе и разместить как надо, нужно убедиться, что она не зафиксирована какими-либо связями.
Как изменить цвет детали в Компас 3D?
Как в Компасе изменить материал детали?
Как в Компасе сделать прозрачную деталь?
Иногда при разработке трехмерной модели требуется скрытие какой-либо детали, но при этом не убирая ее, или же назначение стекла. В этом случае хорошим решением проблемы может стать назначение прозрачности.
Как в компасе указать толщину детали прямо на чертеже?
Нужно сделать выноску с площадью ( например s3)
Шарил, шарил по функциям- не смог найти.
У меня Компас версии 12.

Ну толщину обозначаем как обычно:
Инструмент "Выноска" с изменённым окончанием. По-умолчанию стоит стрелка, а нужна точка. Либо можно смухлевать и поставить эту линию инструментом "Обозначение позиции". Тогда сразу будет точка.
А вот второй пункт. . Честно говоря никогда не видел обозначения площади детали на чертежах в виде выноски. Такие дела оформляются таблицей с пометкой какая именно площадь указана. И то в ГОСТах не помню где искать. Не обозначают обычно такое. Бесполезная информация в целом. Но опять же, если не принципиально, то можно вынести такой же линией. . вопрос только в обозначении. S - толщина и это строго. Как тогда обозначить площадь? Конечно, если не критично то можно толщину указать как h, а площадь как S.. Но от технолога услышите много новых слов.
1 марта, 2014 Анна Веселова


1. Создаем эскиз на плоскости xy.


3. Делаем на торцах вала фаски размером 2×45º. Для выделения ребер зажимаем Ctrl и левой кнопкой мыши щелкаем по ним.


5. На боковой поверхности большого цилиндра необходимо сделать отверстие. Если мы просто выберем эту поверхность, то эскиз мы не сможем создать. Чтобы сделать эскиз на цилиндрической поверхности создадим вспомогательную плоскость.

6. Выделяем смещенную плоскость, переходим в режим создания эскиза, создаем отверстие диаметром 18 мм, вырезаем его на глубину 20 мм.

Модель детали готова. Осталось сделать ее чертеж и выполнить на нем необходимые местные разрезы.
Создаем местный разрез в Компасе.
В окошке выбираем формат А3, ориентация горизонтальная.

8. Вставляем в чертеж стандартные виды детали. Удаляем вид слева.

Для того, чтобы операция выполнялась необходимо в опорном виде указать замкнутый контур (обязательно!), который ограничивает разрез. Этим контуром может быть – эллипс, прямоугольник, кривая Безье.
Выбираем в качестве замкнутого контура эллипс.


Местные разрезы выполнены. Справедливости ради надо отметить, что вместо местного разреза для отверстия диаметром 18 мм, нужно было бы сделать сечение, тогда и необходимость в виде сверху отпала бы. Но у нас тема о разрезах, поэтому для примера оставляю все, как есть.
Остается провести осевые линии и проставить размеры. Ну, с этим, я думаю, вы справитесь. Не справитесь, спрашивайте.
Советую посмотреть видеоурок.

Но раз есть функция, позволяющая сделать местный разрез в Компасе автоматически, грех ею не воспользоваться!
Кстати, если вам необходимо распечатать чертеж, читайте здесь подробную статью.
Читайте также:


