Как сделать размеры в архикаде
Размеры являются неотъемлемой частью проектной документации. Вы можете создавать размеры в любых модельных видах проекта (на планах этажей, на разрезах, фасадах, деталях и т.д.), а также — в 3D-документах.
Сейчас давайте создадим несколько размерных цепочек. ArchiCAD позволяет создавать ассоциативные размеры, привязываемые к определенным точкам элементов, и постоянно сохраняющие эту привязку. При изменении геометрии или расположения образмеренных элементов, точки привязки и размерные цепочки моментально обновляются в автоматическом режиме, что ведет к существенной экономии времени.
Размеры можно создавать как в ручном, так и в автоматическом режиме.
Впоследствии вы можете создавать и удалять дополнительные точки в размерных цепочках.
Размещение размеров в окне Плана этажа
1 Переключитесь в Навигаторе на элемент 1. 1-й этаж.
2 Активируйте инструмент Стена и нажмите сочетание клавиш CTRL/CMD+A, чтобы добавить в выборку все стены.
3 Активируйте инструмент Размер.
4 Откройте диалог Параметров размеров, чтобы увидеть все доступные настройки, логически сгруппированные по вкладкам. Эти настройки управляют поведением и внешним видом размерных цепочек. Настройте следующие параметры:
В панели Тип и шрифт:
- Тип размера: Линейный тип
- Выносная линия: По размеру маркера
- Размер шрифта: 3.0 мм
В панели Параметры маркера и выносной линии:
- Величина размерных маркеров: 2.5 мм
В панели Детали размеров:
- Отметьте маркер Размеры только несущего слоя стен и перекрытий
- Слой: Размер – Конструктив
5 Воспользуйтесь командой Документ > Дополнения к документу > Автопроставляемые размеры > Внешние размеры…
6 Ознакомьтесь со всеми доступными настройками, отметьте все маркеры и нажмите OK.

7 Щелкните мышью на ребре какого-либо элемента для указания направления создания размерных линий. Для этого подойдет любое горизонтальное или вертикальное ребро (например, грань стены). После того, как вы сделаете щелчок мышью, курсор примет форму молотка.
Еще раз щелкните мышью с той же стороны, где вы указывали направление, чтобы задать местоположение первой размерной линии.
Размерные линии будут созданы автоматически по всем четырем сторонам массива выбранных геометрических элементов.

Повторите эту операцию на этаже Галереи.
9 Перейдите в Навигаторе на элемент 2. Галерея и включите показ Фона и ссылки. По умолчанию использование этой функции включает и показ размеров. Если эта настройка отключена, откройте панель Фона и ссылки и щелкните на стрелке, расположенной рядом с ползунком управления яркостью ссылки. Отметьте маркер Линейный размер и нажмите на кнопку Применить параметры ко всем ссылкам. Щелкните правой кнопкой мыши на элементе Навигатора 1. 1-й этаж и активируйте команду Показать в качестве ссылки фона.

10 Воспользуемся существующими размерами, чтобы разместить новые размерные цепочки в тех же самых местах.
11 Выберите все стены, активируйте инструмент Линейный размер и запустите команду создания Автопроставляемых размеров.
12 Воспользуйтесь теми же точками, что были использованы для размещения размеров на первом этаже. Отключите показ Фона и ссылки.
Новое видео, в котором рассказываю о том, как создать 3D-документ и проставить на нём размеры.
Calendar
| S | M | T | W | T | F | S |
|---|---|---|---|---|---|---|
| 1 | 2 | 3 | 4 | |||
| 5 | 6 | 7 | 8 | 9 | 10 | 11 |
| 12 | 13 | 14 | 15 | 16 | 17 | 18 |
| 19 | 20 | 21 | 22 | 23 | 24 | 25 |
| 26 | 27 | 28 | 29 | 30 | 31 |
Categories
Comments
Толковая статья. Можно выпекать. А самое главное без лишней "воды" все по делу написано. Вкусный хлеб.
Ну тут нет ничего удивительного: интерьер стараются фотографировать сразу после окончания работ, до того, как жильцы его обжили, поэтому нет вещей, которые внесены в интерьер жильцами, а книги…
Привет, это Фрэнк!
Закваска влажная, она не наберется такой уж горкой-горкой. Набирайте полную ложку, как наберется так пусть и будет, там разница в граммы не сделает погоды, относитесь к этому проще, это не аптека :)

Давно уже обещал какой-нибудь урок по поводу размеров и разверток крыш в ArchiCAD. С развертками пока ничего не придумал, кроме как рисовать вручную, а вот с размерами оказалось проще.
Всем известно, что размеры объектов в ArchiCAD в 3D не показываются. Чтобы обойти это досадное недоразумение, в Graphisoft в конце-концов придумали так называемые 3D-документы, в которых можно рисовать линии, ставить размеры прямо по трехмерной модели здания. Использование таких 3D-документов — это пока что единственный способ узнать реальные длины наклонных ребер кровли, поскольку на плане мы видим только проекцию на горизонтальную плоскость.
Порядок действий по простановке размеров несложен и выглядит примерно так.
Открываем нашу кровлю в 3D окне
Перспектива или аксонометрия — это дело вкуса, на сами размеры никак не влияет. Только учтите, что в перспективном виде некоторые размеры могут выглядеть не параллельными измеряемым ребрам.

Сохраняем как 3D-документ
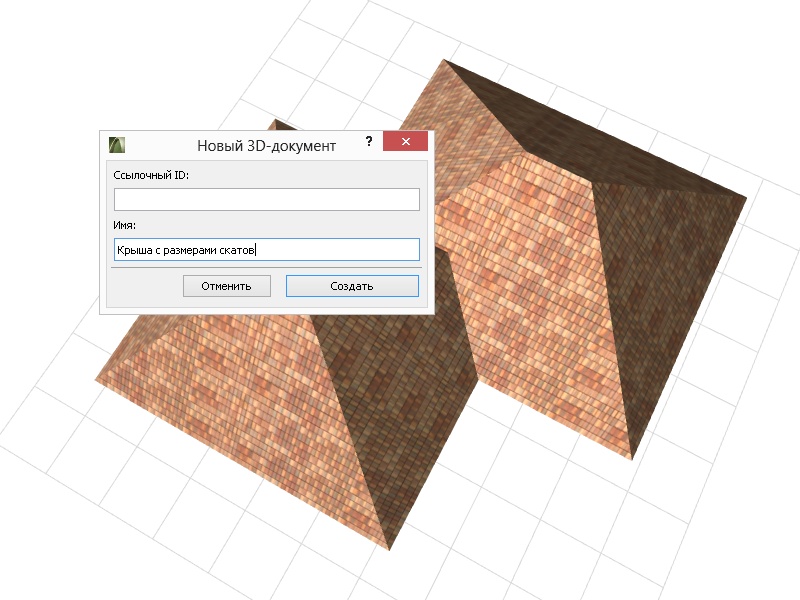
Меняем параметры отображения
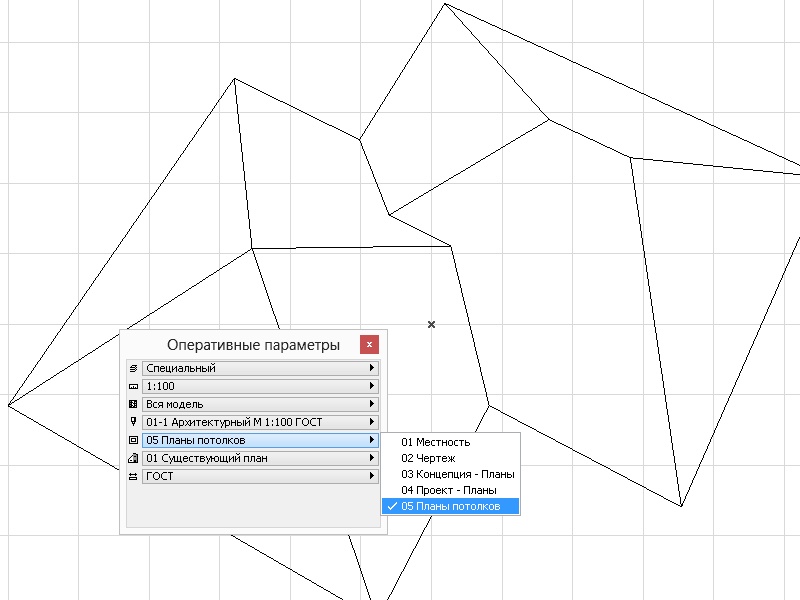
Выбираем инструмент Линейный размер
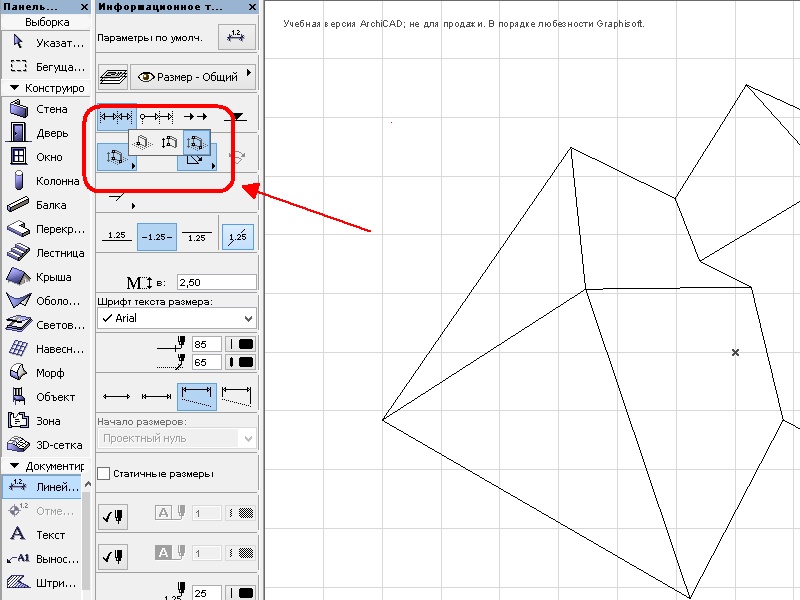
Ставим размер
Щелчками мыши поставьте размерные точки на концах измеряемого ребра и сделайте двойной щелчок. Курсор как обычно превратится в молоточек, которым надо щелкнуть по скату кровли, чтобы выбрать плоскость для размера.
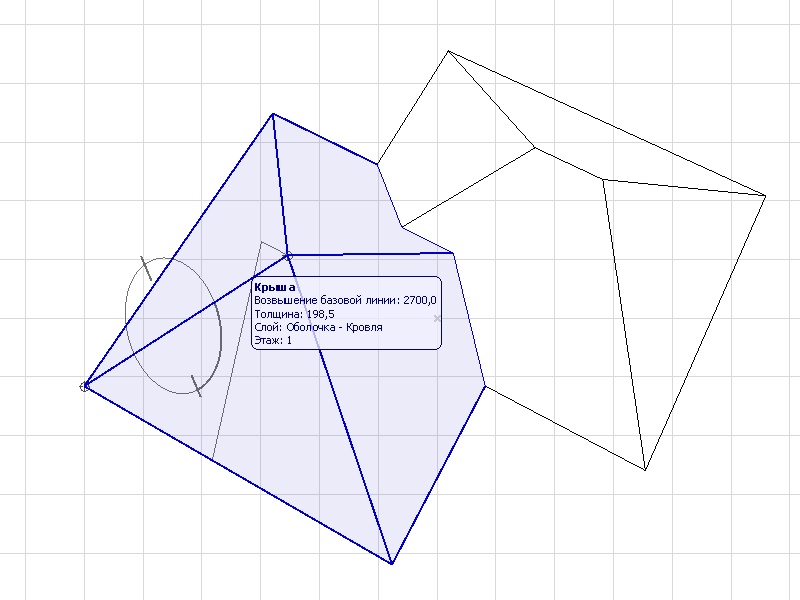
Следующим щелчком ставим размер где-нибудь рядом.
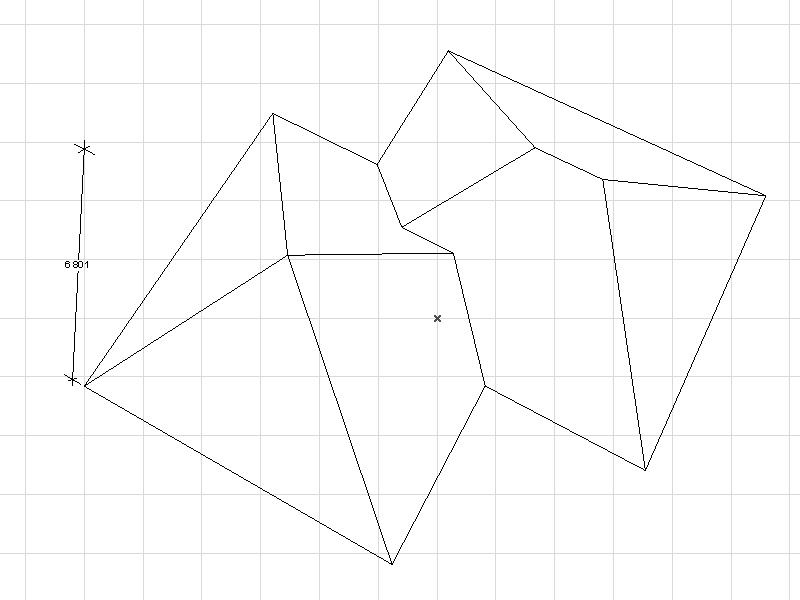
Выравниваем
Передвиньте этот и другие проставленные размеры поближе к измеряемому объекту.

Теперь скажу немного о том, что надо делать, чтобы правильно проставить размеры на чертеже. Во первых нужно проставлять размеры цепочками, если это возможно, а не отдельными сегментами. Другими словами сначала следует отметить несколько точек, которые можно снести на одну размерную размерную линию, а за тем определить двойным кликом, где эта размерная линия будет находится. Отдельными сегментами лучше образмеривать обмерные планы, поскольку в обмерном плане мы имеем дело с внутренними периметрами помещений. Во всех других планах нужно по возможности объединять размеры в одну цепочку.
Радиальные размеры

расположенной в разделе More (Дополнительно) палитры Toolbox (Палитра инструментов). При этом на информационной палитре появятся параметры радиальных размеров (рис. 10.10).

Рис. 10.10. Параметры радиальных размеров на информационной палитре
Для вызова окна настройки радиальных размеров по умолчанию (рис. 10.11) щелкните на кнопке Settings Dialog (Окно настроек)


Рис. 10.11. Окно настройки радиальных размеров
Настройка параметров радиальных размеров
Окно параметров радиальных размеров включает в себя всего одну область – Type and Font (Тип и шрифт). Из не рассмотренных ранее элементов управления в области имеется всего три:
• переключатель Dimension Type (Тип размерных элементов). Выбрав одно из двух положений, можно задать отрисовку размерной линии с пометкой центра окружности или дуги крестообразным маркером или без него;
• текстовое поле Prefix (Префикс). В данном поле вводится произвольная информация, которая будет помещена перед размерной надписью. Обычно это знак радиуса R.
Остальные параметры, такие как вид и размер маркера, тип пера для отрисовки элементов размеров, высота и начертание шрифта, положение размерной надписи и т. д., мы не будем рассматривать, так как они были описаны в предыдущих разделах.
Построение радиальных размеров
Построим радиальный размер правого сопряжения.
1. Активизируйте инструмент построения радиальных размеров, щелкнув на кнопке Radial Dimension (Радиальный размер)

2. Для выбора построения радиального размера без отрисовки маркера центра дуги нажмите кнопку

на информационной палитре.

информационной палитры для выбора положения размерной надписи над горизонтальной выноской.
4. Щелкните на внешнем ребре дуги сопряжения. Из точки щелчка будет восстановлен перпендикуляр к касательной к дуге в месте щелчка кнопкой мыши. Длину этого перпендикуляра можно изменять, перемещая указатель мыши. По линии перпендикуляра будет отрисована выносная линия радиального размера.
5. Переместите указатель мыши за пределы пятиугольника в точку предполагаемого размещения выносной линии.
6. Щелкните кнопкой мыши. Радиальный размер с указанными параметрами построен (рис. 10.12).

Рис. 10.12. Построение радиального размера дуги
Редактирование радиальных размеров
После того как радиальный размер построен, расположение его элементов можно изменять с помощью операций палитры редактирования, которая появляется при щелчке кнопкой мыши на узловых точках выносной линии радиального размера.
При щелчке на любой узловой точке выносной линии доступны операции ее перемещения и тиражирования.
Принцип изменения расположения радиального размера рассмотрим на примере тиражирования. Щелчок кнопкой мыши на кнопке Multiply (Тиражирование)

вызывает окно параметров тиражирования (см. рис. 3.61). После настройки необходимых значений, закрытия окна, указания положения копий объектов (рис. 10.13, а) и щелчка кнопкой мыши выполняется операция тиражирования. Особенность этой операции для радиального размера заключается в том, что выносная линия должна всегда быть привязана маркерным концом к измеряемой дуге и направлена к центру этой дуги. По этой причине принцип размещения радиального размера заключается в соединении маркерных концов копий выносной линии с центром измеряемой дуги (рис. 10.13, б) и отрисовкой выносной линии по этому соединению с учетом ее постоянной длины (рис. 10.13, в).

Рис. 10.13. Тиражирование радиальных размеров
При щелчке кнопкой мыши на характеристической точке маркерного конца выносной линии на панели редактирования становится доступной кнопка Move radial dimension (Перемещение радиального размера)

Щелчок на этой кнопке вызывает операцию углового перемещения радиального размера. Двигая указатель мыши, необходимо определить угол перемещения (рис. 10.14, а), а затем нужно щелкнуть кнопкой мыши для его фиксации. Радиальный размер переместится в новое место (рис. 10.14, б).

Рис. 10.14. Угловое перемещение радиального размера
Примечание
При указании угла, выходящего за пределы измеряемой дуги, радиальный размер будет привязан к середине дуги.
При щелчке кнопкой мыши на характеристической точке конца, смежного с размерной полкой, на панели редактирования появляется кнопка Stretch radial dimension (Перемещение размерной полки)

При ее нажатии запускается операция перемещения размерной полки. После щелчка кнопкой мыши на этой кнопке необходимо указать новое место размерной полки (рис. 10.15, а), а затем нужно щелкнуть кнопкой мыши для ее фиксации. Размерная полка переместится в новое место (рис. 10.15, б).

Рис. 10.15. Перемещение размерной полки
При выделении размерной надписи в ее левом нижнем углу появляется характеристическая точка. Щелчок на ней вызывает панель редактирования с операциями перемещения, поворота, зеркального отображения и тиражирования. Особенность выполнения этих операций (кроме последней) заключается в том, что при изменении положения размерной надписи изменяется длина размерной полки, которая становится такой, чтобы проекция размерной надписи не выходила за ее пределы.
16.5.2. Размеры окна
16.5.2. Размеры окна Существуют два запроса ioctl(), которые, к сожалению, не были закодированы как часть интерфейса termios, хотя и должны были. Размер tty, измеряемый строками и столбцами, должен управляться tcgetwinsize() и tcsetwinsize(), но, поскольку они не существуют, вместо этого следует
Угловые размеры
Угловые размеры Команда DIMANGULAR позволяет проставить угловой размер. Она вызывается из падающего меню Dimension ? Angular или ооооощелчком на пиктограмме Angular на панели инструментов Dimension.Запросы команды DIMANGULAR: Select arc, circle, line, or <specify vertex>: – выбрать дугу, круг, отрезок Select second line:
Ординатные размеры
Ординатные размеры Ординатные размеры определяют расстояние по оси координат от базовой точки до образмериваемого объекта (например, до отверстия в детали). Применение таких размеров предохраняет от накапливающихся ошибок, поскольку положение объектов отмеряется от
Угловые размеры
Угловые размеры Команда DIMANGULAR позвояет проставить угловой размер. Она вызывается из падающего меню Dimension ? Angular или щелчком на пиктограмме Angular на панели инструментов Dimension.Запросы команды DIMANGULAR:Select arc, circle, line, or <specify vertex>: – выбрать дугу, круг, отрезокSelect second line: – если
Базовые размеры
Базовые размеры Базовые размеры и размерные цепи представляют собой последовательность линейных размеров.Базовые размеры – это последовательность размеров, отсчитываемых от одной базовой линии. У размерных цепей начало каждого размера совпадает с концом предыдущего.
Меньше размеры
Меньше размеры Чем вы беднее, тем проще это изменитьЧем больше объект, тем больше нужно энергии для его изменения. Это так же верно в деловом мире, как и в обычном.В вебе изменения должны проходить легко и дешево. Если вы не можете меняться на лету, вы проиграете тому, кто
Линейные размеры
Линейные размеры AutoCAD обеспечивает несколько видов простановки линейных размеров, отличающихся углом, под которым проводится размерная линия. Команда DIMLINEAR позволяет создавать горизонтальный , вертикальный или повернутый размеры. Команда вызывается из падающего меню
Ординатные размеры
Ординатные размеры Ординатные размеры определяют расстояние по оси координат от базовой точки до образмериваемого объекта (например, до отверстия в детали). Применение таких размеров предохраняет от накапливающихся ошибок, поскольку положение объектов отмеряется от
Угловые размеры
Угловые размеры Команда DIMANGULAR позвояет проставить угловой размер. Она вызывается из падающего меню Dimension ? Angular или щелчком на пиктограмме Angular на панели инструментов Dimension.Запросы команды
Базовые размеры
Базовые размеры Базовые размеры и размерные цепи представляют собой последовательность линейных размеров.Базовые размеры – это последовательность размеров, отсчитываемых от одной базовой линии. У размерных цепей начало каждого размера совпадает с концом предыдущего.
Надписи и размеры
Надписи и размеры Для настройки параметров текстовых надписей, добавляемых в проект, выполните команду Опции ? Надпись или щелкните правой кнопкой мыши на кнопке Ввод текста вертикальной панели инструментов. В результате должно открыться окно для настройки параметров
Линейные размеры
Линейные размеры AutoCAD обеспечивает несколько видов простановки линейных размеров, отличающихся углом, под которым проводится размерная линия. Команда DIMLINEAR позволяет создавать горизонтальный, вертикальный или повернутый размеры. Команда вызывается из падающего меню
Угловые размеры
Угловые размеры Команда DIMANGULAR позволяет проставить угловой размер. Она вызывается из падающего меню Dimension ? Angular или щелчком на пиктограмме Angular на панели инструментов Dimension.Запросы команды DIMANGULAR:Select arc, circle, line, or <specify vertex>: – выбрать дугу, круг, отрезокSelect second line: – если
Базовые размеры
Базовые размеры Базовые размеры – это последовательность размеров, отсчитываемых от одной базовой линии. У размерных цепей начало каждого размера совпадает с концом предыдущего. Перед построением базового размера или цепи на объекте должен быть проставлен хотя бы один
Линейные размеры
Линейные размеры Для нанесения линейных размеров, в том числе размерных цепочек, предназначен инструмент Dimension (Размер) расположенный в разделе Document Документ) палитры ToolBox (Палитра инструментов). После щелчка на этом инструменте на информационной палитре появятся
Угловые размеры
Угловые размеры Для нанесения угловых размеров предназначен инструмент Angle Dimension (Угловой размер) который расположен в разделе More (Дополнительно) палитры Toolbox (Палитра инструментов). После щелчка на этом инструменте на информационной палитре появляются настройки
Перестали ставиться размеры в архикад
Попробуй поменять настройку "Построение линий в стиле:"в Меню Параметры—> Окружающая среда—> Ограничения ввода и направляющие.
Какая версия программы?
спасибо! Сейчас попробую! 16 версия

ну у меня высветилось только "направляющие линии"

Здесь попробовала поменять значения. Ничего не меняется. ((((((Размер не ставится(((((( Мне программу нужно переустанавливать?

да, я думаю переустановить возможно будет быстрее, чем непонятную причину искать, у меня в 20-ке еще время захвата ставиться, может тут проблема
architektor31 нужно что-то сделать со скоростью двойного нажатия в Windows, переустановка архикада эту проблему может не решить
Спасибо большое! буду пробовать!
Спустя столько дней нашла в чем проблема. Решила написать, вдруг кому-то понадобиться. После установки более свежей версии архикада, ничего не поменялось. Сколько я форумов посетила, сколько нервов. А оказалось, нужно просто быть внимательнее. ну и не тупить. Дело в настройках мышки. Скорость нужно сделать НИЖЕ. Просто сделать скорость НИЖЕ. Это уже крик души. извините. Ну какая же я тупая. ))))))))))))))))))

Изначально я работал над планами квартиры в AutoCad , а затем экспортировал вычерченные в автокаде планы в 3dsMax, и строил по ним 3d модель. Но однажды судьба повернулась так, что мне пришлось столкнуться с ArchiCAD, и со временем, стало понятно, что в этой программе можно вычерчивать планы помещений одновременно с построением трёхмерной модели. Соответственно это значительно сократило время проектирования и работы над проектами.
С тех пор я использую в своей работе ArchiCAD , а для фотореалистичной визуализации интерьеров по-прежнему – 3dsMax+Vray.
В нашей школе дизайна интерьера, обучение построено на использовании ArchiCAD. Поэтому будет серия уроков посвящённых этой программе. Попробуйте мой метод работы – возможно, вам он также подойдёт.
Итак, ArchiCAD 15. Конечно эта программа профессиональная и у неё очень много возможностей. Однако для успешной работы с ней в области дизайна интерьера, достаточно освоить лишь несколько основных моментов.
Программа коммерческая и чтобы получить её официально, её необходимо купить. Также вы можете бесплатно скачать ознакомительную версию на официальном сайте ArchCAD с ограниченным сроком действия. Ну и конечно, разнообразные сайты-файлообменники, где можно бесплатно скачать любую версию ArchiCAD.
В этом уроке мы будет вычерчивать произвольную комнату. В дальнейшем, когда вы будете работать с конкретным помещением, вам для вычерчивания понадобятся исходные планы помещения, квартиры или дома. Для этого необходимо заранее подготовить обмерочные чертежи или план квартиры из технического паспорта.
Допустим, вы установили ArchCAD 15. Запускайте программу – кликая по иконке. В зависимости от версии, принцип работы программы не меняется, поэтому вы можете работать в любой версии, которую сможете установить. Я работаю в последней на сегодняшний момент версии - ArchCAD 15 Int.
Перед открытием рабочего окна программы появится окно приветствия, где у вас поинтересуется создать новый файл или открыть какой-либо существующий, так как у вас ещё нет существующих файлов – выбирайте создать новый (остальные настройки по умолчанию) и нажимаете Новый (New).

Через некоторое время перед вами откроется рабочее окно ArchiCAD. Теперь можно приступать непосредственно к черчению.

Как уже отмечалось ранее в нашем курсе, в строительстве все размеры принято вести в миллиметрах. В связи с этим в ArchiCAD все размеры также вводятся в миллиметрах в натуральную величину. Например, если высота стены 2,5 м, то в ArchiCAD размер будет обозначаться - 2500 мм.
1. Итак, начинаем со стен. Выбираем на панели инструментов, расположенной у левого края экрана – инструмент стена. Дважды кликаем по иконке и попадаем в настройки стены. Здесь мы задаём все необходимые нам размеры стены: высоту, толщину и расположение относительно оси, нажимаем кнопку ОК и переходим к непосредственному построению стены.

Переводим курсор в начало координат (чёрный крестик на экране) и ждём, когда курсор поменяет свой вид с небольшого крестика на знак галочки. Как только курсор изменил вид – кликаем на точке начала координат и перемещаем курсор вправо в направлении построения стены. Чтобы зафиксировать вычерчиваемую стену в горизонтальном (или вертикальном) положении, нажмите и удерживайте клавишу Shift на клавиатуре.

Чтобы задать стене фиксированный размер, необходимо не отпуская клавиши Shift нажать ещё клавишу R, в окне состояния размеров вводите требуемую величину стены в миллиметрах и нажимайте клавишу Enter.
Заданная стена появится на экране. Остальные стены вычерчиваете по аналогии. Каждой вновь создаваемой стеной привязывайтесь к предыдущей. Следите за привязкой к начерченным стенам (курсор должен меняться на знак галочки в узловых точках привязки).

2. Добавляем двери.
Следуем далее по списку, и добавим (вычертим) в наш план двери. Выбираем на панели инструментов – инструмент дверь. Дважды кликаем по кнопке – попадаем в настройки свойств дверей. Выбирайте подходящую дверь и её размеры и переходите к плану комнаты.

Наводите курсор на участок стены, где должна быть дверь. Когда курсор поменял свой вид на знак мерседеса, щёлкаете один раз на стене и ждёте, когда появится курсор в виде глаза. Этот знак означает сторону, в которую будет открываться дверь. Переводим курсор за пределы комнаты, чтобы дверь открылась наружу и щёлкаем на пустом поле экрана, чтобы завершить процесс создания (вычерчивания) двери.
Поздравляю, вы добавили дверь в комнату.

Как уже упоминалось ранее, ArchiCAD - профессиональная программа, и размеры всех элементов в ней стандартные. Это значительно облегчает процесс проектирования, потому что вам не придётся постоянно настраивать габариты элементов.
3. Добавляем окна
Теперь можно добавить окна в наше помещение. Создание (вычерчивание) окон происходит по аналогии с созданием дверей. Выбирайте инструмент окно, задавайте необходимые размеры.

От дверей, создание окна отличаются только параметром - высота подоконника. Задайте необходимую высоту подоконника или оставьте её по умолчанию, и вставляйте окна на плане на нужных участках стены. Вы должны разобраться самостоятельно. Помните, про ориентацию окна, которая задаётся, по аналогии с дверьми, при помощи курсора в виде значка глаза.
4. Добавляем пол и потолок в комнату
Чтобы вычертить (добавить) пол в комнату. Выбирайте на панели инструментов, инструмент Перекрытие. В его настройках также можно задать толщину, высоту расположения и т.д. В нашем уроке это не нужно, поэтому оставляем все настройки без изменения, нажимайте ОК, и переходите к плану. Курсором цепляемся за какой-нибудь внутренний угол комнаты, щёлкаем по нему и тянем будущее перекрытие в противоположный угол комнаты. Завершаем создание перекрытия, щёлкнув по необходимому углу комнаты. Перекрытие автоматически будет начерчено на плане.

Таким же образом создаётся потолок в комнате, с единственной разницей, что построение нужно вести на втором этаже комнаты.
Поздравляю, на этом моделирование комнаты закончено. Остаётся только образмерить комнату.
5. Вычисляем площадь комнаты
Когда вы вычертили помещение, останется его образмерить. В ArchiCAD это сделать очень просто. Выбирайте инструмент Зона на панели инструментов. В настройках этого инструмента ничего менять не нужно. Только задать имя комнаты в соответствующем поле:

Нажимаем кнопку ОК и переходим на план комнаты. Зажимаем клавишу пробел на клавиатуре и дважды щёлкаем внутри комнаты левой клавишей мыши. Вычисленная площадь и другие параметры комнаты появятся на плане комнаты в виде таблички.

При более тонкой настройке параметров можно задать точную информацию, которая должна будет выводиться в табличке параметров комнаты.
6. Образмериваем комнату

Когда вы, таким образом, пройдёте по всем необходимым элементам плана, сначала горизонтально расположенным, выводите курсор в свободное место и дважды щёлкайте, чтобы вывести линейку размеров. Тоже самое проделайте для вертикально расположенных элементов комнаты.
В итоге, после всех вышеперечисленных действий у вас должен получиться подобный этому план.

А теперь немного волшебства. Нажмите на клавиатуре клавишу F3, и вы получите 3d модель своей, только что вычерченной, комнаты.

В связи с этим, спешу вас поздравить, вы только что создали (вычертили) свой первый чертёж плана комнаты, а заодно и её 3d модель в программе ArchiCAD.
Конечно, такой план ещё далёк от совершенства, но и задача у него была, только познакомить вас с процессом черчения в программе ArchiCAD. Когда вы хорошо освоите основные принципы моделирования, рассмотренные в данном уроке, мы перейдём на более высокий уровень и научимся расставлять мебель и работать в 3d окне.
♥ Если вам понравилась эта статья, пожалуйста, нажмите кнопку вашей любимой социальной сети:
Читайте также:


