Как сделать размер угла в автокаде
Многие задают вопросы: "Как проставить размеры на чертеже, как изменить размеры в Автокад?" - ответ один для начала необходимо произвести настройку размеров в Автокад.
Правильная настройка размеров Автокад заключается в создании и редактировании размерного стиля в Автокад.
Настройка размеров в Автокад - размерный стиль в Автокад
По умолчанию в Автокад доступен один размерный стиль Стандартный (Standart ISO-24), но он не соответствует требованиям ГОСТ. Если Вы вычерчиваете профессиональный чертеж, то необходимо уметь создавать и редактировать размерные стили в Авткоад, чтобы чертеж соответствовал требованиям стандартов.
"Как в Автокад настроить размеры: размерный текст, выносные линии, стрелки размеров Автокад, размерную линию и т.д.?" - об этом мы поговорим в этой статье.
Как создать размерный стиль в Автокад по ГОСТ "Строительный"
Создадим размерный стиль в Автокад "Строительный" и его подстиль для линейных размеров, соответственно для выполнения строительных чертежей в Автокад.
Создать новый размерный стиль в Автокад вы можете в диспетчере размерных стилей, вызвать который можно:
- Из строки меню - пункт Формат - строка Размерные стили Автокад.
- На вкладке Главная ленты инструментов - группа инструментов Аннотации - кнопка Размерный стиль Автокад, либо в раскрывающемся списке размерных стилей Автокад выбрать строку Управление размерными стилями Автокад.
- На вкладке Аннотации ленты инструментов - в группе инструментов Размеры Автокад - в раскрывающемся списке размерных стилей Автокад выбрать строку Управление размерными стилями Автокад.
- На классической плавающей панели инструментовРазмеры в Автокад - кнопка Размерные стили Автокад.
- Прописать наименование команды в командной строке Автокад РЗМСТИЛЬ.
Диспетчер размерных стилей в Автокад (пошаговая настройка размеров в Автокад)
Вызовите команду РЗМСТИЛЬ в Автокад. Появится диалоговое окно Диспетчер размерных стилей в Автокад, в котором мы можем настроить все типы размеров в Автокад - задать им свой стиль. Таким образом диспетчер размерных стилей создает новый размерный стиль в Автокад или редактирует уже существующие размерные стили.
Диалоговое окно Диспетчер размерных стилей в Автокад мало чем отличается от диалогового окна Стили таблиц в Автокад.
Непосредственная настройка размеров в Автокад на примере размерного стиля "Строительный"
Щелкните по кнопке "Новый" в "Диспетчере размерных стилей", чтобы создать новый размерный стиль Автокад. Появится небольшое диалоговое окно Создание нового размерного стиля, в котором введите название размерного стиля Автокад "Строительный 3.5". 3.5 - это высота размерного текста Автокад. Внизу в выпадающем списке существующих размерных стилей чертежа Автокад выберите на основе которого будете создавать новый размерный стиль в Автокад, т.е. чьи настройки размеров Автокад будете использовать и редактировать. Выбираем из списка размерный стиль в Автокад ISO-25.
Установите флажок Аннотативный размерный стиль в Автокад, чтобы он работал с масштабом аннотаций в Автокад.
В раскрывающемся списке типов размеров Автокад выберите, для какого типа размеров вы будете использовать новый размерный стиль. Выберите для всех типов размеров Автокад, затем нажмите кнопку "Далее".
Появится диалоговое окно Новый размерный стиль Автокад: "Строительный 3.5".
Настроек размеров в Автокад в этом окне очень много, но все они сгруппированы по вкладкам, что облегчает настройку размеров в Автокад. Ниже кратко я опишу все необходимые настройки размеров в Автокад по вкладкам.
Настройка размеров в Автокад вкладка "Линии"
Настройка размерных линий в Автокад:
- цвет размерных линий - по блоку; - по блоку;
- вес размерных линий в Автокад - 0,20 мм.
- шаг в базовых размерах - 10 мм. Шаг в базовых размерах - это расстояние между параллельными размерами в Автокад.
Настройка выносных линий в Автокад:
- цвет выносных линий в Автокад - по блоку;
- тип выносной линии 1 - по блоку;
- тип выносной линии 2 - по блоку;
- вес выносных линий в Автокад - 0,20 мм (по умолчанию);
- удлинение выносных линий Автокад за размерные - 0,20 мм.
- отступ от объекта - 3 мм, т.к. строительные чертежи в Автокад очень насыщены различными построениями и размерами (чертежи обладают высокой плотностью линий).
Настройка размеров в Автокад вкладка "Символы и стрелки"
- первая стрелка - закрашенная замкнутая;
- вторая стрелка размера Автокад - закрашенная замкнутая.
- выноска (стрелка выноски размера в Автокад, когда размерный текст не помещается на размерную линию в Автокад) - закрашенная замкнутая.
- размер стрелки - 4 мм.
Настройка маркеров центра в Автокад:
Маркеры центра в Автокад применяются для обозначения центра окружностей и дуг.
Маркер центра - линия со значением 5 мм.
Остальные значения вкладки "Символы и стрелки" в Автокад оставим по умолчанию и перейдем к следующей вкладке настройки размеров "Текст".
Настройка размеров Автокад вкладка "Текст"
Создайте заранее до настройки размеров в Автокад текстовый стиль для размерного текста в Автокад или используйте существующие текстовые стили. Вы можете создать нужный текстовый стиль в Автокад, щелкнув по кнопке многоточия напротив списка выбора существующих текстовых стилей в Автокад. Вы перейдете из диалогового окна "Новый размерный стиль строительный 3,5" в диалоговое окно "Стили текста" в Автокад, в котором можете создать новый стиль текста.
Настройка параметров (свойств) текста Автокад:
- текстовый стиль Автокад - 3.5-0.7 (текст в Автокад высотой 3.5 мм и степенью растяжения 0.7 мм);
- цвет размерного текста Автокад - по блоку:
- цвет заливки - фон.
Настройка размещения размерного текста в Автокад:
- по вертикали - над линией;
- по горизонтали - по центру;
- направление взгляда - слева направо;
- отступ от размерной линии размерного текста Автокад - 1 мм.
Настройка ориентации размерного текста в Автокад:
Ориентация размерного текста Автокад - вдоль размерной линии.
Настройка размеров Автокад вкладка "Размещение"
- параметры размещения - либо текст, либо стрелки (оптимально);
- размещение текста - строить выноску;
- масштаб размерных элементов - флажок аннотативный;
- подгонка элементов - размерная линия Автокад между выносными.
Автокад настройка размеров вкладка "Основные единицы"
- формат единиц - десятичные;
- точность -0.00 (до сотых);
- формат дробей - горизонтально;
- разделитель дробей Автокад - запятая;
- округление - отсутствует, значение 0.
Подавление нулей - хвостовые - убрать галку.
- формат единиц - десятичные градусы;
- точность угловых размеров в Автокад - 0,00 (до сотых);
- подавление нулей угловых размеров Автокад - не устанавливать флажки.
Альтернативные единицы и допуски в Автокад мы активировать не будем, поэтому оставим эти настройки размеров Автокад по умолчанию (неактивными).
Основной новый размерный стиль в Автокад "Строительный 3,5" мы создали и произвели настройку в нем всех типов размеров Автокад, а также осуществили его привязку ко всем типам размеров на чертеже. Такой размерный стиль Автокад подойдет для большинства инженерных чертежей, но не строительных. Строительные чертежи содержат очень много размерных цепочек, где вместо стрелок на размерной линии Автокад ставятся засечки. Создадим для уже созданного нами нового размерного стиля Автокад "Строительный 3,5" его подстиль для линейных размеров, чтобы при простановке линейных размеров в Автокад автоматически стрелки заменялись на засечки.
Подстиль размерного стиля в Автокад
В диспетчере размерных стилей выбираем размерный стиль в Автокад "Строительный 3.5", затем нажимаем на кнопку "Новый" для создания нового размерного стиля Автокад на основе уже созданного строительного стиля. Появится небольшое диалоговое окно Создание нового размерного стиля в Автокад.
В этой статье мы поговорим о правильной работе с размерами в программе Автокад. Вот какие нюансы я рассмотрю:
– Как поставить, сделать размеры в AutoCAD
– Как изменять размеры в Автокад
– Как проставить легко размерную цепь в Автокаде
– Как масштабировать размерные числа
– Как настроить стиль размеров
– Что такое аннотативный размер в Автокад
– Как добавить к размерному число значок диаметра
Видео версия урока:

Нажмите для просмотра видеоурока
Пройдите базовый курс “AutoCAD за 40 минут” от автора, который Вы найдете по этой ссылке .
Текстовая версия урока:
Для того чтобы проставить обычный линейный размер (это размер, параллельный либо оси Х, либо оси Y), нужно выбрать соответственную команду на Ленте команд Автокада, во вкладке “Главная”, в блоке ленты “Аннотации”. Команда-кнопка так и называется – “Линейный размер”. Смотри картинку:

Причем в Автокаде размер автоматически привязывается к некоторым типам объектов, например, к Полилиниям, к отрезкам.
К примеру, Вам надо уменьшить образмеренный участок детали (верхняя горизонтальная поверхность). Если у Вас контур детали выполнен Полилинией, то достаточно сделать вот что:
- Выделить полилинию
- Взяться за прямоугольную синюю “ручку” в месте, указанном на рисунке ниже. Для этого щелкаем левой кнопкой мыши один раз по этой ручке.
- Повести курсор влево (для уменьшения длины участка), и снова щелкнуть левой кнопкой.
В итоге, как мы увидим, размер автоматически обновится – уменьшится:

Теперь поговорим о настройках размерного стиля в AutoCAD – самой важной теме, пожалуй. Ведь в настройках стиля мы можем сделать тексты по ГОСТ, засечки вместо стрелок (для строительных чертежей), настроить точность размерных чисел – количество знаков после запятой.
Для того чтобы зайти в настройки стиля, нужно развернуть блок ленты “Аннотации” (см. рисунок ниже), нажать по кнопке “Размерный стиль”. Далее во всплывшем окне надо слева выбрать название настраиваемого стиля (Размерный стиль в Автокаде – это набор настроек, объединенных одним названием), и нажать справа кнопку “Редактировать”:

Теперь давайте научимся быстро выполнять размерную цепь в Автокаде.
Для этого есть очень волшебная и простая функция – “Быстрый размер” (или “Экспресс-размер”). Для его вызова нужно зайти на вкладку “Аннотации” нашей Ленты команд, далее найти и нажать по команде с соответствующим названием (смотри картинку ниже).
Далее просто выбираем нашу Полилинию, которой выполнен контур детали, и отводим курсор для указания положения линий нашей размерной цепи:

Также иногда новичков волнует вопрос –
как проставить значок диаметра или градуса в размерах в Автокаде?
Здесь тоже нет на самом деле ничего сложного. Просто выделяете нужный размерный текст, дважды щелкнув левой кнопкой мыши по нему, далее в преобразившейся ленте жмете справа по большой кнопке “Обозначение”. После этого из списка выбираете нужное обозначение – будь то диаметр или градус (либо что-либо другое):

Аннотативность размеров – спасатель при мелких размерах на крупных строительных чертежах!
Строители, которые чертят в Автокаде, сталкивались с тем, что если чертить здание в масштабе 1:1 (а так кстати и положено работать, см. урок по масштабам чертежей в Автокаде) то размеры вообще не видно, как и не видно засечек и стрелочек.
На самом деле всё очень даже логично – Ваш чертеж измеряется метрами, а размерные числа и засечки – всего лишь миллиметрами, то есть в 1000 раз меньше. Поэтому их и не заметно на чертеже, но они есть 🙂
Тут то нас и спасает Аннотативность размеров и текстов, которая визуально увеличивает аннотации – размеры, тексты и другие поясняющие элементы чертежа. Нужно сделать 2 главные настройки в размерном стиле для этого:

Еще один великий плюс аннотативных размеров и текстов.
При оформлении чертежей на Листах в Автокаде , какой бы Вы не задали масштаб чертежу, размеры и тексты всегда будут иметь одну и ту же высоту, и не будут масштабироваться.
Обязательно получите мой более развернутый базовый Видео-курс “AutoCAD за 40 минут”, нажав по картинке ниже:

В этом видео и уроке мы покажем, как работать со свойствами в AutoCAD, а также как работает панель свойств и их копирование. Урок ответит на такие вопросы: – Что такое Свойства в Автокаде? – Как включать панель свойств в Автокаде? – Что такое быстрые свойства и как их отключить? – Как копировать свойства в AutoCAD […]

В этом видео мы показываем, как настраивать и включать привязки к объектам в Автокаде для облегчения Вашего черчения. Из видео Вы узнаете: – Как включить привязки в Автокаде; – Как производится настройка привязок; – Как сделать грамотно привязку в Автокаде; – Как отключить ненужные привязки в AutoCAD. Видео версия урока: Освой AutoCAD за 40 минут пройдя базовый […]

В этом уроке мы показываем, каким системным требованиям должен удовлетворять Ваш компьютер или ноутбук, чтобы в нем работать комфортно в Автокаде. Видео версия урока: Освой AutoCAD за 40 минут пройдя базовый курс от Максима Фартусова. Текстовая версия урока: Пожалуй одним из самых популярных вопросов, на ряду с таким, как скачать программу AutoCAD, является вопрос связанные с системными требованиями программы AutoCAD. […]

Мы принимаем к оплате:
Измерение углов
Для определения линейного размера AutoCAD должен располагать двумя опре деляющими точками. При проставлении значений углов следует указать три точки для определения углового размера: вершину и две конечные точки. Угловые размеры проставляются с помощью команды DIMANGULAR. При использовании этой команды у вас есть три варианта, чтобы определить угловой размер: выбор дуги или окружности, выбор двух пересекающихся линий и выбор трех точек (вершины и двух конечных) (рис. 5.13).
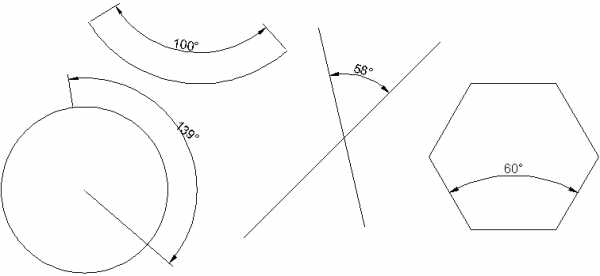
Рис. 5.13. Различные варианты вставки угловых размеров
Когда вы запускаете команду DIMANGULAR, AutoCAD предлагает выбрать дугу, окружность, линию или определить вершину:
Select arc, circle, line, or :
Если вы выберете дугу, AutoCAD будет использовать центр и концы дуги, чтобы определить угловые размеры. Если окружность – выбранная точка будет использоваться в качестве одной крайней точки угла, а центр окружности – в качестве вершины. В таком случае AutoCAD запросит у вас вторую крайнюю точку и позволит разместить текст размера.
Если выбран отрезок, AutoCAD попросит выбрать еще один отрезок и будет измерять угол, ориентируясь на их крайние точки, ближайшие к выбранной точке на линии.
Если вы выберете две параллельные линии, появится приглашение Lines are parallel. После этого выполнение команды закончится. Если в качестве второй линии вы выберете не отрезок, а что-то другое, AutoCAD сообщит об этом и еще раз предложит выбрать вторую линию.
Чтобы задать вершину и угловые крайние точки, нажмите клавишу Enter в ответ на запрос:
Select arc, circle, line, or :
Программа попросит задать точку вершины и затем указать две крайние точки.
Потренируемся создавать угловой размер.
1. Нарисуйте угол или линии, расположенные непараллельно.
2. Запустите команду DIMANGULAR. AutoCAD выдаст запрос:
Select arc, circle, line, or
3. Выберите линию. Программа попросит указать вторую линию:
Select second line:
4. Выберите вторую линию. Появится запрос:
Specify dimension arc line location or [Mtext/Text/Angle/Quadrant]:
5. Разместите размерную линию. Обратите внимание, что значение угла изменяется в зависимости от местоположения указателя мыши.
Кроме того, можно управлять расположением текстового значения угловых размеров вне измеряемого угла: если значение указывается в стороне от угла, то для него создается выносная размерная дуга (рис. 5.14).
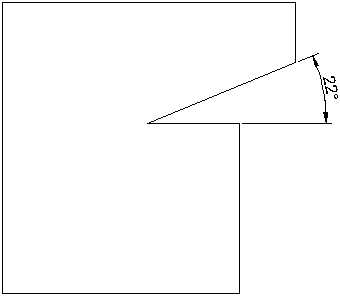
Рис. 5.14. Применение новых возможностей проставления размеров
Книга AutoCAD 2009. Содержание - Измерение углов
Когда вы запускаете команду DIMJOGGED, AutoCAD прелагает выбрать окружность или дугу. После выбора объекта появится запрос об определении нового местоположения центра:
Specify center location override:
В ответ следует указать расположение отправной точки ведущей линии (конца без стрелки). Ведущая линия протянется от этой точки к точке на окружности или дуге. Затем программа попросит указать расположение текстового значения размера. Как только вы зададите его, можно будет корректировать местоположение зигзагообразного участка.
Диаметр можно проставить с помощью команды DIMDIAMETER. Эту команду можно вызвать, нажав на стрелку справа от кнопки Linear (Линейный) на вкладке Annotate (Аннотация) в группе Dimensions (Размеры), а затем выбрав способ задания размеров Diameter (Диаметр).
Рассмотрим вставку радиуса и диаметра.
1. Откройте или создайте рисунок, содержащий окружность и дугу.
2. Запустите команду DIMRADIUS. Появится приглашение:
3. Выберите дугу. AutoCAD разместит определяющие точки в центре дуги и в выбранной точке, после чего выдаст запрос об определении местоположения линии размера:
Specify dimension line location or [Mtext/Text/Angle]:
4. Разместите линию размера.
5. Запустите команду DIMDIAMETER. AutoCAD выдаст запрос:
6. Выберите окружность. AutoCAD разместит определяющие точки в центре окружности и в точке, которую вы выбрали на окружности. Затем появится запрос об определении местоположения линии размера:
Specify dimension line location or [Mtext/Text/Angle]:
7. Разместите линию размера. Чертеж должен выглядеть примерно так, как показано на рис. 5.12.
Рис. 5.12. Вставка размеров радиуса и диаметра
Проставление длины дуги
Подобно линейным размерам, AutoCAD может проставлять длину дуги, для чего использует команду DIMARC. При использовании команды DIMARC вы выбираете участок дуги, и AutoCAD измеряет его длину. По умолчанию AutoCAD измеряет полную длину дуги, от одной крайней точки до другой, но вы можете также выбрать измерение длины части дуги. Кроме Mtext, Text и Angle, данная команда располагает параметром Partial, который позволяет выбрать на дуге начальную и конечную точки и измерить длину только указанного участка. Когда вы размещаете размер длины дуги, AutoCAD автоматически вставляет символ дуги перед значением размера.
Проставим на чертеже длину дуги.
1. Создайте в области рисования дугу или дуговую полилинию.
2. Запустите команду DIMARC. Чтобы активизировать данную команду с помощью ленты, щелкните на стрелке справа от кнопки Linear (Линейный) на вкладке Annotate (Аннотация) в группе Dimensions (Размеры) и выберите способ задания размеров Arc Length (Длина дуги). AutoCAD попросит выбрать дугу или участок дуговой полилинии:
Select arc or polyline arc segment:
3. Выберите дугу. AutoCAD создаст определяющие точки в центре дуги и в выбранной на дуге точке. Затем появится запрос об указании расположения размерной линии:
Specify arc length dimension location, or [Mtext/Text/Angle/Partial/Leader]:
4. Разместите линию размера. Чертеж примет приблизительно такой вид, как на рис. 5.13.
Рис. 5.13. Вставка длины дуги
Создание центральных меток
При проставлении размеров дуг и окружностей AutoCAD ставит метки в центрах измеряемых объектов. Вам может понадобиться разместить центральные метки для дуг и окружностей, которые не измеряются. В AutoCAD существуют разные способы сделать это. Один вариант – просто рисовать центральные метки с помощью команд LINE или PLINE. Другой – использовать команду DIMCENTER.
Команда DIMCENTER размещает перекрещенные отрезки в центре окружности или дугового участка. Когда вы запускаете эту команду, AutoCAD предлагает вам выбрать окружность или дугу и затем ставит перекрестье центральной метки.
Для определения линейного размера AutoCAD должен располагать двумя определяющими точками. При проставлении значений углов следует указать три точки для определения углового размера: вершину и две конечные точки. Угловые размеры проставляются с помощью команды DIMANGULAR. При использовании этой команды у вас есть три варианта, чтобы определить угловой размер: выбор дуги или окружности, выбор двух пересекающихся линий или выбор трех точек (вершины и двух конечных) (рис. 5.14).
Рис. 5.14. Различные варианты вставки угловых размеров
Запуск команды DIMANGULAR можно осуществить, введя ее с клавиатуры в командную строку или с помощью ленты, щелкнув на стрелке справа от кнопки Linear (Линейный) на вкладке Annotate (Аннотация) в группе Dimensions (Размеры) и выбрав способ задания размеров Dimangular (Угловой).
Когда вы запускаете команду DIMALIGNED, AutoCAD предлагает выбрать дугу, окружность, линию или определить вершину:
Select arc, circle, line, or
Если вы выберете дугу, AutoCAD будет использовать центр и концы дуги, чтобы определить угловые размеры. Если окружность – выбранная точка будет использоваться в качестве одной крайней точки угла, а центр окружности – в качестве вершины. В таком случае AutoCAD запросит у вас вторую крайнюю точку и позволит разместить текст размера.
Если выбран отрезок, AutoCAD попросит выбрать еще один отрезок и будет измерять угол, ориентируясь на их крайние точки, ближайшие к выбранной точке на линии.
Выбор точек вершины и угла
Чтобы задать вершину и угловые крайние точки, нажмите клавишу Enter в ответ на запрос:
Select arc, circle, line, or
Программа попросит задать точку вершины и затем две крайние точки.
Если вы выберете две параллельные линии, появится приглашение: Lines are parallel. После этого выполнение команды закончится. Если в качестве второй линии вы выберете не отрезок, а что-то другое, AutoCAD сообщит об этом и еще раз предложит выбрать вторую линию.
Потренируемся создавать угловой размер.
1. Нарисуйте угол или линии, расположенные непараллельно.
2. Запустите команду DIMANGULAR. AutoCAD выдаст запрос:
Select arc, circle, line, or
3. Выберите линию. Программа попросит выбрать вторую:
4. Выберите вторую линию. Появится запрос:
Specify dimension arc line location or [Mtext/Text/Angle]:
5. Разместите размерную линию. Обратите внимание, что значение угла изменяется в зависимости от местоположения указателя мыши.
В итоге чертеж должен выглядеть примерно так, как показано на рис. 5.15.
>> 2.Как измерить наружный угол?
Достаточно интересный вопрос. У нас есть два отрезка соединенных в одной точке. AutoCAD позволяет установить угловой размер внутри отрезков. А вот как его установить снаружи? Решение в видеоуроке:
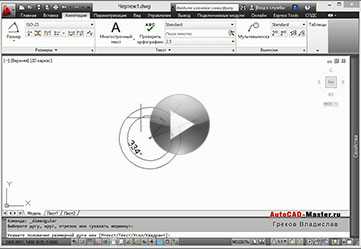
НЕ СКАЧИВАЕТСЯ ВИДЕО УРОК?
СМОТРИТЕ ЭТУ ВИДЕО ИНСТРУКЦИЮ
СКАЧАТЬ ПРОГРАММУ DOWNLOAD MASTER
Узнали что-то новое? Поделитесь находкой с друзьями:
Подпишитесь на рассылку, и Вы будете получать новые порции ее прямо на свой почтовый электронный ящик.
Единицы Измерения
Линейные единицы измерения в AutoCAD – это формат представления линейных размеров объектов чертежа. По умолчанию принимаются десятичные единицы измерения. Возможны также технические, архитектурные, дробные и научные единицы (табл. 2.1).
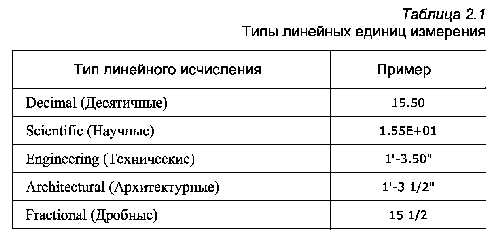
Для назначения линейных единиц измерения одного объекта (или группы) необходимо предварительно его выделить. В противном случае установленная единица измерения будет автоматически применена ко всему документу. Единицы измерения назначаются с помощью команды Units или выполнением команды в меню приложения Drawing Utilities
После запуска команды появляется диалоговое окно Drawing Units (Единицы чертежа), где в раскрывающемся списке Туре (Тип) раздела Length (Линейные)можно задать необходимый тип исчисления (рис. 2.1а).
Удобным средством для выполнения такой операции также является палитра свойств объекта (рис. 2.16). Для вызова палитры Properties (Свойства) необходимо выбрать вкладку Ноте (Основная) | группу Properties и нажать стрелку, расположенную в правом нижнем углу панели (), которая и вызывает это окно. Можно также воспользоваться комбинацией клавиш Ctrl+1 или контекстным меню, предварительно выделив объекты.
В появившейся палитре Properties перейдите в раздел Primary Units (Основные единицы). Теперь достаточно выбрать из раскрывающегося списка Dim Units (Размерные единицы) нужный тип линейного исчисления.

УГЛОВЫЕ ЕДИНИЦЫ ИЗМЕРЕНИЯ
Угловые единицы измерения — это формат представления угловых размеров объектов чертежа. По умолчанию принимаются десятичные угловые единицы. Возможны также градусы (градусы, минуты, секунды), грады, радианы и топографические угловые единицы.
Выбор той или иной единицы измерения определяется требованиями, предъявляемыми пользователем к чертежу. AutoCAD Использование общеизвестных угловых единиц измерения
радианы = градусыхЗ. 14159/180
градусы = радианы х 180/3.14159
Что касается угловой единицы измерения Grads (Грады), то нужно помнить, что окружность составляет 400 градов (или 360°), а угол 90° – соответственно 100 градов.
Рассмотрим такую специфическую угловую единицу измерения, как Surveyor’s Units (Топографические). В формате Surveyor’s Units (Топографические) задается угол, который образует его главный вектор с северным или южным направлением. На рис. 2.2 показано, как в отмеченном формате представляются четыре угла, два из которых
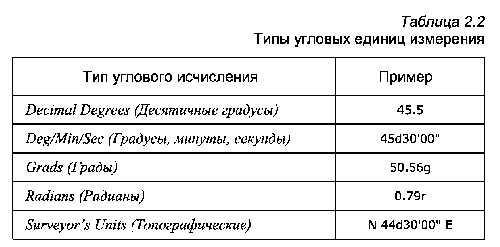
Например, для назначения угла 60°, измеряемого от северного направления, следует ввести в командную строку N60dE, где N – это сокращенное название направления, от которого ведется отсчет, т.е. North (Север), а Е – ближайшее направление по ходу отсчета, т.е. East (Восток). Понятно, что в этом формате невозможно задать угол, превышающий 90°.
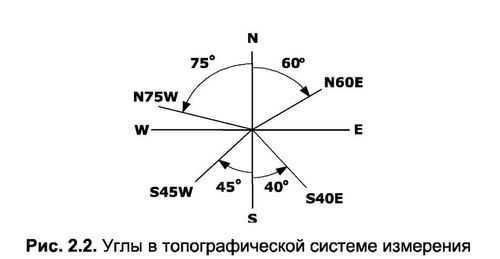
Например, для назначения угла 60°, измеряемого от северного направления, следует ввести в командную строку N60dE, где N – это сокращенное название направления, от которого ведется отсчет, т.е. North (Север), а Е – ближайшее направление по ходу отсчета, т.е. East (Восток). Понятно, что в этом формате невозможно задать угол, превышающий 90°.
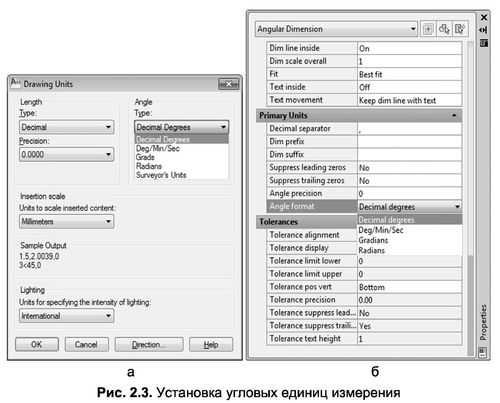
НАПРАВЛЕНИЕ НУЛЕВОГО УГЛА
Направление нулевого угла — это положение вектора, определяющего начало отсчета углов всех объектов чертежа относительно четырех направлений света. По умолчанию принимается восточное направление нулевого градуса, т.е. отсчет угла производится от вектора, направленного слева направо.
Это положение главного вектора исправлять не рекомендуется без крайней необходимости. Однако если такая потребность все– таки возникла, то изменить установленную по умолчанию базу углов можно при помощи диалогового окна Direction Control (Выбор направления) (рис. 2.4). Для его вызова следует в окнеDrawing Units (Единицы чертежа) (рис. 2.3а) нажать кнопку Direction (Направление).

ОРИЕНТАЦИЯ ОТСЧЕТА УГЛОВ
Ориентация отсчета углов — это направление положительного хода отсчета углов. По умолчанию оно совпадает с вращением против часовой стрелки. Для переключения этой настройки следует в разделе Angle (Угловые) диалогового окна Drawing Units (Единицы чертежа) установить флажок переключателя Clockwise
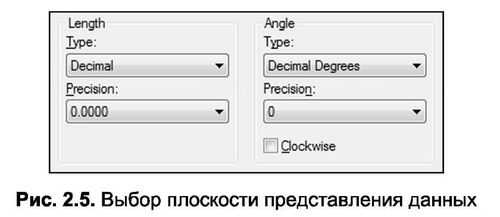
Изменение базы углов и перемена положительного направления отсчета углов отражается на многих параметрах работы AutoCAD, и, как уже было отмечено, менять настройки по умолчанию не рекомендуется. Дело в том, что эти изменения сказываются на способе ввода углов в командную строку, а также на отображении значений углов в палитре свойств объектов, окнах полярной трассировки, строке состояния и других элементах интерфейса.
ТОЧНОСТЬ ПРЕДСТАВЛЕНИЯ ДАННЫХ
Точность представления данных — это количество учитываемых значащих цифр после запятой, разделяющей целую и дробную часть числа.
Примечание. По умолчанию точность линейных данных исчисляется до четвертого (включительно) знака после запятой, а для угловых – дробная часть исключается.
Точность представления данных устанавливается в диалоговом окне Drawing Units (Единицы чертежа) с помощью раскрывающихся списков Precision (Точность):для линейных величин – раздел Length (Линейные), а для угловых – Angle (Угловые). Указанное количество нулей после запятой характеризует точность исчисления (рис. 2.5).
В этой статье мы поговорим о правильной работе с размерами в программе Автокад. Вот какие нюансы я рассмотрю:
– Как поставить, сделать размеры в AutoCAD
– Как изменять размеры в Автокад
– Как проставить легко размерную цепь в Автокаде
– Как масштабировать размерные числа
– Как настроить стиль размеров
– Что такое аннотативный размер в Автокад
– Как добавить к размерному число значок диаметра
Видео версия урока:
Пройдите базовый курс “AutoCAD за 40 минут” от автора, который Вы найдете по этой ссылке .
Текстовая версия урока:
Для того чтобы проставить обычный линейный размер (это размер, параллельный либо оси Х, либо оси Y), нужно выбрать соответственную команду на Ленте команд Автокада, во вкладке “Главная”, в блоке ленты “Аннотации”. Команда-кнопка так и называется – “Линейный размер”. Смотри картинку:

Причем в Автокаде размер автоматически привязывается к некоторым типам объектов, например, к Полилиниям, к отрезкам.
К примеру, Вам надо уменьшить образмеренный участок детали (верхняя горизонтальная поверхность). Если у Вас контур детали выполнен Полилинией, то достаточно сделать вот что:
- Выделить полилинию
- Взяться за прямоугольную синюю “ручку” в месте, указанном на рисунке ниже. Для этого щелкаем левой кнопкой мыши один раз по этой ручке.
- Повести курсор влево (для уменьшения длины участка), и снова щелкнуть левой кнопкой.
В итоге, как мы увидим, размер автоматически обновится – уменьшится:

Теперь поговорим о настройках размерного стиля в AutoCAD – самой важной теме, пожалуй. Ведь в настройках стиля мы можем сделать тексты по ГОСТ, засечки вместо стрелок (для строительных чертежей), настроить точность размерных чисел – количество знаков после запятой.
Для того чтобы зайти в настройки стиля, нужно развернуть блок ленты “Аннотации” (см. рисунок ниже), нажать по кнопке “Размерный стиль”. Далее во всплывшем окне надо слева выбрать название настраиваемого стиля (Размерный стиль в Автокаде – это набор настроек, объединенных одним названием), и нажать справа кнопку “Редактировать”:

Теперь давайте научимся быстро выполнять размерную цепь в Автокаде.
Для этого есть очень волшебная и простая функция – “Быстрый размер” (или “Экспресс-размер”). Для его вызова нужно зайти на вкладку “Аннотации” нашей Ленты команд, далее найти и нажать по команде с соответствующим названием (смотри картинку ниже).
Далее просто выбираем нашу Полилинию, которой выполнен контур детали, и отводим курсор для указания положения линий нашей размерной цепи:

Также иногда новичков волнует вопрос –
как проставить значок диаметра или градуса в размерах в Автокаде?
Здесь тоже нет на самом деле ничего сложного. Просто выделяете нужный размерный текст, дважды щелкнув левой кнопкой мыши по нему, далее в преобразившейся ленте жмете справа по большой кнопке “Обозначение”. После этого из списка выбираете нужное обозначение – будь то диаметр или градус (либо что-либо другое):

Аннотативность размеров – спасатель при мелких размерах на крупных строительных чертежах!
Строители, которые чертят в Автокаде, сталкивались с тем, что если чертить здание в масштабе 1:1 (а так кстати и положено работать, см. урок по масштабам чертежей в Автокаде) то размеры вообще не видно, как и не видно засечек и стрелочек.
Тут то нас и спасает Аннотативность размеров и текстов, которая визуально увеличивает аннотации – размеры, тексты и другие поясняющие элементы чертежа. Нужно сделать 2 главные настройки в размерном стиле для этого:

Еще один великий плюс аннотативных размеров и текстов.
При оформлении чертежей на Листах в Автокаде , какой бы Вы не задали масштаб чертежу, размеры и тексты всегда будут иметь одну и ту же высоту, и не будут масштабироваться.
Обязательно получите мой более развернутый базовый Видео-курс “AutoCAD за 40 минут”, нажав по картинке ниже:


В этом видео и уроке мы покажем, как работать со свойствами в AutoCAD, а также как работает панель свойств и их копирование. Урок ответит на такие вопросы: – Что такое Свойства в Автокаде? – Как включать панель свойств в Автокаде? – Что такое быстрые свойства и как их отключить? – Как копировать свойства в AutoCAD […]

В этом видео мы показываем, как настраивать и включать привязки к объектам в Автокаде для облегчения Вашего черчения. Из видео Вы узнаете: – Как включить привязки в Автокаде; – Как производится настройка привязок; – Как сделать грамотно привязку в Автокаде; – Как отключить ненужные привязки в AutoCAD. Видео версия урока: Освой AutoCAD за 40 минут пройдя базовый […]

В этом уроке мы показываем, каким системным требованиям должен удовлетворять Ваш компьютер или ноутбук, чтобы в нем работать комфортно в Автокаде. Видео версия урока: Освой AutoCAD за 40 минут пройдя базовый курс от Максима Фартусова. Текстовая версия урока: Пожалуй одним из самых популярных вопросов, на ряду с таким, как скачать программу AutoCAD, является вопрос связанные с системными требованиями программы AutoCAD. […]

Размеры – важная деталь на чертеже. Поэтому я решил написать эту статью о том, что же такое размеры в AutoCAD, как поставить и изменить размеры.
Размер в AutoCAD является сложным объектом, воспринимаемым как единое целое. Он состоит из выносных линий, размерной линии со стрелками (или засечками) и значения размера.

Все размеры принципиально делятся на две группы: линейные и угловые. Линейные размеры характеризуют такие параметры, как длина, ширина, толщина, высота, диаметр, радиус. Угловой размер характеризует величину угла.
Правила нанесения размеров.
Эти правила в нашей стране регламентируются ГОСТ 2.307 – 68. Так что за правилами нанесения размеров Вы можете обратиться туда. Я советую Вам придерживаться этих правил, даже если Вы не профессиональный проектировщик или инженер.
Сейчас я лишь остановлюсь на том, как проставлять те или иные размеры на чертежах в AutoCAD.
Создайте несколько объектов в AutoCAD и повторяйте действия за мной. Я для примера открою план этажа. Кстати более подробно тему размеров я расскрываю в своем бесплатном курсе "Создание проекта в AutoCAD "от идеи до печати".
На вкладке “Аннотации” на панели “Размер” щелкните мышкой по кнопке “Линейный размер”. Как Вы уже, наверное, знаете, в AutoCAD есть специальные команды вызова инструментов. В нашем случае это команда “РЗМЛИНЕЙНЫЙ”. Попробуйте ввести в командную строку первые буквы команды, например, "РЗМЛ". Команда сама допишется в командную строку. Теперь нажмите “Enter”.

В командной строке появится соответствующий запрос: “Начало первой выносной линии или :”. Укажите щелчком ЛКМ первую точку размера на объекте, затем вторую.
После этого в командной строке отображается запрос: “Положение размерной линии или [МТекст/Текст/Угол/Горизонтальность/Вертикальный/Повернутый]:”. Т.е. сейчас надо указать расположение размерной линии. По ГОСТ это значение равно 10мм.
Просто отводя курсор приблизительно в то место, где должен располагаться размер, с клавиатуры наберите значение 10. При этом вы увидите, как это значение отобразиться в числовом поле. Теперь не забудьте нажать “Enter”.

Для более быстрой работы, можно не указывать точки размера, а указать часть объекта, которую хотим образмерить.
Для этого в ответ на первый запрос указать начало первой выносной линии просто нажмите “Enter”. У Вас примениться опция “Выбрать объект”.
Теперь Вам надо указать объект, для которого необходимо проставить размер. Например, я укажу внутреннюю стену. И теперь отводя курсор от объекта, следом за ним тянется линейный размер. Здесь положение размерной линии произвольное. Поэтому щелкаем ЛКМ в любом месте.

Всегда обращайте внимание на запросы, которые появляются в командной строке. Ведь почти к каждой команде в AutoCAD есть свои опции.
Опции, которые можно использовать при нанесении размеров.
После простановки второй точки размера – это начало второй выносной линии в командной строке появляется ряд опций – МТекст, Текст, Угол, Горизонтальный, Вертикальный, Повернутый.
Рассмотрим, какие появляются возможности проставления размеров при применении этих опций.
"МТекст". Эта опция вызывает редактор, с помощью которого можно редактировать размерный текст.
Здесь можно изменять само значение размера. Либо к значению добавлять символы "+-", "

"Текст". Данная опция позволяет отредактировать размерный текст в командной строке (без вызова редактора). Полученное значение размера отображается в угловых скобках.
Введите в командную строку новое числовое значение. Также текст можно поменять и в числовом поле. После ввода значения укажите положение размерной линии.

Опция "Угол". Позволяет изменить угол поворота размерного текста.

Опции "Горизонтальный/Вертикальный". Позволяет наносить только горизонтальные, либо только вертикальные размеры.

Опция "Повернутый". Позволяет наносить линейный размер под некоторым углом.

Я думаю, теперь Вам понятно, как проставлять размеры на чертеже. Также не забывайте использовать опции при проставлениии размеров в AutoCAD.
Продолжаем изучать Автокад и сегодня рассмотрим, как провернуть объект в Автокаде. Вопрос, как повернуть в Автокаде, чаще всего возникает при копировании фрагмента чертежа, когда при вставке нужно повернуть на определенный угол. Обычно требуется повернуть на угол кратный 90 градусов .
Как повернуть в Автокаде

Базовую точку удобно выбрать на пересечении линий контура. Угол поворота можно задать передвижением курсора мыши или ввести вручную. При этом не забывайте, что положительный угол поворота отсчитывается против хода стрелки часов, а отрицательный по ходу часовой стрелки.

В одном из прошлых уроков я рассказывал про массив в Автокаде. Поворот отличается от массива тем, что не появляется новых элементов. В качестве базовой точки можно выбрать точку, не принадлежащую контуру фрагмента, тогда поворот будет отдаленно напоминать круговой массив.
Операция поворота элемента, как Вы убедились, делается быстро и очень просто, но если у Вас все же возникли трудности, опишите их в комментариях.
Любой правильно оформленный чертеж несет информацию о размерах вычерченных объектов. Разумеется, AutoCAD имеет широкие возможности для интуитивного нанесения размеров.
Прочитав эту статью, вы узнаете, как в Автокаде нанести и настроить размеры.
Как поставить размеры в AutoCAD
Нанесение размеров
Проставление размеров рассмотрим на примере линейного.
1. Начертите объект или откройте чертеж, в котором нужно проставить размеры.

3. Щелкните в начальной и конечной точке измеряемого расстояния. После этого щелкните еще раз, чтобы установить расстояние от объекта до размерной линии. Вы начертили самый простой размер.
Для более точного построения чертежей пользуйтесь объектными привязками. Чтобы активировать их, нажмите клавишу F3.




Аналогичным образом проставляются угловые, радиальные, параллельные размеры, а также радиусы и диаметры.
Редактирование размеров
Разберем некоторые возможности редактирования размеров.

В панели свойств вы можете включать и отключать размерные и выносные линии, менять им цвет и толщину, а также задавать параметры текста.
3. На панели размеров нажимайте кнопки расположения текста, чтобы двигать его вдоль размерной линии. После нажатия кнопки щелкните на тексте размера и он изменит свое положение.

С помощью панели размеров можно также разрывать размеры, наклонять текст и выносные линии.
Вот так, вкратце, мы ознакомились с процессом добавления размеров в Автокаде. Экспериментируйте с размерами и вы сможете применять их гибко и интуитивно.
Отблагодарите автора, поделитесь статьей в социальных сетях.
Размеры в Автокаде
Размеры в Автокаде рекомендуется ставить после того, как будут готовы все виды и элементы чертежа. Научившись их ставить, Вы поймете и как изменять размеры в Автокаде. Тема очень важная, так как наличие размеров отличает чертеж от обычной картинки. Большинство размеров имеют допуски и соответствующие квалитеты точности изготовления, грамотный специалист обязан их назначать и указывать на чертежах. Я не буду учить назначать допуски, но, как указывать значения в Автокаде, обязательно покажу.
Размеры в Автокаде
На панели всего две кнопки, связанные с размерами. Под цифрой 1 имеется возможность выбора типа размера, под цифрой 2 автоматический выбор размера, то есть программа сама определяет, какой тип размера пользователь хочет указать (диаметр, угол, длина дуги и другие).

Для выбора типа размера вручную, щелкаем по треугольнику рядом с кнопкой 1 и видим возможные варианты.

Прежде чем ставить размеры, необходимо настроить стиль. Без соответствующих настроек, картина будет выглядеть следующим образом.



Текущий стиль нужно отредактировать, задав необходимые настройки. В настройках линий необходимо указать цвет и тип линий по слою. Вес линий указываем 0,18 миллиметра.

Задаем шаг в базовых размерах 10, затем цвет выносных линий, а также тип первой и второй линии – по слою. Вес линии задаем также 0,18 миллиметра, или 0,2 миллиметра, что не очень принципиально, нулевой отступ от объекта. Переходим к символам и стрелкам.

В данном разделе достаточно настроить размеры стрелки и расположение длины дуги над текстом размера. При желании Вы можете выбрать, как будут выглядеть стрелки. Закрашенная замкнутая стрелка – классический вид. Одна из самых интересных и важных вкладок – текст.

Редактируем цвет и размещение текста. Я предпочитаю вертикальное размещение по центру линии, а ориентацию вдоль линии. Расположение и размер текста размерной линии на чертеже регламентируется, обратите на это внимание. Необходимо отредактировать текстовый стиль, или создать новый, для этого нажимаем многоточие рядом с название стиля по умолчанию. На картинке показано стрелкой и цифрой 1.

В размещении не имеет особого смысла вводить изменения. При желании можно задать масштаб размеров по листу и подгонку элементов. Подгонку элементов, если решили задать, то рекомендую размещение вручную.
Основные единицы позволяют определить точность размеров, а также масштаб. В уроке, Как настроить масштаб в Автокаде, я говорил, что при масштабировании размеры изменяются. В разделе основных единиц можно ввести масштабный коэффициент, который будет учитывать масштаб вида.

Точность отвечает за количество символов после запятой. Масштаб оставляем по умолчанию, или назначаем противоположный чертежу, чтобы сразу появлялись истинные значения размеров.
На альтернативные единицы заострять внимание не имеет смысла, так как они используются очень редко, и, при желании, Вы сможете разобраться с ними самостоятельно.
В допусках задаем отклонения для номинального размера.
Выбираем тип размера, или автоматический размер. Для указания диаметра, выбирайте тип размера диаметр, для радиуса, соответственно, радиус. Для редактирования любого размера достаточно дважды по нему щелкнуть левой кнопкой мыши и вносить изменения.
В этом уроке я старался объяснить, как сделать размеры в Автокаде, настроить значения отклонений, размеров и расположения основных элементов. Теперь Вы знаете, как поставить размеры в Автокаде и можете ответить, как изменить размер в Автокаде.
Все, что осталось непонятным, прошу излагать в комментариях внизу страницы.
Размеры в AutoCAD – всё, что нужно знать

Размеры – важная деталь на чертеже. Поэтому я решил написать эту статью о том, что же такое размеры в AutoCAD, как поставить и изменить размеры.
Размер в AutoCAD является сложным объектом, воспринимаемым как единое целое. Он состоит из выносных линий, размерной линии со стрелками (или засечками) и значения размера.

Все размеры принципиально делятся на две группы: линейные и угловые. Линейные размеры характеризуют такие параметры, как длина, ширина, толщина, высота, диаметр, радиус. Угловой размер характеризует величину угла.
Правила нанесения размеров.
Эти правила в нашей стране регламентируются ГОСТ 2.307 – 68. Так что за правилами нанесения размеров Вы можете обратиться туда. Я советую Вам придерживаться этих правил, даже если Вы не профессиональный проектировщик или инженер.
Сейчас я лишь остановлюсь на том, как проставлять те или иные размеры на чертежах в AutoCAD.
Создайте несколько объектов в AutoCAD и повторяйте действия за мной. Я для примера открою план этажа. Кстати более подробно тему размеров я расскрываю в своем бесплатном курсе “Создание проекта в AutoCAD “от идеи до печати”.
На вкладке “Аннотации” на панели “Размер” щелкните мышкой по кнопке “Линейный размер”. Как Вы уже, наверное, знаете, в AutoCAD есть специальные команды вызова инструментов. В нашем случае это команда “РЗМЛИНЕЙНЫЙ”. Попробуйте ввести в командную строку первые буквы команды, например, “РЗМЛ”. Команда сама допишется в командную строку. Теперь нажмите “Enter”.

В командной строке появится соответствующий запрос: “Начало первой выносной линии или :”. Укажите щелчком ЛКМ первую точку размера на объекте, затем вторую.
После этого в командной строке отображается запрос: “Положение размерной линии или [МТекст/Текст/Угол/Горизонтальность/Вертикальный/Повернутый]:”. Т.е. сейчас надо указать расположение размерной линии. По ГОСТ это значение равно 10мм.
Просто отводя курсор приблизительно в то место, где должен располагаться размер, с клавиатуры наберите значение 10. При этом вы увидите, как это значение отобразиться в числовом поле. Теперь не забудьте нажать “Enter”.

Для более быстрой работы, можно не указывать точки размера, а указать часть объекта, которую хотим образмерить.
Для этого в ответ на первый запрос указать начало первой выносной линии просто нажмите “Enter”. У Вас примениться опция “Выбрать объект”.
Теперь Вам надо указать объект, для которого необходимо проставить размер. Например, я укажу внутреннюю стену. И теперь отводя курсор от объекта, следом за ним тянется линейный размер. Здесь положение размерной линии произвольное. Поэтому щелкаем ЛКМ в любом месте.

Всегда обращайте внимание на запросы, которые появляются в командной строке. Ведь почти к каждой команде в AutoCAD есть свои опции.
Опции, которые можно использовать при нанесении размеров.
После простановки второй точки размера – это начало второй выносной линии в командной строке появляется ряд опций – МТекст, Текст, Угол, Горизонтальный, Вертикальный, Повернутый.
Рассмотрим, какие появляются возможности проставления размеров при применении этих опций.
“МТекст”. Эта опция вызывает редактор, с помощью которого можно редактировать размерный текст.
Здесь можно изменять само значение размера. Либо к значению добавлять символы “+-“, “

“Текст”. Данная опция позволяет отредактировать размерный текст в командной строке (без вызова редактора). Полученное значение размера отображается в угловых скобках.
Введите в командную строку новое числовое значение. Также текст можно поменять и в числовом поле. После ввода значения укажите положение размерной линии.

Опция “Угол”. Позволяет изменить угол поворота размерного текста.

Опции “Горизонтальный/Вертикальный”. Позволяет наносить только горизонтальные, либо только вертикальные размеры.

Опция “Повернутый”. Позволяет наносить линейный размер под некоторым углом.

Я думаю, теперь Вам понятно, как проставлять размеры на чертеже. Также не забывайте использовать опции при проставлениии размеров в AutoCAD.
AutoCAD
Знания
Изучите основы и оттачивайте навыки для повышения эффективности работы в AutoCAD
Создание радиальных размеров
Радиальные размеры иллюстрируют значения радиусов и диаметров дуг или кругов; для этих объектов существует также возможность нанесения маркеров центра и центровых линий.
Существует два типа радиальных размеров.
-
“РЗМРАДИУС”: размер радиуса дуги или окружности; перед текстом размера отображается буква R.


Если угол наклона радиальной размерной линии больше 15 градусов (от горизонтальной плоскости), для размерного текста, расположенного по горизонтали, создается полка выноски, также называемая ломаной линией или площадкой, рядом с размерным текстом.
Управление выносными линиями
При простановке размеров дуги радиальный или горизонтальный размер не обязательно располагается в пределах дуги. При постановке размера после конечной точки дуги может быть проведена выносная линия, повторяющая траекторию дуги. При подавлении (выключении) выносной линии размерная линия радиуса или диаметра проводится через центральную точку дуги, а не к выносной линии.

Системная переменная DIMSE1 управляет отображением выносной линии при размере радиуса или диаметра, когда размер располагается в стороне от конечной точки дуги. Если отображение выносной линии дуги не подавляется, то между дугой и ее выносной линией отображается зазор. Размер зазора определяется системной переменной DIMEXO.

Управление центровыми линиями и метками центра
В зависимости от настроек размерного стиля, маркер центра и центровые линии для размеров радиуса и диаметра создаются автоматически. Они создаются только в том случае, если размерная линия расположена за пределами круги или дуги. Центровые линии и маркеры центра можно создавать напрямую с помощью команды “РЗМЦЕНТР”.
Управлять размером и видимостью осевых линий и маркеров центра можно с помощью системной переменной DIMCEN, а также в диалоговом окне “Размерный стиль”.

Размер центровой линии равен длине сегмента центровой линии, выходящего за пределы круга или дуги. Это также и размер промежутка между маркером центра и началом центровой линии. Размер маркера центра равен расстоянию от центра круга или дуги до конца маркера центра.

Создание размеров радиуса с изломом
Если центр дуги или окружности находится вне пределов компоновки и его отображение в истинном местоположении невозможно, с помощью команды “РЗМИЗЛОМ” можно создать размеры радиуса с изломом – так называемые укороченные размеры радиуса. Исходную точку размера можно задайте в более удобном месте, называемом переопределением положения центра.

Углом ломаной линии по умолчанию можно управлять в диалоговом окне “Размерный стиль” в разделе “Ломаная размера радиуса”.

После создания размера радиуса с изломом его, а также положение центра можно изменять следующим образом:
- С помощью ручек для перемещения элементов.
- Изменяя положение элементов с помощью палитры свойств.
- Использование команды “РАСТЯНУТЬ”
В версиях, предшествующих AutoCAD 2006, размеры радиуса с изломом можно просматривать, но не редактировать.
Читайте также:


