Как сделать разлиновку в ворде
Как в ворде сделать тетрадный лист?
Как сделать линии в ворде на которых можно писать?
Как Разлиновать ячейку в ворде?
Как сделать титульный лист для тетради?
Как сделать широкую страницу в ворде?
Как сделать лист в клетку?
Как распечатать текст на тетрадный лист?
Как распечатать в ворде с сеткой?
Как в ворде поставить нижнее подчеркивание без текста?
Самый простой способ сделать подчеркивание без текста в Word – это вставить несколько знаков табуляции, а потом подчеркнуть их. Для этого установите курсор там, где должно находится подчеркивание и вставьте несколько табуляций с помощью клавиш TAB на клавиатуре.
Нужно разлиновать лист A4 в Word? Стоит задача набрать текст на разлинованных строчка? Не знаете как уменьшить или увеличить расстояние между строчками? В этой статье, вы сможете найти ответы на поставленные вопросы.
Линуем листы в Word 2007
Вставьте в пустой документ таблицу, состоящую из одного столбца и десятка строк. Если высота строк вас устраивает – идем дальше, нет – задаем ту, которая нужна.
4 способа как добавить строчку в Ворде
Специального инструмента для добавления строчек в Word не имеется, но означает ли это, что добавить сточку в документ ворд невозможно?
Давайте рассмотрим 4 популярных способа, как добавить строчку в Word.
Разлиновать лист при помощи таблицы
Создать разлинованный лист очень удобно и быстро при помощи вставки в документ таблицы с одним столбцом по ширине листа и заданным количеством строк.
Чтобы разлиновать лист (A4, A5 или какой нибудь другой) при помощи таблицы, нужно сделать следующее:
Такой способ полезно использовать, когда строчки надо вставить внутри текста. Этот инструмент полезно использовать как при создании строчки для подписи длиной несколько сантиментов, так и строчек длиной в множество строк. Они будут располагаться от одного поля страницы до другого.
Нюанс заключается в том, что если в конце получившейся линии нажать Enter, то строчка превратиться в непонятную жирную линию. Чтобы ее убрать, надо просто нажать Ctrl+Z и строчка приобретет нужный вид.
Разлиновать лист при помощи маркеров
Этот способ один из самых популярных, ведь с помощью него можно сделать одинаковые по размеру строчки.
Разберемся на примере, как вставить строчку в Ворде, при помощи маркеров:
При помощи маркеров, можно растянуть линию строчки по ширине, на любое расстояние.
Разлиновать лист с помощью фигур
Следующие линии можно нарисовать таким же образом, либо скопировать одну и вставить их в нужное место. Перемещать линии нужно мышью, наведя курсор на линию до появления крестика в виде стрелок и передвинуть ее, не отпуская мыши.
Данный способ может быть использован в основном для создания разлинованного листа для печати, тк печатать на таких линиях получится едва ли, а вот создать обычный лист в линейку, вполне возможно.
Как включить линейку
Делаем линованный лист А4 в MS Word
Создадим пустой документ MS Word и сохраним его в качестве шаблона в любое удобное место на компьютере. Перейдем на вкладку “Вставка” и в группе “Таблицы” воспользуемся хорошо знакомым нам инструментом “Вставить таблицу”.
В появившемся окне задаем следующие параметры:
- Число колонок: 1 (строго 1).
- Число ячеек: побольше (30-50 вполне подойдет).
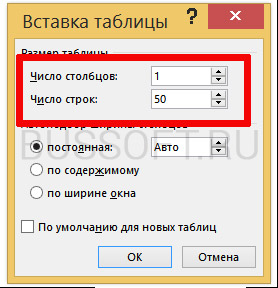
Параметры таблицы для создания линейной линовки в ворде
Нажимаем “Ок” и смотрим, что получилось. Как видите, контуры будущей линовки в линеечку уже видны, хотя, конечно, отправлять документ на печать пока ещё рановато.
Перейдем на вкладку “Макет” (она активна если выделена вставленная нами ранее таблица), и в группе “Размер ячеек” увеличим интервал между строками нашей линовки. Я выставим высоту строки в 1 сантиметр, если вы обладаете размашистым почерком, можете сделать её и побольше, однако слишком не разгоняйтесь – высота в 1,5 см это уже многовато.

Устанавливаем расстояние между линованными строками
Если вы используете шаблон MS Word по-умолчанию, то имеет смысл также изменить размер полей – для печатного документа они может и подходящие, а вот для рукописного – великоваты. Просто растяните линейки до нужного размера по высоте и по ширине и двигайтесь дальше.

Включаем линейки в текстовом редакторе, если ещё не сделали этого раньше
Кстати – если вы не видите линеек, скорее всего они просто отключены. Перейдите на вкладку “Вид” и поставьте галочку в соответствующем поле. Линейки тут же появятся на своих законных местах!
Ну и давайте заканчивать работу по линовке нашего листа в линейку:
- выделяем всю ранее созданную таблицу, щелкаем правой кнопкой мыши и выбираем пункт “Свойства таблицы”.
- в появившемся окне, на первой вкладке, жмем кнопку “Границы и заливка”.
- отключаем отображение боковых рамок таблицы щелкая на соответствующие значки и нажимаем на “Ок”. Так как в нашей таблице всего один столбец, после этой операции, на листе документа должна остаться только линовка – горизонтальные линии, идущие одна над другой, прямо как в школьной тетрадке.

Создание линейной линовки документа в MS Word
Почти все готово!
Если прямо сейчас запустить наш линованный лист А4 на печать, то результат может вас не порадовать – линии будут едва видны. Если вы собираетесь использовать линовку в качестве “опорных линий” при написании письма, то это даже к лучшему, но если вы желаете добиться того, чтобы линии были более четкими ,понадобится проделать ещё один дополнительный шаг.
Снова выделите всю таблицу, щелкните правой кнопкой по ней и зайдите в “Свойства таблицы”, а следом в “Границы и заливку”.

За счет установки цвета и толщины линий вы можете сделать линовку листа почти невидимой или очень заметной
Здесь, в поле “Ширина” поменяйте стандартное значение 0,5 пт на 1,5 пт (хотя бы на 1 пт). Не торопитесь нажимать “Ок”, сперва “проклинайте” мышью нужные линии на поясняющем рисунке в блоке “Образец”, чтобы изменения вступили в силу. А вот теперь, смело жмите “Ок” и любуйтесь результатом – такую линовку трудно будет не заметить при выводе линованного листа на печать!

Итоговый результата – разлинованный в линейку лист формата А4. Ниже вы можете скачать этот шаблон документа совершенно бесплатно
Доступ в окно настройки страницы
Совет 2: Как разлиновать лист
Разлиновка надобна не только для изготовления образца, на тот, что потом накладывают прозрачные листы . Дабы прекрасно подписать открытку, также необходима разлиновка. Типовой ее метод, при котором с подмогой линейки и карандаша слева и справа на листе ставятся точки через равные интервалы, не исключает погрешности. И итог выглядит не столь старательно. Просвечивать же лист и образец снизу лампой — трудоемко и не подходит для картона. Следственно предпочтем иной путь.

Вам понадобится
- — миллиметровка
- — линейка
- — скрепки
- — толстая игла
Инструкция
Как это делается в Word 2003
Шаг 2. Настраиваем таблицу
Можно изменить границы ячеек, например, сделать их пунктирными. Для этого выделим таблицу, правая кнопка мыши — Границы и заливка.


В открывшемся окне на вкладке Граница нужно выбрать тип Все (если нужно изменить формат всех ячеек), тип Сплошная, Пунктирная и т.д., Цвет (актуально для распечатки на цветном принтере), ширину (толщину линии) и обратить внимание, что должно стоять Применить к таблице.

Пример таблицы с голубыми пунктирными границами ячеек.

Можно сделать обводку вокруг всей таблицы, в данном случае выбираем не Все (границы), а Другая…, выбираем формат линии и справа в образце указываем мышкой, какие именно линии нужно сделать таким форматом.
Как в Word разлиновать лист?
В определенных ситуациях пользователю может потребоваться разлиновать лист, чтобы использовать его в качестве трафарета или бланка. В программе Microsoft Office Word это можно сделать с помощью встроенных инструментов.
Шаг 3. Распечатка листа А4 в клетку
Когда листы в клеточку готовы, то можно их распечатать Файл — Печать — указать нужное количество экземпляров, нужные страницы — Печать.
Спасибо за Вашу оценку. Если хотите, чтобы Ваше имя
стало известно автору, войдите на сайт как пользователь
и нажмите Спасибо еще раз. Ваше имя появится на этой стрнице.

Есть мнение?
Оставьте комментарий
Вы можете разместить на своём сайте анонс статьи со ссылкой на её полный текст
Ошибка в тексте?

Ошибка в тексте? Мы очень сожалеем,
что допустили ее. Пожалуйста, выделите ее
и нажмите на клавиатуре CTRL + ENTER.


Также статьи о работе со страницами в Ворде:
Не часто мы сейчас используем обычную ручку для написания текста на бумаге, но так как некоторые официальные бумаги требуется писать от руки, иногда приходится это делать. Написать текст ровно на чистом листе бумаги довольно сложно и в основном для этого используется зебра, поэтому в этой статье мы рассмотрим, как в Ворде разлиновать страницу.










Лист в клетку распечатать и скачать
Лист в клеточку может оказаться полезным детям для решения примера по математике, а иногда даже взрослым для различных настольных игр, например в морской бой, крестики-нолики или точки. Сделать самостоятельно лист в клеточку в Word совсем несложно, создайте таблицу размером 37 на 56 ячеек. Получится ровная клетка, как в тетрадке в клеточку.
Вы можете распечатать или скачать лист в клетку формата А4 в формате PDF. Если вам необходимо изменить клетку, например, её размер или цвет, например, чтобы распечатать лист не с черной, а с серой или светло-срой клеточкой, то ниже приведена ссылка на лист в клеточку в формате Word.
Как разлиновать страницу в Ворде?
В большинстве своем, документы подготавливаются с помощью текстовых редакторов, но редко бывают моменты, когда необходимо написать, к примеру, заявление от руки. В таком случае поможет разлинованный лист а4. Раньше назывался такой лист зеброй, только расчерчивали всё благодаря карандашу и обычной деревянной линейки. Сейчас не понадобится ни линейка, ни карандаш. Чтобы сделать разлиновку потребуется открыть всего лишь текстовый редактор MS Word. А как разлиновать лист в Ворде будет пошагово показано ниже.



Итак, теперь нужно настроить основные параметры: высоту строки и ширину. Выделите таблицу, нажав по крестику в левом верхнем углу.


Чтобы разлиновка на странице начиналась и заканчивалась как можно ближе к краям листа, нужно воспользоваться линейкой. Включите линейку, установив галочку.

Теперь удерживая бегунок на горизонтальной линейке, тяните до нужного значения, в нашем случае это 1 см и слева и справа.

То же самое нужно сделать и на вертикальной линейке. Двойным нажатием дотянуть до нужного значения.

Итак, осталось убрать лишние границы.



Лист в клетку распечатать и скачать
Лист в клеточку может оказаться полезным детям для решения примера по математике, а иногда даже взрослым для различных настольных игр, например в морской бой, крестики-нолики или точки. Сделать самостоятельно лист в клеточку в Word совсем несложно, создайте таблицу размером 37 на 56 ячеек. Получится ровная клетка, как в тетрадке в клеточку.
Вы можете распечатать или скачать лист в клетку формата А4 в формате PDF. Если вам необходимо изменить клетку, например, её размер или цвет, например, чтобы распечатать лист не с черной, а с серой или светло-срой клеточкой, то ниже приведена ссылка на лист в клеточку в формате Word.
Простая и быстрая линовка листов для блокнота с помощью Word
Я хочу поделиться своим вариантом разлиновки листов. К сожалению, мой принтер никак не хочет подружиться с программой Corel Draw, поэтому пришлось придумать, как удобно создавать развороты на блокнот в Word. Если у вас та же проблема или просто вам стало любопытно, то с удовольствием поделюсь здесь своим опытом. Это займет не больше часа!
1. Для начала, конечно же, создаем новый документ в Word.
У меня стоит Word 2007 и на мой взгляд он очень удачный и удобный в работе, так как на панели инструментов есть все необходимые функции, ничуть не настаиваю на своей позиции, кому-то удобнее работать с прошлыми версиями. К счастью, у меня есть и Word 2003, и я смогу показать параллельно в двух версиях создания разворотов в блокнот. Итак, мы создаем новый документ и выбираем альбомную ориентацию листа.
2. После того, как мы сделали страницу альбомной, мы делим ее на две колонки.
Если на панели инструментов у вас нет колонок, то ищите их в правом верхнем углу, после того как выберите колонки, они автоматически отобразятся на панели инструментов, как на предыдущем скриншоте.
Теперь у нас есть две колонки, это можно увидеть по верхней линейке, там появился разделитель.
3. Следующим нашим шагом будет создание таблицы, создаем ее таким образом, чтобы она расположилась на обеих колонках, удобнее всего это сделать вызвав диалоговое окно, которое нам поможет сделать это максимально быстро.
В диалоговом окне выбираем количество столбцов и строк, чтобы сделать таблицу нужного размера в один клик, мы выбираем 1 столбец и 68 строк, именно это количество строк как раз помещается на листе.
Если вставили и не поместилось что-то, или наоборот, еще осталось место, не торопитесь, читайте дальше









Все помнят школу, когда надо было писать по линеечке. Ученики писали на разлинованных листах тетради, чтобы научится писать красиво. То есть эти линии нужны, как ориентир при написании.
В документах, созданных на компьютере, строчки или линии необходимы для обозначения места, где необходимо написать текст от руки или добавить его позже. Они часто используются в договорах, анкетах, опросниках.
Линуем листы в Word 2007
Вставьте в пустой документ таблицу, состоящую из одного столбца и десятка строк. Если высота строк вас устраивает – идем дальше, нет – задаем ту, которая нужна.









Вставка картинок
Сделать клетчатым лист Word можно с помощью вставки картинки, расположив её за текстом. Изготовьте нужную вам картинку (например, сфотографировав тетрадный лист) или скачайте её.
При распечатке, если не нужно, чтобы решётку было видно, достаточно убрать картинку из документа.

- можно передвигать, сужать, уменьшать рисунок;
- сетка будет видна при печати, если вам это как раз и требуется.
Этот вариант для тех, кто не знает, как сделать тетрадный лист в Word. Вы просто фотографируете его и вставляете его рисунком.
Как включить линейку

Делаем линованный лист А4 в MS Word
Создадим пустой документ MS Word и сохраним его в качестве шаблона в любое удобное место на компьютере. Перейдем на вкладку “Вставка” и в группе “Таблицы” воспользуемся хорошо знакомым нам инструментом “Вставить таблицу”.
В появившемся окне задаем следующие параметры:
- Число колонок: 1 (строго 1).
- Число ячеек: побольше (30-50 вполне подойдет).
Параметры таблицы для создания линейной линовки в ворде
Нажимаем “Ок” и смотрим, что получилось. Как видите, контуры будущей линовки в линеечку уже видны, хотя, конечно, отправлять документ на печать пока ещё рановато.
Перейдем на вкладку “Макет” (она активна если выделена вставленная нами ранее таблица), и в группе “Размер ячеек” увеличим интервал между строками нашей линовки. Я выставим высоту строки в 1 сантиметр, если вы обладаете размашистым почерком, можете сделать её и побольше, однако слишком не разгоняйтесь – высота в 1,5 см это уже многовато.

Устанавливаем расстояние между линованными строками
Если вы используете шаблон MS Word по-умолчанию, то имеет смысл также изменить размер полей – для печатного документа они может и подходящие, а вот для рукописного – великоваты. Просто растяните линейки до нужного размера по высоте и по ширине и двигайтесь дальше.
Включаем линейки в текстовом редакторе, если ещё не сделали этого раньше
Кстати – если вы не видите линеек, скорее всего они просто отключены. Перейдите на вкладку “Вид” и поставьте галочку в соответствующем поле. Линейки тут же появятся на своих законных местах!
Ну и давайте заканчивать работу по линовке нашего листа в линейку:
- выделяем всю ранее созданную таблицу, щелкаем правой кнопкой мыши и выбираем пункт “Свойства таблицы”.
- в появившемся окне, на первой вкладке, жмем кнопку “Границы и заливка”.
- отключаем отображение боковых рамок таблицы щелкая на соответствующие значки и нажимаем на “Ок”. Так как в нашей таблице всего один столбец, после этой операции, на листе документа должна остаться только линовка – горизонтальные линии, идущие одна над другой, прямо как в школьной тетрадке.

Создание линейной линовки документа в MS Word
Почти все готово!
Если прямо сейчас запустить наш линованный лист А4 на печать, то результат может вас не порадовать – линии будут едва видны. Если вы собираетесь использовать линовку в качестве “опорных линий” при написании письма, то это даже к лучшему, но если вы желаете добиться того, чтобы линии были более четкими ,понадобится проделать ещё один дополнительный шаг.
Снова выделите всю таблицу, щелкните правой кнопкой по ней и зайдите в “Свойства таблицы”, а следом в “Границы и заливку”.

За счет установки цвета и толщины линий вы можете сделать линовку листа почти невидимой или очень заметной
Здесь, в поле “Ширина” поменяйте стандартное значение 0,5 пт на 1,5 пт (хотя бы на 1 пт). Не торопитесь нажимать “Ок”, сперва “проклинайте” мышью нужные линии на поясняющем рисунке в блоке “Образец”, чтобы изменения вступили в силу. А вот теперь, смело жмите “Ок” и любуйтесь результатом – такую линовку трудно будет не заметить при выводе линованного листа на печать!

Итоговый результата – разлинованный в линейку лист формата А4. Ниже вы можете скачать этот шаблон документа совершенно бесплатно
Использование таблицы
Предыдущие способы создают сетчатый фон, текст накладывается сверху, и его нужно специально настраивать — выравнивать самостоятельно величину шрифта, пробелов. Если же вы хотите вписывать объекты, слова в ячейки, удобнее использовать функцию таблиц. Например, когда важно пропечатать некоторые определённые линии клеточек, сделать их видимыми. Такой способ часто применяется при создании бланков документов.

Убрать сетку сможете, только удалив всю табличку полностью. Для этого выделяем её, кликаем по ней правой кнопкой и нажимаем соответствующую надпись. Учтите, что удалится и текст, внесённый в ячейки. В этом неудобство способа в сравнении с предыдущим.
Доступ в окно настройки страницы
Четвёртый способ: профиль забыт
Совет 2: Как разлиновать лист
Разлиновка надобна не только для изготовления образца, на тот, что потом накладывают прозрачные листы . Дабы прекрасно подписать открытку, также необходима разлиновка. Типовой ее метод, при котором с подмогой линейки и карандаша слева и справа на листе ставятся точки через равные интервалы, не исключает погрешности. И итог выглядит не столь старательно. Просвечивать же лист и образец снизу лампой — трудоемко и не подходит для картона. Следственно предпочтем иной путь.

Вам понадобится
- — миллиметровка
- — линейка
- — скрепки
- — толстая игла
Инструкция

Зачем нужна зебра
Когда реферат, курсовая или дипломная работа пишется на листах А4 с рамками или без, сохранять одинаковый отступ, а тем более писать от руки четко горизонтально, очень сложно.
Одно время, ученики и студенты, когда не было времени расчертить зебру самому, отмеряли одинаковое расстояние между строками, клали ровно стопку листов, и пробивали каждую строчку иголкой.
Затем, чуть быстрее, чем размечать, под линейку чертили еле видимые линии простым карандашом. Затем приходилось еще и стирать карандашные линии, после написанной работы.
Но лучше всего было расчертить, черной ручкой или фломастером, специальный трафарет, который зовется зеброй, и писать уже под него. Но расчерченная зебра от руки не всегда точна, такой трафарет лучше распечатывать на плотной бумаге. Именно такой мы предлагаем вам скачать.

Расстояние между линиями этой зебры — 0,7 см. Поля таковы:
- верхнее — 2,9 см;
- нижнее — 2,3 см;
- левое — 3 см;
- правое — 1,8 см;
Толщина линий — 1,3 мм

Для тех, кто пишет на листах с рамками, что чаще всего, необходимо распечатать зебру без полей, так как вам важно лишь соблюдать расстояние между строчками, а сама рамка на листе будет подсказывать вам нужно поле с той или иной стороны. Характеристики этой зебры идентичны предыдущей.
Данный трафарет выполнен в виде листочка из тетрадки с косой линией. Он нужен для того, чтобы первоклассник мог научиться писать ровно, с одинаковым наклоном.
Читайте также:


