Как сделать разъем на ноутбуке
Прежде чем ремонтировать разъемное устройство, необходимо исключить другие причины поломки. Вот инструкция:
- Проверьте, все ли в порядке с розеткой, и есть ли электричество. Подключите к розетке другой бытовой прибор и одновременно включите питание лэптопа от другой розетки.
- Отключите питание ноутбука и выньте аккумулятор. Затем включите устройство. Если все работает, значит, проблема в аккумуляторной батарее. Ее придется заменить.
- Внимательно осмотрите зарядное устройство. Особое внимание обратите на штекер и провод. Если есть повреждения, скорее всего, причина в зарядке, а не в разъеме.
- Проверяем штекер. Это стержень, который вставляется в гнездо ноутбука. Часто из-за его деформации зарядка перестает работать. Чтобы исключить его повреждение, пошевелите основание штекера, удерживая пластиковый кончик. Если металлическая часть шевелится при неподвижном пластиковом основании, значит дело именно в нем.
Получить уверенность в том, что поврежден разъем ноутбука, можно по нескольким симптомам.
Признаки поломки разъема ноутбука
Чтобы проверить гнездо, вам понадобится обычный пинцет и немного внимательности.
Отключите ноутбук от питания и извлеките из корпуса аккумулятор. Используя пинцет, пошевелите центральный стержень разъема. Если он двигается, скорее всего, причина поломки именно в нем.
Сильное нагревание внутренностей гнезда – еще один тревожный симптом. Как правило, тепло переносится и на штекер зарядки: после изъятия из отверстия, он становится горячим. Нагреваться может и часть корпуса лэптопа, расположенная над разъемом питания.
Описанные методы проверки подходят для ноутбуков большинства производителей. Исключение: портативные компьютеры Mac.
Причины поломок разъемов питания ноутбуков
Заметим, что гнездо разъема – одно из наиболее уязвимых мест большинства ноутбуков. Его строение несложное, но включает мелкие детали, нарушение целостности которых выводит из строя всю систему. А потому необходимо аккуратно обращаться с зарядкой, чтобы свести к минимуму возможные последствия.
Чаще всего гнездо ломается в результате:
- сильного механического давления при вставке штекера;
- частое и неаккуратное подключение/отключение ноутбука от сети;
- резкие рывки зарядного устройства или перенос ноутбука, подключенного к сети;
- блок зарядки висит в воздухе, создавая дополнительную нагрузку на штекер и разъем.
Аккуратное обращение с вашей техникой – залог ее длительной службы без необходимости ремонта. Старайтесь как можно реже вставлять и вынимать штекер зарядного устройства при эксплуатации ноутбука. Используйте оригинальный блок питания – неподходящие или деформированные зарядки повреждают разъем. Проводите регулярную профилактику лэптопа в сервисном центре.
Если избежать поломки не удалось, остается только одно – отнести технику в ремонт или заменить разъем своими руками.
Замена разъема питания ноутбука
Итак, вы на 100% уверены, что гнездо питания лэптопа деформировано и требует замены. Браться за самостоятельный ремонт стоит только в случае, если вы обладаете навыками сборки/разборки ноутбуков и опытом пайки микросхем.
Если вы никогда не имели дела с разборкой ноутбука, доверьте работу специалистам.
Первым этапом замены гнезда питания является отключение ноутбука от сети и изъятие из него аккумуляторной батареи. Далее выполняется проверка компонентов зарядки (блока, штекера), проверяется напряжение в адаптере. Разборка ноутбука для диагностики поломок разъема предполагает изъятие материнской платы, которая перекрывает к нему доступ. Во время изъятия необходимо соблюдать особую осторожность. Важно не зацепить втулку с положительного контакта платы – вернуть ее на место вряд ли получится, а проблемы с работой ноутбука при вытащенной втулке неизбежны.
Для дальнейших действий потребуется конденсатор или резистор. Сначала удаляем металлическую втулку гнезда, затем с помощью ножниц разрезаем один из проводников и меняем его форму на форму втулки. Затем проводник размещаем на положительном контакте и припаиваем. Сконструированный элемент пока откладываем – он пригодится позже.
На подготовленном участке сворачиваем контакт, припаиваем его и убираем флюс. Его остатки легко удалить с помощью бытового растворителя. Перед тем, как собирать ноутбук, нужно провести тестирование всех контактов и соединений, убедившись в том, что устройство работает правильно.
Далее следует сборка лэптопа и его подключение к сети.
Ремонт ноутбука в сервис-центре – 100% уверенность в результате
Всем Привет!
В этой записи хочу поделится тем как можно восстановить штекер на проводе от ноутбука или любого другого устройства своими руками, причём надёжно и качественно.
Очень распространённая проблема, когда прямо у основания штекера провод переламывается. Чаще всего так отломается, что ничего и не видно. Понять о поломке можно только когда устройство работает, а чуть пошевелишь или перегнёшь провод и всё. всё тухнет.
Но в этот раз блок питания который мне принесли уже сам "обнажил" свои проблемы проводами наружу.
Так что гадать не пришлось. В начале это выглядело так.
В этой статье мы рассмотрим решение проблемы, когда на ноутбуке отсутствует вход под сетевой кабель, он же Ethernet, или LAN-порт. Проще говоря, когда на ноутбуке нет сетевой карты, а нам нужно подключить интернет именно по кабелю.
Производители ноутбуков активно отказываются от разъема LAN в своих ноутбуках. Такая тенденция наблюдается уже на протяжении нескольких лет. Владельцы MacBook, например, уже давно забыли, как выглядит этот порт, так как в MacBook их уже давно нет. Чаще всего Ethernet-порт отсутствует на компактных ноутбуках (13-14 дюймов) и на ультрабуках. На обычных, как правило не дорогих ноутбуках, все еще можно встретить вход под интернет кабель. Думаю, что через несколько лет на рынке не останется ни одного нового ноутбука со встроенным Ethernet-адаптером. Разве что какие-то игровые модели.

Почему производители отказываются от этого разъема? Из-за экономии места. Сам сетевой адаптер не маленький. Он занимает много места как снаружи, так и внутри ноутбука. А ноутбуки сегодня такие тонкие, что порт под коннектор RJ-45 в них просто не помещается. Он по высоте практически такой же, или даже выше, чем корпус ноутбука. Вот у меня старый ноутбук, правда, не очень толстый, а вход под сетевой кабель занимает практически весь корпус (по высоте) . Разместить такой порт в более тонком корпусе практически невозможно.Если вы знаете, что вам нужен LAN-порт на ноутбуке, и вы еще ноутбук не купили, то выбирайте среди моделей, которые все еще комплектуются этим портом. Если вы уже купили ноутбук, и оказалось, что на нем нет разъема для интернета, то у вас есть два варианта:
- Забыть о кабеле и подключать ноутбук к интернету по Wi-Fi. Но это не всегда возможно. Иногда необходимо подключить ноутбук к роутеру по кабелю. Или в гостинице, например. Где W-Fi не всегда работает стабильно.
- Использовать переходник USB - LAN. USB LAN Ethernet адаптер. Это внешняя сетевая карта, которая подключается в USB-порт ноутбука. Такие карты работают как с Windows ноутбуками (ASUS, DELL, Lenovo, HP, Acer, Samsung и т. д.) , так и с MacBook. Дальше в статье я расскажу о таких адаптерах более подробно.
Как подключать ноутбук без LAN-порта к интернету по кабелю?
Я уже рассказывал об одном из таких устройств – TP-LINK UE300. Это гигабитный USB LAN адаптер от TP-Link с поддержкой USB 3.0. Работает с любыми ноутбуками. В том числе с Макбуками.
Этих устройств на рынке очень много. Как китайских ноунеймов по несколько долларов, так и качественных и красивых устройств от популярных производителей сетевой и компьютерной техники. Есть модели с интерфейсом подключения USB Type-C. Что очень актуально, так как производители отказываются не только от LAN портов, но и от привычных USB Type-A.
Как выбрать сетевой адаптер для ноутбука?

- Стандарт (скорость подключения) . Fast Ethernet – самые доступные адаптеры. Поддерживается скорость до 100 Мбит/с (10/100 Мбит/с) . Gigabit Ethernet – скорость подключения до 1000 Мбит/с. Если у вас роутер с гигабитными портами, то лучше взять гигабитный адаптер (Gigabit Ethernet) . Если есть возможность, можно взять такой адаптер с запасом на будущее.
- Интерфейс подключения. Если речь идет о ноутбуках, то их 2: USB Type-A (обычный USB) и USB Type-C (новый) .
- Дополнительные разъемы. Есть сетевые адаптеры только с одним разъемом, под сетевой кабель (выше на фото слева) . А есть модели с дополнительными разъемами. Чаще всего это USB (выше на фото справа) .
Я бы не советовал брать самые дешевые адаптеры, если вы планируете часто ими пользоваться. Вряд ли они будут долго и стабильно работать, и выдавать приличную скорость. Вот собственно и все.
Как подключить, настроить и пользоваться?
Все максимально просто. Достаточно подключить Ethernet-адаптер в USB-порт ноутбука. В большинстве случаев система автоматически распознает устройство и устанавливает драйверы. В Windows 10 проблем точно не должно быть. Разве что адаптер какой-то старый.
Даже если Windows не сможет установить драйверы автоматически, их можно установить либо с диска (который есть в комплекте, но не всегда) , либо же с сайта производителя. В крайнем случае можно найти драйвер по ИД оборудования. Об этом я писал в статье какой драйвер нужен для сетевой карты (Ethernet-контроллера).
После того, как драйвер будет установлен и адаптер будет отображаться в диспетчере устройств, можно подключить к адаптеру сетевой кабель от роутера, или напрямую от интернет-провайдера.

Дальше работа и настройка (если это необходимо) ничем не отличается от стационарного компьютера, или ноутбука со встроенной сетевой картой.
Использование адаптера не так удобно, как простое подключение сетевого кабеля в LAN-порт на ноутбуке, но в данной ситуации (когда ноутбук без разъема под интернет кабель) к интернету можно подключиться либо через Wi-Fi, либо через внешний сетевой адаптер.

Герой обзора: компактный PD триггер на базе микросхемы IP2721
В данной плате микросхема работает как USB Type-C PD3.0 триггер на фиксированное напряжение 20В (без т.н. перебора напряжений от 5В до 20В). Автоматически общается с источником питания через Type-C Type-C кабель (покупается отдельно) используя специально предназначенные для этого сигналы CC1 и CC2.
Гнездо Type-C на триггере производства Foxconn, что косвенно обещает хорошие электро- и механические характеристики.
Размер платы 16х10мм, что почти идеально вписалось в мой Asus x550.
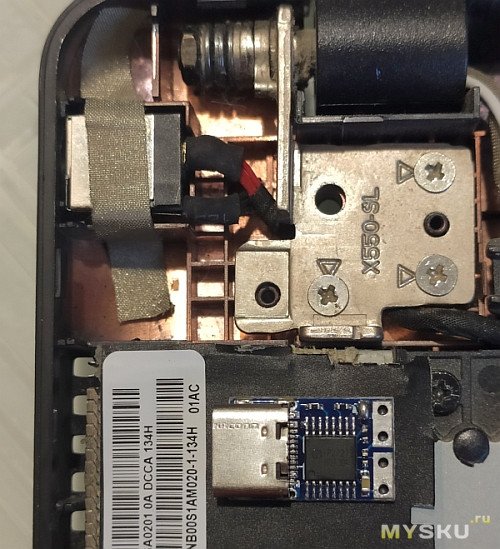
Итак, снимаю крышку с клавиатурой, штатное гнездо ноутбука находится возле левой петли. Чуть ниже есть свободное пространство прям для моего триггера. Предварительная примерка:

Аккуратно шлифую (периодически проверяя кабелем):
Еще раз обращу внимание на необходимость изоляции триггера: изнутри пластик ноутбуков покрывают токопроводным слоем для экранирования, он и придаёт пластику медно/бронзовый цвет.
Без изолирования получите КЗ через корпус.
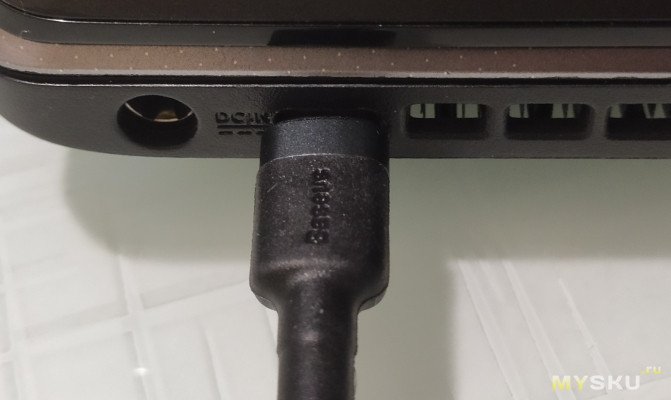
Далее прозвонка и проверка: питание 20В появляется примерно через 1 сек после подключения кабеля. Время переключения с 5В до 20В может зависеть от марки блока питания.
Ноут по документам потребляет 19В 3.42А, зарядка Baseus BS-E915 с первого выхода может отдать 20В 3.25A, баланс +- соблюден (в ноуте стоят экономичные SSD).
Upd
Пара замечаний:
Данный мод не сработает если у вас штатно установлен трёхконтактный штекер, по дополнительному проводу которого идет идентификация зарядного устройства 'свой-чужой'.
При нагрузке 90..120Вт возможно потребуется применить т.н. чипованые кабели где вшиты профили повышенной мощности. На моем ноутбуке простой кабель полтора метра за $1,5 ведёт себя одинаково с чиповаными Baseus на 100W и 60W.
Читайте также:


