Как сделать разделение таблицы в ворде





Добавление таблицы в документ Microsoft Word является оптимальным способом сбора и отображения данных. С помощью Word вам не придется повторно вводить все данные, если вам необходимо разделить таблицу. Вместо этого воспользуйтесь функцией, которая позволит вам мгновенно разделить ваши таблицы.
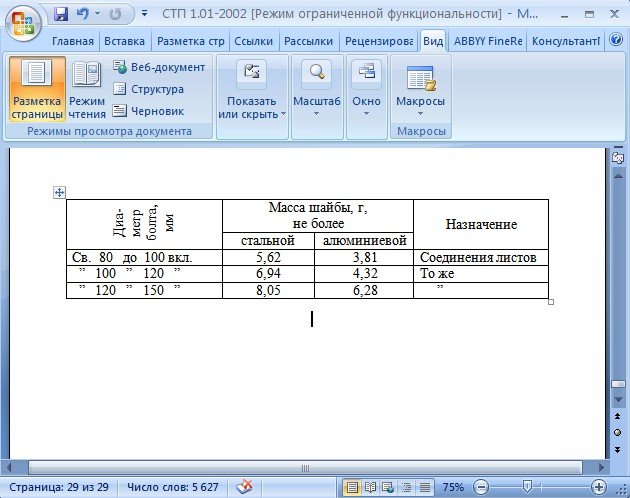
Как в Word разбить таблицу
Разделение таблицы
- Шаг 1. Запустите Word и откройте документ, содержащий таблицу, которую вы хотите разделить.

Запускаем Word и открываем документ

Кнопка разделения таблицы

Разделение таблицы в один клик
Есть еще один, еще более простой способ разделения таблицы по строкам. Для этого нужно всего лишь открыть документ, разместить курсор в первую ячейку предполагаемой новой строки второй таблицы, и нажать Ctrl+Enter.
Вторая, нижняя часть страницы перенесется на новую страницу. Чтобы вернуть ее, достаточно удалить одну строку, которая появилась между таблицами.
На заметку! Это то же самое, что и предыдущий способ. Сочетание клавиш — лишь замена кнопки на панели задач. Она работает одинаково для всех версий Microsoft Office Word.
Видео — Как разбить таблицу в word
Разделение таблицы на колонки
Все способы, перечисленные выше, могут быть использованы только в том случае, если вам необходимо разделить таблицу по строкам. К сожалению, отдельных функций по такой разбивке нет, но можно прибегнуть к некоторым хитростям:
- первый способ — самый простой, подходит для небольших таблиц;
- второй — более трудоемкий, но без него не обойтись, когда дело касается крупных таблиц, занимающих несколько страниц.
Разделение по колонкам: вырезать и вставить
- Шаг 1. Выберите все колонки новой таблицы. Это могут быть как крайние колонки, так и средние.

Выбираем необходимые колонки новой таблицы

На заметку! Копируются только выбранные вами ячейки, так же просто их можно преобразовать в более удобный вид, в два клика добавив ячейки с пояснениями.
- Шаг 1. Выделите пояснительные колонки, скопируйте их.

Выделяем пояснительные колонки и копируем их

Разделение по колонкам: Excel
Иногда бывает необходимо разбить огромные таблицы. Выбрать все ячейки не всегда удобно, можно воспользоваться хитростью.
- Шаг 1. Откройте пустой файл в Excel. Откройте свою таблицу.
- Шаг 2. Скопируйте свою таблицу. Для этого нажмите на белый квадратик с 4 стрелками в левом верхнем углу таблицы (он хорошо виден на предыдущем скриншоте), и скопируйте ее.
- Шаг 3. Вставьте ее в пустой файл Excel.

Вставляем скопированную таблицу в пустой файл


Вставляем таблицу в свой документ

При редактировании таблиц в текстовом редакторе Word регулярно возникает необходимость разделить или объединить таблицы.
Не редко разделение таблиц требуется для того, чтобы подписать продолжение таблицы или добавить обычный текст между двумя частями таблицы.
Если у вас возникла подобная ситуация, то эта статья должна вам помочь. Здесь вы узнаете, как разделить таблицу в Word. Статья будет актуальна для всех версий текстового редактора Word, включая Word 2007, 2010, 2013, 2016, а также уже устаревший Word 2003.
Разделение таблицы в Word 2007, 2010, 2013 и 2016
Если вы используете Word 2007, 2010, 2013 или 2016, то для того чтобы разделить таблицу на две части, вам необходимо установить курсор на той строке таблицы, которая должна стать первой строкой нижней таблицы.


Кроме этого, вы можете разделить вашу таблицу на две части с помощью комбинации клавиш CTRL-SHIFT-ENTER. Для этого просто установите курсор на строку, которая должна стать первой строкой следующей таблицы, и одновременно нажмите клавиши CTRL, SHIFT и ENTER.
Разделение таблицы в Word 2003

Или же вы можете использовать комбинацию клавиш CTRL-SHIFT-ENTER, в Word 2003 она также отлично работает.
Объединение таблиц

После того как отображение всех символов включено, необходимо установить курсор между таблицами и удалить все имеющиеся там символы. Для этого используйте клавиш Backspace и Delete.


После этого необходимо установить курсор сразу после первой таблицы и вставить вырезанную таблицу с помощью Ctrl-V.

В результате разделенные таблицы соединятся, и вы получите одну большую таблицу.

Если что-то осталось непонятным, то можете прочитать отдельную статью об объединении таблиц в Word.
Таблицы в Word можно не только создавать, и вносить в них необходимые данные. Они поддаются делению, поэтому вы можете не создавать новую графическую картинку, а просто разорвать единую и получить полный аналог. Рассказываем, как разделить таблицу в Ворд Онлайн, при каких условиях это возможно, можно ли после разделения соединить ее обратно.

Как разделить таблицу в Ворд Онлайн
Работать с таблицами в этом приложении легко. Тем более, если вопрос касается разделения или соединения таблиц в нем. Установили курсор в нужную точку, и применили комбинацию горячих клавиш. Единственное условие при их соединении – таблички должны быть полностью идентичными. В них должны совпадать следующие параметры для слияния:
- Количество столбцов.
- Ширина вертикальных ячеек.
Ну и конечно файл для работы не должен быть поврежденным. Это сразу же послужит препятствием для работы с документом. Для того чтобы разделить готовую таблицу на две части, сделайте следующее:
Таблица будет разъединена на две части. Такой инструмент позволяет сделать таблицы меньшего размера, а также помещать текст между ними. Можно делать несколько таблиц из одной, и делить их до определенного момента.
Важно! Таблицы вы сможете делить до тех пор, пока в них не окажется меньше одной строчки. После этого функционал станет недоступен.
Как разделить таблицу в Word Online пошагово
Еще один вариант разъединения графической сети, не предусматривает использования горячих клавиш. Так что такой способ подойдет тем, кто предпочитает действовать последовательно через меню. Используйте такую инструкцию:
Как разделить таблицу в Word через меню
Итак, для того чтобы разделить таблицу в ворде, ставим курсор в строку, которая будет первой строкой во второй таблице.

Как разделить таблицу в Word – Кнопка Разделить таблицу
Таким образом с помощью всего одной кнопки мы разделили одну таблицу на две. В результате такого разделения таблицы, между двумя таблицами вставляется новая строка.
Как разделить таблицу в Word с помощью сочетания клавиш
Существует еще второй способ разделить таблицу в ворде, в результате которого тоже появляется одна строка между разделенными таблицами.
Для этого установите курсор на нужную строку, и нажмите сочетание клавиш Ctrl+Shift+Enter .

Как разделить таблицу в Word – Разделение таблицы в ворде
В случае если вам необходимо разделить таблицу и перенести вторую часть на новую страницу, то можно использовать сочетание клавиш Ctrl+Enter .
Опять таки ставим курсор в нужной строке.

Как разделить таблицу в Word – Курсор на месте разделения таблицы
И нажимаем сочетание клавиш Ctrl+Enter . В данном случае между таблицами вставляется разрыв страницы , и таким образом вторая таблица переносится на новую страницу.

Как разделить таблицу в Word – Разделение таблицы и перенос второй части на новую страницу
Теперь вы знаете несколько способов, как разделить таблицу в ворде.
Также предлагаем Вам ознакомится с другими статьями по работе с таблицами:
Читайте также:


