Как сделать разделение страниц в word
Разделы в ворде позволяют сделать документ в документе. К примеру, если возникает желание или необходимость разместить в текстовом документе содержание, пояснительную записку и приложения, то для них потребуются разные колонтитулы.
Word разрыв раздела для разных колонтитулов
Дело в том, что в колонтитулах размещаются рамки, штампики, основные и дополнительные надписи, предъявляемые для оформления текстовых документов проектной и рабочей документации по ГОСТ 21.1101-2013. Графы основных и дополнительных надписей будут отличатся для содержания, пояснительной записки и приложений, а следовательно потребуется сделать разные колонтитулы в документе. Для решения этой задачи в ворде предусмотрен специальный инструмент - Раздел. Под разделом понимается часть документа, для которого возможно индивидуально настроить оформление.
Разрывы разделов в ворде. Разные колонтитулы
Полезно. Как сделать колонтитулы в документе имеющем один раздел, посвящена статья здесь.
Итак, думаю проделав небольшую практическую работу, пользы будет больше, чем от описания функций кнопок, и вы научитесь делать разрывы разделов в ворде и разные колонтитулы.
Теперь по порядку:
1. Скачайте подготовленный файл, кликнут здесь.
2. Откройте документ, с оформлением первой и последующих страниц с учетом требований к текстовым документам.
3. По двойному клику левой кнопки мыши на штампике основной надписи перейдите к редактированию нижнего колонтитула. Или перейдите в ленте верхнего меню Вставка → Нижний колонтитул → Изменить нижний колонтитул .
4. Для наглядности, на первой и второй странице, измените надпись с сайтом на "Содержание".
5. Закройте окно редактирования двойным кликом в области листа, или нажатием кнопки "Закрыть окно колонтитулов" на вкладке "Конструктор".

6. Установите курсор в конце текста на последней странице и вставьте разрыв раздела со следующей страницы перейдя Разметка страницы → Разрывы → Следующая страница .

7. Таким образом вы разбили документа на два раздела, первый будет использоваться для содержания, а второй раздел для пояснительной записки. Установите курсор на последней странице и перейдите в режим редактирования колонтитула (пункт 3).
8. Важный момент! Отожмите кнопку "Как в предыдущем разделе" в верхнем меню.

9. Измените надпись "Содержание" на "Пояснительная записка" и выйдите из режима редактирования (пункт 5).
10. Перейди на следующую страницу, проще всего нажав сочетание клавиш Ctrl+Enter. Обратите внимание, что надпись колонтитула второго раздела осталась "Содержание".
11. Завершите редактирование надписи во втором разделе проделав пункты 7-9. Напоминаю о важности отжать кнопку "Как в предыдущем разделе", иначе изменения распространятся как на первый так и второй раздел в ворде.
Вот таким образом, использование разделов, позволяет формировать документ с различным оформлением страниц в одном файле.
Как убрать разделы в ворде
Особое внимание хотелось бы уделить тому, как убрать (удалить) разделы в ворде. Здесь важна последовательность действий, иначе результат оформление страниц раздела вам испортит настроение.
Удаление раздела в ворде выполняется так:
1. Включите отображение скрытых символов нажатием соответствующей кнопки на главной вкладке верхнего меню.

2. Найдите в документе надпись "Разрыв раздела (со следующей страницы) и удалите ее. Для удаления установите курсор перед надписью, и нажмите клавишу Delete.
Важно! Удаление разделов происходит снизу в верх, т.е. если в документе два раздела, то удалится последний, но форматирование страниц перенесется с последнего раздела.
Для корректного сохранения оформления страниц первого раздела, перед удалением сделайте следующее:
- Настройте ориентацию страниц второго раздела как в первом.
- Сделайте колонтитулы второго раздела как в первом. Для этого перейдите в режим редактирования и зажмите соответствующую кнопку (см. здесь). Будьте внимательны, это необходимо сделать для верхнего и нижнего колонтитула обоих страниц, если для первой он особый.
Интересно. Для полного счастья не хватает нумерации страниц, как это сделать читайте здесь.

Текстовый редактор Word в отличии от WordPad имеет много различных инструментов, которыми можно осуществлять немало действий, и, в том числе, устанавливать разрыв страниц в нужных пользователю местах. В конце каждого листа программа самостоятельно ставит разрыв страницы.
Итак, рассмотрим несколько способов установки разрыва страницы в Ворде.
Разделить страницы через Разметку страницы
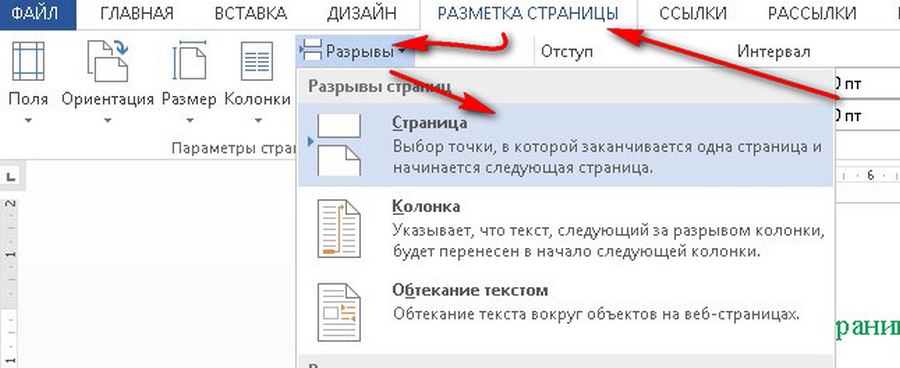
Курсор нужно поставить так, чтобы учитывать тот факт, что после применения разрыва страницы текст перед курсором остается на предыдущей странице, а последующий перемещается на новую. После этого, если дополнять текст на предыдущей странице, текст на другой странице смещаться не будет.
Горячие клавиши
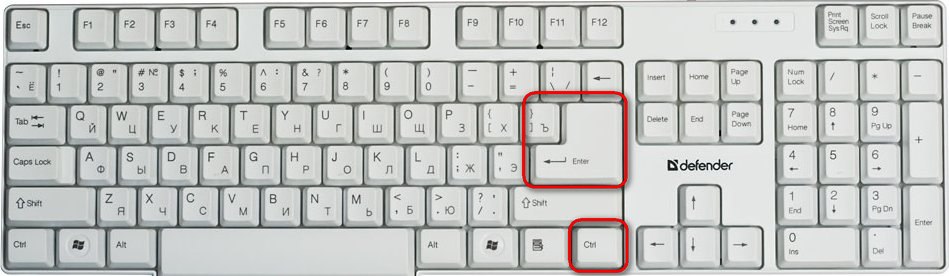
Вкладка Вставка
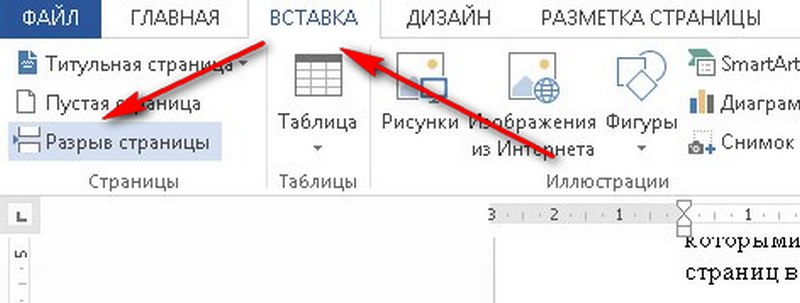
Контекстное меню
Для того, чтобы перед определенным абзацем сделать разрыв, мы:
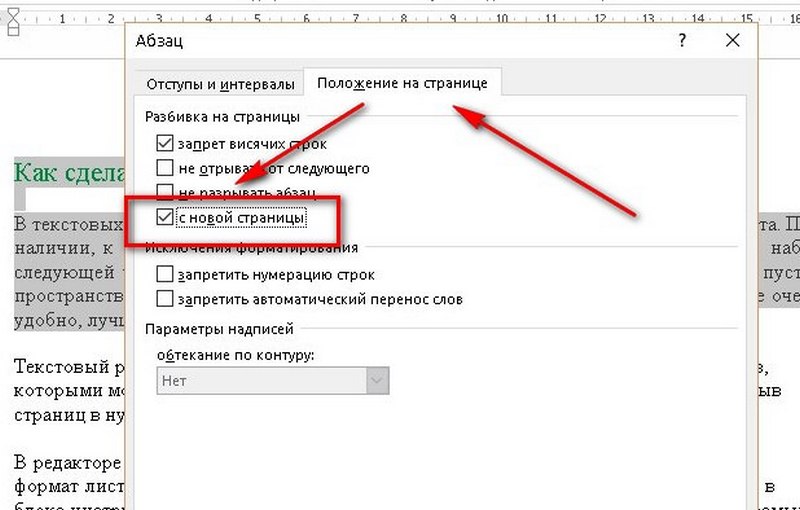
Видео
Заключение
Итак, мы с вами рассмотрели несколько способов как сделать разрыв страницы в Ворде. Между собой они схожи по результату и теперь вы сможете с легкостью применять наиболее понравившийся из них.
Эти методы тестировались на разных версиях Microsoft Word 2007, 2010, 2013, 2016, 2019.
Если я вам помог, то поделитесь с другими этой записью с помощью социальных кнопок. Вам не сложно – мне приятно. А чтобы всегда быть в курсе новых выпусков — подписывайтесь на рассылку и добавляйтесь в группы: Одноклассники, вКонтакте.
Немного юмора:
Возможно, для многих юных пользователей Интернета это будет новостью, но лайки — это собаки.

Самый простой способ переместить часть текста в Ворд Онлайн на следующую страницу – пропускать строки нажатием клавиши ввода. Как только нужное содержимое окажется на следующем листе, кнопку можно отпустить. У этого способа есть один минус – если содержимое на предыдущих листах изменится хотя бы на строчку, начало того листа сдвинется либо назад, либо вперёд.
Есть альтернативное решение за счёт вставки разделителя – разрыва страницы. За это отвечает специальный символ, он является служебным и при печати не виден. Тексты перед разрывом можно менять как угодно, уменьшая или прибавляя объём – содержимое с точки разрыва в любом случае будет начинаться с нового листа. Такая схема разметки страниц применяется в печатных изданиях, а также в студенческих работах, где новым листом начинается каждый новый блок или раздел.
Инструкции по вставке разделителя
Самый простой способ вставить разрыв страницы – воспользоваться сочетанием клавиш Ctrl + Enter. Просто поставьте курсор в конце нужного абзаца, нажмите сочетание клавиш, и следующая часть текста автоматически перенесётся на начало следующей страницы. Здесь оно и будет начинаться всё время, даже если будут затронута предыдущая часть.
Не любите работать с сочетаниями клавиш – воспользуйтесь альтернативной инструкцией:
- Найдите в Ворд Онлайн участок, с которого должна начаться следующая страница.
- Поставьте курсор на то место, где будет заканчиваться текущая часть текста.
- Выберите в меню Вставка – Разрыв – Разрыв страницы .
Предыдущий текст отсечётся, а его следующая часть теперь будет начинаться с чистого листа. Теперь можно смело вносить изменения в предыдущую часть, не боясь нарушить разметку.
По окончании урока вы сможете:
- Дать определение разрыву раздела
- Установить разрыв раздела со следующей страницы
- Сделать альбомную ориентацию страницы двумя способами
Какие свойства имеет документ? Это:
- Границы печатного поля
- Колонтитул (это мы выяснили на уроке 38)
- Ориентация страницы (книжная или альбомная)
- Набор стилей текста
Я не упоминаю такие свойства, как автор документа, количество знаков, страниц и так далее.
По ходу создания документа мы можем создавать новые стили текста (разумеется, не увлекаясь), но вот границы печатного поля, ориентация страницы и колонтитулы задаются на ВЕСЬ документ.
А как быть, если необходима страница в альбомном варианте, например, в документе есть большая таблица, которая отлично будет читаться именно в альбомном варианте:
Для этого есть возможность создания в документе несколько разделов.
| Образно можно представить, что мы разрезаем документ на несколько частей и каждой части задаем свои параметры разметки страницы, ориентации страницы, колонтитулы с меняющейся информацией. |
Рассмотрим подробнее виды разрывов разделов:
2. Разрыв раздела со следующей страницы
Шаг 1. Устанавливаем курсор в месте создания нового раздела
Шаг 2. Устанавливаем разрыв раздела со следующей страницы (Разметка страницы → группа команд Параметры страницы → команда Разрывы → выпадающее меню → второй раздел выпадающего меню Разрывы разделов → команда Следующая страница)
Шаг 3. Задаем альбомную ориентацию страницы (лента Разметка страницы → группа команд Параметры страницы → команда Ориентация → команда Альбомная из выпадающего меню):

Получили такую картину:
А если нам нужно показать в альбомной ориентации несколько страниц и эти страницы находятся в середине документа?
3. Альбомная ориентация для части страниц (1 способ)
Шаг 1. Выделяем весь текст красного цвета (Урок 2).


Я выбрала по 4 странице в каждой полосе:

Вы увидели, что получилось два разрыва страницы, а между ними страницы в альбомной ориентации?

4. Альбомная ориентация для части страниц (2 способ)
Шаг 1. Находим в документе текст синего цвета и устанавливаем курсор перед последним перед этим текстом символом конца абзаца:

Шаг 2. Задаем разрыв раздела (лента Разметка страницы → группа команд Параметры страницы → команда Разрывы → выпадающее меню → второй раздел выпадающего меню Разрывы разделов → Следующая страница). Смотрите самую первую картинку этого урока. Но еще лучше и быстрее воспользуемся панелью быстрого доступа:

Но это в том случае, если вы установили панель быстрого доступа (Урок 19). Давайте прикинем: 6 действий в первом случае против одного действия во втором случае. Я убедила вас работать с панелью быстрого доступа?
Шаг 3. Устанавливаем курсор перед последним символом конца абзаца синего текста и задаем разрыв раздела:

А теперь внимательнее. Я уменьшила масштаб документа, чтобы окинуть взглядом плоды трудов наших:

Мы сделали четыре разрыва, в результате которых получили 5 разделов:
- Первый раздел состоит из одной страницы книжной ориентации
- Второй раздел состоит из трех страниц альбомной ориентации
- Третий раздел состоит из одной страницы книжной ориентации
- Четвертый раздел состоит из одной страницы пока ещё книжной ориентации
- Пятый раздел состоит из оставшихся страниц книжной ориентации
Шаг 4. Щелкаем в любом месте четвертого раздела и задаем альбомную ориентацию (лента Разметка страницы → группа команд Параметры страницы → команда Ориентация → команда Альбомная из выпадающего меню):

А теперь я промасштабировала документ:

А теперь давайте подумаем, какой способ создания альбомной ориентации наиболее удобен? Полагаю, вы скажете: первый способ! Для меня без разницы, потому что я работаю с панелью быстрого доступа: все нужные мне команды в шаговой доступности.
Читайте также:


