Как сделать раздел восстановления
Windows 10, как и предыдущие версии этой операционной системы, полностью не защищена от сбоев, воздействия компьютерных вирусов, выхода из строя оборудования и прочих проблем. Поэтому, если у вас возникли неполадки при работе или загрузке ОС, можете воспользоваться встроенными средствами для возвращения операционной системы в работоспособное состояние.
Восстановление Windows 10 можно осуществить несколькими способами.
Если компьютер загружается:
- С помощью точки восстановления.
- Сброс к заводским настройкам.
- История файлов.
Если компьютер не загружается:
- Использование диска восстановления.
- С помощью установочного диска.
Теперь разберем эти варианты восстановления более подробно.
Способ 1 – С помощью точки восстановления системы
Windows периодически сохраняет информацию о программах, системных настройках, драйверах, реестре и драйверах в точках восстановления системы. Это происходит перед значимыми изменениями в ОС, такими как установка программ, драйверов или обновлением системы. Также точку восстановления можно создать вручную. Как это сделать можете прочитать в этой инструкции.
Стоит отметить, что после восстановления ваши данные останутся нетронутыми, а драйвера, программы и обновления, установленные после создания точки восстановления, будут удалены.


Способ 2 — Сброс к заводским настройкам
В Windows 10 есть возможность вернуть настройки системы в исходное состояние. При этом можно сделать полный сброс или с сохранением пользовательских файлов. Преимущество этого метода в том, что если вы захотите переустановить систему вам не нужно производить установку Windows c нуля, достаточно просто выполнить сброс.

Способ 3 – История файлов
Этот метод непосредственно не связан с восстановлением системы, но в совокупности с остальными способами тоже может быть полезным.

Способ 4 – Использование диска восстановления
Если Windows 10 не загружается, вы можете попробовать произвести реанимацию системы с помощью диска восстановления, который позволит вам получить доступ к дополнительным параметрам запуска.
Если у вас еще нет диска восстановления, воспользуйтесь этой инструкцией:

Здесь вы можете использовать несколько вариантов реанимации компьютера:
Также следует отметить, что если при создании диска восстановления системы вы произвели запись системных файлов на диск, то у вас будет возможность переустановить Windows с этого диска. Но если вы покупали компьютер с предустановленной Window 8 (8.1) со скрытым разделом восстановления, то будет восстановлена версия системы, которая изначально поставлялась с компьютером.
Способ 5 – С помощью установочного диска
Если Windows не загружается, и у вас нет диска восстановления, вы можете использовать установочный диск для реанимации компьютера.
Установочный диск можно записать на USB-носитель или DVD-диск, используя средство для создания носителя, которое можно скачать здесь.


- Вернуть компьютер в исходное состояние. Будет произведен сброс к заводским настройкам с сохранением файлов пользователя или без. Этот инструмент мы уже рассматривали выше (способ 2).
- Дополнительные параметры. Как и на диске восстановления системы откроется список инструментов, с помощью которых можно вернуть работоспособность Windows с помощью точек восстановления, образа системы и т.д.
Мы рассмотрели основные способы восстановления Windows 10. Обычно их вполне достаточно чтобы вернуть систему в работоспособное состояние. Сюда можно было еще добавить чистую установку Windows, но это уже крайняя мера и к восстановлению системы имеет косвенное отношение.
Не возможно востановить.
Вообще требует диск ДВД потом флешку не грузится с ДВД.
С Двд вообще нет шансов востановить.
Полный провал от микрософта.
Топчиться на месте проводя диагностику при загрузке Windows после выкидывает белый флаг и пишет о провале восстановления. Imho:Средства восстановления в предыдущих версиях Windows были намного эффективное и универсальные и помогали в 90% случаев.
Согласен с Денисом. Почему молчит автор?
Ничего нет: ни точек восстановления, ни истории файлов, ни загрузочного диска! Всё это было отключено в до того момента, когда одно зловредное обновление закрашило систему. Да вообще, даже когда делал всё указанное на Windows 7, в критический момент, когда всё это было нужно, всё это не помогало. Поэтому про эти возможности не стоит и писать: они точно не помогут. Почему не написано, что делать в этой ситуации, кроме переустановить винду?
Переходите на линукс
Скорее всего ваш вариант винды не полный.
особенно весело, что в последнее время с драйверами у майкрософта. 5 разных репаков и офф имэджейй качал и ставил, видюха полунерабочая. черные экраны после попытки поставить любые дрова. проц а8 в ноуте. остается возвращаться на страх и риск восстановлением системы. т.к. на новый ссд ни одним вариантом система не с тавилась. или найти заводской образ диска восстановления от ноута с родной 8кой.
Обновить прошивку (даже скорее её поставить)
Всё что описано в статье и ежу понятно. Совершенно бесполезно. Вот если бы было написано как без диска восстановления запустить систему то тогда да. Не всегда возможно и с точки восстановления запуск сделать, в этом плане 10 винда вообще все предыдущие, свои, версии перещеголяла, в прошлых таких глюков было не в пример меньше. Пару раз вылетала и не могла восстановиться после своих же обновлений, что то же в предыдущих версиях мелкомягких не наблюдалось. Шлак одним словом.
0хс0000225 что посоветуешь?
И не только это. еще может и кабель интерфейсный отойти от носителя
При загрузке системы просит выбрать язык.клава и мышь отключаются.диска нет так как переходил с виндовс 7.востановить можно только с диска?
Если нет никакой возможности зайти в систему, остается восстановление с загрузочного DVD или флешки. Образ дистрибутива можете скачать с торрентов или с официального сайта Microsoft.
Внизу синего экрана приведено имя ошибки (мелкими прописными буквами с нижним подчеркиванием между словами), Загуглив его на другом компьютере, можно определить причину.
Вам не нужно заходить в безопасный режим, откройте среду восстановления — Дополнительные параметры и пробуйте варианты:
— восстановление при запуске
— восстановление системы на контрольную точку
— если есть резервная копия Windows, сделайте восстановление из образа.
Помимо этого существует возможность восстановить загрузку через командную строку, в статье эти методы не описаны, но в сети можно найти.
— bcdboot C:\Windows — пересоздает загрузочный раздел.
— bootrec /fixmbr и bootrec /fixboot (сначала одну, потом вторую) —
восстанавливают главную загрузочную запись диска и раздела, если винда стоит на харде стандарта MBR.
— sfc /scannow /offbootdir=C:\ /offwindir=C:\ — проверяет и восстанавливает системные файлы.
. Вместо C:\ в первой и третьей командах нужно указать букву раздела, где определяется папка Windows в среде восстановления на вашем компе. При загрузке винды с жесткого диска и USB буквы разделов могут не совпадать!
Чтобы узнать букву системного раздела, достаточно открыть через командную строку блокнот (команда notepad) и через его меню (файл — открыть) перейти в проводник.
_____
Сбой загрузки и циклический перезапуск может иметь не виндовые, а аппаратные причины. Если не работает ни один способ восстановления, скорее всего, это они и есть.
Помогите. Вообще ничего не помогает, я уже даже согласна на возврат в исходное состояние с удалением всех файлов, ноут возится с ними, доходит до 30% и потом пишет, что восстановление не удалось
Возможно, вам будет проще и быстрее переустановить систему начисто. Установка такой же версии дистрибутива (язык, редакция, разрядность), что был до этого, уже не приводит с сбросу активации, даже если вы отформатируете системный раздел. Это если у вас лицензионная копия.
просит ввести пароль, ввожу тот, что был последним, но не вводится. пишет, мол устройство не в сети, введите пароль, использованный в последний раз. с безопасного режима не входит, опять пароль просит, командную строку также. что делать.
Система просит вас ввести пароль локальной учетной записи. Посмотрите внимательно, в какую учетку вы пытаетесь войти, возможно, в сетевую. Если это так, измените ее на локальную.
Что делать если точка восстановления не создается? Пробовал много вариантов ничего .
у меня синий экран, не могу восстановить Винду с загрузочной флешки, что делать?
А что написано на синем экране? И после чего он стал появляться?
уже исправил,не догрузились обновления и ноут вырубился,был на аккуме,восстановил флешкой
При сбросе к заводским настройкам без диска пришет что не найдена среда восстановления
Сожалею, но на вашем аппарате провести откат к заводским настройками не получится. Поможет чистая установка.
Внимательно прочитал основательно подумал
и всё получилось.
На ноутбуке sony vaio выполняю замену HDD на SSD. Перенос системы с помощью сторонних утилит не удался (проблемы загрузки с диска и флешки из за нового загрузчика UEFI в сочетании с штатной утилитой vaio не смог победить) получилось восстановить Windows 7 как он был при покупке ПК. Цель восстановить Windows 10. Посоветуйте вариант восстановления:
— попробовать в win7 запустить восстановление с образа системы win10 (опасаюсь что из-за нового SSD восстановленная система перестанет грузится)
— установить чистую win10 от оффициалов с запросом ключа (ПО было все лицензионное, переходил на win10 когда было бесплатно).
— другое.
А какими средствами вы переносили систему? AOMEI Partition Assistant выполняет перенос всех версий Win с любых на любые ssd и hdd. На любых компьютерах.
Если это не вариант, устанавливайте систему как вам хочется, лицензия привязана к вашей учетной записи microsoft, а не к диску.
Спасибо, за совет, но AOMEI не справился с задачей, несмотря на то что программу брал с официального сайта и делал по инструкции. После переноса ПК не хотел загружаться с SSD. Как я уже упоминал, перенос средствами Windows обеспечили перенос с откатом ПО до заводских настроек. Сработал вариант переноса средствами Acronis True Image 2018 Build 10640 RePack by KpoJIuK. Пока работает стабильно. Еще раз спасибо за участие.
Попробовал недавно вин 10. Не проработала и недели, слетела и восстанавливаться сама не хочет. Почитал тут посты. Думаю, нет смысла в 10, вернусь на 7.
Если вам не удалось попасть в нужный раздел среды восстановления на жестком диске, можете использовать для загрузки компа флешку с дистрибутивом той же версии Windows, что и у вас. Или с образом MSDART (набор утилит для восст. Windows на базе WinPE). Последний можно найти на торрентах или в сети.
Здравствуйте!У меня такая проблема!Скачала программу тестдиск для преобразования диска С из динамического в базовый!Что то пошло не так,после перезагрузки было написано no bootable device!Что только не делала!Мне сейчас установили другую винду 10,но она проще моей.Сказали,что жёсткий диск был отформатирован мной и удалены разделы.Можно как вернуть мою предыдущую винду,очень хочется!Ноут на гарантии!И как узнать какая до этого стояла винда?Помогите пожалуйста!
Поскольку новую систему установили на место старой, вернуть ее не получится, так как она уже затерта. Если бы это было сделано до переустановки, шанс на восстановление был бы, и неплохой.
Если вам нужна другая версия Windows, проще всего сейчас установить ее заново. Какая была — можете узнать из документации к аппарату или с сайта магазинов, где продается ваша модель.
И на будущее — перед внесением каких-либо радикальных изменений делайте резервные копии важный данных на внешние носители или в облачные сервисы. Так вы их точно не потеряете.
Здравствуйте! На рабочем компе стояла 10ка, поставил 7ку как резервную. Все было норм, вдруг слетел загрузчик на 10ке. С установочного диска с 7кой (10й нету) через командную строку загрузчик восстановил. На следующий день система загрузилась нормально, но в процессе работы стала жутко тормозить и вообще зависла. После перезагрузки пришлось заново восстанавливать загручик, запустилась проверка диска и произошел сбой питания. Точек восстановления нет, система пытается восстановиться, но безрезультатно. Есть возможность войти в раздел с 10кой из под 7ки, но можно ли восстановить? 7ка так же проверила диск, но продолжает работать
Из-под семерки можно запустить диск (флешку) с дистрибутивом Win10 или MSDaRT, после перезагрузки войти в среду восстановления и восстановить загрузчик.
При восстановлении заводских настроек,случайно нажал rezet.И все,винда глюкнула.Восстановление до исходного состояния доходит до 90% и далее откат.Только и смог,что установить чистую винду,но все равно глючит.Пропало обновление,все проги висят и т.д.Что только не делал.Все что описывал автор и более.Ни хрена не помогает.Завтра понесу на переустановку винды.
Возможно, причина того, что вы описываете, вовсе не в Windows. А если думаете, что в ней, попробуйте сначала установить все дрова и отключить интернет, потом сравните производительность. Компьютер со свежеустановленной системой может тормозить из-за заказчки и установки обновлений винды.
Да, новое железо Win XP не поддерживает и установить ее можно разве что в виртуальную машину, но пользоваться этим постоянно будет неудобно.
Как альтернативу Win 10 можете рассмотреть Linux. В отличие от Win, у этой ОС много дистрибутивов, рассчитанных на пользователей с разным уровнем подготовки. Пользователи Win, например, легко переходят на Linux Mint, на Ubuntu (если аппарат достаточно мощный). В общем, если не пожалеть времени, можно подобрать подходящий дистрибутив под любые потребности. В частности, Linux Mint и Ubuntu хорошо документированы на русском языке.
>> ноут стал вырубаться сам каждые 30-40 минут
А эта неполадка может и не иметь связи с Windows. Самопроизвольное отключение, как будто вилку выдернули из розетки, указывает на аппаратную неисправность или перегрев. При сбоях ОС обычно бывает синий экран или попытки рестарта системы.
Спасибо за ответ. Но вот вопрос — ведь Линукс тоже надо изучать, он все таки, насколько я знаю, больше ориентирован на команды из командной строки, нежели на щелчок по иконке. Вы пишете, что они документированы на русском — где? У меня когда-то были дистрибутивы на дисках и Ubuntu и другие (да и сейчас они где то лежат), но я в них так и не разобрался, это было лет 15-20 назад, тогда никаких учебников по ним не было, сейчас — не знаю. Но тогда мне было пусть 35 и у меня горело и то узнать и это. Сейчас мне 53, я купил вещь и хочу пользоваться, а возится с документацией — уже не горит. Если на аватарке ваше фото, значит Вы — молодая, очень красивая женщина (и очень умная — странная комбинация для женщины :-) ) и меня не поймете просто в силу своего возраста. Вы накиньте мысленно себе лет 30 и представьте, что Вам кто-то говорит: разберись вот с этой системой, она хорошо документирована…. Ну и главное, конечно: будут ли под Линуксовыми ОС работать Виндосовские приложения, в частности мои торговые биржевые терминалы, игрушки для ребенка, все эти шутеры и т.д. Может, Вы подскажите? Кстати, я много лет назад на платных виртуальных курсах в Инете изучал Линукс, так курс до конца и не осилил. Это надо было все бросить и заниматься только этим. Я ж говорю — прямая дорога в ИТМО :-) И если вдруг ответите, выскажите в 2-х словах свое личное мнение, почему удобную для всех ось, в которой единственным программным недостатком было то, что она не видела более 4 гигов оперативки, и что было легко поправимо, поменяли (и упорно продолжают это делать) на все более убогие, не удобные, не понятные, очень накосяченные и вызвавшие уже множество судебных процессов ОС? Ну вот ПОЧЕМУ?
По поводу удобства Win XP. Да, хорошая система, но оставить ее в неизменном виде значило бы остановится в развитии, а развитие любого продукта базируется на запросах потенциального потребителя. В плане объемов, скорости обработки и защиты информации эта ось уже не отвечает запросам пользователей (не всех, конечно, а тех, на которых в первую очередь ориентируется microsoft). Семерка, а потом десятка — просто закономерный этап развития Windows.
Если вы хотите продолжать пользоваться Win XP, можете установить ее в виртуальную машину. Других вариантов уже нет, к сожалению.
P.S. Знаете, многие прочитав мой коммент скажут: нужно было просто установить по новой Мозиллу, добавить расширения какие хочешь, а закладки — да черт с ними. Да, надо было учесть, что WIN10 — больная система, а с больного человека мы же много и не требуем… Другие скажут: сам виноват, вырубил вгрубую ноут, не дождавшись окончания восстановления системы. Я сходил в магазин, потом за водой, реально более 2 часов — оно все продолжалось… Скажите, сколько надо ждать? сутки? Двое? Сколько?
спасибо большое помог 4 способ спасибо большое
Большое спасибо за ответы!
Попробую с Вашей легкой руки освоить Ubuntu. Благодарность хотя и с опозданием, но совершенно искренняя, поскольку впервые встречаю вменяемого и внятного специалиста, способного просто и понятно, а главное — адекватно к уровню пользователя ответить на заданный вопрос. Еще раз спасибо!
Читайте, как создать диск или флешку для восстановления Windows 10 или 8. Где скачать образ Windows и как восстановить систему c помощью установочного диска. Диск восстановления Windows 10 или 8 – это инструмент, который используется если операционная система не загружается или работает с ошибками, для того чтобы восстановить её работоспособность или вернуть в предыдущее состояние, используя созданную ранее резервную копию.

Начиная с Windows 7 при установке операционной системы на компьютере кроме основных разделов создаются также скрытые. Данные разделы нельзя увидеть в проводнике, они видны только в Диспетчере дисков – это:
- System Reserved (Зарезервировано системой).
- Без названия (Раздел восстановления).

В разделе System Reserved хранятся файлы конфигурации хранилища загрузки (BCD) и загрузчик системы (bootmgr). Таким образом система осуществляет защиту загрузочных файлов операционной системы и с помощью данного раздела осуществляется вход в среду восстановления системы.

Если в результате повреждения системных файлов операционная система утрачивает работоспособность и не загружается, то восстановить их можно используя среду восстановления. Запустить её можно нажав во время запуска компьютера клавишу F8.
Запустив Среду восстановления, выберите пункт Восстановление системы или Устранение неполадок компьютера. Название пунктов меню может варьироваться в зависимости от версии операционной системы и способа запуска Среды восстановления.
Раздел восстановления может быть создан на жестком диске при установке операционной системы (как правило последние версии Windows так и делают). На таком разделе размещены данные, необходимые для восстановления системы.
Как восстановить Windows 10 с помощью диска восстановления?
Как создать диск восстановления Windows 10
Ищите как создать диск восстановления Windows 10? Выполните следующие действия:
- Перейдите в Панель управления / Восстановление.
- Выберите Создание диска восстановления.
- Вставьте диск в привод.
- Выберите его как место создания диска восстановления системы и создайте его следуя указаниям системы.

Для записи диска восстановления понадобится CD, DVD диск.
Как создать флешку для восстановления Windows 10 или 8
Ищите как создать флешку для восстановления Windows 10 или 8? Выполните следующие действия:
- Перейдите в Панель управления / Восстановление.
- Выберите Создание диска восстановления.
- Вставьте USB флешку в привод.
- Выберите её как место создания диска восстановления системы и создайте его следуя указаниям системы.

Для создания диска восстановления понадобится свободная USB-флешка.
Где скачать образ диска восстановления
В случае, если по какой-то из причин вами не был создан диск восстановления системы, а Windows утратила работоспособность, то её можно восстановить с помощью образа диска восстановления операционной системы.
Такой образ можно создать сразу после установки ОС и программного обеспечения или в любой другой момент.
Вы можете скачать бесплатную утилиту от Microsoft и создать образ. Для этого выполните следующее:
Скачайте, установите и запустите утилиту.

Примечание. Не запускайте диск восстановления системы из рабочей Windows. Для правильного его использования установите в BIOS первым загрузочным устройством носитель с образом системы и перезагрузите компьютер.
Важно: Создавать образ необходимо только на работоспособной системе, не зараженной вирусами и не содержащей ошибок. После восстановления вы получите точную копию системы на момент ее создания.
Восстановите Windows 10 с помощью установочного диска
Ищите способ восстановления Windows 10 с помощью установочного диска? Выполните следующее:
- Установите в BIOS или UEFI загрузку операционной системы из CD, DVD или USB диска (в зависимости от носителя установочного диска).
- Вставьте в привод (или подключите к USB-порту) установочный диск Windows.
- Перезагрузите компьютер и подтвердите загрузку с CD диска.
- В предложенном меню выберите Диагностика / Восстановление компьютера. Следуйте дальнейшим указаниям мастера. Дальнейшую работу программа восстановления осуществит автоматически.
- Дождитесь окончания процесса восстановления и перезагрузите компьютер.

Диск восстановления системы от производителя ноутбука
Для восстановления Windows применимы те же способы, что и для настольного компьютера. Дополнительным вариантом восстановления системы на ноутбуке, в отличии от настольного компьютера, есть возможность возвращения ноутбука к заводскому состоянию с помощью скрытого Раздела восстановления, который предустановлен производителем.
При восстановлении заводских настроек ноутбука:
- Будут удалены все пользовательские данные системного раздела ноутбука.
- Отформатируется системный раздел ноутбука.
- Установятся все предустановленные производителем программы и приложения.


Для восстановления заводских настроек ноутбука:
- Запустите программу восстановления заводских настроек (сброса системы) ноутбука.
Примечание. В разных производителей это происходит по-разному. В некоторых производителей данная утилита запускается путём нажатия одной или комбинации клавиш во время включения ноутбука, другие осуществляют процесс восстановления с помощью собственного ПО (как правило предустановленного). - Выберите из предлагаемого меню функцию восстановления системы (или заводских настроек) и следуйте всем указаниям системы.
- Дождитесь окончания процесса восстановления системы.
- Перезагрузите компьютер.
В результате вы получите операционную систему ноутбука в том виде, в котором вы приобрели его в магазине.
Восстановите данные жесткого диска

Если в результате переустановки или восстановления работоспособности системы, сброса Windows 10 к заводским настройкам был отформатирован жесткий диск и вами утеряны данные, наиболее действенным способом будет использование программы Hetman Partition Recovery.

Восстановите разделы жесткого диска
Восстановление удалённого, повреждённого или утерянного раздела жесткого диска невозможно осуществить с помощью стандартных возможностей Windows. С помощью Windows можно только определить утерю раздела и создать новый раздел поверх утерянного старого. В таком случае в Управлении дисками будет обнаружена на диске не размеченная или не распределённая область.

Восстановите несистемный раздел жесткого диска

-
, установите и запустите Hetman Partition Recovery. Ознакомьтесь с возможностями программы и пошаговой инструкцией.
После запуска в левой колонке основного окна программа обнаружит и выведет все физические диски, а также доступные и недоступные разделы и области на дисках.

Восстановите системный раздел жесткого диска
В случае утери системного раздела, осуществить загрузку компьютера невозможно.
- Отключите и достаньте жесткий диск с утерянным системным разделом из компьютера.
- Подключите данный HDD к другому компьютеру.
- Убедитесь, что ваш жесткий диск правильно определяется другим компьютером.
- Осуществите действия, указанные в предыдущем пункте.
Восстановите системный раздел жесткого диска с помощью LiveCD

Если нет возможности подключить жесткий диск c утерянным или повреждённым системным разделом к другому компьютеру, можно восстановить такой раздел запустив компьютер с помощью LiveCD – альтернативной портативной версии операционной системы.
- Найдите и скачайте подходящий вам LiveCD на CD/DVD-диск или USB-накопитель.
- Подключите LiveCD к компьютеру и включите его. Компьютер автоматически загрузится с LiveCD.
- Скопируйте файлы из системного раздела на другой носитель информации (часто, внешний жесткий диск).
Системный диск Windows 10 восстановлен? Оставляйте отзывы и задавайте ваши вопросы в комментариях.

Автор: Vladimir Mareev, Технический писатель
Владимир Мареев - автор и переводчик технических текстов в компании Hetman Software. Имеет тринадцатилетний опыт в области разработки программного обеспечения для восстановления данных, который помогает ему создавать понятные статьи для блога компании. Спектр публикаций довольно широк и не ограничивается только лишь темой программирования. Статьи включают также разнообразные обзоры новинок рынка компьютерных устройств, популярных операционных систем, руководства по использованию распространенных и специфических программ, примеры решений возникающих системных или аппаратных проблем и многие другие виды публикаций. Подробнее
В одном из предыдущих видео, я показывал, как оптимизировать Windows 10 2004, и максимально ускорить его работу. Мы отключали мониторинг, ненужные настройки и удалили встроенные приложения.
Такую настроенную систему неплохо бы сохранить, как резервную копию.
Случись что, с вашей текущей Виндой, эту резервную копию можно быстро восстановить, и у вас готовая для работы система, с настройками, нужными программами и драйверами.
Давайте сделаем это.
Что у меня есть? Свежеустановленная Windows 10 2004, оптимизированная и настроенная. Я установил сюда пару программ, это браузер Google Chrome и архиватор 7-zip.
Все, что мы рассмотрим в этом видео, работает в Windows 10, Windows 8.1 и Windows 7.
Вы можете установить в свою систему всё, что вам нужно. Нужные вам программы в любых количествах. Разумеется, чем больше программ, тем больше будет образ. Но, в данном случае, это не очень критично.
Сохранить резервную копию системы можно разными способами. Первое, что приходит в голову, это использовать встроенное в Windows резервное копирование и восстановление. Раньше это получалось неплохо.
Сегодня, ПРОСТО создать такой образ, не представляется возможным.
Если не использовать встроенные в Windows средства, значит нужна простая сторонняя программа. Хорошо, если программа эта будет бесплатная и на русском языке.
Программа Dism++, которую мы недавно использовали, умеет сохранять работающую систему в образ. А так же восстанавливать её.
Сжатие диска (C:), создание раздела.
Я обещал создать резервную копию на скрытом разделе. Значит нужно этот раздел создать.
Сразу хочу сказать, что если у вас тоже установлен Windows 10 2004, то вы сможете создать отдельный скрытый раздел, только если у вас в Проводнике один системный раздел, как у меня. То есть, только Диск (C:).
Если у вас жесткий диск разбит на два раздела, и здесь присутствует диск (D:) или (E:) или ещё с какой то буквой, то ещё один раздел создать не удастся. Помешает ограничение на 4 основных раздела на диске с основной загрузочной записью MBR.
Но, вы сможете прекрасно разместить на своём втором разделе резервную копию. В конце видео немного подробнее об этом.
У меня только один системный раздел, поэтому я создаю раздел. Для этого нужно сжать системный раздел. Открываю оснастку Управление дисками. Правая клавиша на кнопке Пуск кликаю по пункту Управление дисками.
Здесь мы видим все диски и разделы, которые есть в системе.
Я показываю на примере более, распространённого пока, ноутбука с БИОС. Соответственно у меня диск размечен в стиле MBR. Файловая система везде NTFS.
Если видео будет интересно, то для UEFI и FAT32 сделаем отдельное видео.
Вот системный раздел, который под Windows имеет букву (C:). Чтобы сжать его, кликаю правой клавишей по разделу. и выбираю пункт Сжать том.
Если у вас этот пункт не активен, то вы можете сжать том с помощью сторонней программы.
На сколько сжимать раздел? Это зависит от размера вашей системы. Если у вас занято на диске не более 20 Гб. то думаю, что вам хватит 10-ти гигабайт. Я сделаю именно такой размер 10 Гб.
Раздел сжат. Появилось незанятое пространство на диске. Теперь создаём здесь раздел. В этом окне не спешите. Давайте присвоим свою знакомую метку разделу. Позже поясню зачем. Вы можете сделать любую метку, которая вам будет понятна. Чтобы, даже через несколько месяцев, вы понимали, что это у вас раздел с резервной копией Windows.
Я сделаю метку: hidden. Скрытый (англ.)
Кроме того, я очень рекомендую вам присвоить понятную метку системному разделу, диску (C:). Для этого, кликаю по нужному разделу правой клавишей мыши и в контекстном меню выбираю пункт Свойства. И здесь печатаю нужную метку.
Я сделаю вот такую: System. То есть системный раздел - логично. Вы делайте такую метку, чтобы было понятно вам.
Итак, раздел готов. Он пока видимый, и это хорошо.
Как я уже сказал, резервную копию будем создавать в программе Dism++. Поэтому нам нужно скачать Dism++.
Я распаковал программу. Так как мы будем использовать программу в качестве инструмента резервного копирования и восстановления, то давайте положим программу в надёжное место.
Мы с вами будем использовать резервную копию, для переустановки системы. Значит системный раздел будет форматироваться. Поэтому, надёжным это место не назовёшь. Можно потерять доступ к программе реаниматору, в самый ответственный момент.
Положим программу туда же, где будет лежать сама резервная копия. На только что созданный раздел. Из того, что лежит в этой папке, нам понадобится только один запускающий файл, экзешник. А так же папка с настройками программы, под названием Config.
Файл, которым мы будем запускать программу, должен соответствовать разрядности системы. Проверьте разрядность своей системы, если забыли. Для этого в Windows 10 можно нажать правую клавишу на кнопке Пуск и выбрать в меню Система.

Здесь, в разделе Характеристики устройства есть тип системы. У меня система x64. Мой файл вот этот. Если вдруг у вас 32-х разрядная Винда, то берите себе этот файл.
Чтобы выделить папку и файл, лежащие не смежно, можно нажать клавишу Control и удерживая её, кликнуть по нужным позициям. Навожу курсор на один из выделенных объектов и копирую.
Вставляю это на мой раздел. Готово. Запускаю программу от имени администратора. Теперь нужно добавить Dism++ в меню загрузки компьютера.
Ставлю галочку в строке: Интеграция в меню загрузчика BCD.
Создание резервной копии системы.
Теперь можно создавать резервную копию этой системы. Перед тем, как делать это, систему можно почистить от мусора, сделать ещё какие то дополнительные настройки.
Это не тема данной инструкции. Вы можете посмотреть моё видео на эту тему.
Будем считать, что вы подготовили систему к резервному копированию. Можно начинать его. Проверяем, что в программе смонтирована именно работающая в данный момент система. Если здесь у вас только один синий блок, значит всё в порядке. Возможно вы до этого что то монтировали в Dism++. Тогда их может быть больше. В этом случае выделите левый блок, в котором написано (C:) Локальный диск.
Нажимаю в меню программы:
Восстановление ▹ Бэкап системы.
В появившемся окне, нам нужно указать, куда мы сохраняем бэкап. Для этого нажимаю кнопку Обзор. В окне Сохранение, нужно найти и открыть наш раздел, который только что создан. Если вы сохраняете образ просто на свой диск (D:) или например (E:), то его и выбирайте.
Я выбираю свой диск (раздел) с меткой hidden. Если бы я раньше времени скрыл его, то сейчас не смог бы выбрать.
Я выбрал раздел. Теперь нужно задать имя этому бэкапу. Это может быть любое имя, главное, чтобы вам было понятно, что вы забэкапили. В имени могут быть английские (латинские) буквы, цифры, тире.
Я введу имя: Win10-2004. Вы сделайте имя, которое будет понятно вам.
В выпадающем списке можно выбрать компрессию файла. Т.е. как сильно он будет сжат. Чем сильнее сжатие, тем меньше файл. Но тем больше времени и ресурсов компьютера затрачивается на его создание.
Я обычно выбираю быстрое сжатие образа с расширением .wim его и выбираю. На мой взгляд, это оптимальное сжатие, особенно для слабых ноутов и компов. Вы можете поэкспериментировать.
Итак, имя задано, сжатие - расширение выбрано, нажимаю Сохранить.
После создания бэкапа скрываем раздел.
У меня создание резервной копии на этом ноуте заняло 9 минут. Неплохой результат. Это довольно мощный ноут. На слабом ПК или ноутбуке, со старым магнитным SSD, процесс бэкапа может затянуться на час, или даже больше. Дальше покажу, как его можно существенно ускорить.
Итак, бэкап создан. теперь мы готовы к разным неожиданностям.
Можно спокойно работать и играть в Винде, использовать её возможности по максимуму.
Восстановление резервной копии.
Предположим, у вас забарахлила Винда. Работать стала медленнее, возможно вирусы, или другие тормоза. И вы решили переустановить систему.
Вы сможете легко сделать это, даже если сама Windows уже не грузится. Но, меню загрузчика ещё появляется. Просто включаем или перезагружаем компьютер. При загрузке, в момент появления меню, нажимаем на клавишу управления курсором со стрелкой вниз. Я выбрал Dism++. Нажимаю Enter.
Программа загрузилась, можно восстанавливать мой бэкап. Просто в меню нажимаю Восстановление и выбираю Восстановление.
В открывшемся окне нужно указать программе, где лежит резервная копия. Для этого нажимаю верхнюю кнопку Обзор. Открываю Этот компьютер. Вот здесь нам и пригодятся удобные метки, которые я присвоил нужным разделам.
Буквы дисков здесь нам не помогут, они не соответствую тем, какие были присвоены в Windows. Но нам они и не нужны. Здесь прекрасно видно раздел который я пометил меткой hidden. Выбираю его и нажимаю открыть.
Вот моя резервная копия. Просто выделяю её и нажимаю Открыть.
Теперь нужно указать программе, куда мы восстанавливаем резервную копию. Для этого, нажимаю вторую кнопку Обзор. Снова открываю Этот компьютер.
Нам нужно восстановить бэкап на системный раздел. Именно для этого я присвоил ему метку System. Вот она. Просто выбираю раздел. И нажимаю Выбор папки.
Здесь не спешите. Если вам не нужно сохранять никакие свои файлы и папки, видео, фотки или документы из старой системы, то обязательно поставьте галочку напротив Формат. При этом раздел будет отформатирован и это будет чистая установка системы.
Так же галочка рекомендуется, если есть подозрение на вирусы в старой Винде.
Если галочку не ставить, то при восстановлении, на диске С будет создана папка Windows Old. В этой папке можно будет найти файлы, которые у вас были в старой системе.
Внимание! Если галочку не поставить, то это может привести к ошибке восстановления. Если например у вас в старой винде оставалось совсем мало места на диске.
Делаем бэкап системы быстрее, в среде восстановления Windows.
- Мы создавали резервную копию системы прямо из под работающей системы. В этом случае, система мешает делать это. Она расходует ресурсы компьютера. Кроме того, захват состояния системы, её образа, программа делает при её работе. Это само по себе увеличивает время.
Гораздо проще и быстрее делать бэкап не загруженной Windows. Dism++ позволяет делать это. Причем, для этого не нужно загружаться с флешки и запускать программу. Dism++ использует для этого среду восстановления самой Windows.
Просто нажимаем в меню Восстановление и выбираем пункт Запуск в среде восстановления. При этом компьютер перезагружается, и автоматически сам загружает среду восстановления Windows. И в этой среде запускает программу Dism++.
Теперь перед нами работающая программа и мы можем сделать резервную копию своей системы. Здесь не надо спешить. Если сейчас нажать в меню Восстановление и выбрать Бэкап системы, то мы видим странное описание системы. Здесь Windows PE. А у меня, как вы помните, Windows 10 Pro.
Мне не нужен такой бэкап. Закрываю.
Обратите внимание на эти блоки вверху. Это смонтированные в данный момент образы. Слева, образ выделен синим. И здесь тоже написано Windows PE. Это та самая среда восстановления Windows, в которой мы сейчас работаем.
Правее мы видим второй образ. Здесь написано Windows 10 Pro x64. Это и есть моя Винда. Чтобы создать её резервную копию, просто выделяю её вот так.
Теперь можно нажимать в меню Восстановление и выбирать Бэкап системы. Теперь описание правильное - Windows 10 Pro. Остаётся указать программе место, куда мы будем сохранять бэкап.
Нажимаю Обзор. Открываю Этот компьютер, можно сделать это здесь или здесь. Мы видим все диски и разделы, имеющиеся в системе. Сейчас не будем подробно о каждом из них. Так как я сделал удобные метки, то нужные диски и разделы найти легко.
Я сохраню опять на скрытый раздел hidden. Как видите, при таком способе работы, мы можем работать и со скрытыми разделами.
Выбираю раздел, нажимаю Открыть. Здесь всё аналогично. Печатаю имя файла. Добавлю к названию fast (быстрый), можно просто добавить единицу. И, чтобы сравнение было корректным, выбираю опять Быстрое сжатие образа с расширением (.wim). Нажимаю ОК. Ждем окончания процесса.
Образ сохранялся 5 минут. Почти в 2 раза быстрее. Разница в скорости ещё больше заметна на совсем слабом железе. Если создание образа из под Windows заняло скажем час, то в таком режиме, оно может занять минут 10.
Почему не работает Резервное копирование и восстановление Windows?
В версии 2004, Майкрософт размещает средства восстановления на отдельном скрытом разделе. Его видно в оснастке Управление дисками. Если создавать резервную копию системы стандартными средствами Windows 10 2004, то практически всегда возникает ошибка. Она происходит из-за того, что на этом разделе восстановления недостаточно свободного места.
Эта проблема решаемая. Но, во первых, этому придется посвятить целое отдельное видео. Во вторых - прислушайтесь к этому: При создании резервной копии средствами Windows изначально возникает ошибка. На мой взгляд, просто после этой фразы, можно забыть про это резервное копирование. И пользоваться сторонними программами, которых немало.
Есть много видов перегородок в Windows 11/10 компьютеров, таких как EFI, Восстановление, MSR, Система, Загрузка, Система Зарезервировано. Некоторые разделы отформатированы в файловой системе FAT32, а некоторые - в файловой системе NTFS. Некоторые разделы можно удалить с помощью Windows встроенное Управление дисками, но ни один из этих разделов не может быть создан самостоятельно. EFI и разделы восстановления могут быть созданы в начале, середине или конце диска после установки операционной системы или преобразование MBR-диска в GPT. В большинстве случаев не имеет значения, где EFI/ Recovery раздел. Но в некоторых случаях нужно двигаться EFI/ Раздел восстановления in Windows 11/10 комп.
Содержание:
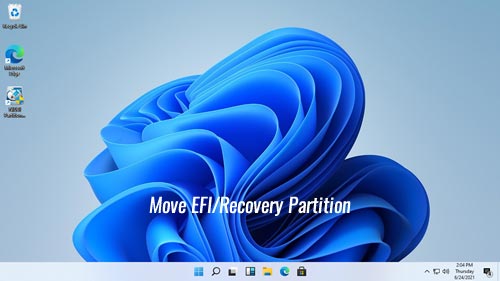
Что такое EFI и раздел восстановления в Windows 11/10
EFI (Extensible Firmware Interface) системный раздел или ESP - это раздел на традиционном механическом диске или SSD, он используется компьютерами, поддерживающими Unified Extensible Firmware Interface (UEFI). Когда компьютер загружается, UEFI Прошивка загружает файлы, хранящиеся на ESP, для запуска установленных операционных систем и различных утилит. An EFI системный раздел содержит несколько типов файлов, в том числе:
- Загрузчики или образы ядра для всех установленных на этом компьютере операционных систем.
- Файлы драйверов устройств для аппаратных устройств, используемые микропрограммой во время загрузки.
- Системные служебные программы, предназначенные для запуска перед загрузкой операционной системы.
- Файлы данных, такие как журналы ошибок.
Восстановление раздел в Windows 11/10 - это своего рода раздел, который помогает восстановить заводские настройки компьютера в случае сбоя системы. Есть 2 типа разделов восстановления в Windows 11/10 компьютеров:
- Windows Раздел восстановления с незначительным объемом дискового пространства.
- Раздел OEM Recovery, установленный производителем компьютера (например, Lenovo, Dell или HP). Он занимает значительный объем дискового пространства, поскольку содержит настройки производителя для драйверов приложений и другие вещи, позволяющие восстановить эти настройки по умолчанию.
Windows 11/10 не могу двигаться EFI/ Раздел восстановления

Двигаться EFI и раздел восстановления в Windows 11/10 вы должны запустить стороннее программное обеспечение, такое как NIUBI Partition Editor. Помимо перемещения раздела, он помогает сжать, расширить, объединить, скопировать, преобразовать, стереть, скрыть раздел, сканировать поврежденные сектора и многое другое. У него есть бесплатная версия для Windows Пользователи домашних компьютеров 11/10/8/7 / Vista / XP.
Лучше, чем другие инструменты, он имеет уникальные технологии 1-секундного отката, виртуального режима и отмены на скважине для защиты системы и данных. Кроме того, благодаря усовершенствованному алгоритму перемещения файлов он на 30–300% быстрее.
Как двигаться EFI/ Раздел восстановления в Windows 11/10
Как перенести Recovery/EFI раздел в Windows 11/10 с НИУБИ:
При установке Windows 11/10, если вы создадите несколько разделов и выберете первый для установки, EFI и разделы MSR создаются на передней части этого диска. Раздел восстановления по умолчанию создается за диском C :. Раздел MSR (Microsoft System Reserved) не отображается в управлении дисками, и его можно безопасно удалить с помощью NIUBI Partition Editor.


В этом случае до удлинитель диска C, вы должны переместить раздел восстановления в Windows 11/10 вправо с NIUBI Partition Editor.
Как я уже говорил выше, EFI/ Раздел восстановления может быть создан перед, в середине или в конце диска. Когда вы двигаетесь EFI или раздел восстановления в Windows 11/10, не забудьте поставить указатель мыши на середину этого раздела и перетащить его на другую сторону. Затем вы можете поменять его положением с соседним нераспределенным пространством.
Помимо переезда EFI/ Раздел восстановления в Windows 11 компьютер, NIUBI Partition Editor помогает выполнять множество других операций по управлению разделами диска. Он на 100% чистый, без каких-либо встроенных плагинов.
Читайте также:


