Как сделать раздел активным
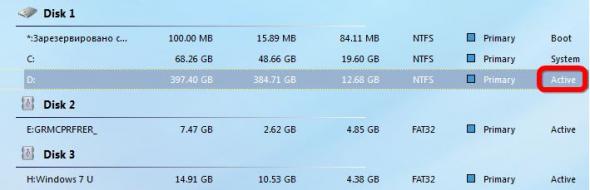
Лично у меня не получилось решить задачу с помощью утилиты "Управление дисками". В программе есть подобная функция, но она по каким-то причинам не активная.
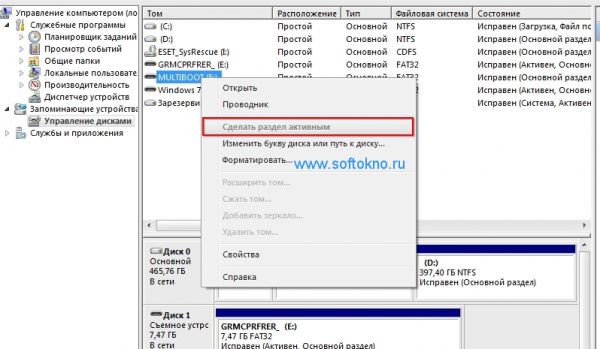
Но если вы решитесь попробовать решить задачу именно этим способом, тогда жмём правой кнопкой мыши на значке Мой Компьютер, затем выбираем пункт "Управление".
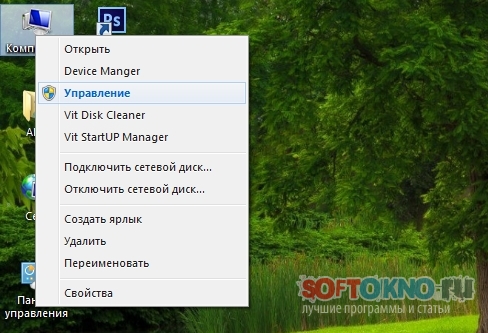
Переходим в раздел "Управление дисками" в левом меню, жмём правой кнопкой мыши по флешке или жёсткому диску, затем выбираем пункт "Сделать раздел активным".

Активируем раздел диск с помощью Partition Wizard.
2. В списке жёстких дисков выбираем тот, который нужно сделать активным.
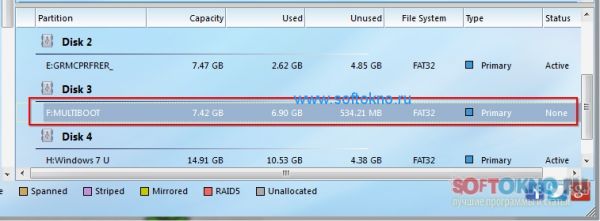
3. Жмём на жёсткий диск правой кнопкой мыши, затем выбираем в меню пункт Set Active.
Случается такое, что определённый раздел жёсткого диска нужно сделать активным или наоборот не активным. К примеру, у пользователя появился новый жёсткий диск или создан новый раздел на нём. А бывает так, что по не опытности сделали не то. В этой статье будет рассказано, как провести эти операции.
На активном разделе диска установлен загрузчик Windows, который и начинает загрузку операционной системы. Если активировать не тот раздел, то операционка попросту не запустится. Поэтому проникать в эти недра следует более опытным пользователям.
Первый способ активации раздела жёсткого диска


Вуаля! Раздел активен.
Второй способ активации раздела жёсткого диска






Система Windows 10 предлагает достаточно много возможностей по работе с накопителями памяти. По сравнению с прошлыми версиями Windows, текущий инструмент управления дисками имеет больше функций и способен полностью заменить командную строку. Впрочем, и её при желании все ещё можно использовать.
Как открыть управление дисками в Windows 10
Для открытия управления дисками, сделайте следующее:
Если один из способов не работает просто попробуйте другой. Если же при попытке открыть управление дисками, система выдаёт ошибку подключения к службе, то вам необходимо убедиться, что антивирусная программа не удалила файл dmdskmgr.dll
В случае если этот файл не будет обнаружен, необходимо восстановить его на прежнем месте. Вернуть его можно или взяв с загрузочного диска Windows, или использовав команду проверки файлов системы. Делается это так:
- Откройте меню выполнить (Win+R) и введите туда команду cmd.
- В открывшейся командной строке необходимо вбить команду sfc и затем scannow.
- Для сверки данных, программе потребуется указать путь к установочному диску с вашим Windows 10. Сделайте это и сканирование файлов будет проведено.
Проверка на наличие ошибок

Как создать локальный диск
Сжатие и расширение тома в Windows 10
Расширение тома, это увеличение размера локального диска, используя его неразмеченную область. Неразмеченной является область новых жёстких дисков, а также её можно получить при сжатии локальных дисков.
Как сжать том в Windows 10
Чтобы сжать том в Windows 10, сделайте следующие действия:

Возможные проблемы при сжатии
Если у вас не удаётся сжать том, то следует сделать следующее:
- Сделайте дефрагментацию диска - это может увеличить максимально доступное значение для сжатия.
- Отключите антивирусные программы перед попыткой сжатия. Например, антивирус Norton может блокировать возможность сжать диск.
- И также, чтобы увеличить доступное для сжатия место можно отключить файл подкачки.
Как расширить том в Windows 10
Если у вас уже есть неразмеченная область диска, то расширить том не составит труда. Делается это так:

Возможные проблемы при расширении
Если у вас возникли проблемы при расширении тома. Проверьте следующее:
- Убедитесь, что у вас имеется довольно большая неразмеченная область на диске.
- Для расширения может использоваться область только из смежных отделов. То есть, если у вас есть неразмеченная область, которая не прилегает к расширяемому тому, то расширить его не выйдет. В таких случаях могут помочь сторонние программы.
- Убедитесь, что количество созданных разделов не больше четырёх. Существует ограничение на количество созданных основных разделов.
Изменение размера жёсткого диска (видео)
Дефрагментация
Дефрагментация диска нужна чтобы повысить скорость отклика до файлов, путём их более плотного размещения на жёстком диске. Сделать её очень просто:
Очистка
Очистка диска также может помочь вам освободить требуемое место. Сделать это можно с помощью одноимённой утилиты. Для этого:

Объедение дисков
Для объедения разделов вашего диска в один локальный раздел, необходимо использовать сторонние программы. Впрочем, используя средства Windows можно достичь того же результата просто перекинув все файлы с одного диска на другой, затем удалив ненужный нам локальный диск и расшив второй на доступное после удаления пространства.
Но если вы хотите именно объединить два диска, можно, к примеру, использовать программу EaseUS Partition Master. Делаем следующее:

Теперь вы знаете как управлять дисками на своём компьютере и сможете без труда создать необходимые локальные диски. Очень радует, что в Windows 10 управление дисками стало ещё доступнее для всех пользователей и теперь производить любые манипуляции с дисками может каждый.
Активный раздел служит для размещения загрузчика операционной системы. Если раздел с загрузчиком перестал быть активным, операционная система не сможет загружаться.
Активным может быть только основной раздел. Дополнительный раздел или логический диск не могут быть активными. Активным может быть лишь один раздел на физическом диске.
Если компьютер содержит несколько физических жёстких дисков, то каждый из них может содержать активный раздел. В этом случае загрузка операционной системы происходит с того физического жёсткого диска, который указан первым в настройке приоритета жёстких дисков BIOS.
Как сделать раздел жёсткого диска активным
1. Из командной строки
Diskpart list disk sel disk 0 list part sel part 1 active
* выбирайте номера нужных дисков и партиций.
В консоли это выглядит так:
2. С помощью оснастки Управление компьютером.
Обычно эту операцию приходится делать, загрузившись с LiveCD. Потому как, если раздел стал неактивным, то загрузить с него операционную систему не удастся.
1 Нажмите WIN+R
2 Введите команду
3 Нажмите Enter или OK :

4 В окне Управление компьютером перейдите в Управление дисками .
5 Нажмите правой кнопкой мыши по нужной партиции и выберите пункт Сделать раздел активным :

6 Кликните Да :

3. С помощью Acronis Disk Director.
Кликните правой кнопкой мыши по нужной партиции.
Выберите пункт Дополнительно и нажмите на пункт Сделать активным :

Нажмите ОК :


Как раздел диска сделать активным?
Ответ мастера:
Месторасположение загрузчика Windows находится под контролем активного раздела жёсткого диска. Выполнить операцию по выбору активного раздела может только пользователь с достаточными компьютерными познаниями. Неопытным же пользователям это делать не рекомендуется из соображений безопасности.
В поле командной строки вводите значение diskpart, а потом, в поле командной строки DISKPART введите команду list partition, указывая номер раздела, который выбран для назначения активным.
В поле командной строки DISKPART следует затем ввести значение select partitionx, где х – раздел, подлежащий активизации. Для подтверждения выполнения данной команды необходимо ввести значение active в поле всё той же строки DISKPART.
Помните, что на одном жёстком диске активным может быть только один раздел. Изменение или удаление такого активного раздела может спровоцировать невозможность последующего запуска системы.
Полезный совет. Логический диск не может быть выбран в качестве активного, так как роль последнего может исполнять только основной раздел.
В Windows 7, 8 или 10 загрузка системы осуществляется со скрытого раздела (зарезервировано системой). У каждой из этих операционных систем скрытый раздел имеет разный объем: в Windows 7 - 100 Мб, в Windows 8 - 350 Мб, в Windows 10 - 500 Мб.
При установке системы Вы наверняка могли увидеть данные разделы.

В скрытом разделе находятся файлы загрузки операционной системы. Если данный раздел по каким либо причинам становится не активным, то операционная система соответственно не загрузится и Вы увидите ошибку "An operating system wasn"t found. Try disconnecting any drivers that don"t contain an operating system".

Чтобы устранить эту проблему нужно всего лишь на всего сделать раздел активным .


Как видно на этом диске находятся загрузочные файлы ОС.
Ниже мы с Вами рассмотрим два способа, благодаря которым ошибка уйдет и система вновь загрузится в обычном режиме. Кстати, все манипуляции можно осуществлять как на Windows 7, так и на Windows 8 и Windows 10.
Способ 1-й. Как сделать раздел активным с помощью Acronis Disk Director
Сперва нужно создать загрузочный диск Acronis Disk Director, если его нет. Образ можно скачать в интернете, а потом записать на диск. Если не знаете как это сделать можете прочитать статью . Далее загружаемся с этого носителя.
Скрытый раздел всегда должен быть активным, как я уже писал выше, то есть в программе он должен быть отмечен красным флажком. Как видно ниже, скрытый раздел неактивный,



После выполнения операции можно увидеть, что раздел стал активным.

Теперь остается перезагрузить компьютер. Если все сделано правильно, то система загрузится и Вы попадете на свой привычный Рабочий стол.
Способ 2-й. Как сделать раздел активным с помощью установочного диска Windows
Если нет под рукой диска с Acronis Disk Director, то не отчаивайтесь. Можно обойтись и без этой программы, однако установочный диск с операционной системой нам все таки потребуется. Загружаемся с него, нажав любую клавишу на клавиатуре,
В Windows 7, 8 или 10 загрузка системы осуществляется со скрытого раздела (зарезервировано системой). У каждой из этих операционных систем скрытый раздел имеет разный объем: в Windows 7 - 100 Мб, в Windows 8 - 350 Мб, в Windows 10 - 500 Мб.
При установке системы Вы наверняка могли увидеть данные разделы.

В скрытом разделе находятся файлы загрузки операционной системы. Если данный раздел по каким либо причинам становится не активным, то операционная система соответственно не загрузится и Вы увидите ошибку "An operating system wasn't found. Try disconnecting any drivers that don't contain an operating system".
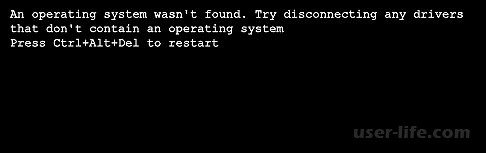
Чтобы устранить эту проблему нужно всего лишь на всего сделать раздел активным.
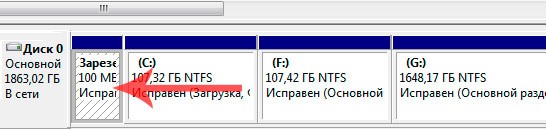
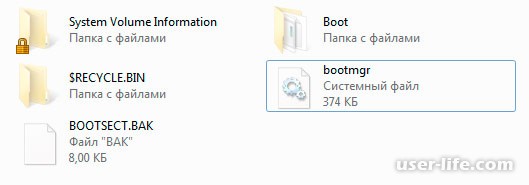
Как видно на этом диске находятся загрузочные файлы ОС.
Ниже мы с Вами рассмотрим два способа, благодаря которым ошибка уйдет и система вновь загрузится в обычном режиме. Кстати, все манипуляции можно осуществлять как на Windows 7, так и на Windows 8 и Windows 10.
Способ 1-й. Как сделать раздел активным с помощью Acronis Disk Director
Сперва нужно создать загрузочный диск Acronis Disk Director, если его нет. Образ можно скачать в интернете, а потом записать на диск. Если не знаете как это сделать можете прочитать статью как записать образ на диск. Далее загружаемся с этого носителя.
Скрытый раздел всегда должен быть активным, как я уже писал выше, то есть в программе он должен быть отмечен красным флажком. Как видно ниже, скрытый раздел неактивный,
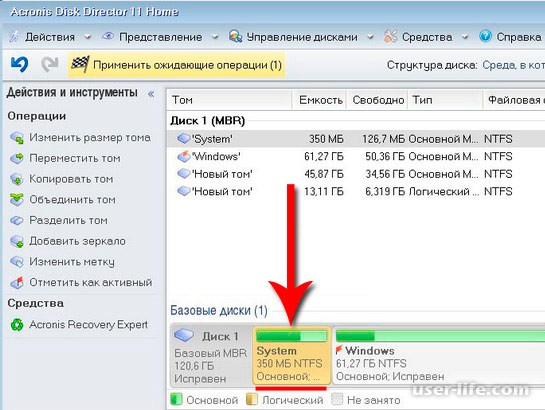
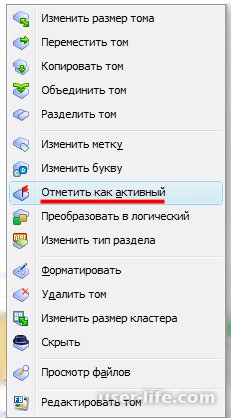

После выполнения операции можно увидеть, что раздел стал активным.
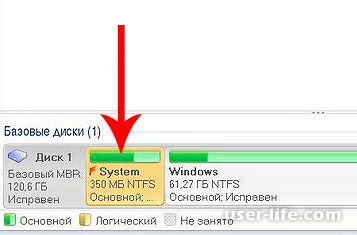
Теперь остается перезагрузить компьютер. Если все сделано правильно, то система загрузится и Вы попадете на свой привычный Рабочий стол.
Способ 2-й. Как сделать раздел активным с помощью установочного диска Windows
Если нет под рукой диска с Acronis Disk Director, то не отчаивайтесь. Можно обойтись и без этой программы, однако установочный диск с операционной системой нам все таки потребуется. Загружаемся с него, нажав любую клавишу на клавиатуре,

Le программное обеспечение Aomei Partition Assistant имеет эффективные инструменты для манипулировать жесткими дисками и их множество соответствующий . Один из них - сделать раздел активным, что даст пользователю больше контроля над накопителем.
Эта опция очень полезна для тех, кто работает с более чем одним операционная система на компьютере, потому что это позволяет им установить значение по умолчанию или использовать меню выбора при запуске компьютера.
Утилиты Помощник по разделению AOMEI со временем улучшились, поскольку единственной целью бизнеса является предоставление наилучших услуг своему сообществу.
Вот почему, если вы приобрели программное обеспечение и хотите использовать один из самых полезных инструментов в своей системе, читайте дальше, чтобы начать применять его на практике.
Как сделать раздел активным с помощью AOMEI Partition Assistant?
когда создать перегородки Используя основные параметры Partition Assistant, вы обнаружите, что каждый из них может играть полезную роль на одном компьютере.
Sea el caso de que cada una de las fracciones realizadas al disco duro poséan el fin de alojar un sistema operativo, establecer unapartión como activa te ayudará подлежит определению cuál участник будет там, что iniciará el computador , y con el cual se harán las main actividades того же самого.

Чтобы завершить его, выберите один из разделов диска, найденных в правом столбце экрана. Затем щелкните по предыдущему названному варианту.
На что следует обратить внимание, прежде чем устанавливать раздел как активный
Поскольку была рассмотрена возможность работы с разными операционными системами, необходимо отметить, что, хотя эту процедуру можно выполнить через AOMEI, есть некоторые аспекты, которые следует учитывать:

- Самое главное, вам нужно убедиться, что диск, который вы собираетесь выбрать как активный содержит операционную систему, установленную в внутри.
- Только после этого можно будет выполнить необходимые настройки загрузки, чтобы компьютер правильно запускался при каждом включении.
- С другой стороны, необходимо отметить, что диски, выбранные вами как активные, не может быть чем те, которые функционируют как хранилище операционной системы компьютера . Другими словами, жесткий диск.
AOMEI Partition Assistant - программа, способная читать все типы дисков. Начиная с тех, что являются частью компьютера, и с тех хранилищ, которые можно извлечь из него.
Как работает система загрузки компьютера?
Момент, когда решено сделать раздел на компьютере активным, происходит потому, что на нем работает более одной операционной системы.
Поскольку это программа совместим с windows , вы должны знать, что в зависимости от установленной версии запуск ПК бывает разным.
Когда вы запускаете компьютер, BIOS (базовая система ввода / вывода) оценивает все аспекты на предмет ошибок, препятствующих его запуску. Если он не может его найти, он находит активный раздел так, чтобы он заботится о работе оборудования после его включения .
Следовательно, установка раздела, на котором вы хотите, чтобы ваш компьютер работал, дает вам больше контроля над разделом и системой, которую вы используете.
Читайте также:


