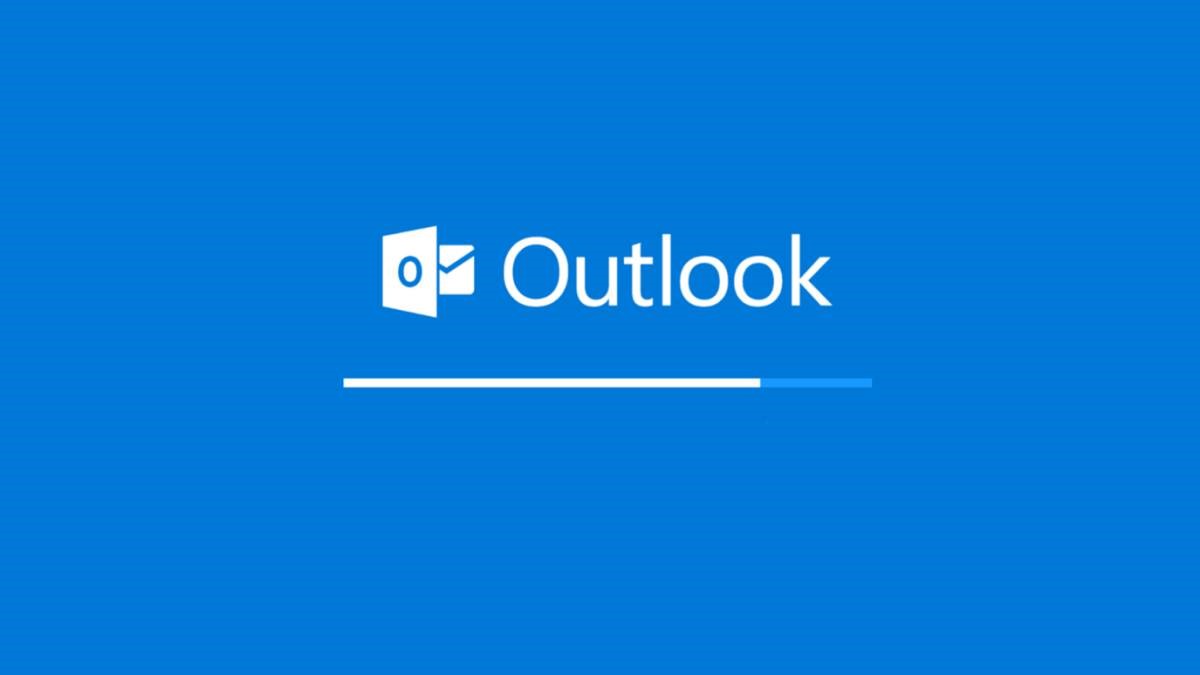Как сделать рассылку в outlook
Список контактов для рассылок в Outlook 2016. (Январь 2022).
Table of Contents:
Вы можете создавать группы контактов в Outlook, так что отправка электронной почты группе получателей намного проще.
Почта многих людей с легкостью в Outlook
Когда вы только что стали новой бабушкой, подписали контракт с крупным лейблом или обнаружили древнюю гравюру, пытающуюся посадить дерево, не хотите ли вы рассказать как можно больше людей?
Во-первых, давайте выясним, как настроить список рассылки в Outlook - легко (это само собой разумеется).
Как настроить список рассылки в Outlook
Чтобы настроить контактную группу в Outlook для электронной почты списка:
- Убедитесь, что Главная лента активна и расширяется в Outlook.
- НажмитеНовые предметы.
- ВыбратьБольше элементов >Контактная группа из появившегося меню.
- подсказки: Вы также можете нажать Ctrl + Shift + L,.
- В Outlookлюди раздел, щелкнитеНовая контактная группа или жеНовые предметы >Контактная группа вГлавная ленты.
Добавить участников в контактную группу Outlok
Добавить люди уже в ваших контактах в список рассылки в Outlook:
- Дважды щелкните группу в Outlook люди если он еще не открыт.
- НажмитеДобавить участников наКонтактная группа лента.
- ВыбратьИз контактов Outlook из меню.
- Используйте поиск, чтобы найти нужную запись в адресной книге или записи и убедитесь, что все контакты, которые вы хотите добавить в группу, подсвечиваются.
- Совет: Вы можете искать не только имена и адреса электронной почты, но также и другие критерии для добавления сразу нескольких получателей.
Добавить получатели еще не вошли в вашу адресную книгу Outlook контактной группе:
В любом случае нажмитеСохранить и закрыть для сохранения изменений в списке рассылки.
Настройка списка рассылки в Outlook 2003 и 2007
Чтобы создать список рассылки в Outlook 2007:
После того, как вы создали список рассылки в Outlook, другим не нужно настраивать одну и ту же группу самостоятельно. Вместо этого вы можете обмениваться любой контактной группой, отправив ее содержимое другим пользователям.
Чтобы поделиться контактной группой Outlook по электронной почте:
Чтобы импортировать контактную группу Outlook, которая была предоставлена вам по электронной почте:
Теперь вы можете закрыть окно группы и удалить письмо, содержащее его, если хотите.
Отправьте свой список из Outlook
Категории как списки рассылки
Если вы обнаружите, что списки распространения Outlook немного нестабильны, тайны и отделены от вашего основного списка контактов, вы можете использовать категории контактов для формирования элегантных списков рассылки.
Лучший почтовый маркетинг Outlook
Как создать список рассылки или группу в AOL
![Как создать список рассылки или группу в AOL]()
Как создать группу для рассылки списка в папке macOS
![Как создать группу для рассылки списка в папке macOS]()
Собирайте каждого члена вашей команды продаж, книжного клуба и т. Д. В список рассылки почтовой рассылки macOS, чтобы вы могли сразу же связаться со всеми.
Как создать сходную группу на рабочем месте - муза
![Как создать сходную группу на рабочем месте - муза]()
Родственные группы, также известные как группы ресурсов для сотрудников, делают рабочие места более продуктивными, сотрудники счастливее, а компании - успешнее. Вот как они работают и как начать в вашем офисе.
Часто возникали вопросы у многих сотрудников, как управлять списками рассылок. Поскольку штат в компании большой, у каждого начальника групп много подчиненных. Да и просто удобно, когда у тебя под рукой список рассылки всех сотрудников и можно одним махом написать им всем письмо, а не выбирать каждого ручками. Дабы сэкономить себе время, я решил написать мануал.
Для начала необходимо перейти в меню контакты в левом нижнем углу окна.
![1]()
В открывшемся окне будут отображаться ваши контакты или списки рассылок, если конечно они у вас есть.
![2]()
Под меню файл нажимаем Создать – Список рассылки. Либо жмем на клавиатуре сочетание клавиш Ctrl+Shift+L.
![3]()
Откроется окно с новым списком рассылки, в поле имя необходимо указать имя для этого списка, я назвать свою группу – Ивановы. Дальше осталось выбрать участников, либо вписываем их вручную либо через поиск, это уже не так важно.
В будущем список рассылки можно редактировать, добавлять и удалять туда адресатов. Вот и все дела.
Есть два способа создания массовой рассылки в Outlook.
Второй вариант — использование профессионального сервиса email рассылок такого как SendPulse. Он работает с неограниченным количеством получателей, помогает избежать спам-фильтров и позволяет создавать безупречные письма для достижения целей в email маркетинге.
Выполните эти четыре простых шага, чтобы отправлять эффективные email кампании.
Шаг 1: Зарегистрируйтесь в SendPulse
SendPulse — это мультиканальный сервис массовых рассылок, который предоставляет все необходимые инструменты для создания и отправки email кампаний:
- блочный конструктор писем;
- более 130 готовых email шаблонов;
- управление списками рассылки;
- возможность планирования отправки email кампаний;
- персонализация;
- сегментация;
- анти-спам рекомендации перед отправкой рассылки.
Для создания email кампаний в SendPulse вам не нужны знания HTML кода или другие специальные навыки. Просто регистрируйтесь и переходите к настройке рассылки.
Шаг 2: Добавьте список рассылки
Вы можете загрузить список рассылки из Excel файла, ввести email адреса вручную или начать собирать базу контактов с помощью бесплатных форм подписки SendPulse. Посмотрите пример ниже. Создание подобной формы подписки в сервисе занимает всего несколько минут.
![Создание формы подписки в SendPulse]()
Шаг 3: Создайте email кампанию
Далее, создайте первую email кампанию с помощью блочного конструктора писем SendPulse. На скриншоте ниже вы видите функционал и рабочее поле инструмента. Просто выбирайте необходимые элементы в меню слева и перетаскивайте их на рабочее поле, а в меню справа настраивайте блоки.
Вот подробная инструкция о том, как отправлять email кампании в SendPulse.
![Создание email рассылки в SendPulse]()
Шаг 4: Отслеживайте статистику
После отправки email кампании сервис предоставит ряд данных для анализа. Для оценки вовлеченности пользователей отслеживайте такие показатели как открываемость, CTR, число отписок и количество жалоб на спам.
Посмотрите, как выглядит статистика рассылки в SendPulse.
![Статистика рассылки в SendPulse]()
Теперь вы знаете, как отправлять массовые рассылки в Outlook.
Готовы попробовать?![]()
Как руководитель группы или офис-менеджер, вы, вероятно, знаете, что ваши коммуникации будут более эффективными, если вы начнете сегментировать свои списки рассылки вместо того, чтобы отправлять электронные письма всем сотрудникам. Если вы знаете своих сотрудников, вы можете разделить списки рассылки, основываясь на том, кто будет наиболее полезен для отправки более специализированной и актуальной информации.
Примечание: если вы работаете в крупной компании или управляете ею и используете Outlook для Mac, создание собственного списка рассылки настолько непрактично, что в принципе бессмысленно. Это можно сделать, но вам придется вручную найти и выбрать каждого отдельного пользователя, которого вы хотите добавить в свой пользовательский список. Если у вас есть сотни или тысячи сотрудников, вам не понравится делать это самостоятельно. Я просто надеюсь, что у вас есть запасной день.
Как создать списки рассылки сотрудников в Outlook
Как изменить списки рассылки в Outlook
Важной частью программного набора от компании Microsoft является приложение Outlook в разных его версиях. Для многих офисов это необходимый инструмент документооборота и организации работ. Очень часто возникает надобность в отправке электронных писем одной и той же группе получателей. Если добавлять адресатов по одному, на это уходит много времени. Поэтому стоит создать список рассылки в Outlook.
![Как создать список рассылки в outlook]()
- Как создать список рассылки в outlook
- Как создать рассылку
- Как в Outlook создать правило
Читайте также: