Как сделать рассылку в гугл почте
Отправка электронных писем группе более распространена как в нашей деловой, так и в личной жизни. Вы можете использовать группы для своей проектной команды на работе и членов вашей семьи дома. Создание группы электронной почты для списка рассылки в Gmail может сэкономить вам много времени.
В этом посте вы узнаете, как создать групповой адрес электронной почты в Gmail с помощью метода по умолчанию. Давайте начнем.
Что такое группа электронной почты
Группа электронной почты (контактная группа) — это набор идентификаторов электронной почты для частой отправки электронных писем. Когда администратор отправляет электронное письмо группе электронной почты, все контакты в этой группе получают одно и то же электронное письмо.
Используйте Google Контакты для создания группы Gmail
Google Контакты — лучший способ хранить контакты в Интернете, поскольку он работает со всеми вашими устройствами. Большинство использует Google ID для хранения контактов. Отдельное приложение Google, Контакты, управляют всеми контактами, которые вы видите и используете в Gmail.
Вот пошаговое руководство по созданию группы Gmail для массовой рассылки электронных писем.
Шаг 1: Откройте Gmail в Интернете и войдите в систему, используя учетные данные Google.
Шаг 2: Щелкните значок Google Apps в правом верхнем углу.
Шаг 3: Наведите указатель мыши на контакт, который хотите добавить в список рассылки, а затем установите флажок, чтобы выбрать его. Повторите эти действия для каждого контакта, который хотите добавить в список.
Шаг 4: Убедитесь, что с каждым добавляемым контактом связан адрес электронной почты. В противном случае они не будут отображаться в ярлыке, когда вы отправите им электронное письмо позже.
Шаг 6: Дайте ярлыку соответствующее имя и затем нажмите Сохранить, чтобы создать список контактов.
Заметка: Это классический материал Google. Им следует переименовать метку в группу, чтобы не запутать пользователей.
В Google Контактах вы можете создать сколько угодно ярлыков. Не забудьте дать им подходящие имена, такие как Семья, Офис, Бизнес, Клиенты и т. Д.
Отправка электронного письма с помощью группы электронной почты в Gmail
Шаг 1: Откройте Gmail в Интернете.
Процесс отправит точное письмо всем участникам группы.
Изменить группу электронной почты в Gmail
Если вы недавно расширили свою семейную группу или офисную группу новыми участниками, вы можете добавить их в группу контактов Google. Выполните действия, указанные ниже в группе редактирования электронной почты.
Шаг 1: Перейдите в Google Контакты в Интернете.
Шаг 2: Во-первых, вы должны создать новый контакт с соответствующими данными, такими как имя / фамилия, номер мобильного телефона и адрес электронной почты.
Шаг 3: Вы увидите только что добавленный контакт в меню контактов Google.
Шаг 5: Кроме того, вы можете перетащить контакт на соответствующую метку меню метки.
В любой момент вы можете навести курсор на имя метки и выбрать редактировать, чтобы изменить имя метки. Вы также можете нажать на значок удаления, чтобы удалить созданную группу.
Ограничения группы Gmail
Используйте Gmail как профессионал
Список рассылки Gmail или групповая электронная почта могут быть отличной функцией для многих малых и средних предприятий. Эта функция позволяет вам связаться с любым количеством людей, не переписывая или копируя одно и то же электронное письмо. На индивидуальном уровне это упрощает процесс электронной почты и экономит для вас ресурсы и время.
В этой статье хотим разобрать задачу создания массовой рассылки email (предполагается, что подписная база у вас уже есть и спамом никто заниматься не будет).
К примеру у вас есть интересная новость, которой вы хотите поделиться со своими партнерами, клиентами, просто подписчиками. И конечно вы хотите сделать рассылку максимально быстро, желательно бесплатно, что бы письмо было красивым и корректно отображалось на всех устройствах. Ну и как можно забыть про главный критерий - потратить на это минимум времени.
В Google Документах уже достаточно давно присутствуют "Дополнения", в которых есть несколько инструментов для рассылки. Мы решили потестировать один из самых популярных - Merge by MailChimp.
Чеклист рассылки
Готовим базу email адресов для рассылки
Первое, что вам необходимо сделать - это составить базу рассылки. В нашей работе мы используем сервисы Google, по-этому и база рассылки у нас хранится в google таблице.
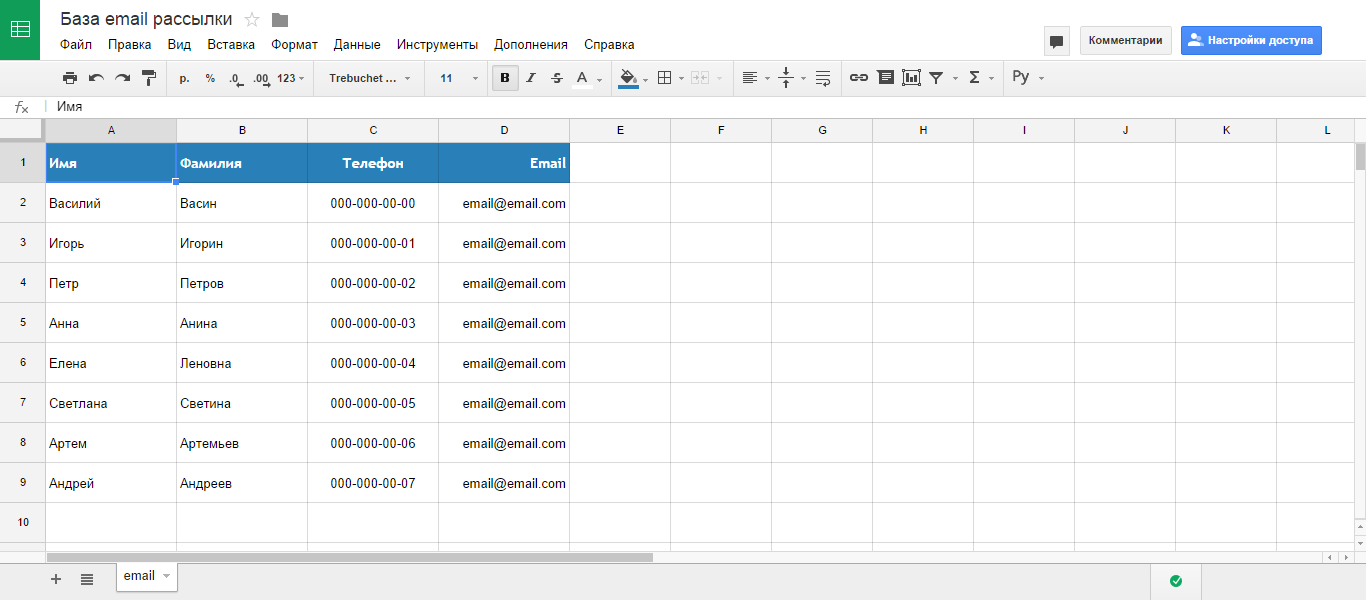
Готовим письмо



Устанавливаем Дополнение
У нас есть красиво оформленное письмо. Теперь установим дополнение Merge by MailChimp.
Для этого - открываем меню "Дополнения" --> "Установить" и находим нужный пункт.
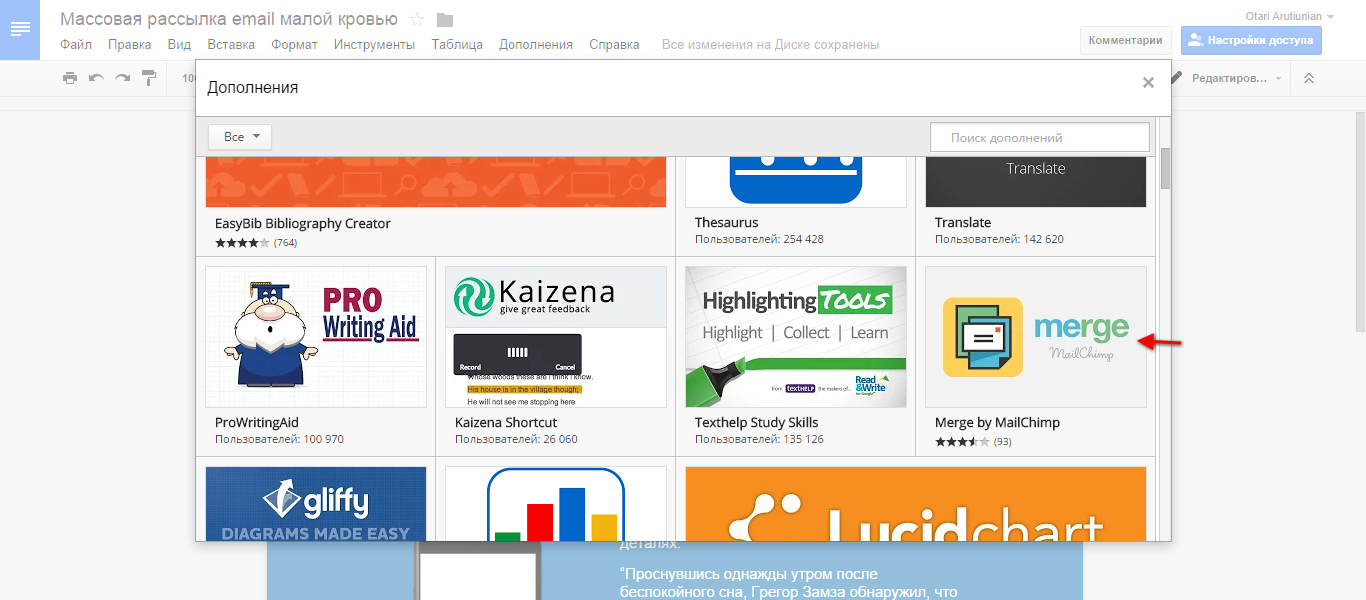
Нажав на кнопку "Бесплатно" дополнение, традиционно для всех дополнений к сервисам Google, попросит авторизовать его. Тех из вас кто верит в теории заговора, "Большого Брата" и прочее - количество данных пользователя, которые запрашивает дополнение MailChimp может повергнуть в шок. Рекомендую не паниковать, так как сервис не получит полного доступа и не хранит никаких данных.
Итак, авторизуем Дополнение.
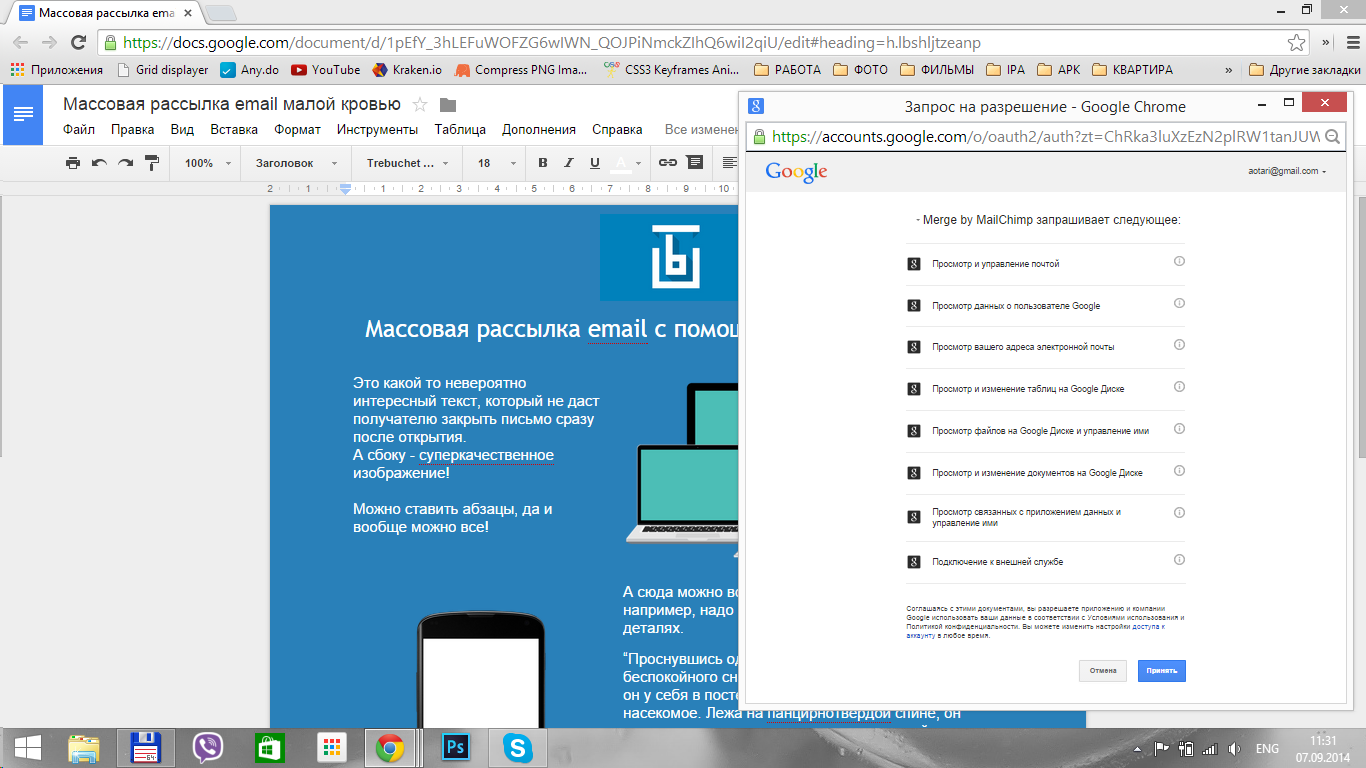

- Дополнение попросило доступ к Google Таблицам и соответственно в списке файлов будут только Google Таблицы
- Файл должен находиться в разделе "Мой Диск" вашего Google Диска (Google Drive). Если коллега создал базу email рассылки и открыл к ней доступ, то нужно перенести эту таблицу в раздел "Мой Диск" (например банальным перетаскиванием в режиме онлайн работы с Google Диском)
- Рассылка будет по тем и только тем адресам, которые находятся в выбранном файле, то-есть дописывать на ходу не получится. Так что рекомендую вернуться к чеклисту рассылки.

Настриаваем рассылку
Как только выбран файл - вам откроется боковая панель Дополнения (если не открылась - повторно в меню выбираем Add-ons --> Merge by Mail Chimp --> Send email). На этом этапе мы настраиваем и выбираем такие параметры:
Для того, чтобы создать группу контактов в почтовом сервисе Gmail, щелкните по треугольничку возле надписи Почта для открытия вложенного списка. Выберите пункт Контакты.

В окне адресной книги в левой колонке найдите пункт Новая группа


Новая группа появится в левом сайдбаре под ссылкой Мои контакты. Теперь выберем эту, пока еще пустую группу, и наполним ее адресами нужных людей.

Теперь при создании любого нового письма достаточно а поле адреса начать писать название группы и появится подсказка с названием созданной вами группы. Один щелчок и письмо отправится всем участникам выбранной группы.

Данная функция будет весьма полезна для всех пользователей, которым часто приходится рассылать уведомления одному и тому же сообществу людей, будь то сотрудники по работе или члены кружка художественного вышивания. Создав несколько групп контактов, вы избавитесь от необходимости ручного добавления адресов для каждого письма.

Осмотреться. Группы есть везде. Именно так мы внедряем социальные приложения, такие как Facebook или WhatsApp. Так почему старый и скромный Gmail должен быть другим? Групповое электронное письмо в Gmail может избавить вас от необходимости выбирать адреса по одному. Но нам нужно поговорить и о других преимуществах групповых электронных писем.
Групповая электронная почта — это больше, чем простой список адресов электронной почты. Давайте перейдем к преимуществам после того, как мы создадим нашу первую почтовую группу в Gmail.
Как быстро создать групповое электронное письмо в Gmail
1. Войдите в Google Контакты с помощью учетной записи Gmail.
2. Выберите контакты, которые вы хотите сгруппировать, отметив их имена и адреса электронной почты в списке. Я размыл идентификаторы электронной почты на скриншоте ниже.


Используйте поле поиска для создания общей группы
Окно поиска контактов Google — еще один быстрый способ создания группы рассылки. Если у вас большая часть контактной информации организована в Контактах Google, вы можете организовать группу по любым критериям поиска.

Затем нужно просто выбрать контакты и создать новую группу или добавить участников в старую.
Вы можете использовать любые критерии для создания общего списка. Например, список членов из той же страны или с той же фамилией. Вот почему вы должны содержать свои контакты Google в чистоте и порядке.
Как добавить контакты в группу электронной почты
Вот как это сделать из группы.
1. Выберите группу на левой боковой панели.

3. Введите их имя в текстовом поле и выберите адрес электронной почты, предложенный Gmail. Нажмите Добавить . Если у них есть несколько электронных писем, Google выбирает первый из перечисленных для контакта.
Вы также можете добавить отдельные контакты в любые группы из их карточек контактов. Смотрите на экран ниже:

Как удалить контакты из почтовой группы
Возможно, вы добавили неправильный контакт или просто хотите перетасовать нескольких участников. Удалите участника из группы электронной почты, просто отменив выбор. Вот как в шесть шагов.

Создать список рассылки в Gmail
После создания группы она становится вашим списком рассылки для любого контента. Вы также можете написать по электронной почте прямо из контактов Google. Но более вероятно, что вместо этого вы захотите использовать Gmail.
Gmail Контактные группы Vs. Группы Google
Список рассылки Gmail и группы Google — это разные вещи.
Контактная группа Gmail предназначена для личного использования, а группы Google похожи на онлайн-форумы. Электронная почта группы в Gmail управляется через контакты и принадлежит ее создателю.
Вы можете создавать группы на основе электронной почты с группами Google. Они могут использоваться всеми участниками и всеми, кто запрашивает членство. Одним из преимуществ является то, что вы также можете присоединиться к группам Google без Gmail. Это может быть хорошим совместным пространством для команд-единомышленников. Группы Google позволяют создавать совместные почтовые ящики. с общим общим адресом электронной почты и свободой делиться Календарем Google.
Здесь мы сосредоточены на групповых электронных письмах из Gmail, поэтому я укажу вам правильную страницу поддержки для групп Google, если вы хотите узнать больше.
Преимущества продуктивности групп электронной почты
Групповые письма Gmail предназначены не только для команд. Как и любая другая группа, вы можете создавать их в соответствии с общими интересами. Я бы порекомендовал вам создавать собственные группы контактов для любых целей.
Группы электронной почты в виде списков рассылки являются обычной функцией в Outlook. С некоторыми усилиями вы можете заставить Gmail вести себя как мощный почтовый клиент для ПК. Это простой шаг, который поможет вам стать опытным пользователем Gmail пользователей Gmail
Читайте также:


