Как сделать рассылку в 1с бухгалтерия

В статье рассмотрим вопрос, касающийся настройки рассылки расчетных листков в 1С:Зарплата и Управление Персоналом 3. Разберем на примере информационной базы в облаке (сервис 1С Фреш).
Начните работать с 1С:Фреш сегодня, 30 дней бесплатно, активируйте мгновенный доступ к программам 1С онлайн.
Ознакомьтесь с видео-версией данной статьи:
Согласно законодательству работодатель обязан выдавать своим работникам расчетные листки, в которых отражена вся информация о начислениях и удержаниях. Также следует отметить, что законодательством не установлен каким способом они должны выдаваться, поэтому в некоторых случаях можно осуществлять выдачу листком путем их рассылки на электронную почту. Помимо ЗУП 3.1 такая возможность также имеется и в конфигурации Бухгалтерия 3.
И так, открываем нашу информационную базу в 1С Fresh. Первым делом необходимо настроить учетную запись электронной почты, от имени которой будет выполняться рассылка.
Перейдем в раздел “Администрирование” и выберем пункт “Органайзер”. Далее в открывшемся окне раскрываем пункт “Почта” и переходим по гиперссылке “Настройка системной учетной записи”.

Далее указываем адрес почты, ниже указываем пароль. По умолчанию предлагается использовать почту для отправки и получения – оставляем без изменений в нашем случае. Также учетная запись будет использоваться для всех. При необходимости учетную запись можно привязать к пользователю, выбрав вариант “Только для меня”. Далее рекомендуется указать имя отправителя, которое будет указываться в дальнейшем в письме у сотрудника при получении. Параметры подключения также будем определять автоматически. После чего необходимо нажать “Создать”.

Для того чтобы мы смогли осуществлять рассылку необходимо в личных данных сотрудников указать почтовые адреса. Для этого открываем карточку сотрудника и переходим в шапке по ссылке “Личные данные”.

В форме личных данных в поле “email” указываем адрес электронной почты сотрудника.

Далее перейдем к настройке самой рассылки. Здесь есть два варианта настройки. Первый вариант – из раздела “Администрирование”. Далее переходим в пункт “Печатный формы, отчеты и обработки”. Далее нажимаем на гиперссылку “Рассылка отчетов”.

Далее создаем новую рассылку. Указываем соответствующее наименование. Далее в поле отправлять выбираем значение “Свой отчет для каждого получателя”, а в поле “Получатели” выбираем значение “Физические лица”. Ниже на закладке “Отчеты” по кнопке “Подобрать” добавляем отчет “Расчётный листок”. Его можно найти в списке всех отчетов. В настройках отчета оставляем значение “Прошлый месяц”. Если есть необходимость, то можно изменить на нужное значение.

Спускаемся ниже по настройкам отчета и находим реквизит “Сотрудник”. Встаем на эту позицию и нажимаем на кнопку “Указать получателя рассылки”.

На закладке “Расписание” можно задать расписание по которому будет происходить отправка. В нашем примере это 11 числа месяца в 7:30 утра.

Далее на закладке “Получатели рассылки” по гиперссылке “Получатели” указываем список получателей, ниже указываем учетную запись, которые мы ранее настраивали. При необходимости ниже можно изменить тему письма.
На закладке “Дополнительно” можно определить формат сохранения отчетов. В нашем примере это pdf, а также установить галочку, будет ли отчет архивироваться (на архив можно установить пароль в соответствующем поле).

После выполнения всех настроек нажимаем “Записать и закрыть”. Если настроено расписание, то программа сама будет рассылать отчеты. Если расписание не было настроено, то рассылку придется запускать в ручном режиме по кнопке “Выполнить сейчас” в шапке.
Если вам нужно настроить электронную почту в 1С 8.3, то вы можете воспользоваться инструкцией, представленной на данной странице.
1. Открываем программу 1С. Заходим в Администрирование (1) — Органайзер (2).

2. В разделе Почта выбираем Настройка системной учетной записи.

3. Откроется окно настроек как на картинке ниже.
— Вводим адрес электронной почты, который будет использоваться для отправки писем (1);
— Вводим пароль от учетной записи этой электронной почты (2);
— Выставляем галочку Для отправки почты. Также можно выставить галочку Для получения почты (3);
— Выбираем для кого создавать учетную запись: либо Для всех пользователей, либо Только для меня — для текущего пользователя (4);
— Указываем имя отправителя, которое будет видно получателям. Это может быть название вашей организации (5);
— Ставим переключатель на Настроить параметры подключения вручную, чтобы не пропустить важные моменты процесса настройки (6);
— Теперь нажимаем Далее (7).



6. В следующем окне можно ничего не менять. Просто жмём Далее.

7. После этого некоторое время будет идти проверка настроек учетной записи. Дождитесь ее окончания.

8. После окончания проверки появится надпись Учетная запись успешно настроена. Нажимаем кнопку Перейти к учетной записи.

9. Удостоверимся, что почта настроена правильно.
— Открываем меню Еще (1);
— Нажимаем на пункт меню Проверить настройки (2);


Итак, мы настроили учетную запись электронной почты в 1С. Прежде чем что-то отправлять, посмотрим как настроить для отправляемых писем подпись, которая будет выводится в конце текста письма.
11. Перейдем в Главное (1) — Персональные настройки (2).

12. Нажмем на ссылку Настройки электронной почты.



15. В документе выбираем кнопку-команду с изображением конверта.


17. Отмечаем галочками нужный формат (1). Если нужно, выставляем флажок Упаковать в архив (.zip) (2). Нажимаем Выбрать.

18. Вернувшись в окно выбора печатных форм, тоже нажимаем Выбрать.


20. Письмо отправлено! Контрагент его получил!

Еще обработки и статьи:

Как произвести тестирование и исправление информационной базы 1С с помощью Конфигуратора

Печать чеков ККМ с разными системами налогообложения в 1С:Розница 2.2

Как узнать версию конфигурации 1С (Номер релиза конфигурации 1С)

Обработка Исключение помеченной на удаление номенклатуры из документа Установка цен (УТ 10.3)
В 1С настройка электронной почты выполняется в меню Администрирование – Настройки программы – Органайзер .

Откройте этот раздел и перейдите по ссылке Настройка системной учетной записи .

Установите настройки почты в 1С:
- Введите адрес почты и пароль.
- Определите, для каких целей планируется использовать почту. Для этого установите один или оба флажка Для отправки почты и Для получения почты .
- Выберите, кто сможет пользоваться учетной записью: все пользователи или только вы.
- Введите имя отправителя.
- Для автоматической настройки установите вариант Определить параметры подключения автоматически (рекомендуется) и нажмите кнопку Создать . При необходимости задайте параметры подключения вручную, например, для настройки корпоративной почты.

Запустится проверка настроек.


На этом настройка почты в 1С 8.3 завершена. По кнопке Перейти к учетной записи откроются настройки почты.

Здесь вы можете проверить и изменить настройки почты в 1С в любое время.
Для создания новой учетной записи в разделе Органайзер перейдите по ссылке Учетные записи электронной почты и создайте новую настройку.
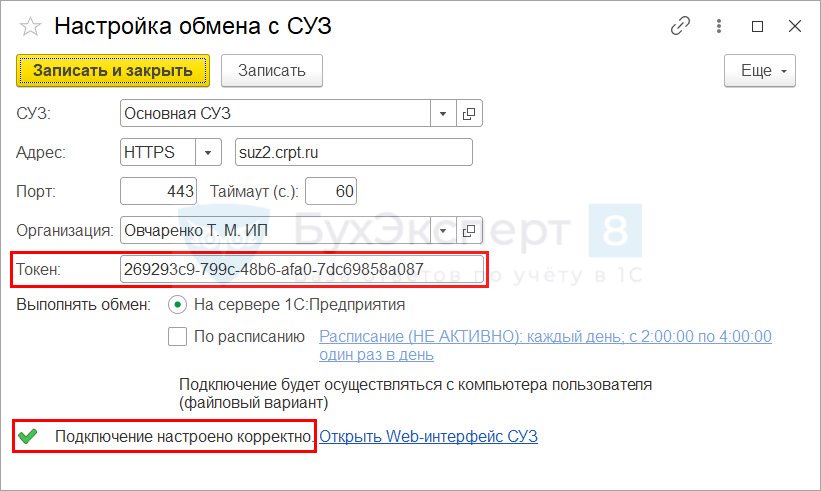
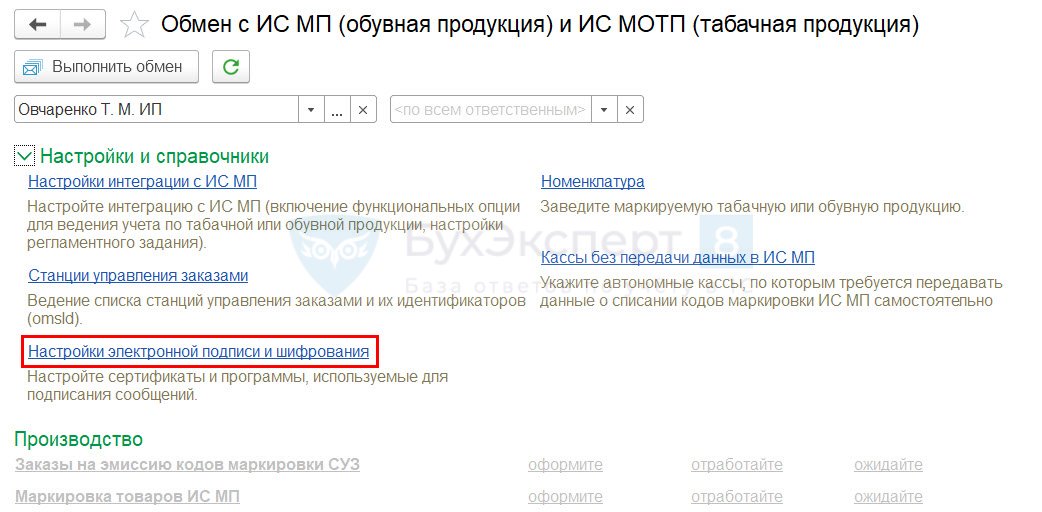
Такая кнопка есть и в других объектах программы 1С 8.3.
Выберите формат вложения.
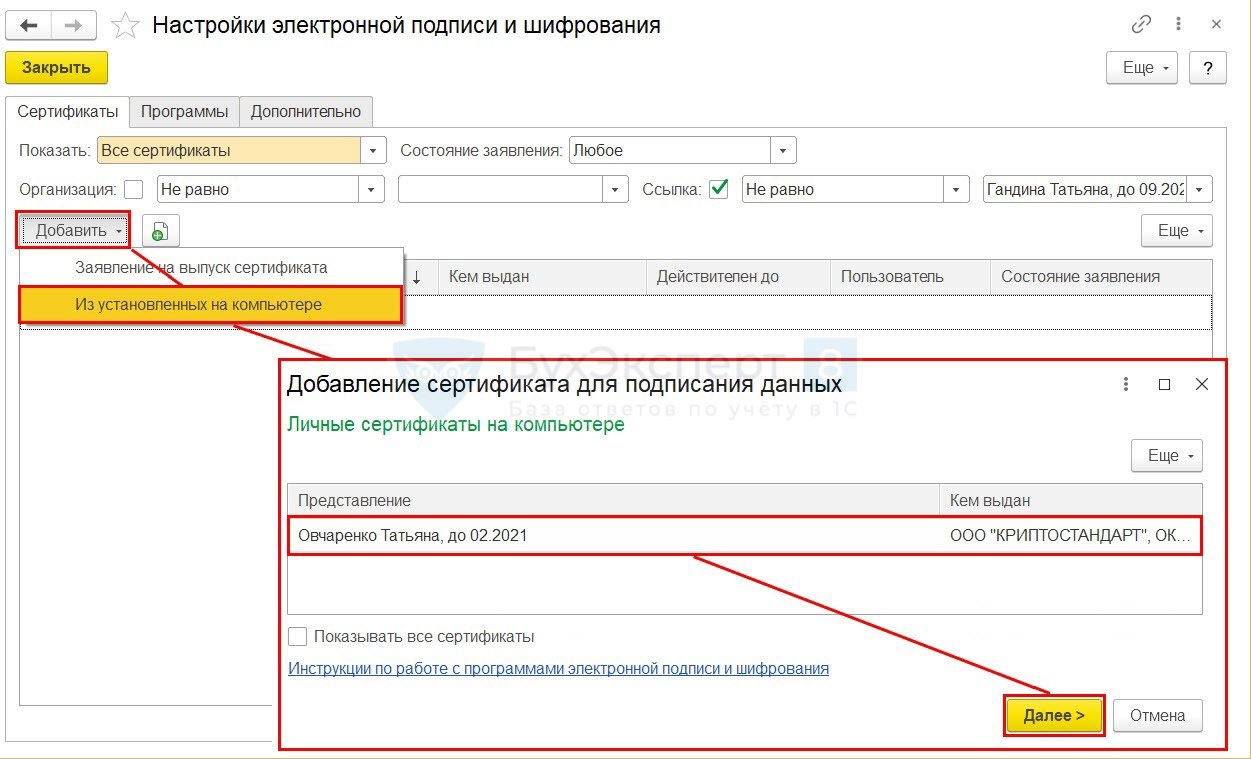
В 1С откроется окно для отправки письма.

При этом в 1С электронная почта получателя подставится автоматически из карточки контрагента, при необходимости ее можно поменять вручную. Также в 1С подставляется тема и текст письма, прикладывается файл в выбранном ранее формате.
Как изменить подпись в 1С при отправке писем
Для проверки и настройки подписи писем в 1С перейдите в меню Главное – Настройки – Персональные настройки .
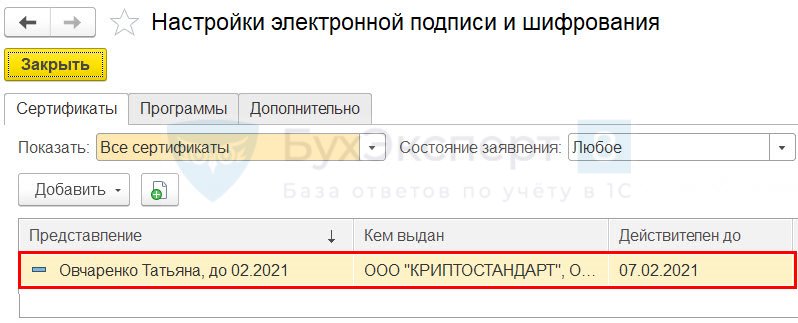
Откройте ссылку Настройки электронной почты .
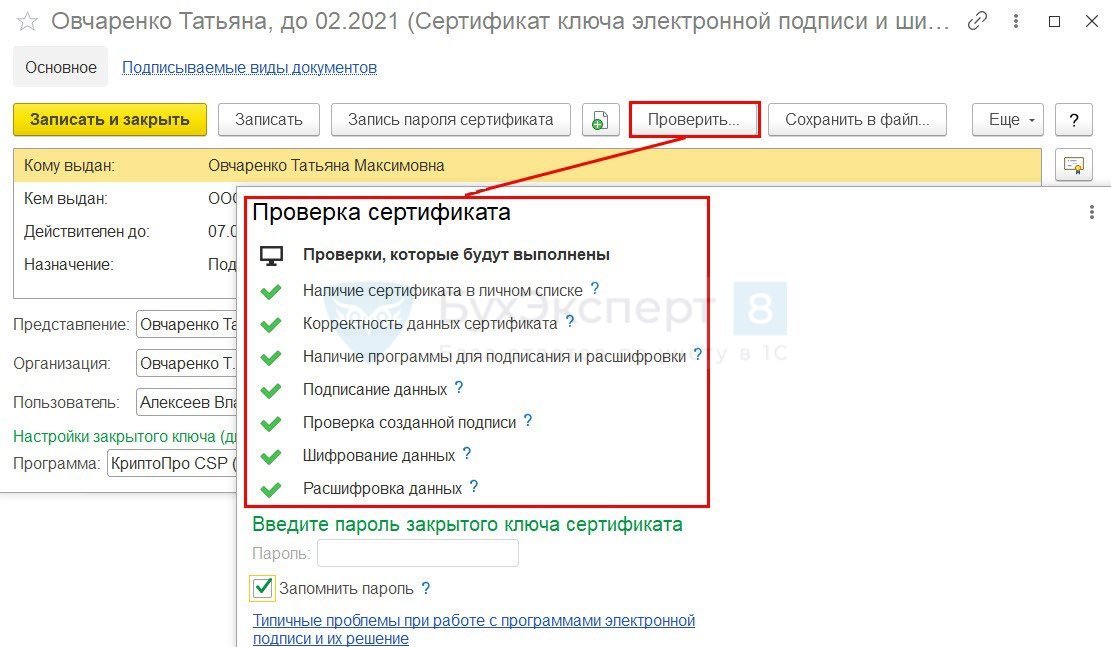
В разделе Подпись задайте необходимый текст.
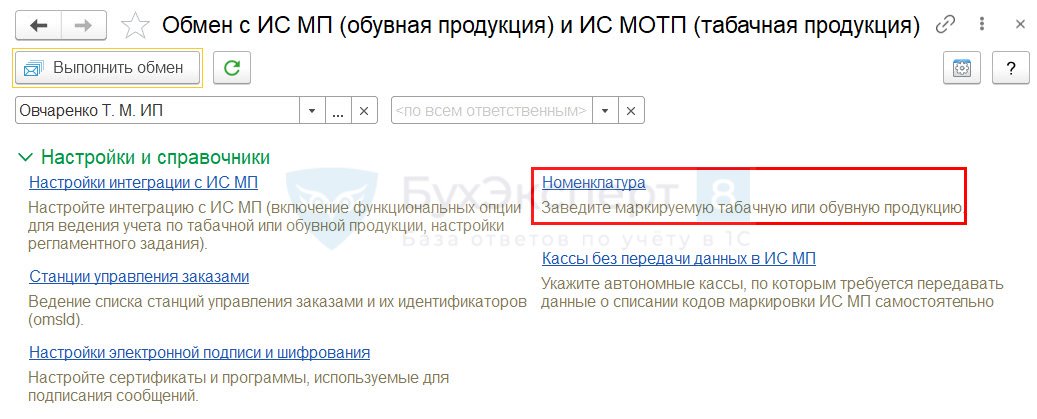
Подпись для электронной почты в 1С добавлена.
См. также:
Если Вы еще не подписаны:
Активировать демо-доступ бесплатно →
или
Оформить подписку на Рубрикатор →
После оформления подписки вам станут доступны все материалы по 1С:Бухгалтерия, записи поддерживающих эфиров и вы сможете задавать любые вопросы по 1С.
Помогла статья?
Получите еще секретный бонус и полный доступ к справочной системе БухЭксперт8 на 14 дней бесплатно
Похожие публикации
-
У вас нет доступа на просмотр Чтобы получить доступ:Оформите коммерческую..При составлении двустороннего (многостороннего) первичного документа в электронной форме все.До конца 2018 года российские компании и ИП обязаны исполнять.
Карточка публикации
(1 оценок, среднее: 5,00 из 5)
Данную публикацию можно обсудить в комментариях ниже.
Обратите внимание! В комментариях наши кураторы не отвечают на вопросы по программам 1С и законодательству.
Задать вопрос нашим специалистам можно по ссылке >>
Если ваша компания имеет большой документооборот и деятельность сопряжена с выставлением большого числа счетов, незаменимым помощником будет модуль Програм Лайн: Директ Маркетинг. Выполнение рутинных задач, в том числе рассылка счетов из 1С упростится и будет приносить удовольствие, а клиенты будут получать профессионально оформленные письма с вложением счета.
Настройка автоматической рассылки счетов

Посмотрите видеоинструкцию по настройке (3 мин)
Другие примеры рассылок из 1С Бухгалтерии
Преимущества модуля Програм Лайн
Отсутствие "человеческого фактора"
За своевременность оплаты отвечает машина - это экономия времени и надежность
Контроль за доставкой
Вы контролируете, прочитано ли письмо клиентом, чтобы запланировать другие способы коммуникации
Легкая установка и использование
Модуль легко установить, он не влияет на обновления 1С Бухгалтерии
Какие рассылки можно настроить с помощью модуля?
Встраиваемый модуль 1С позволит значительно упростить решение рутинных задач, связанных с обменом информацией о счетах, накладных, актах.

Для запуска обработки перейдите с нужный раздел, вы берите Сервис > Дополнительные обработки > Рассылка актов сверки > Выполнить.
На вкладке Настройки:
- Выберите организацию.
- Выберите печатную форму.
- При необходимости измените папку для сохранения отправляемых файлов.
- Выберите учетную запись электронной почты.
- При необходимости установите ограничение скорости рассылки (ограничение следует узнать у хостера электронной почты).
- При необходимости задайте адрес электронной почты для отправки скрытых копий.
- При необходимости отредактируйте шаблоны темы и текста письма.
- Выберите нужный формат вложения.
На вкладке Формирование актов:
На вкладке Рассылка:
На вкладке Результаты отображается протокол работы обработки: когда была начата/остановлена рассылка и описания ошибок, если таковые имеются.
ЧАСТО ЗАДАВАЕМЫЕ ВОПРОСЫ
Что делать, если не все контрагенты прислали ответы и вы хотите сформировать именно для этих контрагентов новые акты с другим периодом?
На вкладке Рассылка выбираем тот период, который был у старых актов. Включаем опцию Только не согласованные. Нажимаем Заполнить список рассылки, список рассылки заполняется теми актами, на которые не было ответа. Нажимаем кнопку Копировать контрагентов в отбор, список контрагентов из выбранных несогласованных актов передается в отбор на вкладке Формирование актов и автоматически включается опция Использовать отбор. Задаем новый период и заново формируем акты для отобранных контрагентов.
Будет ли данная обработка работать в системе 1С:Fresh?
Период бесплатной техподдержки 1 месяц. Период бесплатных обновлений 6 месяцев.
Причины купить
Экономит рабочее время бухгалтера.
Достоинства
- Возможность рассылки актов сверки вне зависимости от того, как они были созданы: вручную, другой обработкой или этой обработкой;
- Возможность автоматического формирования документов "Акт сверки" по тем контрагентам, по которым были обороты за указанный период;
- Возможность выбора печатной формы;
- Возможность выбора формата вложения (PDF, Excel, Word и т.д.);
- Возможность ограничения скорости рассылки;
- Возможность отправки копий писем на заданный email;
- Информация о дате и времени отправки и пользователе сохраняется в дополнительных сведениях контрагентов;
- Повторная отправка письма контрагенту возможна только с ведома пользователя;
- Редактирование адресов email прямо в списке рассылки;
- Возможность выгрузить файлы в заданную папку без отправки по email;
- Проверено на "Бухгалтерия предприятия, редакция 3.0" версии 3.0.106 .
Сравнение версий
- Исправлена ошибка "Значение не является значением объектного типа (Успешно)"
- Добавлена опция Выводить счета фактуры (такая же, как в документе Акт сверки на вкладке Дополнительно).
- Для заполнения актов сверки задействован типовой механизм, учитывающий положение переключателя УПД в реализациях.
- Исправлена ошибка: при заполнении контрагентов игнорировались флажки Участвует в расчетах.
- Исправлена ошибка, проявляющаяся при использовании более, чем одной внешней печатной формы.
- Внесены изменения для того, чтобы обработка корректно работала на актуальной версии БП.
- Исправлена ошибка, проявляющаяся когда акты сверки для одних и тех же контрагентов нужно сформировать от нескольких организаций.
- Добавлена опция Не заполнять представителей контрагентов.
- Внесены изменения для того, чтобы обработка корректно работала на актуальной версии БП.
- На вкладке Формирование актов добавлена опция Исключать дубли.
- На вкладке Рассылка добавлена опция Только несогласованные и кнопка Копировать контрагентов в отбор, которая копирует контрагентов из списка рассылки в поле отбора на вкладке Формирование актов.
- Справа от поля выбора печатной формы добавлена опция "Подпись и печать". Если она включена, то в типовую печатную форму "Акт сверки" будут добавляться факсимильные печать и подпись (см. карточку организации, раздел "Логотип и печать").
- На вкладке "Формирование актов" появилась возможность заполнения списка контрагентов с отбором.
- Заполнять список контрагентов вручную стало удобнее.
- Исправлена ошибка из-за которой при формировании актов сверки могли не учитываться корректировки долга.
- Добавлена проверка электронных адресов на корректность. В списке рассылки около корректных адресов отображается зелёный кружок. Для некорректных адресов особым цветом выделяется вся строка.
- При ограничении скорости рассылки первое письмо отправляется без задержки. Рассылка прекращается сразу же после отправки последнего письма.
- Добавлена вкладка автоматического формирования актов сверки;
- Внесены изменения для того, чтобы обработка корректно работала на актуальной версии БП;
- Исправлена ошибка при рассылке актов на основании внешней печатной формы;
- Устранена проблема с отсутствием расширений у файлов, вложенных в email;
- В списке рассылки добавлены кнопки "снять все флажки" и "установить все флажки".
Гарантия возврата денег
ООО "Инфостарт" гарантирует Вам 100% возврат оплаты, если программа не соответствует заявленному функционалу из описания. Деньги можно вернуть в полном объеме, если вы заявите об этом в течение 14-ти дней со дня поступления денег на наш счет.
Программа настолько проверена в работе, что мы с полной уверенностью можем дать такую гарантию. Мы хотим, чтобы все наши покупатели оставались довольны покупкой.
Читайте также:


