Как сделать расширенный диспетчер задач
Друзья, интересная новость: на поприще эволюции Windows 11 есть успехи, и это зачатки нового системного диспетчера задач в современном формате – на базе современного интерфейса WinUI, в современном стиле Fluent Design, с поддержкой светлой и темной темы оформления под стать всему современному системному функционалу. Новый диспетчер задач скрыто присутствует в последней инсайдерской сборке Windows 11 на канале разработки 22538, это первая его реализация, очень сырая реализация. Будучи в зачаточном виде, он недоступен инсайдерам без определённых манипуляций. Но проведя таковые, можно уже увидеть, так сказать, его абрис. На который, собственно, и давайте посмотрим ниже, а также отметим интересные моменты в новой реализации диспетчера задач. Ну а для заядлых энтузиастов мы ещё и приведём инструкцию по включению нового диспетчера задач в инсайдерской Windows 11.
↑ Новый диспетчер задач современного формата в Windows 11
↑ Современный диспетчер задач в Windows 11

Будучи современным приложением, новый диспетчер задач Windows 11 с типичной для таких приложений левой боковой панелью разделов. И это те же разделы, что и в его классическом формате.



На новой панели инструментов размещаются кнопки включения/отключения объектов автозагрузки, отображения свойств, открытия расположения исполняемого файла объекта автозагрузки, поиска по объекту информации в Интернете.




В параметрах нового диспетчера можем настроить его тему – тёмную, светлую, согласно системной теме. И сможем использовать те же настройки, что и для классического формата – выбрать раздел диспетчера, открывающийся по умолчанию, располагать окно диспетчера поверх других, скрывать свёрнутое, задать скорость обновления данных в реальном времени. Есть и новые опции: отображение полного имени учётной записи и отображение истории для всех процессов.

Вот так, друзья, выглядит новый диспетчер задач Windows 11. Он работоспособен лишь частично, в части непосредственно таблицы процессов. Функции, связанные с новым интерфейсом - кнопки операций на панели, виджеты нагрузки на ресурсы в главном разделе и т.п. - пока что не работают. Тем не менее наглядно уже можно получить представление о том, что нас ждёт в будущем. И это будущее - предположительно первое обновление Windows 11 22H2, запланированное Microsoft на вторую половину 2022 года. Раньше этого более-менее готовый к использованию диспетчер задач, очевидно, можно будет наблюдать в инсайдерских сборках Windows 11 на канале разработки Dev. Сейчас же, чтобы посмотреть на его зачаточную реализацию, в свежайшей на данный момент сборке на канале Dev 22538 необходимо выполнить кое-какие манипуляции.
↑ Как включить новый диспетчер задач в инсайдерской сборке Windows 11 начиная с 22538
Итак, друзья, чтобы лицезреть новый диспетчер задач Windows 11, нужна инсайдерская сборка Windows 11 Insider Preview не ниже 22538.

Обновитесь до неё, если у вас есть Windows 11 Insider Preview на канале Dev. Если нет, можете её заиметь, получив образ сборки 22538 методом компиляции с помощью сайта UUP. И установив на виртуальную машину в бесплатном гипервизоре VMware Workstation Player. Далее делаем следующее:

- В запущенной командной строке вводим поочерёдно команды:

Теперь можете запускать новый диспетчер задач. Если таковой запускается по-прежнему классического формата, перезаходим в систему или перезагружаемся.
Впоследствии при необходимости можете вернуть назад классический формат диспетчера задач. Проделайте всё то же, что и его включения, но в этот раз команды вводите такие:

Как вернуть привычный вид Диспетчера задач — в нашей новой статье
Краткая справка
Интерфейс этой утилиты выглядит как окно с названием, верхним меню и шестью вкладками. Чтобы запустить утилиту, можно воспользоваться несколькими способами.
После одного из этих действий мы видим открывшееся окошко и можем проводить с ним некоторые манипуляции. Но бывает так, что оно не отображается полностью. Мало того что выглядит это странно и непривычно, так ещё и ограничивает функциональность утилиты.
В Диспетчере задач пропала верхняя панель: что делать?
Верхняя панель представляет собой 4 пункта меню:

В Параметрах задаются особенности показа окна Диспетчера задач
В Диспетчере задач пропали вкладки: что делать?
Эта утилита имеет шесть вкладок:
- Приложения (переход к нужному приложению или завершение его работы)
- Процессы (отображаются всевозможные данные об идущих на компьютере процессах; можно проводить различные манипуляции с процессами: менять их приоритет, завершать работу и т. д.)
- Службы (отображение служб операционной системы)
- Быстродействие (отображение загрузки процессора и использования оперативной памяти в виде графиков)
- Сеть (сетевые подключения при их наличии)
- Пользователи (действия с активными пользователями; актуально для режима администратора)
Под шапкой подразумевается та информация, которая расположена непосредственно над рабочей областью программы. В нашем случае речь о трёх верхних строках: с названием, с пунктами меню и шестью вкладками. Если в Диспетчере задач пропало и верхнее меню, и вкладки, работать с ним становится затруднительно. Чтобы вернуть пропавшие строки, дважды щёлкнем левой кнопкой мыши по пустой рамке окошка, и строки отобразятся. Если же наоборот нужно уменьшить функциональность и размеры интерфейса программы, то в её полной версии точно так же щёлкаем по рамке. Урезанной версией интерфейса обычно пользуются, когда она располагается поверх всех других окон для наблюдения за работой процессора, потреблением памяти и т. п.
Теперь вы знаете, как вернуть Диспетчер задач в нормальный вид и насколько легко это сделать, а также для чего используется урезанный вид этой служебной программы. Надеемся, что статья вам помогла, и будем рады вашим отзывам!

Во времена MS-DOS центральному процессору требовалось завершить сначала одну задачу, чтобы перейти к работе с новой. Ситуация резко изменилась с появлением процессоров 80286 и 80386, в которых разработчиками была предусмотрена аппаратная поддержка многозадачности. Примерно с этого же времени в составе ОС семейства Windows появился инструмент для полноценного контроля запущенных процессов — диспетчер задач.
Для чего нужен диспетчер задач и как его запустить
Диспетчер задач (TaskManager, менеджер задач) — утилита из состава операционных систем Windows. С её помощью пользователь может:
- просматривать список запущенных в системе приложений, процессов, системных служб;
- запускать на выполнение новые задачи;
- завершать ненужные или зависшие процессы, изменять их приоритеты;
- следить за активностью сетевых подключений компьютера;
- мониторить в режиме онлайн-состояние производительности системы, оценивая степень загрузки процессорных ядер и величину использования ОЗУ.
Видео: основные сведения для Windows 7
Как запустить
Самый простой способ запустить менеджер задач — нажать на клавиатуре комбинацию Ctrl+Shift+Esc.

Комбинация Ctrl+Shift+Esc открывает окно диспетчера задач
Другой вариант использования клавиатуры для доступа:

Запуск диспетчера задач находится в самом низу списка доступных команд экрана безопасности

Можно использовать запуск по имени исполняемого файла диспетчера.

Видео: как открыть диспетчер задач
Основные элементы
Окно диспетчера задач Windows 7 содержит:
- главное меню;
- рабочую область, состоящую из 6 вкладок;
- строку состояния.
В строке состояния отображаются данные о количестве работающих процессов, уровне загрузки ЦП, показан процент использования памяти.

Информация в утилите сгруппирована на шести вкладках
Для каждого процесса приводятся данные об использовании им процессорного времени и оперативной памяти, а также даётся его описание

По умолчанию всем процессам, которые запускает пользователь, ОС выставляет средний уровень приоритета
Для службы AVP возможно перейти к процессу антивируса Касперского
На вкладке приведены данные о текущем уровне использования главных аппаратных ресурсов ПК
Ниже графиков сетевой активности расположена настраиваемая таблица текущих параметров сетевых подключений
Тонкости работы с TaskManager
Для идентификации того или иного процесса Windows (как пользовательских, так и системных) стоит воспользоваться поиском в интернете. Существуют целые базы данных в сети, посвящённые данному вопросу, например, ProcessLibrary.
Воспользовавшись поиском, на ProcessLibrary можно получить всю информацию об интересующем вас процессе: подробное описание, является ли он вредным для системы, насколько ресурсоёмким оказывается его выполнение, и, главное, можно ли его отключить.
Видео: диспетчер задач Windows: отключаем лишние службы и процессы
Первоначальное количество процессов на только что установленной Windows 7 может составлять несколько десятков (в среднем, около тридцати). Это то количество служебных программ, которое требуется самой системе для успешного функционирования. В дальнейшем, после установки пользователем дополнительного ПО, которое прописывает себя в автозагрузку системы (Dropbox, Punto Switcher, uTorrent) или создаёт новые службы (Adobe Flash Player Update Service), количество процессов в диспетчере задач может увеличиться в несколько раз.
Количество процессов после загрузки только что установленной Windows 7 составляет порядка тридцати

Снимите пометки с тех программ, которые не должны грузиться автоматически вместе с запуском Windows
Одно приложение может запускать несколько процессов. Так браузер Google Chrome под каждую открытую пользователем вкладку создаёт новый процесс.

Количество запущенных процессов svchost.exe может достигать нескольких десятков, в зависимости от количества работающих служб Windows
Горячие клавиши
Таблица: основные сочетания клавиш, ускоряющих работу с диспетчером задач
Альтернативные утилиты по управлению задачами Windows
Задача по контролю и управлению процессами сподвигла целый ряд разработчиков создать альтернативные решения. Энтузиасты разработали утилиты, реализующие как отдельные, востребованные функции диспетчера, так и ПО, существенно расширяющее его функциональные способности.
KillProcess

Утилита способна за один клик выгрузить несколько процессов
Daphne

Free Extended Task Manager
Free Extended Task Manager представляет собой практически полный аналог стандартного диспетчера задач Windows. Его преимуществами перед встроенным решением, являются мониторинг активности жёсткого диска, информация об использовании сетевых портов компьютера, а также возможность по имени файла найти блокирующий его процесс.

Отличие от стандартного диспетчера задач заключается в мониторинге активности не только процессора и ОЗУ, но и дисков
Process Explorer
Утилита от Марка Руссиновича и фирмы Sysinternals. Process Explorer рекомендуется Microsoft в качестве альтернативы диспетчеру задач в Windows. Программа не требует регистрации и установки. В настройках утилиты существует возможность установить Process Explorer в качестве замены стандартного менеджера задач.
В окне утилиты представлен список запущенных процессов, а справа от него расположена таблица с краткими сведениями о них. В нижней панели программы возможно настроить отображение дополнительной информации об интересующем процессе. Доступны все стандартные манипуляции с процессами и задачами, просмотр интенсивности использования центрального процессора, оперативной памяти, дисков.

Microsoft рекомендует данный продукт, как альтернативу стандартному менеджеру задач
System Explorer
Утилита System Explorer реализует весь функционал стандартного Task Manager. Дополнительно она включает несколько опций, свойственных только ей. Разработчики ведут собственную базу данных процессов, поэтому при первом запуске утилиты пользователю предлагают проверить работающие задачи по записям в БД. Кроме операций с процессами в программе доступно управление параметрами автозагрузки и создание снимков системы (файлы + реестр) для отслеживания вносимых программами изменений. Также здесь предусмотрены такие инструменты, как вызов системных утилит, вывод информации о драйверах и открытых в текущий момент файлах.

Обилие функциональных возможностей утилиты System Explorer приятно удивит даже взыскательных пользователей
AnVir Task Manager
Не зря разработчики AnVir Task Manager сравнивают своё детище со швейцарским ножом. В этой утилите есть практически всё. Русскоязычная версия Anvir Task Manager полностью бесплатна. Пользователю будет предоставлена полная информация о запущенных приложениях, процессах и библиотеках, данные об открытых сетевых соединениях, возможность управления списком автозагрузки и отслеживание изменений в нём. Утилита даже умеет обнаруживать и удалять вирусы и шпионы, блокирует попытки заразить систему.

Напичкана всевозможными функциями и модулями, как армейский швейцарский нож
Anvir Task Manager поможет пользователю и с настройкой операционной системы. В общем, утилита AnVir — мастер на все руки, её можно смело рекомендовать пользователям любого уровня, как очень удачную и функциональную замену стандартного менеджера задач Windows.
DBC Task Manager
Практически полная копия диспетчера задач Windows 8, предназначенная для Windows 7 и Windows Vista
Часто встречающиеся проблемы при работе с диспетчером задач
Поскольку менеджер задач — это одно из самых эффективных средств ОС по управлению процессами, именно диспетчер становится одной из первых жертв просочившихся на ПК вирусов. Поэтому, перед тем как приступить к восстановлению его работы, проверьте систему антивирусными сканерами на наличие заражения. Основных причин, из-за которых вы не можете запустить диспетчер задач, не так уж много:
- файл taskmgr.exe отсутствует в папке System32 (или в папке SysWOW64 для 64-разрядной ОС);
- запуск диспетчера задач заблокирован в реестре;
- запуск диспетчера запрещён локальной групповой политикой безопасности.
В папке System32 нет файла taskmgr.exe
Файл мог быть умышленно удалён или переименован вирусом, или же сам пользователь по ошибке удалил утилиту каким-либо способом.

Файл taskmgr.exe переименован или же вовсе удалён из папки System32
Поскольку отсутствие исполняемого файла диспетчера может оказаться не единственным результатом деятельности вируса, в данной ситуации рекомендуется выполнить проверку и восстановление целостности системных файлов с помощью утилиты SFC (System File Cheker):

Результат проверки системы утилитой SFC
TaskManager отключён в системном реестре
Такого рода неприятность выражается в том, что система никоим образом не реагирует на попытки пользователя запустить диспетчер задач любым из способов, описанных в начале этой статьи. Для решения проблемы выполните следующее:

Утилита отключена администратором

Разблокировать диспетчер задач можно путём редактирования групповой политики безопасности
Для исправления ситуации проделайте такие шаги:

Вместо диспетчера задач открывается другая программа
Это может быть один из представленных выше альтернативных менеджеров, способный подменять собой стандартный диспетчер. Или вирус, автор которого таким образом решил подшутить над своими потенциальными жертвами. На самом деле, и сторонние менеджеры задач, и вирусы меняют один и тот же параметр в системном реестре Windows. Для того чтобы восстановить запуск стандартного диспетчера задач, выполните следующие действия:

Что делать, если пропало главное меню и вкладки
Иногда пользователи впадают в панику, столкнувшись с диспетчером задач, в котором отсутствует заголовок окна, главное меню и вкладки.
Отсутствие меню и вкладок в диспетчере задач — один из самых часто задаваемых вопросов пользователей
Волноваться в такой ситуации не стоит.

Для того чтобы вернуть диспетчеру задач обычный облик, достаточно всего лишь совершить двойной щелчок мышью по белой пустой области с любой стороны.

Цветом помечена зона, двойным кликом по которой можно вернуть диспетчер задач к стандартному виду
Утилита не показывает процессы
Можно ли скрыть процесс в диспетчере задач
Этот вопрос часто возникает у системных администраторов, которые хотят скрыть процесс, чтобы не допустить его принудительного завершения пользователем. Он встаёт и перед родителями, стремящимися контролировать время, проводимое ребёнком за компьютером, в том случае, если не по годам умное чадо уже научилось отключать систему родительского контроля самостоятельно.

Однако, если вы сведущи в программировании, вопрос перестаёт быть таким однозначным. От системы процесс, конечно, не скроешь, но пользователь ведь видит только ту информацию, которая отображается в окне диспетчера. Поэтому, если вам удастся программно получить доступ к стандартному элементу окна, в котором отображается список процессов, и подкорректировать его строки, пользователь увидит уже далеко не всё, о чём знает система.
Создаём ярлык на рабочем столе
Хотя найти и запустить диспетчер задач стандартными методами довольно легко, некоторые пользователи предпочитают постоянно иметь его ярлык на рабочем столе. Иногда это имеет практический смысл: если вирус повредил проводник и перехватывает нажатия горячих клавиш, запуск с помощью ярлыка остаётся едва ли не единственным способом добраться до диспетчера задач. Создать ярлык, запускающий диспетчер задач, можно двумя способами. Можно пойти стандартным путём:

Альтернативный вариант создания ярлыка диспетчера:

Вам понадобится найти на диске файл taskmgr.exe
Умело используя диспетчер задач Windows, вы сможете своевременно распознавать нежелательные программы, завершать их работу, контролировать распределение аппаратных ресурсов между запущенными задачами. Если же функциональность встроенного менеджера покажется вам недостаточной, на помощь всегда готовы прийти альтернативные решения и утилиты.
Диспетчер задач Windows прошел долгий путь. Впервые появившись в Windows 9x, теперь это полезный инструмент для любого пользователя Windows 10. Но что он может сделать, и как вы можете использовать его для улучшения своего пользовательского опыта?
Что такое диспетчер задач Windows?
Диспетчер задач, как следует из названия, используется только для управления задачами, выполняемыми компьютером на данный момент времени. Если процесс не завершён должным образом или не отвечает (завис), вы можете принудительно завершить его с помощью диспетчера задач.
Помимо контроля процессов он также превратился в монитор системных ресурсов. Таким образом, вы можете проверять подозрительные процессы и просматривать состояние своей системы в одном месте.
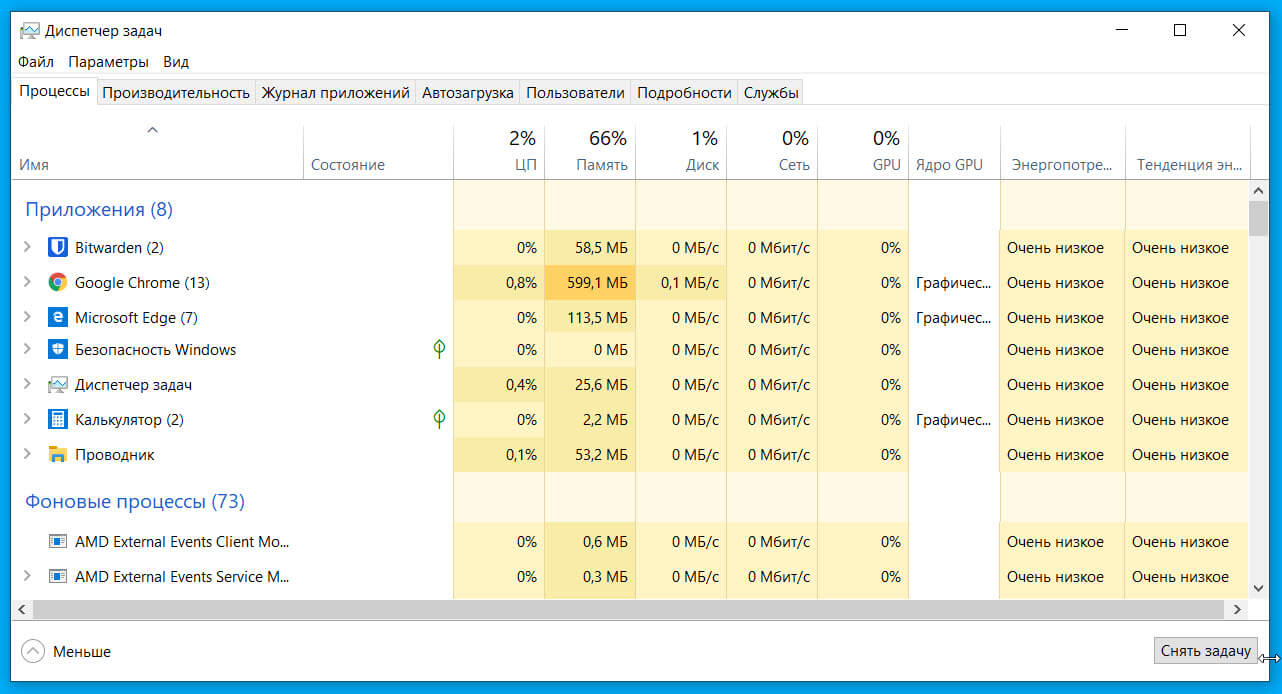
Как открыть диспетчер задач.
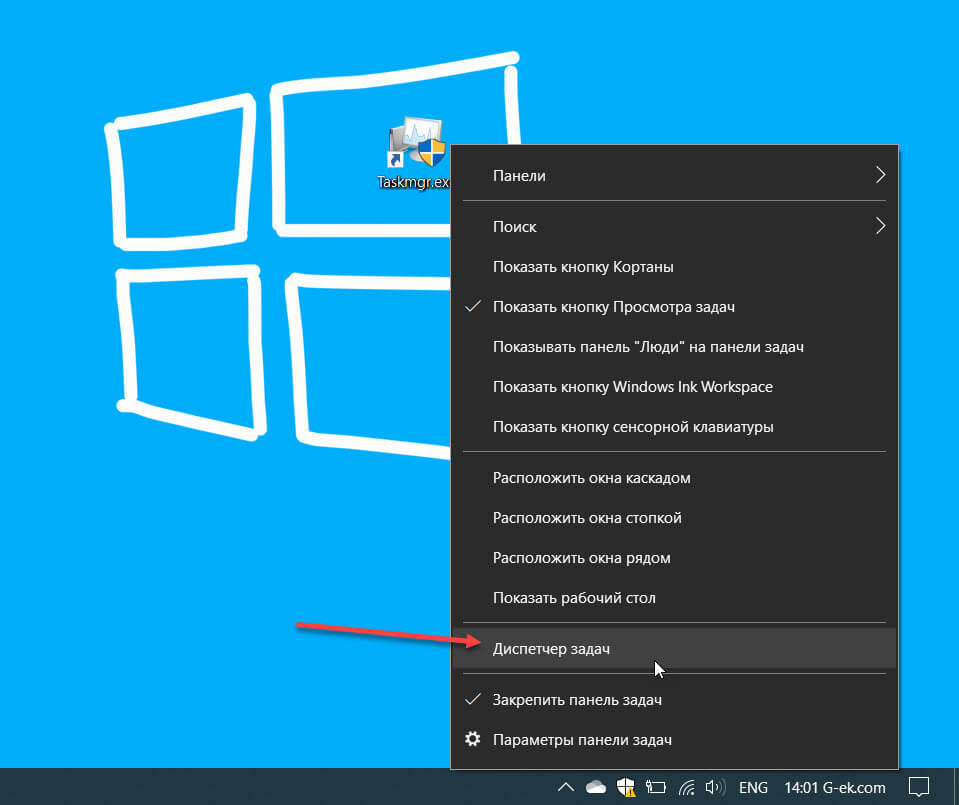
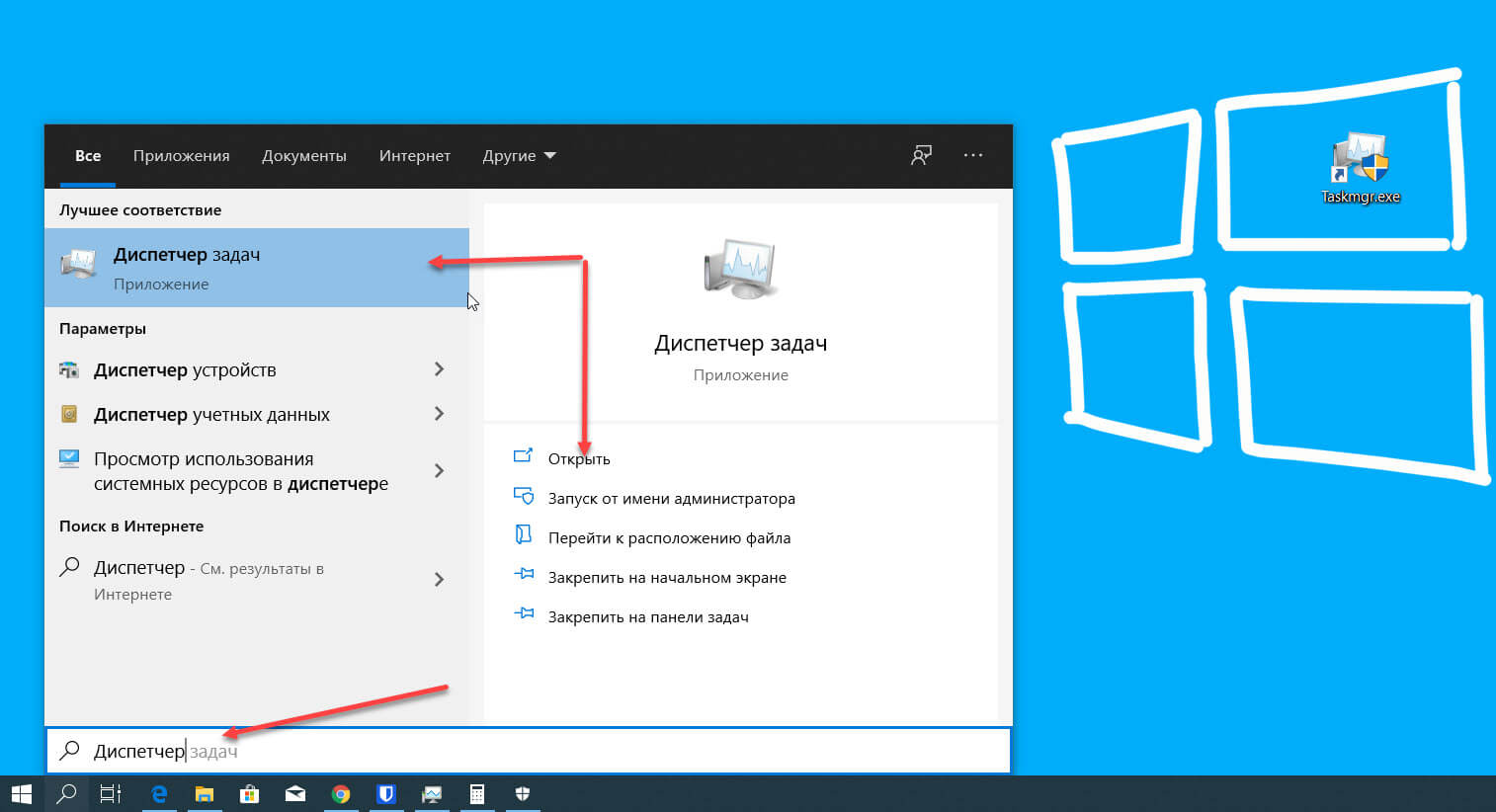
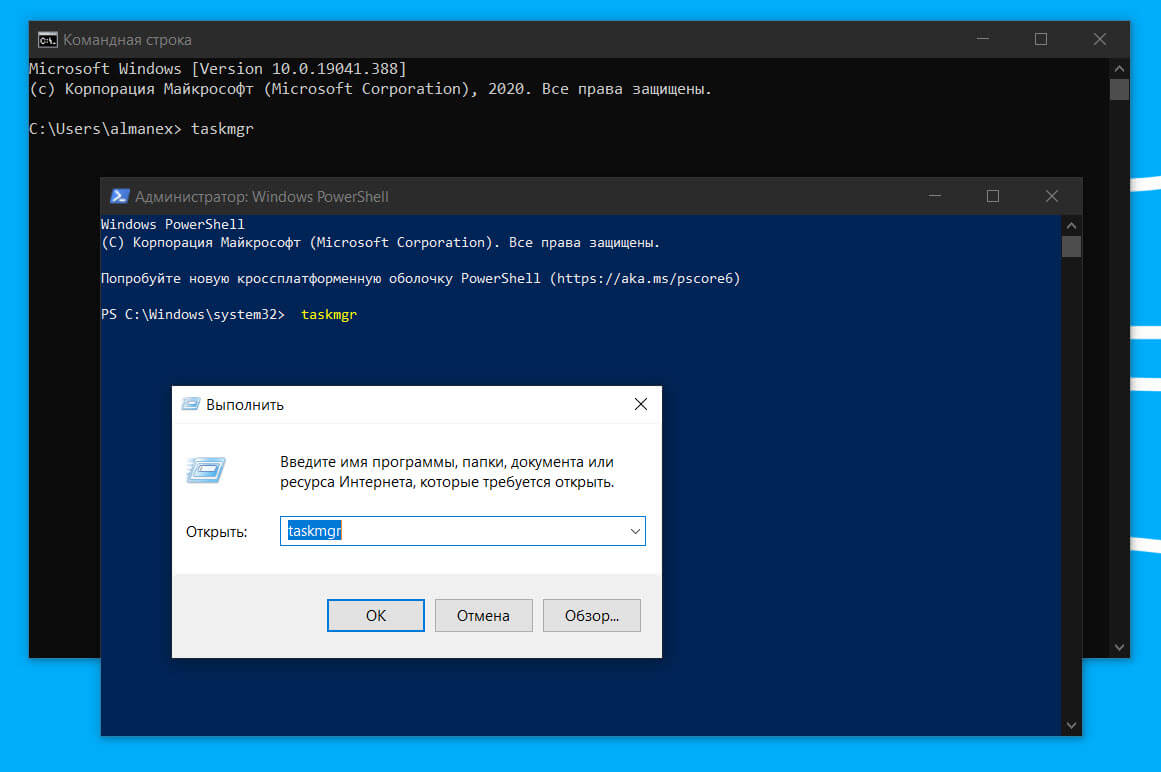
В появившемся окне введите: %windir%\system32\taskmgr.exe
Знакомство с вкладками диспетчера задач.
Справа вы можете видеть столбцы, представляющие потребление ресурсов, используемых запущенными процессами. Эти столбцы удобны, чтобы посмотреть какой процесс имеет слишком высокое потребление определенного ресурса; просто нажмите имя столбца, который вы хотите, посмотреть.
Например, если что-то сильно загружает ваш ЦП или Память, кликните нужный столбец, чтобы упорядочить процессы по использованию, с самым прожорливым вверху.
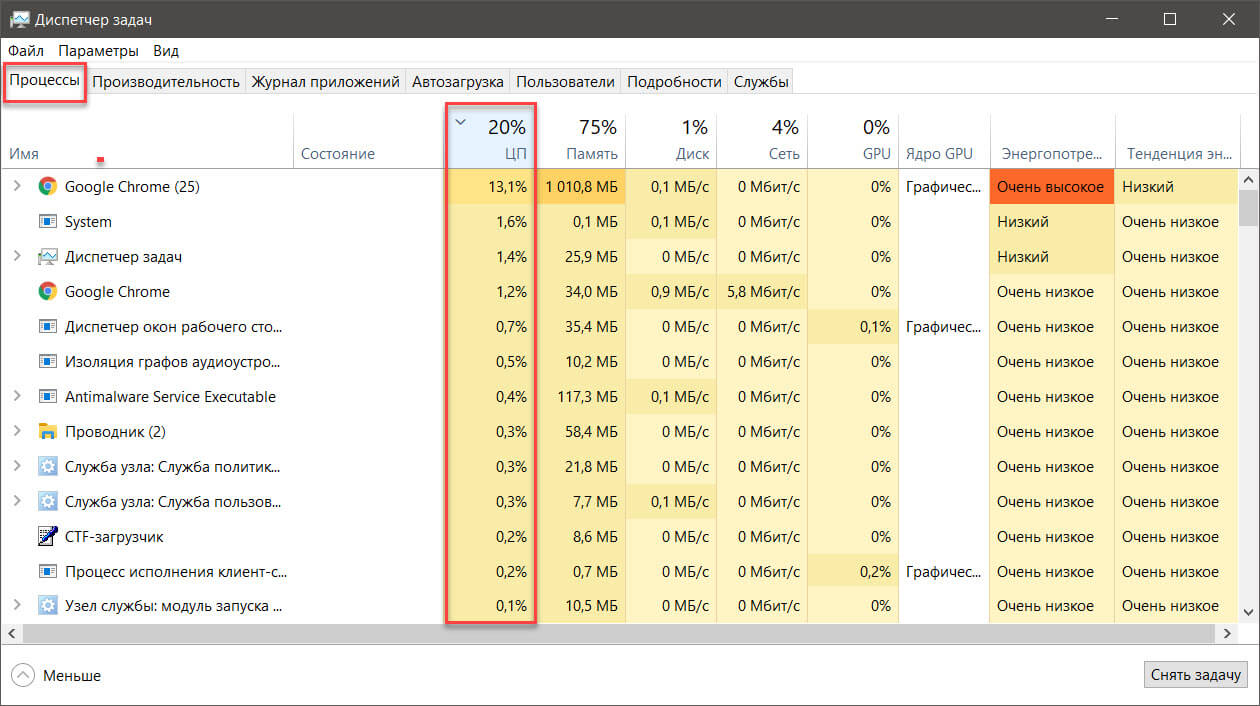
Если вы не видите тип ресурса, по которому хотите выполнить сортировку, кликните правой кнопкой мыши столбец, чтобы получить дополнительные параметры.
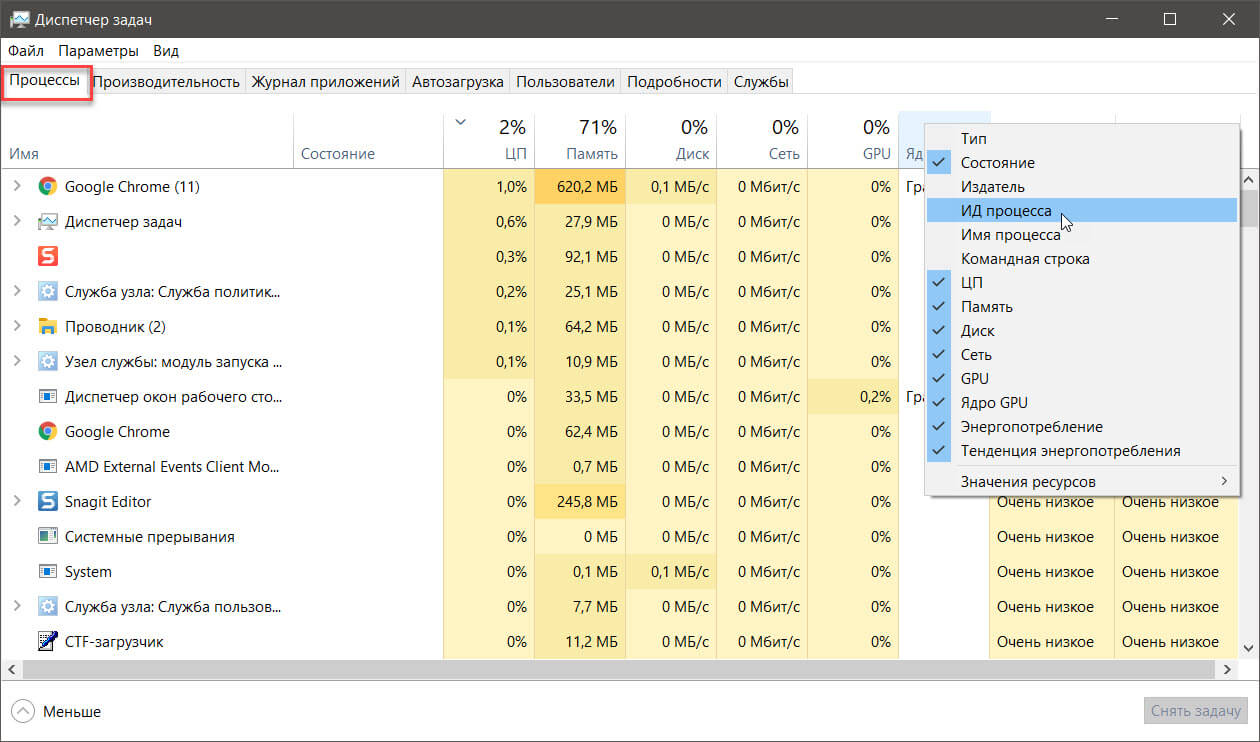
Журнал приложений содержит информацию о различных приложениях, установленных из магазина Windows 10. Если вы не часто используете приложения из магазина Microsoft Store, вы можете пропустить эту вкладку.
Как и на вкладке процессов, вы можете сортировать приложения по количеству потребления определенных ресурсов. Просто нажмите на заголовок столбца для ресурса, который вы хотите проверить.
Если на компьютере одновременно подключено несколько пользователей, каждый из них будет использовать ресурсы. Это происходит, когда вы переключаетесь с одной учетной записи на другую.
Вкладка Подробности.
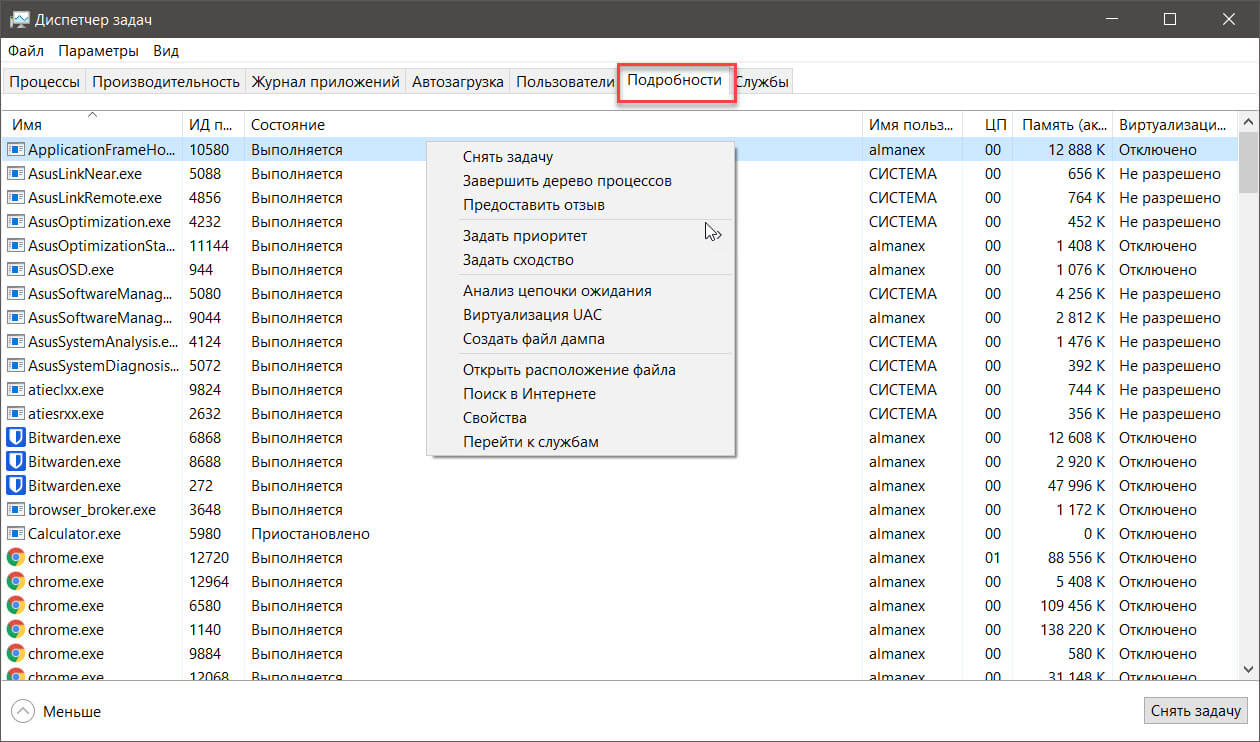
Наконец, у нас есть такая вкладка. Службы — это что-то вроде процессов, но они работают в фоновом режиме, а вы этого не замечаете. К ним относятся процессы, которые поддерживают ваше программное обеспечение в актуальном состоянии и основные службы ОС.
Диспетчер задач имеет массу возможностей — это неотъемлемая часть управления ПК с Windows 10, стоит знать, что вы можете сделать с помощью диспетчера задач.
Что самое полезное для вас? Дайте нам знать, в комментариях ниже.
Читайте также:


