Как сделать расписание в visio
Мы поздравляем Igorek (46) , Vodovoz (50) , Gaviscon (50) , DSK_on (48) , renat2035 (40) , serega260189 (33) , zvgakigt (46) , thagi (37) , Dizlablok (38) с Днём рождения!
Желаем всего наилучшего! Присоединяйся к поздравлениям!
0
Спасибо, опробую.
Вопрос:
Если 2 события в один день то только методом наслоения?
Но тогда нижний слой не видно.
0
Ну в принципе, можно, конечно. Но это повозиться надо. А сейчас времени совсем нет. Это я так - на быструю руку соорудил. Может, потом, как немного посвободнее стану сделаю.
Вообще, на основе этого календарика можно засандалить систему планирования деятельности. Но сейчас ГраФиС - на первом плане!
0
а если фигуры квадратов обозначающих события сделать со сторонами разных цветов?
Они могли бы обозначать составное событие.
0
Ну да - увы. Тут по другому не получится. Но можно при помощи команды "Свойств слоя" показать или скрыть те или иные события.
Microsoft Visio - это программное обеспечение, которое позволяет пользователям иллюстрировать различные типы технической информации, такие как планировки этажей, рабочие процессы, диаграммы потоков данных и графики различных типов. Создание временной шкалы в Visio - это выбор правильных параметров и навигация по программному обеспечению для маркировки всех отдельных частей. Создав временную шкалу в Visio, вы можете настроить ее в соответствии со своими потребностями.

кредит: Comstock / Comstock / Getty Images
Шаг 1
Откройте Microsoft Visio. Вы увидите стартовую страницу.
Шаг 2
Шаг 3
Шаг 4
Шаг 5
Нажмите и перетащите один из пяти вариантов стиля временной шкалы на сетку. Отпустите форму, когда она будет расположена там, где вы хотите. Окно появится. Здесь вы вводите информацию о времени начала и окончания.
Шаг 6
Шаг 7
Шаг 8
Шаг 9
Введите текст в поле. Вы можете изменить размер текста, используя элементы управления шрифтом в верхней части экрана. Сохраните свою работу, когда закончите.
Могу ли я создать временную шкалу проекта с помощью Документов Google?

С Google Docs вам предоставляется множество инструментов, которые можно использовать для повышения эффективности на рабочем месте и удержания людей в графике. Google Docs также включает в себя несколько инструментов, которые могут .
Как создать временную шкалу в Illustrator

Когда вы ведете урок по общественным наукам, будь то история или антропология, часто полезно предоставить своим студентам диаграммы, известные как хронологические хронологии. Эти.
Как создать временную шкалу в презентации PowerPoint

Графика Microsoft SmartArt позволяет отображать краткие сведения о временной шкале и применять визуальный интерес к презентации PowerPoint. Предварительно разработанные шаблоны, такие как серия .
Рабочие процессы — важная и почти обязательная составляющая портала на SharePoint, они являются основой документооборота и многих других бизнес-процессов. Неудивительно, что существуют такие системы как Nintex, пытающиеся расширить и дополнить возможности стандартных рабочих процессов.
По опыту работы с Nintex могу сказать, что данная система не лишена недостатков: дороговизна, периодически возникающие ошибки, общая неторопливость системы (хоть это свойственно всему SharePoint) — все это вынуждает меня использовать штатный механизм рабочих процессов. Однако, у Nintex есть важное преимущество — визуализация схемы и текущего состояния процесса. Благодаря этому создание рабочих процессов упрощается, и их могут создавать даже люди, достаточно далекие от программирования (контент-менеджеры, бизнес-аналитики и т.д.). В SharePoint 2010 есть аналогичная возможность создания рабочего процесса на основе визуальной схемы, используя Visio 2010 и SharePoint Designer 2010.
Создание схемы в Visio

В создании схемы нет ничего сложного, достаточно только представлять себе логику бизнес-процесса. Подписи к элементам достаточно понятные, пиктограммы не дают запутаться. После создания экспортируем процесс в файл для SharePoint Designer:
Привязка процесса к данным в SharePoint Designer
Итак, мы видим достаточно симпатичную схему рабочего процесса, на котором отмечены все пройденные этапы. Если бы процесс остановился на каком-либо этапе (например ждал согласования от нас), то это было бы так же отмечено на схеме. Благодаря этому каждый пользователь сможет увидеть, на какой стадии согласования находится его запрос.
Интерфейс Microsoft Visio 2013 изменился по сравнению с предыдущими версиями, и чтобы помочь вам быстрее освоиться с ним, мы представляем вашему вниманию это руководство.
Используйте обновленные шаблоны: Шаблоны помогают создать документ нужного типа. Их можно найти на вкладке Файл. Наиболее популярные шаблоны разделены на категории, обозначенные разными цветами. Если обнаружить нужный шаблон не удается, можно попробовать найти его с помощью функции поиска.
- Настройте оформление и дизайн: Придайте документу единообразный вид с помощью тем и гармонично подобранных цветов. Сделать это можно на вкладке Конструктор.
- Добавляйте примечания: Добавляйте примечания к фигурам или отвечайте на примечания других пользователей. Для этого щелкните индикатор примечания в документе или откройте вкладку Рецензирование.
- Отображайте или скрывайте ленту: Щелкните ярлычок вкладки для открытия ленты или закрепите ленту, чтобы она отображалась постоянно.
- Выбирайте для фигур эффекты: Применяйте к фигурам эффекты, такие как тени, градиенты и объемное вращение.
- Используйте сенсорные элементы управления: На устройствах с сенсорным вводом, например на планшетном ПК, можно рецензировать и редактировать документы с помощью сенсорных жестов. Добавляйте и перемещайте фигуры, используйте сжатие и масштабирование, добавляйте примечания и текст.
- Используйте специальные фигуры: В состав шаблонов входят наборы элементов, представляющие собой коллекции специальных фигур. Для расширения выбора фигур можно добавлять дополнительные наборы элементов.
- Выполняйте поиск фигур: Не можете найти фигуру? В окне Фигуры нажмите кнопку Поиск.
- Настройте панель быстрого доступа: На панели быстрого доступа команды доступны в любой момент. Чтобы добавить на панель команду с ленты, щелкните ее правой кнопкой мыши.

Интерфейс Microsoft Visio 2013 изменился по сравнению с предыдущими версиями
Быстрое начало работы
В Visio включены десятки шаблонов, с помощью которых можно быстро создавать документы практически любого типа: организационные диаграммы, сетевые графики, планы этажей, схемы подключения, рабочие процессы и многое другое.

Быстрое начало работы в Visio 2013
Каждый шаблон включает специальные коллекции фигур, характерных для документов данного типа. Они называются наборами элементов. В окне Фигуры у края документа отображаются наиболее популярные наборы элементов и фигуры для создаваемой схемы. Чтобы приступить к работе, перетащите фигуры из окна Фигуры в документ.
Профессиональное оформление документа
Несколькими щелчками мышью можно придать документу профессиональный привлекательный вид. Используйте тему, чтобы применить согласованный набор цветов, или настройте ее, выбрав один из цветовых вариантов. Коллекции тем и вариантов доступны на вкладке Конструктор. Наведя указатель мыши на элемент коллекции, можно увидеть, как будет выглядеть документ после предполагаемого изменения.

Профессиональное оформление документа
Также можно улучшить вид фигур. Visio теперь позволяет применять к фигурам те же эффекты (например заливку, градиенты, тени или объемные эффекты), которые доступны для графических элементов в других программах Office. Для этого используйте группу Стили фигур на вкладке Главная.

Visio теперь позволяет применять к фигурам те же эффекты
Действия, которые вам могут потребоваться
Из приведенной ниже таблицы вы узнаете, где найти некоторые наиболее часто используемые инструменты и команды в Word 2013.
Совместная работа над схемой
Если документ сохранен в SharePoint, несколько участников рабочей группы могут работать над ним одновременно. Вы можете видеть, кто работает с той или иной частью схемы, и все участники группы получают уведомления о внесенных изменениях.
Кроме того, если документ опубликован в SharePoint или Office 365, другие пользователи могут просматривать его и добавлять примечания в веб-браузере, даже если приложение Visio у них не установлено.
Обмен советами и отзывами с помощью примечаний
Функция добавления примечаний в Visio была улучшена. Теперь можно добавлять примечания и отвечать на них в Visio или через Интернет с помощью служб Visio.

Обмен советами и отзывами с помощью примечаний
Вы видите, когда авторы примечаний находятся в сети, и при наличии приложения Lync 2013 можете начать с ними текстовую беседу в Visio.
Визуализация данных с помощью Visio
Подключайте фигуры на схеме к данным реального времени, чтобы упростить сканирование и анализ сложных данных. Можно подключаться к стандартным источникам бизнес-данных, таким как Excel, Access, SQL Server и SharePoint. Если необходимо, можно включить автоматическое обновление данных фигуры при изменении данных в источнике.
Чтобы сделать данные более наглядными, их можно выделить с помощью цветов, значков, символов и графов, подключенных к фигуре.
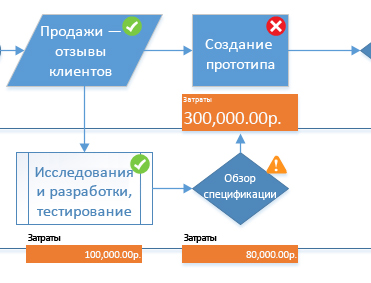
Визуализация данных с помощью Visio
Графические элементы также обновляются автоматически при изменении данных. Это помогает мгновенно выявлять закономерности в данных.
Совместная работа с пользователями предыдущих версий Visio
Предоставляя общий доступ к файлам или обмениваясь ими с людьми, которые работают в одной из предыдущих версий Access, учитывайте указанные ниже моменты.

Пусть вас не пугает первое знакомство с программой. Microsoft Office Visio 2007 намного проще в использовании, чем это кажется на первый взгляд. Для начала необходимо ознакомиться с несколькими основными действиями и понятиями. Скоро вы научитесь создавать на пустой странице отличные чертежи.
Для чего предназначена программа Visio?
Три основных действия по созданию документа
Что такое фигуры, наборы элементов и шаблоны в Visio?
Для чего предназначена программа Visio?
Программа Visio предназначена для создания различного вида чертежей: от схем сетей до календарей, от планов офиса до блок-схем. Дополнительные сведения о том, какие чертежи можно создавать в программе Visio, см. в разделе Назначение шаблонов Visio.
К началу страницы.
Три основных действия по созданию документа
Существует много типов документов Visio, но для создания практически всех документов можно воспользоваться тремя основными действиями.
Выбор и открытие шаблона.
Перетаскивание и соединение фигур.
Добавление текста в фигуры.
Ниже описаны действия по созданию простой блок-схемы. Дополнительные сведения об использовании всех возможностей и шаблонов Visio см. в справке по Visio и на следующих веб-узлах Microsoft Office Online:
Visio 2007: справка и инструкции
Visio 2007: обучающие курсы
Visio 2007: демонстрационные материалы
Действие 1. Выбор и открытие шаблона.
Откройте программу Visio 2007.
В списке Категории шаблонов выберите элемент Блок-схема.
В диалоговом окне Блок-схема в области Готовые шаблоны дважды щелкните элемент Простая блок-схема.
После открытия шаблона будут открыты необходимые коллекции фигур, которые называются наборами элементов. Наборы элементов, которые открываются с шаблоном Простая блок-схема, называются Стрелки, Фоновые рисунки и Фигуры простой блок-схемы.
Действие 2. Перетаскивание и соединение фигур
Чтобы создать документ, необходимо просто перетащить фигуры из наборов элементов в пустой документ и соединить их друг с другом. Есть много способов сделать это, но мы в этом примере воспользуемся самым быстрым способом: чтобы автоматически соединить фигуры с помощью средства Автосоединение, перетащите фигуры наверх каждой из них. Дополнительные сведения см. в следующем разделе: Добавление и приклеивание соединителей с помощью средства "Автосоединение".
Перетащите первую фигуру из набора элементов Фигуры простой блок-схемы на страницу документа и отпустите кнопку мыши.
Перетащите вторую фигуру в верхнюю часть первой. Появятся голубые стрелки. При этом кнопка мыши должна оставаться нажатой.
Удерживая нажатой кнопку мыши, переместите указатель мыши на голубую стрелку, указывающую место, куда необходимо поместить вторую фигуру.
Отпустите кнопку мыши. Теперь фигуры соединены и первая фигура указывает на вторую.
Продолжайте создавать документ, повторяя действия 2 — 4.
Действие 3. Добавление текста в фигуры.
Несмотря на то, что в некоторых документах фигуры сами указывают на другие фигуры, иногда полезно или даже необходимо добавить текст в фигуры. Есть много способов добавления текста, но мы в этом примере воспользуемся самым простым способом. Дополнительные сведения о том, как добавлять текст в фигуры, см. в следующих разделах: Добавление данных в фигуры и Добавление импортированных данных в фигуры.
Добавление текста непосредственно в фигуру
Дважды щелкните фигуру.
По завершении ввода текста щелкните в пустом месте страницы документа.
К началу страницы
Что такое фигуры, наборы элементов и шаблоны в Visio?
Об этом уже немного упоминалось выше, но знания о фигурах, наборах элементов и шаблонах Visio значительно упростят работу с программой.
Фигуры
Фигуры Visio представляют собой готовые изображения, которые перетаскиваются на страницу документа — они являются стандартными блоками документа.
При перетаскивании фигуры из набора элементов исходная фигура остается в наборе. Исходная фигура называется фигурой-образцом. Фигура, которая помещается в документ, является копией — так называемым экземпляром фигуры-образца. Из большинства наборов элементов Visio в документ можно поместить сколько угодно экземпляров одной и той же фигуры.
Существует множество способов использования и настройки фигур Visio, но многое можно сделать с помощью только наиболее часто используемых способов и нескольких дополнительных возможностей.
Быстрая настройка фигур
Программа Visio содержит в себе тысячи фигур и существует бесчисленное количество способов их настройки. Наиболее часто используются встроенные возможности фигур. Визуальные подсказки помогают быстро воспользоваться этими возможностями.
Маркеры поворота
Яркие зеленые точки над фигурой называются маркерами поворота. Чтобы повернуть фигуру влево или вправо, перетащите маркер поворота в соответствующую сторону.
Голубые стрелки для автосоединения
Светло-голубые стрелки соединения помогают просто соединить фигуры друг с другом, о чем было упомянуто в предыдущем разделе Три основных действия по созданию документа. Тем не менее, это не единственный способ использования автосоединения. Дополнительные сведения см. в разделе Добавление и приклеивание соединителей с помощью средства "Автосоединение".
Маркеры выбора для изменения размера фигуры
Чтобы изменить высоту и ширину фигуры, можно воспользоваться ярко-зелеными маркерами выбора. Чтобы увеличить размер фигуры без потери пропорций, щелкните и перетащите маркер выбора, расположенный в углу фигуры. Чтобы сделать фигуру шире или уже, щелкните и перетащите маркер выбора, расположенный сбоку фигуры.
Дополнительные возможности фигур Visio
Фигуры Visio — это гораздо больше, чем просто изображения или символы.
Фигуры, содержащие в себе данные
В каждую фигуру можно добавлять данные. Для этого существует много способов. Дополнительные сведения см. в следующих разделах: Добавление данных в фигуры и Добавление импортированных данных в фигуры. В данном примере будет показано, как просмотреть или отобразить данные после их добавления.
По умолчанию в документе не отображаются данные, добавленные в фигуру. Чтобы просмотреть данные, можно просто выбрать фигуру и открыть окно Данные фигуры, как показано на рисунке ниже.
Чтобы одновременно отобразить данные в нескольких фигурах, воспользуйтесь функцией "Рисунки, связанные с данными". На рисунке ниже показано одновременное отображение данных в двух деревьях. Дополнительные сведения об использовании рисунков, связанных с данными, см. в разделе Использование рисунков для усовершенствования работы с данными.
Примечание. Средство "Рисунки, связанные с данными" доступно только в Microsoft Office Visio Профессиональный 2007.
Фигуры с особым поведением
Не будем перечислять фигуры Visio с особым поведением, их слишком много. Но приведем несколько примеров.
Например, чтобы показать больше людей, можно растянуть фигуру Люди, или чтобы показать рост цветка, можно растянуть фигуру Цветок.
На следующем рисунке показано, как можно определить размер фигуры на странице с использованием специальной фигуры размера, которая предназначена для определения размера других фигур. (Фигуры размера доступны только в Office Visio Профессиональный 2007.)
Ниже показана фигура Круговая диаграмма из набора элементов Фигуры для диаграмм. Чтобы настроить количество частей и проценты, которые каждый из них представляет, щелкните фигуру правой кнопкой мыши.
Совет. Чтобы узнать о дополнительных возможностях фигуры, щелкните фигуру правой кнопкой мыши и посмотрите в контекстном меню наличие дополнительных команд.
Наборы элементов
В наборах элементов Visio содержатся коллекции фигур. Фигуры в каждом наборе элементов имеют схожие черты. В этих фигурах могут содержаться коллекции фигур для создания определенного типа диаграммы или несколько различных видов одной и той же фигуры.
На рисунке ниже изображен набор элементов Фигуры простой блок-схемы, содержащий сходные фигуры блок-схем, а так же набор элементов Фоновые рисунки, содержащий различные фоновые рисунки. Из избранных фигур можно создать собственный набор элементов. Дополнительные сведения о создании собственного набора элементов см. в разделе Создание нового набора элементов.
Наборы элементов находятся в окне Фигуры.
Когда наборы элементов открыты, они автоматически размещаются один над другим в окне Фигуры.
Чтобы переместить набор элементов в начало стопки, щелкните его заголовок.
Набор элементов, который раньше находился в начале стопки, перемещается в нижнюю часть окна Фигуры.
Открытие любого набора элементов Visio
Вместе с каждым шаблоном открываются наборы элементов, которые необходимы для создания определенного документа, но кроме того, открыть наборы элементов для каждого шаблона можно в любое время.
В меню Файл выберите элемент Фигуры, затем необходимую категорию, а затем — выберите название необходимого набора элементов.
Повторите действие 1 для любого набора элементов, который необходимо открыть.
Шаблоны
Описание шаблонов Visio может вызвать некоторое затруднение, так как они не являются чем-то единым — они больше всего похожи на набор параметров. Шаблон Visio состоит из пустой страницы документа и любого сочетания, указанного ниже.
В наборах элементов содержится большое количество фигур, необходимых для создания определенного документа Например, вместе с шаблоном Диаграммы и графики открывается набор элементов, в котором содержатся фигуры для быстрого и простого создания графиков и диаграмм.
Соответствующий размер сетки и разметка линейки Для некоторых документов необходимо указать определенный масштаб. Например, шаблон План участка открывается в масштабе проектирования, где один дюйм равен одному футу.
Специальные меню Некоторые шаблоны содержат в себе уникальные возможности, которые можно найти в специальных меню. Например, при открытии шаблона Календарь в основном меню появляется меню Календарь. Меню Календарь можно использовать для настройки календаря или импорта данных из Microsoft Office Outlook.
Мастера, которые помогают в создании особых типов документов В некоторых случаях при открытии шаблона Visio появляется мастер, который помогает в создании документа от начала до конца. Например, в шаблоне План расстановки открывается мастер, помогающий настроить данные помещения или комнаты.
К началу страницы
Дальнейшие действия
Ниже приведены рекомендации о том, как ближе ознакомиться с программой Visio.
Помощь в создании более сложных документов
Для многих шаблонов Visio можно воспользоваться действиями, описанными в разделе Три основных действия по созданию документа. Дополнительные сведения о создании более сложных документов см. в статьях, посвященных конкретному шаблону.
В программе Visio в меню Справка выберите команду Справка по Microsoft Office Visio.
В окне Справка нажмите кнопку Показать оглавление.
В окне Оглавление выберите категорию документа, который необходимо создать.
Совет. Если уделить несколько минут просмотру оглавления справки Visio, можно найти много полезных сведений о работе с программой.
Изучите разнообразные шаблоны Visio
В зависимости от того, какая версия Visio используется, в программе содержится от 25 (в Microsoft Office Visio Стандартный 2007) до 64 (в Office Visio Профессиональный 2007) различных шаблонов для работы. Чтобы получить дополнительные сведения об этих шаблонах, просмотрите окно "Приступая к работе", которое автоматически появляется при запуске Visio. Выберите различные категории, а затем щелкните эскиз шаблона, чтобы просмотреть эскиз в увеличенном размере и краткое описание шаблона.
Просмотрите наборы элементов
Уделив немного времени просмотру списка наборов элементов, можно больше узнать о разнообразии доступных фигур, но лучше всего изучить сами наборы элементов.
Для этого даже не нужно открывать диаграмму — просто выберите в меню Файл элемент Фигуры и перейдите вниз до набора элементов, который необходимо открыть.
Просмотрите меню
Другим способом быстрого ознакомления с программой Visio является открытие различных меню. Тремя наиболее часто используемыми меню являются меню Вид, Данные и Форма.
В меню Вид содержатся специальные окна для документов Visio и команды для включения и отключения визуальных подсказок, например сетки для рисования.
В меню Данные содержатся команды дополнительных возможностей, таких как импорт и отображение данных. Это одни из самых эффективных возможностей, доступных в программе Visio.
В меню Форма содержатся команды для необходимого ориентирования фигур и соединителей в документе.
Помните, что дополнительные сведения о том, как приступить к работе с Visio и использовать шаблоны Visio, доступны на веб-узле Office Online в разделе справки и инструкций по работе с Visio 2007. На этом веб-узле можно найти самые последние демонстрационные материалы, обучающие курсы, группы обсуждений, сведения о продукте и и все справочные статьи.
Читайте также:


