Как сделать распиновку платы

Распиновка usb на материнской плате — для того, чтобы пользоваться USB-входами установленными спереди системного корпуса, вначале их нужно подсоединить к системной плате персонального компьютера. В данной публикации речь пойдет о том, как правильно организовать и выполнить такое соединение.

Современные материнские платы сейчас в основном выпускаются с четырьмя, шестью или восемью USB-коннекторами. Но устанавливаются непосредственно в системную плату, как правило всего лишь два или четыре разъема с тыльной стороны. В связи с этим, в большинстве случаев мы имеем пару портов USB оставшихся на системной плате. Эти коннекторы обычно выполнены в девяти или десяти-пиновом разъеме.
Распиновка usb на материнской плате

Одна из наиболее существенных проблем состоит в том, что мировые производители не используют общий стандарт материнских плат при их изготовлении. Поэтому, назначение каждого пина в разъемах от различных изготовителей плат, могут отличаться по функциональности от системных плат от другого бренда. По этой причине, для любого провода USB-коннектора на фронтальной панели корпуса системника применяют персональные разъемы.
Распайка коннектора USB 2.0 на материнской плате
На каждом корпусе разъема имеются специальные обозначения вот такого вида: + 5V, D+, D- и GND (корпус), но значения могут и немного по другому указываться, хотя суть одна и та же.

| № pin | Цвет проводов | Название | Описание |
|---|---|---|---|
| 1 | Красный | 5V,VCC,Power | Питание |
| 2 | Красный | 5V,VCC,Power | Питание |
| 3 | Белый | D- | Данные- |
| 4 | Белый | D- | Данные- |
| 5 | Зелёный | D+ | Данные+ |
| 6 | Зелёный | D+ | Данные+ |
| 7 | Черный | GND | Земля |
| 8 | Черный | GND | Земля |
| 9 | — | Key(Нет пина) | Ключ |
| 10 | Серый | GND | Земля |
Все, что вам нужно сделать, это установить каждый из проводов (+ 5V, D +, D- и GND) в правильные места, как показано выше.
Распайка коннектора USB 3.0 на материнской плате

| № pin | Название | Описание | № pin | Название | Описание |
|---|---|---|---|---|---|
| 1 | IntA_P2_D+ | Данные+ | 2 | ID | Идентификатор |
| 3 | IntA_P2_D- | Данные- | 4 | IntA_P1_D+ | Данные+ |
| 5 | GND | Земля | 6 | IntA_P1_D- | Данные- |
| 7 | IntA_P2_SSTX+ | Данные+ | 8 | GND | Земля |
| 9 | IntA_P2_SSTX- | Данные- | 10 | IntA_P1_SSTX+ | Данные+ |
| 11 | GND | Земля | 12 | IntA_P1_SSTX- | Данные- |
| 13 | IntA_P2_SSRX+ | Данные+ | 14 | GND | Земля |
| 15 | IntA_P2_SSRX- | Данные- | 16 | IntA_P1_SSRX+ | Данные+ |
| 17 | Vbus | Питание | 18 | IntA_P1_SSRX- | Данные- |
| 19 | Key(Нет пина) | Ключ | 20 | Vbus | Питание |
Как подключить переднюю панель к материнской плате
На передней панели любого современного (и не очень) компьютера для удобства расположены несколько USB разъемов, а также вход для подключения наушников и микрофона — последний, обычно окрашен в розовый цвет. Но, как вы понимаете, эти разъемы сами по себе работать не будут, их необходимо подключить с помощью проводов к материнской плате. Для этого не ней предусмотрены контакты, которые подписаны соответствующим образом.

А еще на передней панели частенько можно встретить порт IEEE 1394 (FireWire), используемый для подключения цифровых устройств типа фото или видео камеры. И для него на материнской плате так же предусмотрены контакты, которые подписаны. Вообще, о том, куда что и как подключать — всегда пишут в инструкции к материнской плате, но, как видите, разобраться вполне реально и самому.
Ну вроде все (шучу), есть же еще кнопки включения\выключения компьютера и светодиодные индикаторы его работы. Для их подключения на материнской плате выделена особая область с контактами, расположенная ближе к нижней её части (рядом с батарейкой). Сразу оговорюсь, единого стандарта нет, поэтому вид и расположение этих контактов на каждой материнской плате может быть своим.


Широкое

Малое
Существует два типа подключения (2 разновидности) контактных площадок на материнской плате, отведенных под кнопки и индикаторы фронтальной панели:
- широкое подключение — самый удобный вариант;
- малое подключение;
- вообще без надписей. Например, многие платы фирмы MSI вообще не указывают обозначения, и разобраться с подключением там можно лишь с помощью инструкции.
USB 3.0 и прочие тонкости
Однако это справедливо в случаях, если используются порты одного поколения.
В случае, если на материнке есть второй, и третьей ревизии, и аналогичная ситуация наблюдается с фронтальной панелью, необходимо соответствие: USB 3.0 следует подключать только к соответствующему слоту на материнке, иначе он будет работать на скорости USB 2.0.

По поводу распиновки не стоит беспокоиться: она одинаковая у обеих ревизий. Кроме того, производители материнских плат – ASUS, MSI, Gigabyte, Asrock и менее крупные компании, соблюдают одинаковую распиновку, которой придерживаются и производители корпусов.
Однако учитывайте, что в редких случаях она все же может отличаться от общепринятой. Уточнить необходимую информацию можно в документации к материнской плате.
Не стоит беспокоиться, что можно подключить ЮСБ порт неправильно – в этом случае он попросту не будет работать. К счастью, сломать таким образом компьютер невозможно.
Спасибо за внимание, друзья, и не забывайте делиться моими постами в социальных сетях. До завтра!
Распиновка USB на материнской плате: что, где и как
Большинство современных периферийных устройств подключается по универсальной последовательной шине. Поэтому распиновка USB на материнской плате играет очень важную роль в работе современного компьютера. Существует два способа установки таких разъемов. Первый – это монтаж непосредственно на плате. При этом он выводится на тыльную сторону и сразу готов к работе. Но к нему не всегда удобно подключаться — и поэтому разработали другой способ. Суть его заключается в подготовленном посадочном месте на главной плате ПК, к которому присоединяются провода от лицевой панели. А на ней и расположен разъем.
Подобные интерфейсные подключения делаются попарно, поэтому на плате на одной контактной группе находится сразу 2 разъема стандарта USB. Распайка состоит из 9 контактов: 4 — на один разъем, 4 — на другой, а два последних играют роль так называемого ключа. На одном месте установлен штырек, а в другом его нет. Так сделано, чтобы невозможно было их перепутать и чтобы правильно выполнить подключение. Аналогичным образом выполнен и штуцер от лицевой панели. Поэтому при подключении первый на второй должен установиться без проблем. Если этого не происходит, то нужно посмотреть, правильно ли вы все делаете.
С помощью универсальной последовательной шины подключаются к современным компьютерам и ноутбукам великое множество различных устройств. Принтер, сканер, МФУ, флеш-накопители, клавиатура, мышь и прочие приспособления, которые значительно расширяют возможности ПК, – все это соединяется с компом именно по такому интерфейсу. Не всегда удобно подключаться к тыльной стороне компьютера, да и количества интегрированных разъемов может не хватить. Именно для решения такой проблемы и сделана распиновка USB на материнской плате, которая позволяет значительно увеличить количество портов.

Подключение передних портов
Почти все современные системные блоки оборудованы несколькими разъемами USB, которые находятся не сзади, а на передней панели. Однако обычно они не работают, так как не подключены к материнской карте.
Внимание! Все работы производятся при выключенном из сети компьютере.
Выключите компьютер и снимите боковую крышку. Найдите проводки, которые идут из передней части системного блока. Они могут быть представлять собой свернутый жгут из нескольких тонких кабелей или цельный провод.
Посмотрите внимательно на материнскую плату – на ней должен быть разъем, рядом с которым написано USB (обычно он синего цвета). Установите провод от передних портов в разъем материнской платы.
Соберите системный блок и включите компьютер. Теперь передние порты должны заработать: можно, например, подключить Леново к компьютеру с их помощью.
Варианты добавить гнездо USB-C для пользователей ноутбуков

Стандартный кабель USB-A-USB-C.
При использовании этих кабелей для чего-либо, кроме зарядки, обязательно подключите их к порту USB 3.0. Порты 3 (и новее) — это не то же самое, что порты A и C: число относится к версии универсальной последовательной шины, а буква относится конкретно к форме и цифровым контактам в соединении. Порты 3.0 и более высокие версии предлагают значительно более высокую скорость по сравнению со старым стандартом 2.0. Порты 3.0 иногда помечаются синими разъёмами или другим очевидным изменением цвета или таким символом:

Все кабели USB-C должны поддерживать скорость 3.0, хотя они могут быть обратно совместимы с портами 2.0. Некоторые дешёвые поставщики могут предлагать кабели, которые используют только разъем C с овальной головкой, но совместимы только со старым стандартом 2.0 — обязательно проверьте, покупая их, что они поддерживают высокоскоростную передачу данных, если это то, что вам нужно.

Другой вариант расширения доступа к портам USB-C — это преобразователь, который по сути такой же, как кабель A-на-C, но компактен и предназначен для установки на конец существующих кабелей USB-C-на-C. Опять же с конвертерами обязательно используйте свои более быстрые порты USB 3.0 или выше, если это вообще возможно.
Теперь, очевидно, вы также можете использовать это решение для настольных ПК, если у вас есть свободный порт USB 3.0. Если вы этого не сделаете и если вы не против открыть кое-что добавить в корпус компьютера, есть варианты получше.
Как подключить дополнительные USB порты к компьютеру?
На любой современной материнской плате уже имеются встроенный USB порты — как 2.0, так и 3.0. Однако обычно мы подключаем столько всякой различной перефирии, что их запросто может не хватать, например, для того, чтобы подключить флешку или внешний диск и перекинуть на него свежие фотографии.

Подключение USB планки на заднюю панель
Что делать? Есть два пути. Первый, предпочтительный — докупить отдельную планку с USB портами и вставить ее в дополнительные слоты, имеющиеся на задней панели корпуса — в те же, куда мы крепим видео или звуковую карту, беспроводной адаптер, и другие комплектующие, подключаемые напрямую к плате. Выглядит это следующим образом:

Для того, чтобы осуществить эту задачу, нужно, чтобы материнская плата поддерживала подключение дополнительных портов USB. Определить это можно по наличию на системной плате разъемов, маркированных USB или USB 3.

Ваше мнение — WiFi вреден?
Разъемы для USB 3.0 большие, имеют много контактов и рассчитаны на подключение сразу двух портов в одной вилке.

USB 2.0 меньше и в каждый из них можно подключить по 2 порта поотдельности.

Соответственно, смотрим на наличие таких разъемов на материнке, покупаем соответствующие планки, закрепляем их в задней части корпуса и подключаем в свои разъемы.
Подключение блока с USB портами вместо флопика
Еще одна разновидность такого способа увеличения количества портов — специальный блок с USB, который вставляется в передней части корпуса вместо старого дискетника — флопика 3.5

Вариантов исполнения такого блока множество. Например, совмещенный для подключения USB 2.0 и 3.0

А в следующем примере порты USB 2.0 совмещены с разъемами для подключения микрофона и наушников

Подключение такого блока происходит точно так же, как и вышеописанной планки — к соответствующим разъемам на материнской плате.
Внешний USB-хаб
Наконец, еще один вариант увеличения количества портов — купить внешний USB-хаб. Однако здесь есть ряд минусов, из-за которых я бы не стал соединять через него какое-либо серьезное оборудование, а использовал бы его только для флешек или, на крайний случай, мыши.

Поскольку это хаб, вся нагрузка с нескольких его портов идет на один единственный компьютерный, к которому он сам подключен. Из-за этой перенагрузки те или иные устройства могут периодически отваливаться, что не есть гут. Если же подключить к USB хабу жесткий диск, то подаваемой через него электроэнергии может не хватить для его работы. Поэтому даный способ оставляем только для легкого фастфуда — флешек.
Как подсоединить usb к материнской плате. Подключение дополнительных портов USB на компьютере
USB – один из самых популярных интерфейсов, используемый в подавляющем большинстве устройств. Через него подключается практически любое оборудование – от обычной мыши до смартфона или геймпада. Проблема в том, что устройств иногда становится так много, что разъемов для их подключения не хватает.
Если с ноутбуком сделать ничего не получится (единственный вариант – приобрести специальный переходник), то в системном блоке компьютера всегда есть возможность установить пару дополнительных портов. Давайте посмотрим, как подключить USB к компьютеру.
В этой статье мы расскажем, как своими руками собрать Arduino на обычной макетной плате.

Для этого нам понадобится микроконтроллер ATmega328 — такой же, как и в оригинальной Arduino Uno.
Распиновка ATmega328

В начале работы с любым микроконтроллером необходимо изучить его распиновку. После этого уже можно приступать к сборке необходимой обвязки. Ниже представлена распиновка микроконтроллера ATmega328.
Сборка Arduino на макетной плате
Необходимые компоненты
Для работы с микроконтроллером понадобятся:
Схема сборки

Соберите на макетной плате компоненты по следующей схеме:
Добавьте к схеме светодиод на 13 пине. Для этого повторите первый эксперимент из набора Матрёшка Z — маячок.
Обратите внимание, 13 пин Arduino — это не 13-я ножка микроконтроллера. Чтобы найти нужный пин, воспользуйтесь распиновкой ATmega328

Схема эксперимента собрана. Осталось прошить нашу Arduino.
Прошивка ATmega328
У микроконтроллера нет собственного USB-порта. К компьютеру его можно подключить одним из двух способов:
Рассмотрим их подробнее.
Прошивка ATmega328 через USB-UART преобразователь
Для сборки программатора нам понадобится:

Соберите следующую схему
Аппаратная часть готова. Теперь скачайте и установите на компьютер интегрированную среду разработки Arduino IDE и прошейте свой контроллер.
Прошивка ATmega328 через Arduino Uno
Для сборки программатора нам понадобится:
Аккуратно извлеките из платы Arduino Uno микросхему ATMega328P. Не беспокойтесь, вы сможете вставить её обратно позднее.

Аппаратная часть готова. Теперь скачайте и установите на компьютер интегрированную среду разработки Arduino IDE и прошейте свою плату.
Если не указано иное, содержимое этой вики предоставляется на условиях следующей лицензии: CC Attribution-Noncommercial-Share Alike 4.0 International

Чтобы вручную распаять даже небольшую электронную плату на компоненты уйдет как минимум 20 - 30 минут. Сейчас вы увидите как ускорить этот процесс в несколько раз при помощи небольшого приспособления, которое может сделать каждый для себя. При помощи этой ванны с горячим припоем можно не только разбирать платы, но и массово быстро лудить контакты деталей перед сборкой.
Понадобится
Изготовление приспособления для лужения и распайки


Внутри такой элемент состоит из трех слюдяных пластин, на среднюю из которых намотан нихромовый провод.

Разбирать его как показана на фото не нужно. Просто убедитесь что на его корпусе написано допустимое напряжение сети 220-240 В.
Берем консервную банку и разрезаем ее ножницами по металлу вдоль.











Окалину сверху убираем отверткой.
Теперь в ванну можно погрузить плату нижними контактами, удерживая ее одними плоскогубцами, а другими быстро вытаскивать детали.


Советы
- Не прикасайтесь к ванне во время работы.
- Будьте очень осторожны: расплавленный металл очень опасен.
- Не делайте ванну очень глубокой.
Смотрите видео
Учимся ремонтировать кинескопные, LED и ЖК телевизоры вместе.
11.04.2017 Lega95 26 Комментариев

Всем привет. В последнее время, очень часто можно увидеть статьи и видеоролики о переделках старых матриц от ноутбуков, убитых мониторов на полноценные телевизоры. О такой переделке и пойдет речь в данной статье, но перед этим немного предыстории.
Содержание статьи
Где то год назад, мне на ремонт принесли монитор, в котором воспламенился провод питания подсветки. Сама матрица не пострадала, но часть органического стекла, которое служит рассеивающей линзой, прогорело. Так же, лопнули 2 лампы подсветки и выгорел сам инвертор. Озвучив хозяину цену ремонта, тот решил его не ремонтировать. Через некоторое время, я купил этот монитор на запчасти.
Спустя несколько месяцев, я решил попробовать восстановить данный монитор, использовав при этом минимальный бюджет. Так как красивой картинки ожидать не приходилось, вместо CCFL ламп я установил обычную светодиодную ленту на 12 вольт, предварительно выбрав на радио рынке самую яркую. Для реализации включения подсветки, использовал полевой транзистор, который подавал питание на светодиоды, получив сигнал включения подсветки с маин платы. Как это реализуется, опишу ниже. Монитор заработал, и при этом качество картинки меня очень порадовало. Если присмотреться, сверху были видны маленькие заветы, но они мне не мешали.
Так монитор работал несколько месяцев, ровно до того момента, пока мне не понадобился еще один телевизор, не большой диагонали. Для реализации этой задачи, я решил использовать универсальный скалер (контроллер монитора ).
Что необходимо для переделки монитора на телевизор?
Для переделки нам понадобится:
Выбираем скалер
На самом деле, скалеров существует огромное множество, но я буду рассматривать лишь те, которые подходят именно для переделки монитора в телевизор. Универсальными эти платы называют не зря, так как они поддерживают почти все модели матриц, которые существуют. Ознакомившись с разными статьями о этих платах, выяснил, что для реализации моей задачи наиболее подходят 3 универсальных скалера.
-
Скалер на чипе TSUMV29LU. Сама плата называется LA.MV29.P. Данная модель скалера умеет почти все, принимать телевизионные каналы, имеет на борту входы HDMI, RCA, VGA, а также выход на наушники, Так же, есть разъем USB, но он используется только для прошивки. Смотреть файлы с флешки на этом скалере не получится.



Скалер с поддержкой Т2
Все ссылки на скалера выложил в конце статьи. Продавцы проверены лично, так что будьте уверены в качестве.
Подсветка монитора
Подсветка монитора может быть выполнена 2-вариантами: используя CCFL лампы или Led светодиоды. Для определения типа подсветки, необходимо разобрать монитор, и добраться до матрицы.
После разборки, обращаем внимание на то, какие провода выходят с боку матрицы. Если разъемы будут такого типа как на картинке ниже, то у вас стоит подсветка на лампах, так называемая CCFL подсветка.

В таком случае, нужно заказать инвертор для CCFL ламп.

Подключение универсально инвертора на 4 CCFL к скалеру
От количества разъемов для ламп зависит то, на сколько каналов нужен инвертор. Обычно, в мониторах используются инверторы на 4 лампы. Если Вы захотите переделать матрицу от ноутбука, то там используется только одна лампа, и инвертор нужен соответствующий.
Если таких проводов нет, а внизу монитора есть разъем на 6 пинов, то у Вас используется Led подсветка. Тогда необходим Led инвертор.

Если никаких проводов от матрицы не выходит, а подключен один шлейф, то инвертор Вам не нужен, он уже есть на самой плате матрицы.
Выбор шлейфа от скалера к монитору
К выбору шлейфа необходимо отнестись очень серьёзно, так как от этого зависит работоспособность всей системы. Я шлейф не покупал, а по даташиту переделал старый, Вы же можете купить уже готовый. Что выбирать, решайте сами, я же опишу и тот и другой способ.

наклейка на матрице. Модель CLAA170EA 07Q
После этого, мы получаем всю необходимую информацию, которая нам приходится так же для выбора прошивки.
Информация о матрице.
Блок питания
Блок питания необходим 12 вольт. Его мощность зависит от диагонали монитора, должна составлять не менее 4 ампер. Если в корпусе монитора мало места, то лучше купить выносной блок питания, я же буду использовать блок питания планшетного типа, который установлю в корпус монитора.
Процесс переделки монитора на телевизор
Так как монитор у меня не первой свежести, я выбрал скалер без поддержки всех наворотов, то есть LA.MV29.P. Если Вы выбираете любой другой скалер, подключение у них идентичные, просто будете использовать соответствующую прошивку.
Доставка составила всего 15 дней. В комплект входит сама плата, пульт и ИК приемник. Пульт правда мне достался с китайскими надписями, но в ссылках все скалеры будут с англоязычной клавиатурой.

Переделывать буду монитор LG Latron 17 дюймов
Первым делом разобрал монитор, и извлек все внутренности.
Убрал все платы, вместе с металлическим кожухом
После разборки, начал искать наиболее удобное место для установки скалера. Так как у меня монитор старого образца, и в нем много свободного места, то плата свободно там помещается вместе с блоком питания. Плату установил в верхнюю часть монитора, и паяльником сделал отверстия под выходы скалера.
Место установки скаллера
Вышло как-то так.

Перемычка, которая определяет напряжение питания матрицы
Далее, занялся подключением кнопок. Кнопки подключаются очень легко. На старой панели клавитуры, я выпаял все лишние резисторы, перемычки, а оставил лишь кнопки. Далее, один конец всех кнопок спаял проводником между собой, и подключил к вывод GND (на землю «-«), а на второй вывел провода из платы. Какая кнопка за что будет отвечать на старой плате, решайте сами. У меня на панели предусмотрено всего 5 кнопок, так что я пожертвовал кнопкой ОК.
Расшифровка обозначений
K0— Кнопка включения
К1— Громкость +
К2— Громкость —
К3— Кнопка выбора (OK)
К4— Кнопка меню
К5— Канал +
К6— Канал —
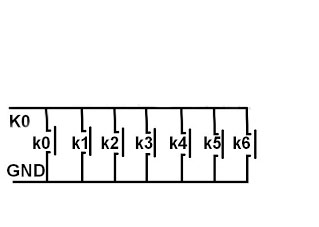
подключение кнопок на схеме
Пины GRN и RED означают состояние светодиода. Сделано это для двух цветных светодиодов на 3 ножки. Одна ножка подключается на землю «-«, вторая и третья на ножки подключаются к GRN и RED. У меня такого светодиода не оказалось, так что я подключил только красный светодиод, который горит когда телевизор находится в дежурном режиме, и тухнет когда телевизор включается.
По ик приемнику, проблем возникнуть не должно, все описано в на картинке.
Разъема не нашел, просто припаял провода к пинам.
Таким образом уложил провода
Как я говорил раньше, шлейф я использовал родной. Он вставлялся в разъем скалера нормально, но имел совсем другую распиновку. Чтобы не путаться, я вынул все провода из разъема, нажимая на соответствующий выступ на контакте.

Процесс изъятия проводов из разъема
Далее, установил колодку в скалер, и начал по очереди, согласно схеме, подключать матрицу. Распиновка скалера приведена ниже.

Распиновку матрицы взял из даташита. Вот так она выглядит.

Распиновка матрицы CLAA170EA07Q
К примеру, сигнал от скалера TXO1- подключаем в пину матрицы RXO1-, если проще, просто не смотрим на первую букву.
Далее, установил колодку на скалер и начал поочередно подключать контакты.

Когда с этим закончил, приступил к подключению подсветки. Так как у меня подсветка не стандартная, а уже переделанная, мне пришлось использовать полевой транзистор как ключ, который бы включал подсветку при подачи сигнала со скалера. Кому интересно как я подключил транзистор, схема ниже.

Подключение NPN полевика как ключа
В Вашем случае нужно будет лишь подключить инвертор к разъему, и все заработает.

Обозначение пинов на подсветку монитора

Последствия предыдущей поломки монитора, следы сгоревшего провода на подсветку
Далее, установил блок питания. Я использовал планшетный блок питания, который у меня давно лежал без дела. Он мощнее чем нужно, а именно на 5 ампер.

Собрав все до кучи, осталось лишь прошить скалер.
Прошивка скалера
К выбору прошивки, необходимо отнестись серьезно, так как если Вы не правильно выберите прошивку, то перепрошить заново скалер можно будет только через программатор.
Рассмотрим выбор прошивки для матрицы CLAA170EA 07Q.
Информация о матрице.
Получаем такую информацию: 2 канала, 8 бит, расширение 1280 х 1024, питание 5 вольт. После скачивания прошивок, ищем похожую среди файлов.
В файле выбираем нужное расширение, биты и напряжение питания матрицы. Заходим в эту папку, и видим файл, который нужно разархивировать, и положить в корень флешки.
Подключаем флешку к скаллру и подаем питание на плату. Светодиод на панели должен начинает моргать. Ждем пока светодиод перестанет моргать, после чего телевизор можно включить с пульта или кнопки.
Прошивки находятся здесь:
После прошивки, я сразу зашел в настройки языка, и выставил русский язык. Далее, запустил авто поиск.

Авто поиск каналов.
Каналы скалер принимает отлично. Динамики заказал позже, так что временно приклеил на термо клей те, что были под рукой.
Окончательная сборка монитора. Динамики установлены для теста. В последствии были заменены на маленькие.
ИК порт вывел снизу, и дополнительно приклеил на супер клей .

Ссылки
Скалеры:
LA.MV29.P LA. MV56U
Z. VST.3463.A
Инверторы:
Инвертор на 1 лампу
Инвертор на 2 лампы
Инвертор на 4 лампы
Универсальный ЛЕД инвертор
Шлейфы:
LVDS 30pin 6bit
LVDS 30pin 8bit
40Pin 2 Канал 6 Бит
51pin кабель LVDS 2ch 8bt
Блоки питания:
Блок питания
Планшетный блок питания
Динамики для скалера
Весь инструмент и расходники, которые я использую в ремонтах находится здесь. Если у Вас возникли вопросы по ремонту телевизионной техники, вы можете задать их на нашем новом форуме .
Читайте также:


