Как сделать раскадровку в virtualdub
Если разбить видео на кадры, то можно получить десятки, сотни и тысячи уникальных фрагментов – создать уникальные изображения и анимации, выделить лучшие моменты ролика и поделиться ими с миром. Это несложно: раскадровку легко выполнить в редакторе видео или с помощью онлайн-сервисов. Результаты можно сохранить во всех популярных форматах. Поговорим о том, как разбить видео на кадры, а также представим лучшие программы и сервисы для быстрого разделения роликов на фрагменты.
| VirtualDub | Windows (версии от 98 до 7) | Бесплатно |
| Fastreel | Онлайн | Бесплатно с водяным знаком, 190 руб. за обработку одного видео или от 290 руб. за работу без ограничений в течение месяца |
| Img2Go | Онлайн | 5,50€ за месяц |
| Ezgif | Онлайн | Бесплатно |
Показать все программы Свернуть таблицу
Как разбить видео на кадры?
Используйте одну из программ ниже.
Movavi Video Editor Plus
Редактор видео с удобным, интуитивно понятным пользовательским интерфейсом на русском языке. Обладает широким функционалом и при этом не требует долгого обучения перед началом работы – достаточно посмотреть ознакомительный ролик и все станет понятно.
Чтобы разбить видео по кадрам, перенесите ролик на рабочую панель или укажите путь к нему после нажатия на кнопку Добавить медиафайлы, после чего выберите опцию Редактировать. Теперь вы можете разложить ролик покадрово, а также сохранить любой фрагмент, нажав на значок фотоаппарата.
Обратите внимание: Movavi Video Editor Plus позволяет работать с видео в любом разрешении и сохранять фрагменты в максимальном качестве. При необходимости можно провести их редактирование, добавить визуальные эффекты и сохранить без прекращения работы над проектом.
Adobe ® Premiere ® Pro
Программа входит в состав Adobe ® Creative Cloud ® и предназначается для профессионального видеомонтажа. Интерфейс софта современный, интуитивно понятный. Однако большое количество опций осложняет его: по мнению новичков, разобраться с ходу во многих функциях практически невозможно. Вероятно придется посмотреть несколько обучающих роликов перед тем, как разбить гифку на кадры или провести раскадровку видео.
Чтобы перейти к редактированию файлов, необходимо скачать и установить программу, активировать демонстрационный доступ или приобрести лицензию. Функционал бесплатной версии ограничен, не забывайте об этом.
Sony Vegas
В линейке компании есть 2 продукта, которые идеально подходят для раскадровки видео – это Vegas Edit и Vegas Pro. Первый вариант ориентирован на новичков, обладает простым интерфейсом и ограниченным функционалом, стоит дешевле профессиональной версии и не требует долгого обучения.
Vegas Pro – программа для профессионального видеомонтажа, которая больше подходит опытным специалистам. Софт помогает быстро разбивать видео на кадры, проводить редактирование фрагментов и накладывать визуальные эффекты. Однако функционал программы, по мнению экспертов, может оказаться слишком сложным для новичков.
VirtualDub
По признанию разработчика, эта утилита – прямое доказательство того, что у него было слишком много свободного времени в колледже. Программа простая, с устаревшим дизайном, но бесплатная и вполне пригодная для разбивки видео на кадры.
Ограниченность функционала подтверждает и сам разработчик. По его словам, VirtualDub нельзя относить к числу универсального редактора. Утилита предназначена для захвата и базовой обработки видео, поддерживает пакетное редактирование и преимущественно подходит для работы с роликами в формате AVI.
Fastreel
Раскадровка видео онлайн без загрузки и установки софта – просто перейдите на официальный сайт, добавьте ролик и начинайте работу над ним. Не понадобится даже предварительная регистрация и авторизация, только если захотите приобрести лицензию или воспользоваться дополнительными возможностями сервиса.
Интерфейс – простой и интуитивно понятный. С помощью формы поиска на сайте можно найти любую интересующую опцию и ознакомиться с ней. Дополнительно при раскадровке можно провести редактирование фрагментов, добавить эффекты и сохранить снимки в популярных форматах. Функционал сервиса доступен как при оплате лицензии, так и в тестовом режиме.
Img2Go
Онлайн-редактор позволяет работать с несколькими видео, сохраняя проекты в личном кабинете и возвращаясь к ним. С его помощью можно редактировать ролике во всех основных форматах, конвертировать их и добавлять эффекты, проводить базовый монтаж видео и готовить его к размещению на сайтах и в социальных сетях.
Ezgif
Сервис преимущественно ориентирован на работу с анимацией в формате GIF. С его помощью можно провести раскадровку файла, сохранить фрагменты в виде изображений без потери качества. Также сервис позволяет использовать дополнительные инструменты для обработки анимации, преобразования видео в GIF, добавления визуальных эффектов и текста.
Помимо этого, онлайн-сервис помогает редактировать и разбивать на кадры видео в MP4, WebM, AVI, MPEG, FLV, MOV, 3GP и других популярных форматах. Возможности для монтажа и раскадровки, по отзывам пользователей, сильно ограничены. Но иногда этого может оказаться достаточно, особенно если речь идет о простой разбивке ролика на кадры.
Бесплатная программа VirtualDub предназначена для захвата, редактирования и монтажа видео. По умолчанию программа VirtualDub работает с файлами формата AVI, другие форматы подключаются к программе с помощью расширений (плагинов).
У программы есть несколько модификаций, в частности VirtualDubMod с расширенными возможностями. На приведенных в статье примерах, будет показана работа в этих двух программах. Все совершенные действия в этих программах выполняются одинаково.
Программа VirtualDub не требует установки на компьютер и запускается из папки.
В Интернете есть множество вариантов для скачивания программы, выбирайте программу с русским языком, с уже установленными в программу плагинами.
Теперь рассмотрим такой вопрос — как пользоваться VirtualDub? В этой статье будут даны ответы на такие вопросы: как склеить видео файлы в один файл, как разрезать видео файл на несколько частей, как добавить субтитры к видео файлу, как добавить аудио дорожку в видео файл, как удалить аудио дорожку из видео файла.
В этом руководстве находятся инструкции по работе в программе VirtualDub.
Как соединить видео файлы в один видео файл
Если использовать этот режим весь процесс кодирования займет очень много времени, а размер конечного файла увеличится в сотни раз. На вашем компьютере, в этом случае, может даже не хватит свободного места на жестком диске для конечного файла.




В новом окне вы видите процесс обработки видео файлов.

В результате, через некоторое время, вы получаете фильм, состоящий из одного видео файла. При сравнении первоначального видео файла и соединенного видео файла вы увидите, что качество видео осталось практически без изменений.

Если необходимо склеить несколько видео файлов, то тогда сначала склеиваете первый видео файл со вторым, а затем к склеенному видео файлу добавляете третий видео файл. Следующие видео файлы добавляете к склеенному видео файлу таким же образом.
Как разрезать видео файл на несколько частей
Теперь необходимо записать номер кадра файла и нажать на начальную метку выделения (расположена слева). Далее перемещаете ползунок до конца шкалы и нажимаете на конечную метку выделения (расположена справа).


Затем ставите конечную метку выделения (она расположена справа) и передвигаете ползунок по шкале к самому началу шкалы. Там ставите начальную метку выделения (она расположена слева).
В итоге вы разделили фильм на два видео файла. Подобным образом вы можете разрезать видео файл на необходимое количество фрагментов или вырезать из видео файла фрагменты любого размера.
Как добавить субтитры в видео файл



Если вы, сейчас, перейдете к сохранению файла, то конечный видео файл получится гигантского размера.


После завершения обработки вы получаете видео файл со встроенными субтитрами. Качество видео файла после обработки, будет несколько хуже, чем у первоначального видео файла.
Как добавить аудио дорожку в видео файл


Как удалить аудио дорожку из видео файла
После обработки, вы получаете видео файл без удаленной звуковой дорожки. Таким способом можно отключать лишние звуковые дорожки (в некоторых фильмах таких дорожек бывает несколько), и экономить довольно много места на жестком диске своего компьютера.

Теперь вы знаете, как работать с программой VirtualDubMod.
Выводы статьи
Бесплатная программа VirtualDub позволяет выполнять множество операций с видео файлами – разрезать видео файл на несколько частей, склеивать видео файлы, добавлять в видео файл субтитры, добавлять в видео файл аудио дорожку, удалять из видео файла аудио дорожку. Это лишь малая часть возможностей маленькой, но мощной программы.
VirtualDub – это совсем маленькая программка, однако являющаяся незаменимой при работе с видео, особенно при редактировании и обработке видео.
- конвертирование видео из одного формата в другой;
- отдельная обработка видео и звукового потока;
- разделение AVI файлов на части;
- соединение AVI файлов;
- вырезание из AVI звука;
- изменение задержки звука;
- уменьшение размеров видео файлов и многое другое.
Как установить VirtualDub?
Как вырезать ненужные моменты в видео файле?
Чтобы было понятней рассмотрим все по шагам.
1) Открываем нужные видео файл в VirtualDub
2) Затем устанавливаем ползунок видео на начале того места, от которого вы хотите избавиться. Нажимаете на кнопку под ползунком.
3) Теперь передвигаете ползунок на конец ненужного видео фрагмента и нажимаете на на обведенную красной линией кнопку. Так ненужный фрагмент видео у вас закрасится в серый цвет.
4) Теперь осталось только нажать кнопку Del – и ненужного фрагмента в вашем видео-файле больше нет!
5) Переходите к пункту VirtualDub как сохранить видео.
Как склеить видео в VirtualDub?
Во-первых, склеить видео не всегда так просто. Дело тут в количестве fps – у разных видео-файлов оно может быть разное. Можно его конечно подогнать, но есть риск того, что звук и видео рассинхронизируются. В нашем примере будем считать что количество fps будет одинаковым.
1) Открываем первое видео, к которому хотим присоединить.
2) Затем выбираем пункт добавить avi сегмент.
3) Всё! Видео присоединилось. Теперь можно вырезать ненужные куски (см. выше как это сделать).
4) Сохранить склеенное видео.
VirtualDub как сохранить видео? VirtualDub сжатие видео.
После того как все операции с видео были сделаны, осталось его только правильно сохранить. У многих проблемы начинаются в этом пункте.
Условно можно разделить сохранение на 2 типа:
1. Сохраняем в исходном качестве, т.е. не переконвертируем ни звук ни само видео. В этом случае файл сохраняется очень быстро. Теперь о том как это делается наглядно.
Выбираете пункт аудио/прямопотоковое копирование.
Файл/сохранить как avi.
VirtualDub сжатие видео
2. Сохраняем в другом качестве, при том можно переконвертировать и звук и видео, или только звук, или только видео. Сжатие видео может затянуться на довольно длительный промежуток времени.
Тут рассмотрим вариант, при котором будете переконвертировать и звук и видео.
Если, например, звук захотите оставить без изменения – то нужно просто выбрать пункт – прямопотоковое копирование.
Выбираем аудио/режим полной обработки.
Затем аудио/компрессия. Теперь нужно выбрать кодек в который переконвертируется ваша звуковая дорожка. На скрине выбор сделан в пользу одного из самого популярного кодека.
Затем тоже самое с видео: видео/режим полной обработки, видео/компрессия.
Из списка следует выбрать один из предложенных кодеков и нажать изменить. На картинке выбор сделан в пользу одного из самых популярных кодека Divx.
После этого осталось выбрать битрейт видео, т.е. качество, с которым сжимать. На скрине все по умолчанию.
Теперь можно приступать к сжатию видео: файл/сохранить как avi.
Должно появиться примерно такое окно. Время сжатия может быть довольно продолжительным. Зависит главным образом от мощности компьютера, и тех кодеков и фильтров, которые вы выбрали.
Захват видео в VirtualDub
VirtualDub запущен, переходим в режим захвата видео.
По умолчанию файл в который будет производиться захват расположен на диске C: и называется Capture.avi, при необходимости это можно изменить.
Выбираем источник видео сигнала.
Я выбираю "Видеотюнер", тут же можно настроить яркость, контраст, насыщенность, . , для этого необходимо выбрать закладку "параметры устройства". Если у вас эти параметры не доступны для регулировок - в этом виноват WDM драйвер, попробуйте поставить другой (я предпочитаю драйвер от Eduardo Jose Tagle).
Выбираем формат, в который будем производить захват.
При захвате под Windows2000/XP, используя WDM драйвер - максимальное разрешение, с которым можно захватить видео программой написанной под VideoForWindows (а VirtualDub именно такой и является), равно 352x288.
Правда есть небольшое исключение, о котором я узнал совсем недавно: если использовать WDM драйвер от Eduardo Jose Tagle, то даже VideoForWindows программами можно захватить видео с высоким разрешением. Как такое возможно - не знаю, но факт остается фактом. :)
И так выбираем разрешением и глубину цвета. Глубину цвета, как уже говорилось, лучше выбирать YUY2.
Выбираем формат звука и количество кадров в секунду.
Чаще всего следует выбирать следующим образом, см. ниже.
По умолчанию, звук записывается без сжатия. На всякий случай можно зайти и убедиться, что все так и есть.
Должно быть выбрано "PCM", убедитесь, что все в порядке. Выбирать какой-то кодек для звука настоятельно не рекомендую, поскольку в этом случае звук обязательно разойдется с видео потоком.
Выбираем кодек для видео потока. Рекомендации по выбору и настройке кодека, можно найти в других статьях, здесь я на этом останавливаться не буду.
Необходимо выставить очень важную настройку, привязку видео потока к звуку. Возможно, опция уже выбрана, на всякий случай убедимся. Для этого заходим в настройки.
И смотрим, если нет, ставим пометку, против "Lock video stream to audio".
При желании можно подрезать неровные края. Для этого необходимо поставить галочку против "Enable" и зайти в "Set bounds . ", что бы выставить размеры обрезаемых полей.
Выставляя поля можно сразу видеть результат - это очень удобно.
Если позволяет производительность компьютера и есть желание можно, при захвате, наложить фильтры.
Теперь все готово и можно переходить непосредственно к захвату видео :
Кнопка F6 - начать захват.
Esc - прервать захват.
В ходе захвата можно видеть всю необходимую статистику.
Обработка видео в VirtualDub - вырезание ненужных фрагментов.
Допустим вы захватили с эфира какой-нибудь фильм, и пока этот фильм шел, раз десять вставляли различную рекламу, теперь требуется вырезать эту рекламу. Делается это очень просто.
Открываем файл в VirtualDub.
Находим кадр с которого начинается реклама. Искать саму рекламу быстрее и удобнее всего, претаскиванием бегунка, мышиным курсором.
Реклама найдена, теперь необходимо остановиться на кадре, с которого она начинается. Для этого удобно пользоваться клавишами со стрелками на клавиатуре [ ] - переход на предыдущий и следующий кадр. Попробуйте
также перемещаться стрелками с клавиатуры в сочитании с клавишами [Alt] или [Shift]. Тоже самое можно делать, нажимая кнопки на экране.
Теперь, кадр с которого начинается реклама найден, нажимаем на клавиатуре кнопку [Home], таким образом мы пометили начало удаляемого фрагмента.
Тем же образом ищем конец рекламы, находим последний кадр рекламы - нажимаем [End]. Фрагмент выделен, что бы его удалить нажимаем [Delete]. Все,
Тоже самое можно делать нажимая кнопки на экране.
Что бы изменения вступили в силу необходимо сохранить AVI файл. Различные способы сохранения мы рассмотрим дальше.
Обработка видео в VirtualDub - варианты сохранения AVI.
При сохранении AVI файла необходимо определиться, что вы хотите получить в итоге, и в соответствии с этим сделать некоторые настройки. Возможно сохранение следующим образом :
Переработка, сжатие, аудио и видео потоков.
Переработка, сжатие, только видео потока - звук остается неизменным.
Переработка, сжатие, только аудио потока - видео остается неизменным.
Выставляем настройки для видео потока.
Если требуется сжать заново видео поток, возможно более компактным кодеком. Или обработать поток фильтрами, а затем так же его сжать - необходимо выбирать "Full processing mode".
Для звука все аналогично.
Выбрав "Full processing mode", убедитесь что, верно, выставлен и настроен аудио кодек.
Когда все настроено - сохраняем AVI.
Еще несколько моментов. Можно сохранить видео совсем без звука. Для этого, соответственно, необходимо выбрать :
Можно и на оборот, сохранить только звук (в WAV файл). Это может понадобиться, например, для обработки звука в более продвинутом аудио редакторе. Мне приходилось вытаскивать, таким образом, звук, что бы обработает его фильтрами в CoolEdit.
Для этого, не требуется делать каких то специфических настроек. Просто открываем AVI файл в VirtualDub и сразу :
Что бы присоединить звук обратно к видео, делаем так: AVI файл должен быть уже открыт в VirtualDub, выбираем файл со звуком :
Теперь, если необходимо, просто сохранить все как есть, без всякой обработки - выбираем для видео и аудио потоков "Direct stream copy" и сохраняем AVI.
О том, когда не требуется полная переработка видео или звука.
Видео поток можно не пережимать, а просто выбрать "Direct stream copy" в случае, если вы лишь вырезали ненужные фрагменты. Фильтры при этом не накладывались.
Учтите только, что при этом вырез осуществляется по ключевым кадрам. И если у вас видео пожато с большими промежутками между ключевыми кадрами то, возможно, вы получите не совсем то, что хотели. Т.к. выбранные вами кадры для начала и конца выреза могут не совпадать с ключевыми. Это относиться в частности к видео потоку, сжатому в MPEG4.
Обработка видео в VirtualDub - обработка изображения фильтрами.
Обработка видео фильтрами может производиться непосредственно при захвате, но большинство фильтров, очень требовательны к ресурсам и поэтому мало пригодны для обработки в реальном времени. Поэтому чаще всего фильтрами приходится обрабатывать уже захваченное видео. Именно этот случай мы и рассмотрим подробно.
VirtualDub запущен и AVI файл, требующий обработки открыт. Переходим к выбору фильтров.
В открывшемся окне список сначала пустой, для добавления в него фильтра, нажимаем кнопку "Add . ".
Изначально программа VirtualDub уже содержит в себе некоторое количество фильтров, они встроены и в списке значатся как "Internal". Но встроенных фильтров часто бывает недостаточно. Так, например для того, что бы убрать "гребенку" лучше пользоваться внешним фильтром. Внешние фильтры скачиваются из интернета дополнительно.
Непосредственно сам фильтр (внешний) представляет собой файл с расширением .vdf , что бы подключить такой фильтр к VirtualDub необходимо просто поместить его в каталог "VirtualDubPlugins".
И так, выбрав один из фильтров, нажимаем "ОК".
Таким образом, мы выбираем необходимое количество фильтров, обязательно производим их настройку. Настроить фильтр можно, нажав кнопку "Configure . ".
Обязательно учтите, что в каком порядке расположены фильтры в этом списке, в том порядке они и будут накладываться на изображение. При необходимости
можно двигать фильтры вверх или вниз - кнопки соответственно "Move Up" и Move Down".
Выбрав и настроив необходимые фильтры - нажимаем "ОК" и возвращаемся к нашему AVI файлу. Теперь мы можем видеть полученный результат.
Размеры кадров часто бывают очень большими, что даже не помещаются на экране монитора, как в выше приведенном примере. В этом случае, можно поменять местами исходный и полученный кадры. Т.е. при смене, слева мы будем полностью видеть кадр - результат, а исходный кадр, справа - уже что поместиться.
Теперь, что бы все эти фильтры окончательно наложить на исходный AVI файл его необходимо сохранить. Но предварительно обязательно убедиться, что для видео потока выбран "Full processing mode".
Полезные советы по работе с VirtualDub.
Совет 01 - Сохраняйте настройки обработки видео.
VirtualDub позволяет полностью сохранить настройки обработки видео (Меню "File" - "Save/Load Processing Settings. "). При этом сохраняется все : настройки и последовательность наложенных фильтров, вырезанные фрагменты, настройки кодеков, и т.д. Очень полезно, если часто приходиться обрабатывать однотипные видео файлы, или просто, часто приходится накладывать одну и ту же последовательность фильтров.
Совет 02 - Горячие клавиши перемещения по видео.
Очень удобно при движении по видео пользоваться следующими горячими клавишами :
[Shift] + стрелки [ ] - предыдущий и следующий ключевой кадр (для перемещения по видео сжатому в MPEG4).
[Alt] + стрелки [ ] - 50 кадров назад и вперед, соответственно (для перемещения по видео сжатому в MJPEG, Nuffyuv, . т.к. здесь каждый кадр является ключевым).
Совет 03 - Комфортное MPEG4 кодирование в два прохода.
Когда все настройки VirtualDub и кодеков сжатия выставлены, и настало время производить первый проход сжатия в MPEG4, удобнее поступить следующим образом:
(уточняю) в настройках DivX кодека выбран первый проход.
Сохраняем, меню "File" - "Save as AVI . ", задаем имя и расположение AVI файла, а так же ставим галочку напротив "Don't run this job now. ".
Теперь жмем кнопку "Сохранить".
Заходим в настройки DivX кодека, выбираем второй проход. Напомню, что больше ничего менять нельзя!
Снова, меню "File" - "Save as AVI . ", задаем имя и расположение AVI файла (имя другое), а так же ставим галочку напротив "Don't run this job now. ". Жмем кнопку "Сохранить".
Теперь, меню "File" - "Job control. ". В открывшимся окне мы видим два назначенных нами задания (первый и второй проходы), жмем "Start".
По завершению первого прохода сжатия, VirtualDub сразу начнет выполнять второй проход. Согласитесь, это очень удобно.
Как и обещал, продолжаю рассказывать о создании игрового видео с нуля. В прошлый раз мы научились снимать само видео игрового процесса с помощью программы Fraps. Теперь нам надо обработать те огромные куски несжатого видео, которые образовались в результате нашего творчества.
Сейчас я вам покажу самый простой, легкий способ сжать ваше видео. Он не требует никаких глубоких знаний о видеомонтаже, кодеках, фильтрах и прочих битрейтах, настройка и подготовка займет считанные минуты, при том результат на выходе будет вполне хороший. Для достижения оного мы будем использовать программу под именем Virtualdub.
Но перед тем как приступить к самому процессу, нам необходимо сделать несколько предварительных телодвижений:
- Как это ни странно, но нам нужно скачать саму программу. Она совершенно бесплатна, что также является ее несомненным плюсом. Найти ее можно тут. Нам нужна 32-битовая версия. Скачиваем, распаковываем архив и можно пользоваться.
- Установить кодек XviD. Он является альтернативой широко известному DivX и очень хорошо себя зарекоммендовал. Берем его здесь.
Итак, у нас есть: необработанное видео, установленные Virtualdub и кодек XviD. Теперь смешаем это все и взболтаем хорошенько.
Познакомимся поближе с редактором видео. Основное окно программы выглядит так:

Страшно? Бояться не нужно тебе, юный падаван! Сейчас я расскажу что и как надо сделать с этим чудом для получения нужного нам результата за несколько простых шагов.
Шаг 1
Ок, погнали дальше) Откроется такое окошко:

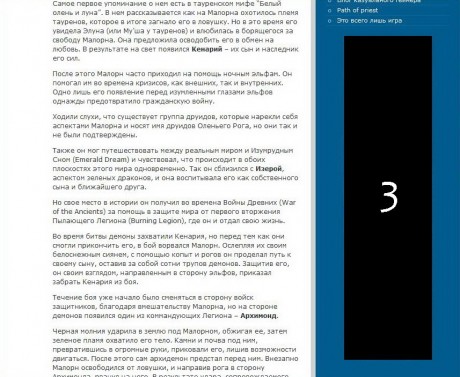
![]()
Указанный кусок выделен, осталось только нажать кнопку Delete и ненужное нам барахло исчезнет.
Шаг 2
Чтобы потом обратно добавить к видео уже отредактированную аудио-дорожку, достаточно воспользоваться меню Audio -> Audio from other file… и удоствоериться, что стоит галка напротив Direct stream copy, т.к. аудио мы уже обработали нужным нам образом и дальнейшее сжатие инструментами Virtualdub не принесет ничего хорошего, а наоборот лишь ухудшит качество.

Шаг 3
Вот мы и добрались до самого интересного. Настройка обработки изображения.

Ставим галку напротив Full processing mode. И лезем в меню Video -> Compression… или жмем Ctrl+P. Появится список кодеков:

Выбираем Xvid MPEG-4 Codec и жмем Configure в правом нижнем углу. Выскочат настройки кодека, они-то нам и нужны:

Проставляем все как на скрине. Битрейт можно варьировать от 3000 до 5000 kbps. Чем выше, тем лучше качество и больше вес. Это самые оптимальные значения, рассчитанные на примерно 25-30 мегабайт за минуту видео. Далее жмакаем везде ОК. На основном экране программы жмем F7 или File -> Save as AVI…, выбираем место на жестком диске куда сохранить видео и ждем конца обработки.
Также вы можете сохранить настройки кодека, чтобы в следующий раз не проставлять все снова. Это делается в меню File -> Save processing settings… или Ctrl+S. В следующий раз, загрузив Virtualdub, мы можем нажать Ctrl+L и загрузить нужный нам набор параметров и сразу приступить к обработке видео.
Я описал один из самых простых способов, который не требует никакой мороки и дает стабильный толковый результат за минимальное время.
Читайте также:


