Как сделать рамку в кореле для чертежа
Для этого просто выделяем необходимый контур, а справа внизу находится кнопка, открывающая его свойства. Здесь и можно задавать подходящие параметры для обесцвечивания.
Как изменить цвет абриса в кореле?
В области фонового цвета текста нажмите кнопку Параметры заливки и измените параметры в диалоговом окне. В области цвета абриса нажмите кнопку Толщина абриса и выберите необходимый параметр в списке. В области выбора цвета абриса текста щелкните палитру Цвет абриса и выберите цвет.
Как в кореле разделить объект на части?
Как обвести рисунок в Corel?
Как сделать цвет контура в кореле?
Щелкните правой (а не левой, как в прошлый раз) кнопкой мыши на белом цвете в палитре. Контур эллипса станет белым. Щелкните левой кнопкой мыши на красном цвете в палитре, и заливка эллипса изменит цвет. Выделите прямоугольник/ и выберите цвет заливки голубой, а цвет контура - синий.
Как создать абрис в кореле?
Где находится Интерактивное перетекание в Corel?
Как убрать контур?
Как убрать рамку вокруг текста в Corel Draw?
При выбранном инструменте “Show H > с передвижениями мыши. Подберите нужный размер пунктирной рамки и отпустите кнопку мыши. Рамка останется на экране, а в ее начале появится текстовый курсор.
Как в кореле изменить цвет на другой?
Как изменить цветовую схему в кореле?
Как поменять цвет таблицы в кореле?
На панели свойств нажмите кнопку Выделение границы и выберите границы, которые требуется изменить. Выполните любую задачу, описанную в следующей таблице. Выберите ширину рамки в списке Толщина абриса на панели свойств. Щелкните палитру Цвет абриса на панели свойств, а затем щелкните цвет в цветовой палитре.
Когда у нас есть дизайн и типография, то нужно подготовить макет. Чтобы после печати получить искомый результат в идеале запросить в типографии требования к подготовке файла, особенно если речь идет о печати сложной продукции (конгрев, печать Pantone, тиснение, вырубка и прочие полиграфические изыски).
Но если нам нужны обычные листовки, визитки или буклеты, то достаточно следовать простым, но важным правилам подготовки макета.
Правила подготовки макета к печати
Формат изделия в макете и формат изделия, которое вы хотите получить должны соответствовать друг другу. То есть если нужны листовки А5, то мы не отправляем на печать файл формата А1 (его обязательно нужно масштабировать до размеров А5).
Информация о формате в Corel Draw находится в верхнем левом углу на панели инструментов.
Вылеты — дополнительное пространство цветовых элементов макета на 3-5 мм за край изделия, чтобы линия реза, даже в случае сильной погрешности, шла через закрашенную область.
Кликаем в Corel Draw по вкладке Макет , выбираем Параметры страницы.
В пункте Растекание (это и есть название вылетов под обрез в русифицированной версии Corel Draw) указываем наличие вылетов под обрез, мы указываем величину 3 мм и также ставим галочку в пункте Показывать область входа за обрез.
Вылеты в макете будут выделены пунктирной линией.
При подготовке макета всегда выставляется цветовая модель CMYK, так как печатная машина выводит краски именно в этой цветовой модели, если в макете прописана цветовая модель RGB, то при печати можно получить менее яркие цвета.
Переведите все элементы из RGB в CMYK. Вы увидите изменения цветов макета и получите более ясное представление о том, как макет будет выглядеть на печати.
Цветовая модель RGB — для монитора, цветовая модель CMYK — для печати.
Для печати подходят изображения с разрешением только 220-300 dpi в масштабе 1:1. Низкое разрешение приводит к потере качества изображения.
Перед сдачей в печать вся текстовая информация в макете должна быть переведена в кривые (шрифты – в графический объект). Иначе при открытии файла в типографии (если это не стандартный шрифт) в макете могут оказаться непонятные символы.
Перевод шрифта в кривые можно сделать с помощью команды Ctrl+Q или вызвать меню правой кнопкой мыши и выбрать Преобразовать текст в кривую .
Мощный графический редактор CorelDRAW можно использовать не только для создания сложных изображений, но и для различных прикладных задач. Рассмотрим, как сделать рамку в Кореле и как красиво её оформить. Программа обладает мощным функционалом, от нас же необходима фантазия и готовность к экспериментам.

Оформление может понадобиться как для фотографии, так и для картины или любого другого изображения, например, поздравительной открытки или приглашения на свадьбу. Суть заключается в создании красивого обрамления основного рисунка. Оно должно украшать, но не быть броским, не забирать внимание на себя. Не должно быть кричащих цветов, негармоничных форм. Будьте осторожней в использовании наворотов программы, помните об основных правилах дизайна, сочетаниях цветов и пропорциях.
Прямоугольная рамка
Рассмотрим, как сделать рамку в CorelDRAW прямоугольной формы.
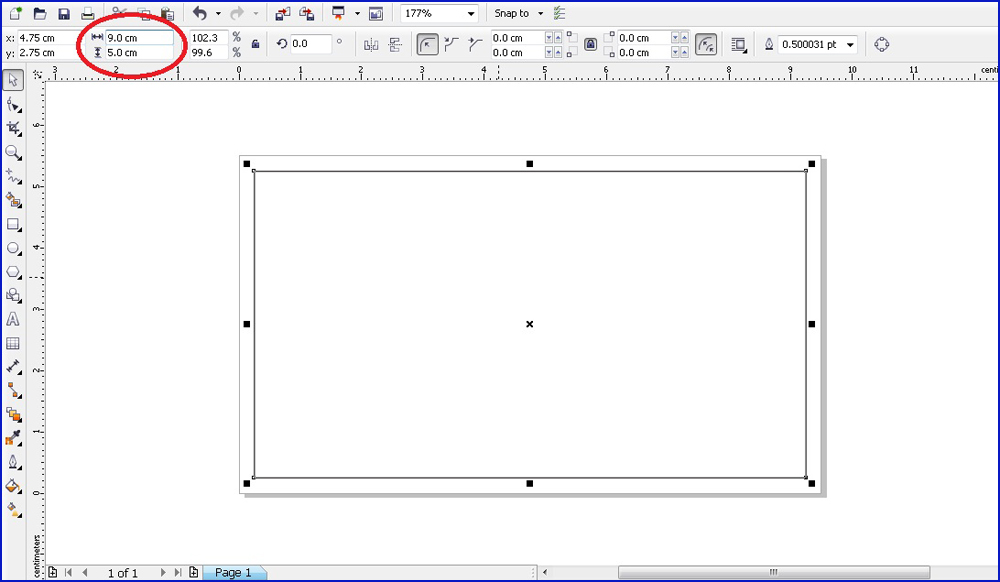
На первом этапе можно было задать скругление своему прямоугольнику, чтобы получить более интересный результат.
Фигурная рамка
Принцип создания различных фигурных обрамлений фотографий тот же, что и прямоугольных. Просто необходимо чуть больше времени, зато есть возможность стилизовать изображения, подчеркнуть особенности атмосферы на фото.
Рассмотрим, как сделать рамку свободной формы.
![]()
- Создадим чертёж Корел фоторамки. Для этого воспользуемся пером Безье:
- Проводим горизонтальную кривую линию;
- Отражаем её дубликат зеркально вниз;
- Создаём вертикальную линию (прямую или кривую, тут место для полёта фантазии);
- Отражаем её дубликат вправо;
- Привязываем линии друг к другу так, чтобы получилось нечто вроде четырёхугольника.
- На этом этапе можно создать прямоугольник вокруг формы, чтобы рамочка была с внешней прямоугольной границей.
- Создаём один или более внутренний контур, отделяем его от фигуры.
- Выполняем заливку каждого контура на свой вкус.
- По аналогии с созданием прямоугольной рамки в Кореле, украсьте своё изображение рисунками, фигурами разных форм, цветов и размеров.
Размещение фотографии в рамку
Целью создания чертежа красивой фоторамки в программе Корел было необычное стилизованное оформление какой-то фотографии. Поэтому после завершения процесса, необходимо добавить картинку, для которой всё это создавалось. Для этого совершим ещё несколько простых действий:
Таков алгоритм, как сделать рамку в Кореле, не обладая знаниями профессионального дизайнера. До начала работы нужно определиться с формой и расположением элементов, затем создать чертёж Корел фоторамки и украсить его. Обширный функционал программы позволяет создавать художественные шедевры посредством последовательности простых действий.
Графический редактор CorelDRAW является очень популярным инструментом для рисования различных фигур. Многие находят его более простым в сравнении с Photoshop, поэтому отдают предпочтение именно ему. Как создавать простые объекты, мы уже писали в этой статье. Сегодня мы поговорим о том, как закруглить углы в геометрических фигурах.

Почему это так актуально? Нарисовать прямоугольник, треугольник или любой другой объект не сложно. Но острые углы очень часто нужно сделать закруглёнными. Как добиться этого в программе CorelDRAW? Вы сможете узнать ответ на этот вопрос, прочитав сегодняшний материал.
Как скруглить края прямоугольника
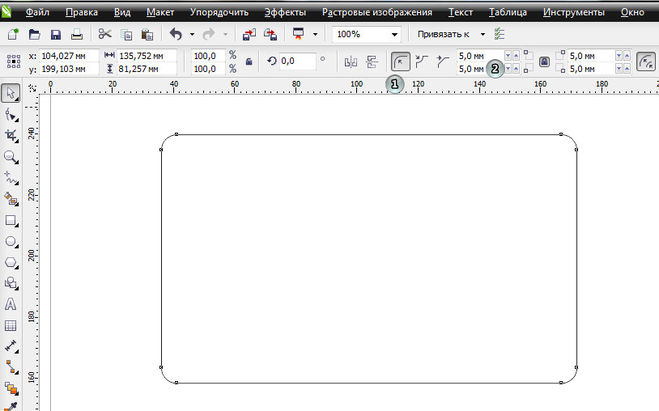
Но дело в том, что при данной операции все углы изменяются одновременно. Когда стоит задача скруглить, допустим, только один или два края, или один больше, а другой меньше, всё это можно очень просто сделать. Для этого понадобится воспользоваться панелью инструментов в верхней части рабочей зоны, где располагается значок в виде квадрата с пунктирными линиями, чем-то похожий на фокусную рамку фотокамеры или кнопку включения полноэкранного режима на YouTube. В каждом из этих полей можно ввести показатели скругления отдельно взятого угла. Введите любое число, и вы увидите, как меняется внешний вид вашей фигуры. Но стоит обратить внимание, что в этом случае также будут изменяться все углы сразу.
Чтобы этого не было, нажмите на замочек возле одного из полей ввода, чтобы разблокировать изменение каждого края. Теперь каждый угол живёт своей жизнью, и вы сможете менять их по отдельности. Таким образом первоначальный квадрат можно преобразовать буквально до неузнаваемости, превратив его чуть ли не в круг, если хотите.
Как скруглить края треугольника и любого многоугольника
Corel Draw позволяет легко и просто скруглять любое количество углов у любой фигуры, как по одиночке, так и массово. Рассмотрим, например, стандартный шестиугольник.
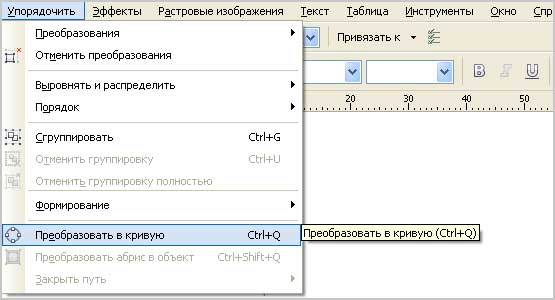


Обратите внимание, что скругление происходит на одинаковую величину для всех выбранных вершин. Если нужно на одной из них применить другой радиус, просто выберите эту вершину и укажите ей нужное значение. Это очень быстро, так как окно уже открыто и достаточно только выбирать вершины и указывать нужное скругление.
Заключение
Мы рассмотрели основные способы, как можно скруглить углы фигуры в программе CorelDRAW. Если вы используете для этого другие методы и считаете их довольно удобными, поделитесь опытом в комментариях.
Мощный графический редактор CorelDRAW можно использовать не только для создания сложных изображений, но и для различных прикладных задач. Рассмотрим, как сделать рамку в Кореле и как красиво её оформить. Программа обладает мощным функционалом, от нас же необходима фантазия и готовность к экспериментам.

Прямоугольная рамка
Рассмотрим, как сделать рамку в CorelDRAW прямоугольной формы.

2. Копируем его и немного уменьшаем так, чтобы один оказался внутри другого. Насколько широким будет край, выбирайте на свой вкус.
4. Теперь выбираем фонтанную заливку с цветами и параметрами и выполняем.
5. Далее можно приступить к украшению: нарисовать цветы, ленты, какие-то фигуры, применить различное художественное оформление, например, аэрозоль.
ВАЖНО. Не переусердствуйте с элементами оформления, помните, что рамка украшает фотографию, а не наоборот.
На первом этапе можно было задать скругление своему прямоугольнику, чтобы получить более интересный результат.
Фигурная рамка
Принцип создания различных фигурных обрамлений фотографий тот же, что и прямоугольных. Просто необходимо чуть больше времени, зато есть возможность стилизовать изображения, подчеркнуть особенности атмосферы на фото.
Рассмотрим, как сделать рамку свободной формы.
- Создадим чертёж Корел фоторамки. Для этого воспользуемся пером Безье: 1. Проводим горизонтальную кривую линию;

2. Отражаем её дубликат зеркально вниз;
3. Создаём вертикальную линию (прямую или кривую, тут место для полёта фантазии);
4. Отражаем её дубликат вправо;
5. Привязываем линии друг к другу так, чтобы получилось нечто вроде четырёхугольника.


- На этом этапе можно создать прямоугольник вокруг формы, чтобы рамочка была с внешней прямоугольной границей.
- Создаём один или более внутренний контур, отделяем его от фигуры.
- Выполняем заливку каждого контура на свой вкус.
- По аналогии с созданием прямоугольной рамки в Кореле, украсьте своё изображение рисунками, фигурами разных форм, цветов и размеров.
Размещение фотографии в рамку
Целью создания чертежа красивой фоторамки в программе Корел было необычное стилизованное оформление какой-то фотографии. Поэтому после завершения процесса, необходимо добавить картинку, для которой всё это создавалось. Для этого совершим ещё несколько простых действий:
Таков алгоритм, как сделать рамку в Кореле, не обладая знаниями профессионального дизайнера. До начала работы нужно определиться с формой и расположением элементов, затем создать чертёж Корел фоторамки и украсить его. Обширный функционал программы позволяет создавать художественные шедевры посредством последовательности простых действий.
Как сделать рамку в Кореле? Создаём простую пошаговую инструкцию, используя различные возможности программы, правильно размещаем фотографию или картину в нарисованную рамку.
Прямоугольная рамка
Рассмотрим, как сделать рамку в CorelDRAW прямоугольной формы.
ВАЖНО. Не переусердствуйте с элементами оформления, помните, что рамка украшает фотографию, а не наоборот.
На первом этапе можно было задать скругление своему прямоугольнику, чтобы получить более интересный результат.
Как сделать рамку в CorelDRAW

Как сделать рамку в CorelDRAW
Как сделать рамку в Кореле? Создаём простую пошаговую инструкцию, используя различные возможности программы, правильно размещаем фотографию или картину в нарисованную рамку
Скопируйте код для блога:
Dart_Veider
Фигурный и простой текст.
Текст в графическом редакторе CorelDrawможет быть двух различных типов: фигурный и простой. Фигурный текст более гибкий и удобный для художественной обработки. Простой текст обозначен границами за которые он не может выйти и предназначен по большей части для больших объёмов информации.
В любой момент мы можем изменить формат текста с простого на фигурный и наоборот, щёлкнув правой кнопкой мыши на нашем тексте и выбрав в появившемся меню “Преобразовать в фигурный (простой) текст “, либо нажав Ctrl + F8.
Для построения фигурного текста нам нужно выбрать инструмент “Текст” и щёлкнуть по рабочему полю левой кнопкой мыши. У нас появиться курсор, и теперь мы можем вводить символы для построения нашего текста.
Хочу обратить внимание на то, что мы можем выделить при помощи этого инструмента область, а построенный в этой области текст будет не фигурным, а простым. Т.е. он будет вписан в выделенную нами область.
Простой текст мы не можем расположить вдоль векторного объекта, он предназначен для больших объёмов текстовой информации. А фигурный в свою очередь больше подходит для выделения более значимой и не такой большой по объёму информации.
Фигурная рамка
Принцип создания различных фигурных обрамлений фотографий тот же, что и прямоугольных. Просто необходимо чуть больше времени, зато есть возможность стилизовать изображения, подчеркнуть особенности атмосферы на фото.
Рассмотрим, как сделать рамку свободной формы.
Текст вдоль кривой.
Для того чтобы расположить текст вдоль кривой мы выбираем всё тот же инструмент “Текст” и клацаем левой кнопкой по нашей кривой. Всё! Можно вводить текст, он будет располагаться вдоль объекта. Редактировать местоположение текста можно либо с помощью инструмента форма (F10), либо с помощью панели которая появляется у нас когда мы располагаем текст вдоль кривой (рис_5).
Размещение фотографии в рамку
Целью создания чертежа красивой фоторамки в программе Корел было необычное стилизованное оформление какой-то фотографии. Поэтому после завершения процесса, необходимо добавить картинку, для которой всё это создавалось. Для этого совершим ещё несколько простых действий:
Таков алгоритм, как сделать рамку в Кореле, не обладая знаниями профессионального дизайнера. До начала работы нужно определиться с формой и расположением элементов, затем создать чертёж Корел фоторамки и украсить его. Обширный функционал программы позволяет создавать художественные шедевры посредством последовательности простых действий.
Как сделать эффект тиснения текста в Кореле (см)?
Подскажите, пожалуйста, как сделать эффект тиснения в кореле, чтобы изображение было векторным? Имеется вот такое растровое изображение, как сделать идентичное, но векторное?
Это эффект называется не тиснение, а в corel – эффект скоса.
Преобразовали его в биты, обязательно поставить галочку – прозрачный фон.
Далее нажимаем Редактировать растровое изображение.
Там создаем маску
Далее в эффектах 3D изображение и эффект скоса.
Выбираем настройки скоса.
Окно “Применение шрифта”.
Это нововведение позволяет выбрать и просматривать различные шрифты в отдельном окне. Здесь мы можем изменить слова набранные этими шрифтами и сразу видеть изменения.
Вызвать это окошко можно из верхнего меню “Текст”, выбрав вкладку “применение шрифта”.
Если раньше нам приходилось работать с текстом в на листе, то теперь мы можем набрать любое слово или выражение в этом окне, выбрать любое количество гарнитур для отображения, а затем взять понравившееся написание и просто вытащить его из этого окошка в рабочую область. Очень даже неплохо я бы сказал.
Отмена преобразований.
Как бы мы не крутили и в каких-бы пропорциях не масштабировали текст, мы всегда можем отменить преобразования зайдя в меню “Упорядочить > Преобразования > Отменить преобразования”. Эта функция работает не только для текста.
Другие интересные вопросы и ответы
Как в Corel cохранить нужную страницу или все отдельными документам сdr? Заранее cпасибо всем кто подсобит советом.
Суть вопроса в чем?
Corel умеет сохранять многостраничные документы, нет необходимости каждую страницу сохранять отдельно..
сохраняйте в cdr той версии, которая у вас установлена.
Как сделать рамку для фото в кореле
Как у кривой в корел сделать скругление?
Вячеслав d3su 3
Какие есть секреты для идеальной сториз в Инстаграм?
Форматы. Все чертежи и другие конструкторские документывыполняют на листах бумаги определенного формата. Это создает удобства в их комплектовании, брошюровке, хранении, а также поль-зовании ими.
Форматы листов определяются размерами внешней рамки, которую выполняют сплошной тонкой линией. ГОСТ 2.301—68 (СТ СЭВ 1181-78) устанавливает следующие основные форматы:
Таблица 4.1
| Обозначение | А4 | А3 | А2 | А1 | А0 |
| формата | |||||
| Размеры | 210х297 | 297х420 | 420х594 | 594х841 | 841х1189 |
| сторон | |||||
| листа, мм |
Площадь наибольшего основного формата (А0) равна одному квадратному метру. Каждый последующий меньший формат получают делением предыдущего формата на две равные части параллельно его меньшей стороне (рисунок 4.8).
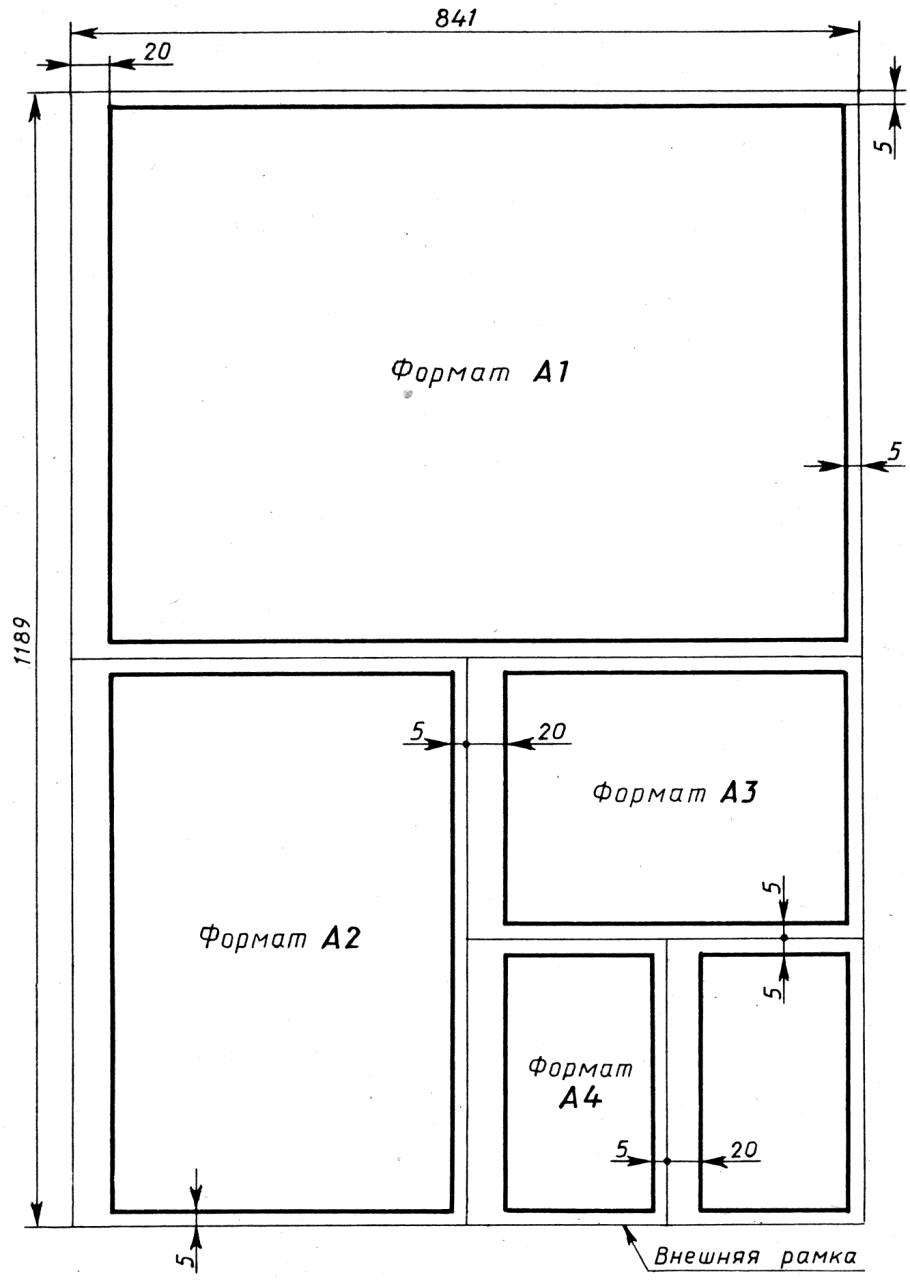
Рисунок 4.8
При необходимости допускается применять формат А5 с размерами сторон 148x210 мм. Допускается применение дополнительных форматов, образуемых увеличением коротких сторон основных форматов на величину, кратную их размерам.
Рамка и основная надпись чертежа. Поле чертежа ограничивают
рамкой, которую проводят с трех сторон на расстоянии 5 мм от внешней рамки и с четвертой — на расстоянии 20 мм. Поле шириной 20 мм предназначено для подшивки чертежей.
6. правом нижнем углу чертежа помещают основную надпись (рисунок 4.9) по форме 1, установленной ГОСТ 2.104-68 (СТ СЭВ 140-74, СТ СЭВ 365-76).
в основной надписи (номера граф на рис.2.2 даны в скобках) указывают сведения о чертеже.
Графа 1 — наименование изделия.
Графа 2 — обозначение документа по ГОСТ 2.201-80.
Графа 3 — обозначение материала детали (графу заполняют только на чертежах деталей).
Графа 5 — масса изделия, изображенного на чертеже (в кило-граммах без указания единицы измерения).
Графа 6 — масштаб, в котором изображен предмет на данном чертеже.
Графа 7 — порядковый номер листа (на документах, состоящих из одного листа, графу не заполняют).
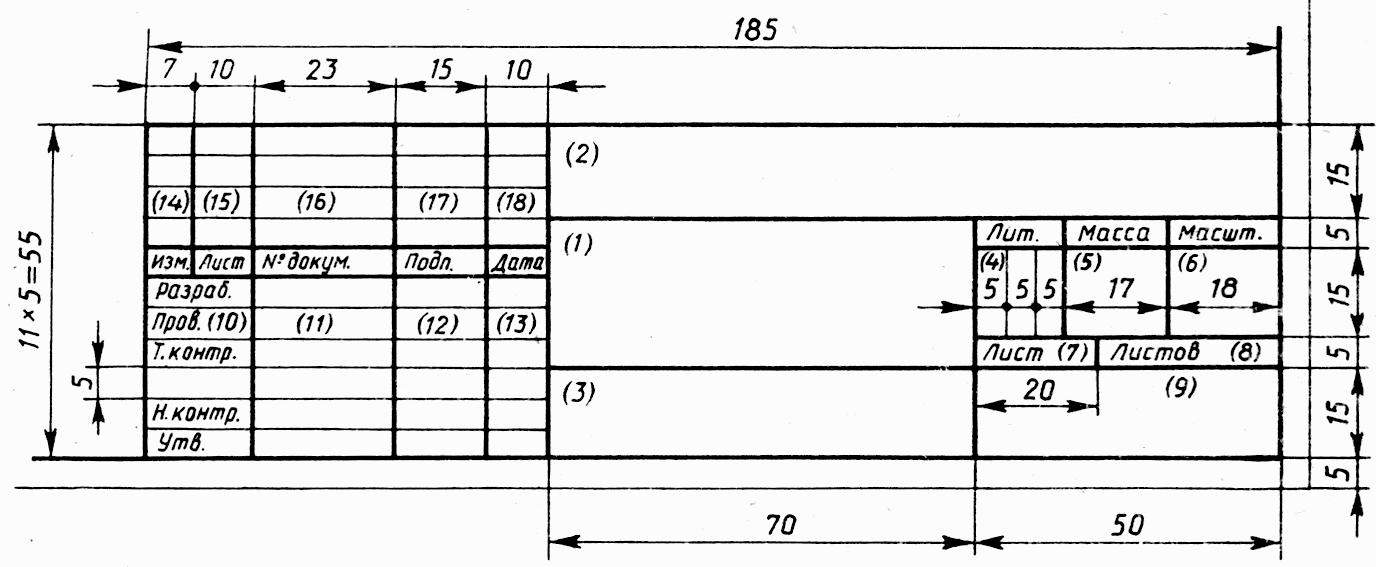
Рисунок 4.9
Графа 8 — общее количество листов документа (графу заполняют только на первом листе).
Графа 9 — наименование или различительный индекс предприятия, выпустившего документ (на учебных чертежах рекомендуется указывать факультет и номер учебной группы).
Графа 10 — характер работы, выполняемой лицом, подписывающим документ: разработал, проверил, утвердил (на учебных чертежах – чертил, проверил, принял).
Графа 11 — фамилии лиц, подписавших документ.
Графа 12 — подписи лиц, фамилии которых указаны в графе 11.
Графа 13—дата подписания документа.
Графы 14. 18 — сведения об изменениях на чертеже (на учебных чертежах не заполняют).
Масштабы. Масштабомназывают отношение линейных размеровизображения на чертеже к линейным размерам изображенного предмета.
Некоторые изделия, благодаря их размерам, можно изобразить в натуральную величину. Однако многие изделия настолько велики, (например, автомобили, станки, здания) или настолько малы (например, детали ручных часов), что их невозможно изобразить в натуральную величину. Поэтому при выполнении чертежей таких изделий применяют масштабы уменьшения или увеличения.
ГОСТ 2.302-68 (СТ СЭВ 1180-78) рекомендует применять следующие масштабы:
с уменьшение —1:2; 1:2,5; 1:4; 1:5; 1:10; 1:15; 1:20; 1:25; 1:40; 1:50;
с увеличение — 2:1; 2,5:1; 4:1; 5:1; 10:1; 20:1; 40:1; 50:1; 100:1;
с натуральная величина—1:1.
Масштаб в основной надписи записывают без буквы М, например 1:1, 2:1, 1:5, а в остальных случаях добавляют букву М, например М1:1, М2:1, М1:5. На чертежах независимо от их масштабов всегда указывают только действительные размеры изображенного предмета.
Порядок выполнения работы
- Ознакомиться с основными функциями CorelDRAW Х3: а) создание прямоугольников, окружностей; б) задание заливок, толщины линии;
в) работа с сеткой и направляющими (самостоятельное изучение).
- Подготовить по заданию преподавателя чертежный лист одного из стандартных размеров (А0, А1, А2, А3, А4) вертикального или горизонтального расположения с основной надписью.
Читайте также:


