Как сделать рамку на графике в excel
__________________
Работаю за еду.
Working for food.
Für Essen arbeiten.
العمل من أجل الغذاء
Працую за їжу.
коряво получается. В Ворде штамп есть - он там начинает съезжать. Да и не очень удобно связанный документ видеть.
Вот где-то видел эту канитель - но не могу вспомнить где, хотя и счёл её очень полезной.
Не могу в нижний колонтитул вставить штамп, почему-то кнопка "нарисовать таблицу" неактивна, а ctrl+V из ворда вставляет как-то криво, в форме текста.
Артиллерист - вертолётчик. Дипломированный инженер-механик. Technologist
Для этого, еще как!
Чертежный штамп в Excel можно создать очень просто с помощью программы Blank-RZ, где есть два варианта:
- загрузка шаблона-штампа;
- создание штампа-колонтитула, который виден только при печати (на предпросмотре тоже соответственно);
- можно выбрать тип штампа (СПДС, ЕСКД), формат (А3, А4), ориентацию (книжный, альбомный).
- Есть шаблоны машиностроительных спецификаций.
Программа для работы с данной функцией бесплатна.
Искать ее нужно на этом сайте, набери в поиске "Blank-RZ"
Используя различные рамки, в таблице можно выделить определенные группы данных или создать любой бланк. Выделите ячейки, которые необходимо "оградить" рамками. Тип рамки выбирается в палитре, которая открывается после активизации кнопки Внешние границы панели инструментов Форматирование. Если вы хотите применить рамку, выбранную в последний раз, просто нажмите эту кнопку. В противном случае нажмите стрелку рядом с кнопкой Границы и укажите другой тип рамки.
Рис. 2.21. Кнопка "Границы" с открытым списком рамок
Дополнительные типы рамок можно выбрать на вкладке Граница диалогового окна Формат ячеек (рис. 2.22). Это окно вызывается при помощи команды Ячейки, находящейся в меню Формат, или команды Формат ячеек контекстного меню.
В Excel 2007 было добавлено множество новых графических эффектов для форматирования, например тени, свечение и отражение. Эти эффекты применяются только к графическим объектам, таким как картинки/фигуры и диаграммы.
Если вам нужно каким-то образом выделить диапазон ячеек, можно вставить фигуру, которая будет служить рамкой. Форма должна быть прозрачной (или полупрозрачной), но вы можете применять эффекты. Используйте команду Вставка ► Иллюстрации ► Фигуры, чтобы добавить фигуру на ваш лист.
На рис. 60.1 показан пример диапазона ячеек, поверх которого накладывается прозрачный прямоугольник. Я применил некоторые наклонные эффекты и тень к фигуре, чтобы сделать ее похожей на матовую картинную рамку, размещенную над листом. Фигура на рисунке использует составной тип линии со сплошным штрихом, а также эффект тени.

Рис. 60.1. Прозрачная фигура над диапазоном ячеек
Для максимальной гибкости при форматировании форм используйте диалоговое окно Формат фигуры, а не команды ленты. Чтобы открыть это окно, выберите фигуру и нажмите Ctrl+1.
Границы в программе могут быть добавлены к верхней, нижней, правой и левой части ячейки. Кроме того, они могут иметь орнамент и цвет на выбор. Это позволяет вам более тонко настраивать её отображение при создании нужной таблицы. Так, можно настроить разделение для одного или нескольких объектов. Например, можно отделить в файле целую строку, столбец или сектор, либо разлиновать всю таблицу.
Существует 2 способа создания разделения в файле Эксель:
Оба варианта имеют свои особенности и преимущества, но любой из них позволит создать и изменить разделение.
Этот вариант — самый простой из всех, но и предоставляет он меньше всего возможностей. Выделите определённое количество ячеек, к которым хотите применить настройки, после чего:


Как нарисовать разметку
Для того чтобы создать собственный контур, нужно:
Как сохранить разметку при печати

Дальнейшие действия для печати:

Как скрыть и показать разметку в Эксель
В то же время, в некоторых файлах Эксель разметка отсутствует, но необходима. Это бывает в случае сбоя, или если вы работаете с документом, который составлял и настраивал другой юзер.
Скрыть или показать с помощью функций Excel
Если вам нужно сделать линии видимыми, можно воспользоваться одним из двух способов — первый настроит всю книгу Эксель, а другой позволит указать это выборочно.

Второй, более функциональный вариант:

Скрыть или отобразить с помощью смены цвета заливки

Скрыть или отобразить разметку с помощью настройки её цвета
Третий способ скрыть или восстановить базовую разметку в произвольном количестве ячеек Эксель. Чтобы воспользоваться им, нужно:

Как скрыть или отобразить линии выборочных объектов
В некоторых случаях необходимо убрать или восстановить не всю сетку на странице Excel, а только у некоторых объектов. Это можно настроить, вручную выбирая количество объектов:
- Одна ячейка — кликните по ней левой клавишей мыши;
- Несколько смежных — кликните по одной, в начале диапазона, а затем, удерживая Shift, нажмите на противоположную;
- Несколько несмежных — кликните по любой, после чего, зажав Ctrl, добавляйте во множество элементы левой клавишей мыши;
- Несколько смежных листов — кликните на крайний снизу в соответствующем меню, после чего, удерживая Shift, выберите противоположный;
- Несколько несмежных листов — кликните на произвольную страницу, затем, зажав Ctrl, добавьте во множество остальные, нажимая правую кнопку мыши.

После того как вы указали необходимое количество объектов, скройте или покажите их линии. Это можно сделать любым из описанных вариантов — настройкой цвета заливки либо самого контура.
Что такое книга и лист

Рабочая область Excel представляет собой книгу, которая состоит из трех листов по умолчанию. Их количество можно легко изменить, но об этом пойдет речь в другой статье. Сейчас наша задача разобраться, как сохранить лист Excel и переименовать его. Изначально все листы называются: Лист1, Лист2, Лист3. Подводим курсор мыши в левый нижний угол, к названию листа, который сейчас является нашей рабочей областью, и вызываем контекстное меню посредством правой кнопки.
Теперь вместо Лист1 можно написать любое название.
Таким способом сохраняется вся книга Excel с любыми изменениями в ней. Как сохранить лист Excel отдельно от книги – совсем другая история.
Как создать простейшую таблицу в Excel
Создание таблицы в Excel 2010 можно начать двумя способами:
- нарисовать границы, после этого заполнять ячейки информацией;
- ввести все данные в таблицу, после этого выделить все границы ее.

Как создать таблицу в Excel с помощью рисования необходимых границ? Сделать это просто. Зажимаем левую клавишу мыши в нужном месте и тянем рамку в нужном направлении, захватывая столько ячеек, сколько потребуется.
Нанести линии можно несколькими способами:

У нас получается готовая таблица, которую немного придется доработать.
Заполнение и оформление таблицы

Осталось заполнить нашу таблицу данными и придать ей законченный вид. Чтобы внести в ячейку текст или цифры, кликаем левой клавишей мыши в нужном месте и набираем данные, жмем Enter, курсор передвинется в следующую ячейку. Изменять или дополнять данные можно и в поле выбора функции.

Шапку можно выделить, сделать цветным ее фон, увеличить или изменить шрифт. Все действия быстрее производить с помощью тех же ctrl+1. В результате получаем такую аккуратную и выразительную таблицу.
Видео создания Excel таблицы:
Как создавать таблицы в Excel 2003, 2007, 2010, 2013? Пошаговые инструкции и видео
- Интерфейс и управление Microsoft Excel
- Как вводить и редактировать данные?
- Как создать таблицу Excel 2003?
- Как создавать таблицы в Excel 2007?
- Как создавать таблицы в Excel 2010?
- Как создать таблицу в Excel 2013?
Самое популярное приложение, входящее в пакет Microsoft Office — текстовый редактор Word. Однако основной программой, без которой не могут обойтись многие офисные работники, является Microsoft Excel – это программный продукт, главной составляющей которой является электронная таблица. При помощи таблиц Excel считаются и автоматизируются любые расчеты: и месячный бюджет, и сложные математические и экономико-статистические выкладки, которые содержат огромные объемы массивов данных.
Основная особенность электронных таблиц заключена в возможности автоматически пересчитывать значения любых необходимых ячеек, изменив содержимое одной из них. Для того чтобы визуально оценить полученные данные, на основе определенных ячеек создаются разнообразные диаграммы и сводные таблицы. Также удобство заключается в возможности перемещения электронных таблиц в другие документы и сохранения их в отдельных файлах данных, которые впоследствии можно будет использовать для работы или отредактировать. Все эти таблицы сохраняются в формате xls или xlsx, поэтому у вас не должно возникнуть затруднений с тем, какой программой открыть файл xls.
Перед тем, как приступить к созданию таблицы, необходимо ознакомиться с основными элементами интерфейса и базовыми понятиями Excel.
Как вводить и редактировать данные?
Файлы, которые создаются в Excel, называют рабочими книгами, которые состоят из рабочих листов. Каждый из них является электронной таблицей, которая, при необходимости, может быть взаимосвязана с другими таблицами. Активная рабочая книга — это книга, в которой в настоящий момент работает пользователь.
На рабочем поле листа можно увидеть разметку в виде строк и столбцов, которые в пересечениях образуют ячейки. Для того чтобы ввести в ячейку данные, на ней следует сделать клик мышью. После этого в нее можно начинать вводить данные. Кроме этого, для ввода данных в ячейки вверху таблицы, под панелью инструментов, находится строка формул.

Как создать таблицу Excel 2003?
- Сначала нужно выделить диапазон ячеек. Если ячейки еще пустые и не содержат никакой информации, то пока можно не выделять.
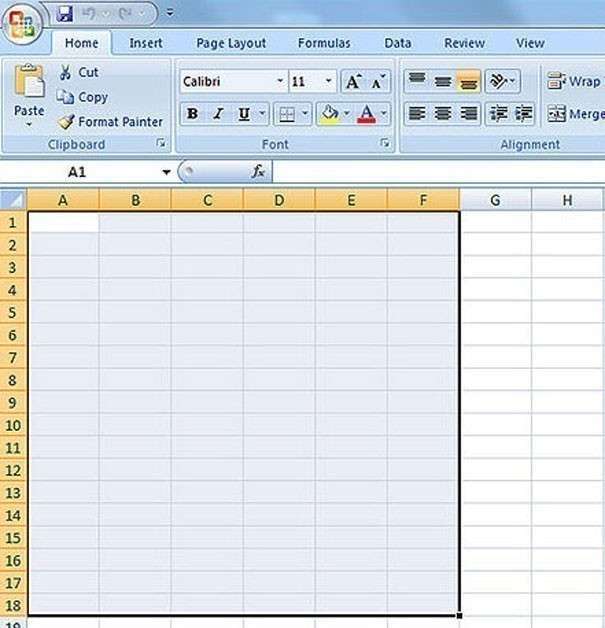
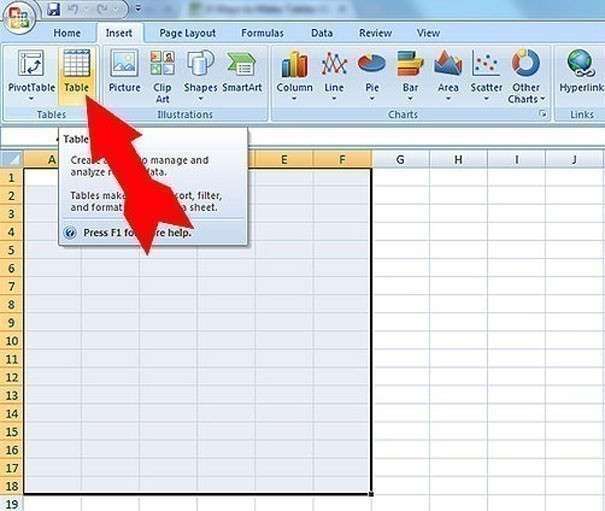
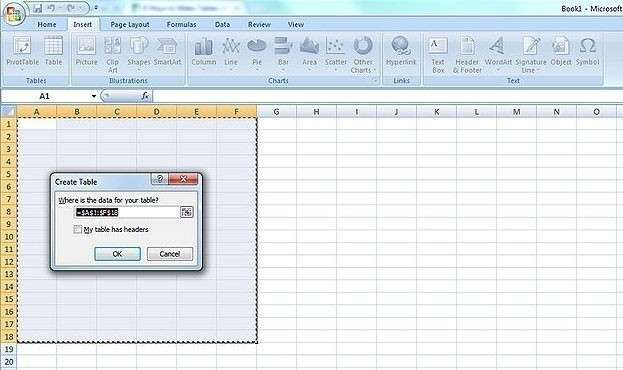
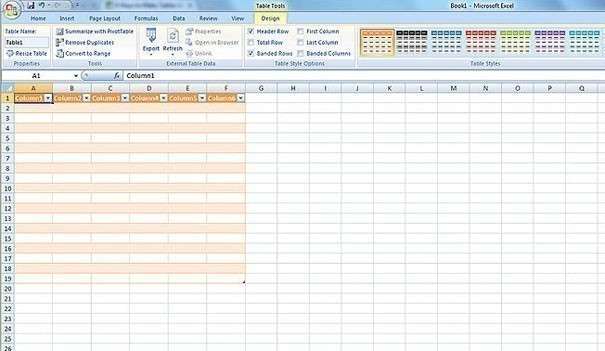
Как создавать таблицы в Excel 2007?
Панель инструментов версии 2007 имеет следующий вид:

Видео, как создавать таблицы в Excel 2007
Если таблица имеет огромный размер, то, для того, чтобы облегчить работу с данными, которые необходимо выбрать, к примеру, за определенный период времени, используются сводные таблицы. Как создать сводную таблицу в Excel, будет рассмотрено на следующем примере:
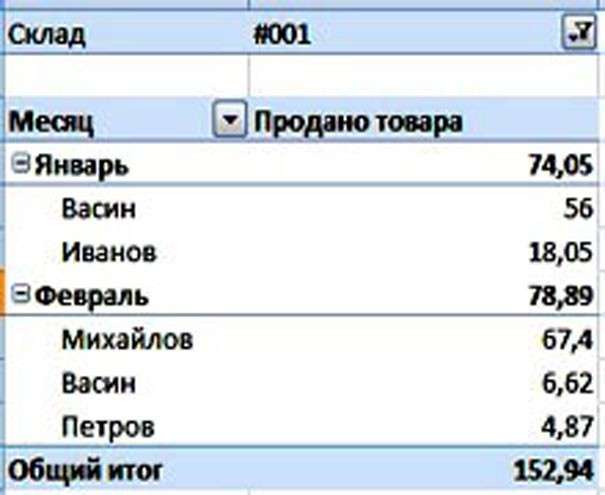
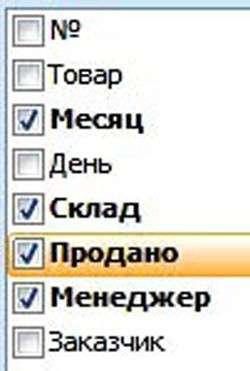
Активируя различные поля сводной таблицы с изменением областей их размещения, можно создавать любые отчеты, исходя из своих потребностей. Далее вам нужно лишь .
Как создавать таблицы в Excel 2010?
Ответ на вопрос, как создавать таблицы в Excel 2010, найдете на примере данных о бюджетных расходах за полугодие:
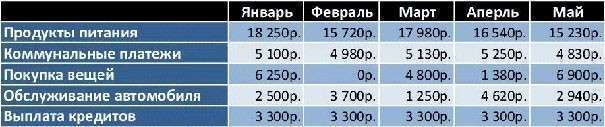
Пошаговая инструкция, как создать таблицу в Excel:
- Введите данные в таблицу и получаем такой её вид:
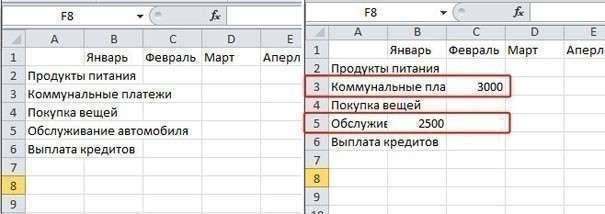
- На изображении видно, что некоторые названия не поместились в рамках границ ячейки, а в тех случаях, когда соседние клетки также содержат какие-то данные, текст будет частично ними перекрыт и станет невидимым. Да и внешний вид таблицы в таком случае некрасивый и не презентабельный. Кроме того, при выводе таблицы в таком виде на печать, получим следующее:
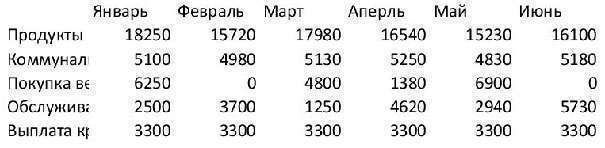




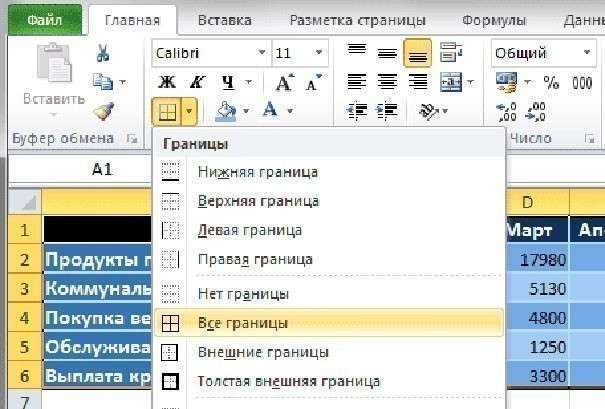
- Выберите нужный вид линии границы и её цвет. В данном случае он белый, поскольку таблица имеет темный фон.
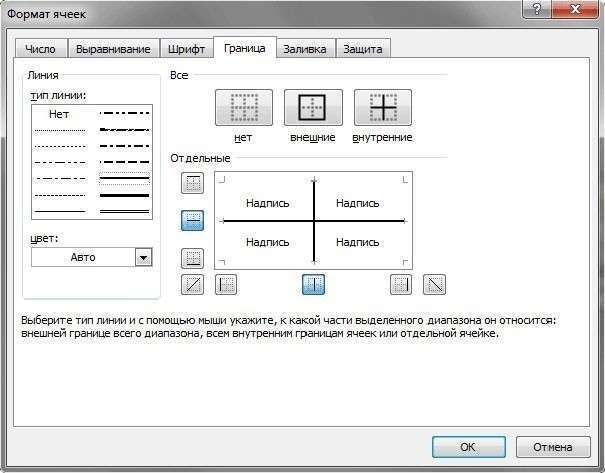

Как создать таблицу в Excel 2013?
Одна из профессиональных областей изменений в Excel 2013 — встроенные табличные функции, количество которых увеличилось разработчиками более чем на 50 новых, предназначенных для множества различных задач. Как создать таблицу в Excel 2013, представляет следующая пошаговая инструкция:
- Многие пользователи, привыкшие работать в предыдущих версиях Excel, удивляются отсутствию видимости рамок на страницах. Увидеть эти границы можно на предварительном просмотре документа, после выхода из режима которого в документе появится тонкая пунктирная линия, которая и обозначает границы листа.
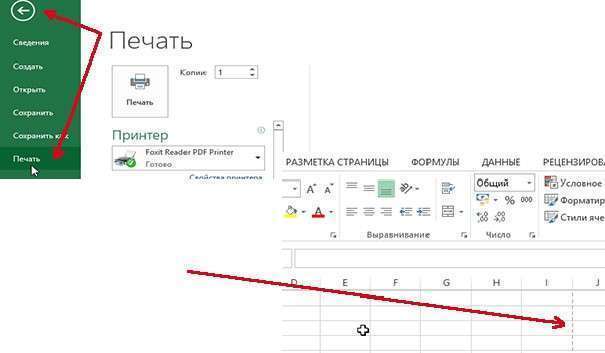
- Перед тем, как приступить к созданию таблицы, необходимо выбрать формат листа. Как это сделать, продемонстрировано на следующих примерах:
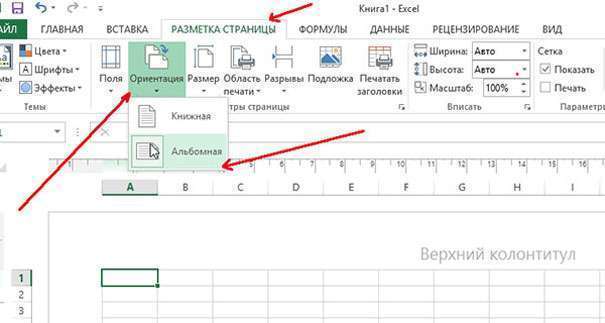
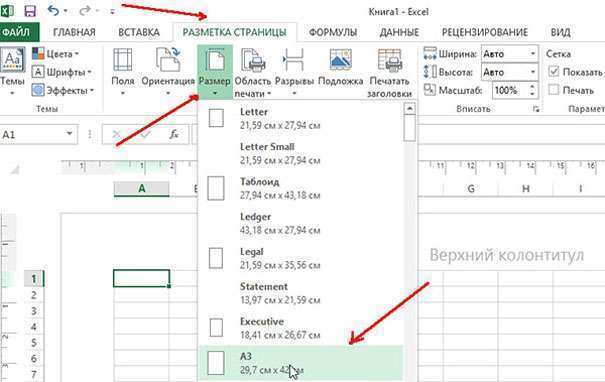
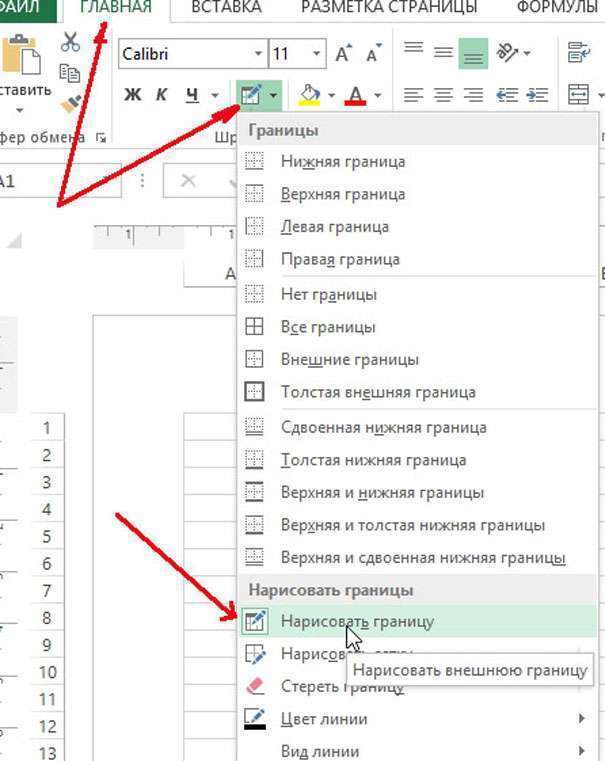
- Регулирование размеров колонок удобнее всего делать при помощи линейки, показывающей точные размеры в сантиметрах:
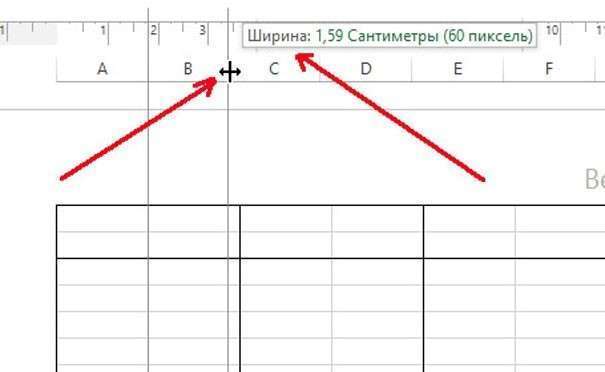
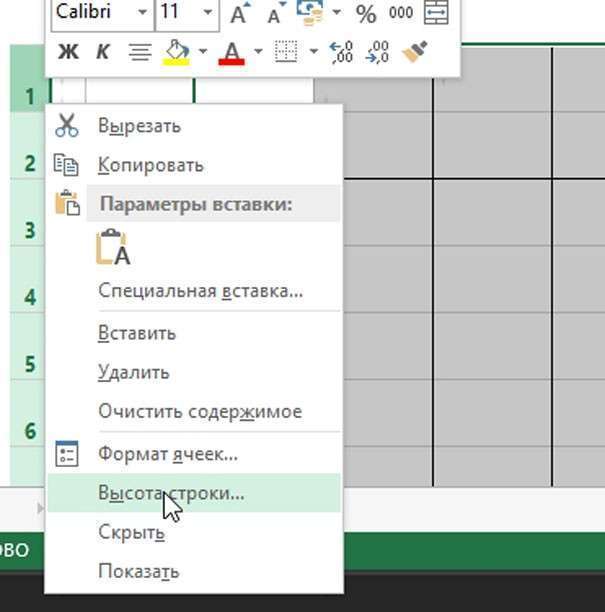
Видео, как создать таблицу в Excel 2013
Как изменить границы макросом в ячейках таблицы Excel
У нас иметься отчет по продажам в магазинах целой ритейловской сети, которые разделены на группы городов по отдельным штатам. В таблице отчета имеются объединенные ячейки:
- Отформатировать ячейки таблицы таким образом, чтобы были установленные границы с толстой линией только для диапазонов каждого отдельного штата. А внутри группы городов каждого штата необходимо установить ячейкам границы с тонкой линией.
- Таким же образом хотим форматировать ячейки в объединенных диапазонах, охватывающих несколько столбцов. А, столбцы с показателями продаж и выручки необходимо отделить тонкими линиями. Дополнительно целая таблица должна иметь самую толстую линию для внешней границы по периметру.
- Если объединенная ячейка охватывает несколько строк, то границы ячеек, отделяющие эти строки, будут иметь тоненькие линии. По аналогичному принципу будут определены границы столбцов которых охватывает объединенная ячейка.
Напишем свой макрос, который сам автоматически выполнит весь этот объем работы для любой таблицы. Откройте редактор Visual Basic (ALT+F11):
Sub BorderLine()
Dim i As Long
Selection.Borders(xlEdgeBottom).Weight = xlMedium
Selection.Borders(xlEdgeTop).Weight = xlMedium
Selection.Borders(xlEdgeLeft).Weight = xlMedium
Selection.Borders(xlEdgeRight).Weight = xlMedium
Selection.Borders(xlInsideHorizontal).Weight = xlThin
Selection.Borders(xlInsideVertical).Weight = xlThin
For i = 1 To Selection.Count
If Selection(i).MergeArea.Address <> Selection(i).Address Then
Application.Intersect(Selection, Selection(i).MergeArea.EntireColumn).Borders(xlInsideVertical).Weight = xlHairline
Application.Intersect(Selection, Selection(i).MergeArea.EntireRow).Borders(xlInsideHorizontal).Weight = xlHairline
End If
Next
End Sub
Чтобы группы данных по строкам и столбцам на против объединенных ячеек были экспонированы границами пользовательской толщены, сначала кода присваиваем линию увеличенной толщины для внешних границ выделенного диапазона. А внутренним границам присваивается линия со стандартной толщиной. Далее с помощью цикла выполняется проход по каждой ячейке выделенного диапазона и все они проверяются. Если ячейка является объединенной, то ей присваивается соответственная граница. Конечно же изменения границ касаются только для ячеек внутри выделенного диапазона.
С помощью свойства Weight можно установить 4 типа толщины линии для границ ячеек:
- xlThink – наиболее толстая линия.
- xlMedium – просто толстая граница.
- xlThin – стандартная толщина линии для границ.
- xlHairLine – свойство для самой тонкой границы ячейки.
Внимание! Если перед использованием макроса некоторые ячейки уже имели свои линии границ в другом цвете кроме черного или их лини были в другом стиле, тогда после запуска макроса некоторые ячейки могут получить другой цвет или стиль обводки. Чтобы перестраховаться от таких ошибок, в начале кода макроса, после строки декларации переменной i, вставим еще 2 строки с кодом:
Selection.Borders.Color = vbBlack Selection.Borders.Color = xlContinuous
Полная версия макроса, работающего безошибочно при любых условиях и форматах для исходной таблицы:
Создал диаграмму, а остается рамка вокруг нее. Никак не найду, как ее удалить. Помогите.

в ворде нажимаешь правой кнопкой мыши на рамку и выбираешь белый цвет границы или Нет контура - на треугольник рядом нажимай см картинку
в экселе надо настроить вид рамки а уже потом переносить в ворд: правой кнопкой по диаграмме-формат области данных-вкладка цвет границы-выбрать нет линий-закрыть, ну и уже потом в ворд копировтаь
Читайте также:


