Как сделать радио в kodi
Kodi - это полноценная платформа для воспроизведения видео и музыки, просмотра телепередач, и IP телевидения и даже стриминга, которая может быть установлена на различные устройства, начиная от компьютера, и до Raspberry Pi или Android. Это очень мощная и многофункциональная среда и новые пользователи могут не сразу сориентироваться что и как нужно делать и настраивать.
В этой статье мы рассмотрим как пользоваться Kodi, как начать работу с программой, как ее установить в вашей системе и обговорим все, что вы должны знать прежде чем ее использовать. Но начнем с небольшого вступления.
Что такое Kodi?
Представьте себе мир, где можно смотреть все ваши любимые телепередачи, шоу, спорт и фильмы в любом месте и в любое время, в программе с красивыми интерфейсом. И все это полностью бесплатно. Это реально, именно такую возможность предоставляет Kodi.
Kodi, прежнее название XBMC, это программное обеспечение или приложение, которые выполняет функции медиа плеера. Программа распространяется с открытым исходным кодом, поэтому вы можете скачать ее полностью бесплатно. Kodi может проигрывать все виды цифровых носителей и все форматы медиа данных. Также есть возможность слушать музыку и даже управлять фотографиями. Дальше мы рассмотрим как настроить kodi и установить его в систему.
1. Установка Kodi
Вы можете получить программу на официальном сайте. Здесь есть версии для всех поддерживаемых платформ.

Для Windows можно скачать установщик, а для Linux найти инструкции по установке в различных дистрибутивах. Например, для установки самой свежей версии программы в Ubuntu необходимо выполнить команды:
sudo add-apt-repository ppa:team-xbmc/ppa
$ sudo apt-get update
$ sudo apt-get install kodi
Также вы можете установить kodi из официальных репозиториев большинства дистрибутивов, просто установив одноименный пакет. Сразу же после установки вы можете использовать Kodi. Программу можно запустить из главного меню или через терминал:

2. Настройка интерфейса

После первого запуска программы вы увидите красивый интерфейс но на английском языке. А хотелось бы, чтобы язык был все же русский. Чтобы включить русский язык нажмите на шестеренку в верхнем левом углу:

Затем выберите пункт "Interface Settings":
Далее нам нужен пункт "Regional" и "Language":

Просто выберите нужный язык из списка, например, русский. Сразу же после клика на пункте меню язык программы будет изменен.


Дальше вы можете еще проверить другие пункты программы настройки интерфейса. Здесь можно настроить какие пункты будут отображаться в главном меню, а также поведение оболочки в целом.
3. Просмотр видео в Kodi
Наиболее часто люди хотят использовать Kodi для просмотра видео, поскольку программа представляет единый и удобный интерфейс для просмотра видео, телепередач и фильмов. Программа может открывать видео двумя способами. Вы можете смотреть сохраненные локально видео или просматривать записи из интернета. Давайте рассмотрим как настроить Kodi для работы с видео. Чтобы открыть видео, которое сохранено в вашей файловой системе выберите пункт меню "Фильмы", "Сериалы" или "Видео", затем откройте файлы:

Программа отобразит известные ей папки с файлами, вы можете выбрать один из них. Для каждого видео-файла выводится подробная информация о нем:

Если папка с вашими файлами программе еще неизвестна, то вы можете добавить ее, просто выбрав "Добавить видео":

Здесь откроется просмотрищик файловой системы, где вы сможете выбрать нужную папку. На этом этапе нужно еще указать что в папке находится именно видео и ввести имя источника.

После этого она появиться в списке и вы сможете увидеть видео, которое есть в ней. Ответ на вопрос как смотреть kodi видео очень прост, выполните на нем двойной клик:

Если же вы хотите открыть видео из интернета, процесс будет выглядеть немного по-другому. Вам нужно выбрать не "Файлы", а "Дополнения" из главного меню, а затем перейдите установите дополнение для нужного ресурса. Мы рассмотрим работу с дополнениями ниже.
4. Воспроизведение музыки в Kodi
Кроме просмотра видео и телепередач, в Kodi можно слушать музыку, которая сохранена на вашем компьютере. Здесь все аналогично видео. Только вам нужно выбрать пункт "Музыка", затем "Файлы". Дальше выбираете нужный трек или папку с треками:



При добавлении папки нужно указать имя для источника:

Сразу после этого источник будет интегрирован в медиатеку и вы сможете просматривать свои любимые треки, отсортированные по имени, исполнителю. Для получения треков из интернета вы можете установить дополнения, например, Spotify.

3. Расширения Kodi
Вы уже знаете как пользоваться программой kodi, но расширения способы очень сильно увеличить ее возможности. Kodi имеет достаточно много возможностей по умолчанию, но дополнения позволяют еще сильнее расширить этот список. С помощью дополнений вы можете изменить внешний вид, открывать источники из интернета, как для видео, так аудио треков и многое другое. Например, можно смотреть телевидение Kodi или воспроизводить контент прямо из торентов Для установки дополнений выберите пункт "Дополнения" в главном меню:
Существует несколько путей получения дополнений, вы можете установить их из ZIP файла, папки, удаленного сайта или магазина дополнений Kodi. Мы рассмотрим последний вариант. Выберите пункт "Установка из репозитория":
Дальше вы можете найти это дополнение и открыть его меню в разделе "Дополнения". Точно так же устанавливаются дополнения для Youtube, LastFm, Spotify и других сервисов. Кроме официального магазина, вы можете устанавливать дополнения из сторонних репозиториев. Для этого сначала откройте настройки, перейдите в раздел "Системные настройки":
Затем перейдите на вкладку "Дополнения" и включите флажок напротив "Неподтвержденные источники":
Теперь вы можете устанавливать в систему дополнительные репозитории расширений Kodi, а также сами расширения. Давайте добавим репозиторий. Перейдите в раздел "Файловый менеджер" в настройках.
Затем выполните двойной клик по пункту "Добавить источник":
Затем укажите имя и нажмите "Ok". Теперь источник добавлен, но он еще не готов к работе, дальше вам нужно установить репозиторий. Кликните по иконке установки программ в разделе "Дополнения":
Выберите "Установить из ZIP", затем в качестве источника выбирайте не вашу файловую систему, а добавленный сетевой источник. Например, Fussion.
Только после этого репозиторий установлен в систему и вы можете его использовать. Вернитесь к меню установки пакетов и нажмите "Установить из репозитория". Теперь выберите ваш новый репозиторий:
Дальше вам осталось только выбрать пакет из этого репозитория, например, нас интересовало расширение для просмотра фильмов Exodus:


После завершения установки, расширение появится в списке.
Выводы
В этой статье мы рассмотрели как пользоваться Kodi для просмотра видео, проигрывания музыки, а также как установить расширения чтобы увеличить возможности программы. Надеюсь, эта информация была полезной для вас.
Технология IPTV переворачивает устоявшееся понимание о телевидении, предлагая пользователям совершенно иной, современный формат телевещания в сетях по протоколу IP. Реализация интерактивного ТВ позволяет смотреть практически неограниченное число каналов, при этом подразумевает наличие устройства для просмотра, подключённого к интернету, чем может являться компьютер, телевизор с функцией Smart TV, приставка или другой девайс, а также установленного на нём плеера и загруженного списка телеканалов для просмотра.

Преимущества медиацентра Kodi
Kodi являет собой медиацентр с открытым исходным кодом, предназначенный для воспроизведения контента разных форматов видео, аудио, фото и пр., просмотра онлайн ТВ и организации трансляций. Кроссплатформенный плеер Kodi может устанавливаться на разные устройства (начиная компьютерами, заканчивая смартфонами), работающие на различных операционных системах, таких как Windows, MAC, Linux, iOS, Android (начиная с версии 4.2), а также Raspberry Pi. Кроме опции воспроизведения Kodi предлагает и ряд других возможностей, которые пригодятся пользователю.
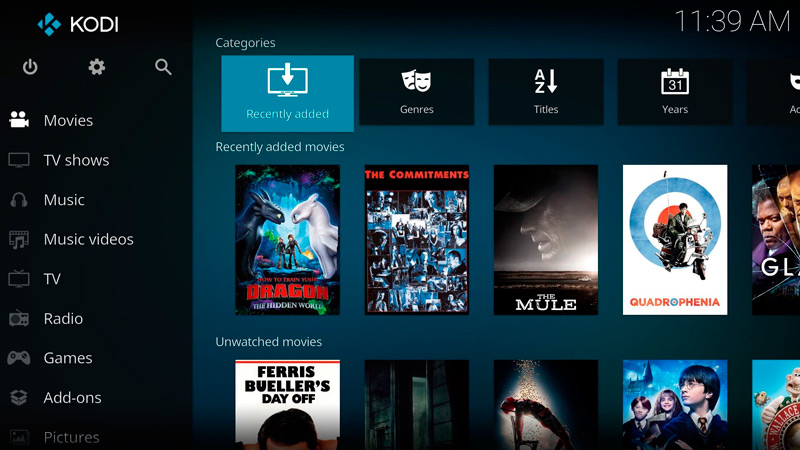
Среди преимуществ медиаплеера:
- Поддержка популярных платформ.
- Отличная оптимизация, производительность приложения.
- Удобный, интуитивно понятный интерфейс.
- Комфорт управления независимо от типа устройства (возможно управление клавиатурой, мышью или с помощью пульта ДУ).
- Наличие встроенного веб-сервера.
- Поддержка многочисленных популярных форматов файлов (FLAC, AAC, WMA, WAV, WMA, OGG, MP3, MOV, DivX, Xvid, JPG, JPEG, BMP, GIF и многие другие). , PLS, WPL и образами дисков IMG, ISO, BIN, CUE, NRG.
- Возможность записи телепередач.
- Эффективное управление коллекциями контента с разным содержимым, хранящимися на жёстком диске, внешних накопителях и даже располагающимися в интернете или локальной сети.
- Предоставление полной информации по медиатекам.
- Гибкие настройки.
- Возможность расширения возможностей софта путём установки плагинов.
Как видите, с Kodi кроме просмотра IP-телевидения вы получите массу дополнительных инструментов для работы и развлечений, так что софт определённо будет полезен и заслуживает внимания, а также места на вашем устройстве.
Где скачать и как установить
Даже если медиаплеер не предустановлен на устройстве, ничто не мешает пользоваться Kodi, поставив его самостоятельно. Распространяется софт свободно, скачать его можно с официального сайта или других проверенных источников. Ничего нового и необычного в процессе скачивания установочного файла или инсталляции плеера на устройство нет.
Всё выполняется по тому же принципу, что и в случае с прочими приложениями. Мастер установки сделает всё сам, а вам только придётся подтвердить действие, согласившись с условиями.
Перейти к скачиванию софта можно как через используемый браузер, так и через магазины приложений, имеющиеся на устройствах по умолчанию. В случае если вы не можете найти программу в магазине приложений Android TV, предварительно потребуется инсталлировать браузер, с помощью которого зайти на официальный ресурс и скачать файл, а также файловый менеджер для доступа к скачанному файлу. Плеер Kodi может быть даже установлен на игровую приставку Xbox, потому как софт доступен в Microsoft Store.
Несложно и обновить установленное приложение. Новая версия просто ставится поверх предыдущей, после чего Kodi будет обновлён, а файлы медиатеки останутся на прежнем месте.
Как установить русский язык в Kodi
Как установить русский язык:
Установка репозитория и кинотеатра
После инсталляции плеер нуждается в настройке под собственные предпочтения пользователя. Так, чтобы организовать полноценный медиацентр и смотреть фильмы в приложении, понадобится онлайн кинотеатр. При этом для установки дополнений в Kodi необходимо сначала добавить репозиторий, являющий собой своего рода хранилище данных. Такие архивы хранят множество файлов, что обеспечивает быстрый доступ к ним из одного места.
Выполняем следующие действия:
Как установить плагины
После установки репозитория можно устанавливать любые плагины для Kodi. Чтобы это осуществить, выполняем следующие шаги:
Настройка IPTV в Kodi 18
Для просмотра интерактивного ТВ на устройстве с операционной системой Android TV или любой другой с помощью плеера Kodi его необходимо настроить. По сути, вся настройка IPTV в плеере Kodi сводится к установке PVR IPTV Simple Client и загрузке плейлиста с каналами, что не занимает много времени и выполняется просто. Способ навигации по меню зависит от используемого устройства, на приставке доступно управление посредством пульта.
Рассмотрим, как настроить IPTV в Kodi 18 версии:
Часто бесплатные подборки каналов перестают работать по причине изменения владельцами станций прямых источников трансляции, так что списки периодически придётся обновлять. Как добавить плейлист вы уже знаете, так что сложностей с этим не возникнет. Если же заниматься поисками свежих подборок с активными ссылками на потоки нет желания, лучше воспользоваться услугой провайдера. В таком случае софт обнаружит изменения и установит обновления для видеопотока.
Одним из самых комфортных способов просмотра IPTV телевидения является Коди. Это открытое программное обеспечение для смарт устройств на Андроиде, благодаря которому пользователи могут с легкостью просматривать огромное количество контента. Медиаплеер подходит для новой технологии в телевидении, где передача видеосигнала происходит по тому же принципу, по которому работает интернет. Называется эта технология IPTV, но чтобы получить к нему доступ нужно настроить Kodi IPTV.

Процесс установки и настройки Коди подвластен каждому, следует только найти понятные инструкции и беспрекословно им следовать. Кстати, инструкции не универсальны для каждого устройства, поэтому если при установке Коди на своем компьютере или Смарт ТВ возникли трудности, лучше найти ссылку для работы именно для вашего прибора.
Подготовка к настройке Коди
Подготовительный этап не менее важен, чем сама работа. Это связано с тем, что придется скачать несколько программ, которые будут нам помогать в работе, да и самого Коди у нас нет.
- Определяем, какая ОС стоит на устройстве, и куда будет поступать телесигнал:
- Персональный компьютер на базе Windows, Linux или Mac OS X;
- Android-приставка или ТВ на базе Андроида;
- Смартфон, планшет или плата Raspberry Pi.
- Занимаемся поиском плейлиста IPTV m3u. Это очень ответственный момент, который прямо влияет на то, сколько будет работать каналов и будут ли они работать вообще. Кстати, формат тоже указан неслучайно, поскольку Коди с ним работает. Плейлист – это текстовый файл с указанными ссылками на трансляции каналов. Найти его можно на нашем сайте.
Кстати, будьте внимательны, поскольку минимальная версия Android, на которой будет работать Коди – это Андроид 4.2.
Настройка Kodi 17 IPTV
Сейчас расскажем о самом важном этапе – настройке Коди. Если здесь что-то сделать неправильно, то все ранее проделанные усилия будут потрачены понапрасну. Но разработчики понимают то, что со слишком сложной программой мало кто захочет работать, потому упростили процесс по максимуму. Инструкция выглядит следующим образом:

По окончании этой процедуры на экране, а точнее в правом верхнем и нижнем углах, появится информация о том, что произошла загрузка программ и каналов. Потом можно перейти в главное меню, где будет открыть новый пункт, которого раньше не было – пункт ТВ.
Коди, как медиацентр на все случаи жизни

Ещё на том этапе, когда этот медиацентр знали как XBMC, пользователи уже успели его по достоинству оценить благодаря всеядности. Он может воспроизвести практически любой формат видео или аудио. Вот только небольшая часть его возможностей как связанных с IPTV, так и нет:
- Воспроизведение торрентов ещё на этапе закачки;
- Удобнейший поиск;
- Большое количество трекеров;
- Менеджер приложений;
- Возможность делать со своим списком каналов практически все что угодно.
После того как настроить IPTV, каждый второй пользователь останавливается именно на Коди. Сложная архитектура модуля делает его неуязвимым к сбоям и другим неприятностям, так что сохраненная информация пропадает крайне редко. Главное, на момент установки сделать все правильно, и тогда функционал медиацентра ощутимо вырастет.

Хотите слушать музыку и смотреть видео в своей домашней беспроводной сети? Хорошим и, без сомнения, многофункциональным решением в этом случае будет Kodi. Как настроить программу, читайте в нашей статье.

Kodi представляет собой оптимальное решение для всех пользователей, которые хотят управлять своими изображениями, коллекцией музыкальных треков и видеофайлов на ПК и при этом иметь возможность воспроизводить контент на другом стационарном компьютере, ноутбуке, или телевизоре. При этом не имеет значения, где хранятся мультимедийные файлы: на локальном жестком диске, USB-накопителе или в NAS-сервере.
Еще одна причина популярности: программное обеспечение доступно для систем NAS, Raspberry Pi, а также для планшетов, смартфонов и приставок, которые работают на базе ОС Android. Мы покажем вам, как установить Kodi в Windows 10, настроить параметры и записать мультимедийные файлы в базу данных для расширения дополнительной информации и потоковой передачи в сети Wi-Fi.
Бесплатное ПО для удаленного доступа
Если вы хотите использовать медиацентр Kodi не только для воспроизведения мультимедийных файлов непосредственно на ПК, но и для проигрывания музыки, фильмов и сериалов на включенных в домашнюю сеть телевизионных устройствах — используйте гаджет на Android или iOS в качестве пульта дистанционного управления. Это необычайно облегчает навигацию. Для этого установите одно из двух бесплатных приложений: Official Kodi Remote для iOS или Kore, Official Remote for Kodi для Android.
Функциональность приложений для медиацентра чрезвычайно широка. Вы можете перемещаться по управляемым с помощью Kodi коллекциям фотографий, музыки и видео, составлять плейлисты, управлять воспроизведением и удобно переключаться между соответствующими меню Kodi.
Тем, кто любит снабжать свой архив кино и сериалов обложками и постерами или кадрами из фильмов, понравится, что приложение отображает в списке видео не только заголовки, но и картинки. Так что можно выбирать сериалы по постеру или раскадровке — и выглядит это весьма привлекательно. Выбор облегчают и всплывающие описания фильмов и сериалов. О том, насколько просто дистанционно управлять Kodi с помощью официального приложения для Android, вы сможете прочесть на следующей странице.
К сожалению, в официальных приложениях для дистанционного управления Kodi придется отказаться от функции потокового воспроизведения, с помощью которой можно воспроизводить мультимедийные файлы под управлением Kodi на ПК непосредственно на смартфонах и планшетах. Если потоковая передача играет для вас решающую роль, стоит обратить внимание на приложение Yatse, The XBMC/Kodi Remote в Google Play Store. Функция потоковой передачи данных здесь поддерживается, но она платная.
Установка и настройка Kodi
Тот, кто хочет испытать на практике, как работает Kodi, может скачать программу с официального сайта разработчика. Установка выполняется легко и быстро. Тем не менее при первом запуске стоит учесть некоторые моменты.
Выбираем правильную версию
Устанавливаем Kodi
Запускаем Kodi и меняем язык
Добавляем музыкальные файлы и фотографии
Добавляем в медиатеку фильмы и сериалы
После настройки имени источника мультимедиа Kodi нужно будет получить информацию о том, какие именно видеофайлы хранятся в выбранной папке. Это различие важно, поскольку Kodi автоматически загружает из Интернета информацию, отображаемую программой в режиме воспроизведения. Эта информация включает в себя данные о медиаконтенте, а также постеры, с которыми оформление будущей медиаколлекции смотрится гораздо интереснее, нежели в виде файлов с рандомным кадром на превью.
Воспроизводим фильмы и сериалы
Читайте также:


