Как сделать работу excel быстрее
Программное обеспечение Microsoft Office для работы с электронными таблицами MS Excel широко используется для широкого спектра приложений, от обновления списка элементов до создания счетов-фактур или даже для видеоигр.
Советы по повышению производительности MS Excel
Программное обеспечение Microsoft Office для работы с электронными таблицами MS Excel широко используется для широкого спектра приложений, от обновления списка элементов до создания счетов-фактур или даже для видеоигр.
Тем не менее, в повседневной работе многие базовые пользователи даже не знают об очень полезном совете по производительности Excel, который может сэкономить им много времени и энергии, например, для подсчета количества случаев в списке из тысяч записей, или для более простого такие операции, как поиск позиции символа в строке и другие операции.
С небольшим обучением можно даже использовать в повседневной работе очень полезные функциональные возможности с подстановочными знаками Excel, набором символов, который может заменить любой другой в формуле. Используемые в расширенном Vlookup в Excel, они могут даже стать очень мощными.
Мы попросили сообщество экспертов дать им лучшие советы по использованию MS Excel, и вот их ответы:
Стейси Каприо, Маркетинг роста: резервное копирование документов Excel в облаке
Одним из советов по производительности Excel является резервное копирование документов Excel в облаке.
Я работал неделями и годами над конкретными документами и ожидал, что они всегда будут там, но затем возникли ситуации, когда мой компьютер вышел из строя из-за проблемы с разливом воды или другими сбоями и потерял свои листы Excel. Теперь я знаю, что нужно всегда их резервировать, поэтому они будут у меня, даже если произойдет что-то непредвиденное, поэтому я всегда держу под рукой облачную резервную копию.
Стейси Каприо, основатель, маркетинговый рост
Кенни Трин, Netbooknews: избавьтесь от мыши и идите в 3-5 раз быстрее!
Перейти без мыши.
- 1.Нажмите клавишу ALT - вы увидите буквы и цифры, появляющиеся по всему меню, именно так вы перемещаетесь с этого момента
- 2. Распечатайте страницу сочетаний клавиш (найдите сочетания клавиш в изображениях Google) и прикрепите ее на свой компьютер.
Освоение Excel без мыши займет около 2–3 недель.
- Скорость -> идти без мыши
- Автоматизация -> научиться писать отличные формулы и форматировать электронные таблицы интуитивно
- 1. Форматирование и базовые формулы (подготовка потрясающих отчетов и автоматизация задач)
- 2. Анализ данных - фильтрация, сортировка и анализ данных
- 3. Визуализация данных - таблицы, диаграммы и двухосные диаграммы
Дэвид Джонсон, Mulytic Labs: абсолютная ссылка на другие области
Дэвид Джонсон, технический директор, Mulytic Labs
Norhanie Pangulima, Centriq: используйте флэш-заливку
Norhanie Pangulima, консультант по связям с общественностью, Centriq
Майк Ричардс, Гольф Эйнштейн: постоянное изучение последних обновлений
Майк Ричардс, энтузиаст гольфа и основатель Гольф Эйнштейн
Шейн Шерман, TechLoris: используйте данные проверки
Мой лучший совет, однако, довольно прост: * Используйте данные проверки! * Я знаю, я знаю, вы должны быть за этим, верно? Я имею в виду, конечно, вы можете убедиться, что вы пишете имена правильно, верно? Послушайте, это займет всего одно время, потратив часы на то, чтобы выяснить, почему ваши вложенные листы расчетов внезапно нарушаются, и затем понять, что это из-за того, что вы вводите неверные данные, чтобы увидеть значение проверки данных.
Шейн Шерман, генеральный директор TechLoris
Polly Kay, English Blinds: объединение данных из других источников
Использование макросов Excel для автоматизации трудоемких и повторяющихся задач стало настоящим переломным моментом в игре, и, возможно, единственной вещью, которая оказалась наиболее эффективной с точки зрения того, как Excel оптимизировал мою работу.
Объединение данных из других источников с книгами Excel - это еще кое-что, что помогает, и очень мало того, что не может быть интегрировано в рабочий процесс Excel для его объединения. Еще раз, вы можете импортировать эти другие элементы автоматически для последующего преобразования и анализа данных.
Просто подняв запрос, чтобы получить статистику, прежде чем создавать отчет, вы получите углубленную информацию, которая может помочь в аналитике и принятии решений, а также позволит вам проверить и перепроверить все ваши различные другие формы контента.
Полли Кей, старший менеджер по маркетингу в English Blinds
Реубен Йонатан, GetVoIP: используйте HLOOKUP и VLOOKUP
Когда я только начинал изучать Excel, я помню, что HLOOKUP и VLOOKUP действительно открыли много удивительных вещей, которые я никогда не знал, что вы могли бы сделать с Excel.
Как генеральный директор, я до сих пор использую эти функции для создания действительно простых информационных панелей, которые будут извлекать данные из других вкладок в электронной таблице, что очень важно для данных, которые мы регулярно обновляем.
Рубен Йонатан, основатель и генеральный директор GetVoIP
Gintaras Steponkus, Solid Guides: подготовьте диаграммы и графики для каждой таблицы
Будучи руководителем проекта, я должен ежедневно использовать Excel. Я должен отслеживать тонну данных и ежедневно анализировать их, чтобы максимизировать ценность компании. Я нашел Excel в качестве наиболее мощного инструмента в этом отношении.
Я должен готовить отчеты ежедневно. Много раз мне приходилось ссылаться на старые таблицы. Это становится сложной задачей, чтобы просмотреть все данные. Итак, я создаю графики и диаграммы необходимых данных, которые я могу экспортировать в другие форматы, а также в PDF. Это помогает мне записать результаты одним взглядом. Это дает мне краткий обзор того, как числа в электронных таблицах связаны друг с другом. Эта функция становится удобной в срочных задачах, когда у меня меньше времени на подготовку отчетов. Однако предварительным условием является наличие всех данных в соответствии с рекомендациями Excel.
Гинтарас Степонкус, менеджер по маркетингу в Твердые направляющие
Я регулярно использую MS Excel для анализа, составления отчетов и хранения данных. Каждую неделю я должен сообщать обо всем контенте, рекламе и аналитике трафика инвесторам и другим акционерам моего новостного сайта.
Excel сантехника может повысить уровень производительности во много раз. В сантехнике Excel используются две стратегии, которые могут повысить вашу производительность: одна является базовой стратегией Excel, а другая - усовершенствованной стратегией сантехники. В продуктивной стратегии большая часть времени используется для поиска новых идей и постоянного улучшения отчетов. Это повторяемая процедура, при которой вы улучшаете данные отчетов, а не ведете их.
В случае продвинутой стратегии вы используете power pivot для увеличения вашей производительности. Здесь вы получаете несколько преимуществ. Во-первых, увеличивается емкость для обработки файлов. Можно хранить миллиард значений на столбец и миллион таблиц на рабочую книгу. Во-вторых, с помощью реляционной процедуры в Power Pivot Model рабочие книги связываются друг с другом, и между таблицами устанавливается связь.
В-третьих, ваши огромные вычисления легко выполняются с помощью функций DAX. Следовательно, каждая функция, связанная с Power Pivot, облегчает задачу исследования, анализа и составления отчетов.
Несмотря на то, что я ненавидел изучение Excel, это один из тех необходимых наборов навыков, которые мы можем применить ко многим аспектам нашей работы и повседневной жизни (бюджетирование и т. Д.).
Вот хороший совет для экономии времени с формулами Excel, с которыми многие люди имеют тенденцию бороться. Итак, вы хотите использовать клавишу табуляции, которая позволяет автоматически выбирать формулы. Таким образом, вам не нужно тратить время, набирая их каждый раз полностью. Когда вы начнете заполнять его, в этом поле появится список предложений из Excel. Затем все, что вам нужно сделать, это переместить стрелку вверх или вниз, чтобы выбрать формулу, нажмите Enter и готово.
Если есть проблема с какой-либо из формул, вы можете быстро отладить ее, выбрав формулу и нажав F2. Затем вы можете переключаться между частями формулы, удерживая клавишу Shift и нажимая стрелку влево. F9 покажет окончательный расчет формулы, после чего вы можете нажать Esc, чтобы сохранить формулу, или ввести, чтобы сохранить значение.
для тех, кто ищет курсы:
Войти в аккаунт
Чтобы воспользоваться всеми функциями сайта, вам необходимо зарегистрироваться/войти в свой аккаунт на сайте. Выберите вашу соцсеть для входа:
Если вы организация, проводящая курсы, то регистрация происходит по этой ссылке.
Ускоряем работу в Excel: полезные советы, функции, быстрые клавиши
В Microsoft Excel можно работать проще и быстрее. В программе много малоизвестных функций и команд, которые значительно облегчат работу даже уверенному пользователю. Сложные и рутинные подсчеты в Excel можно выполнять, задавая команды одним кликом вместо пяти.
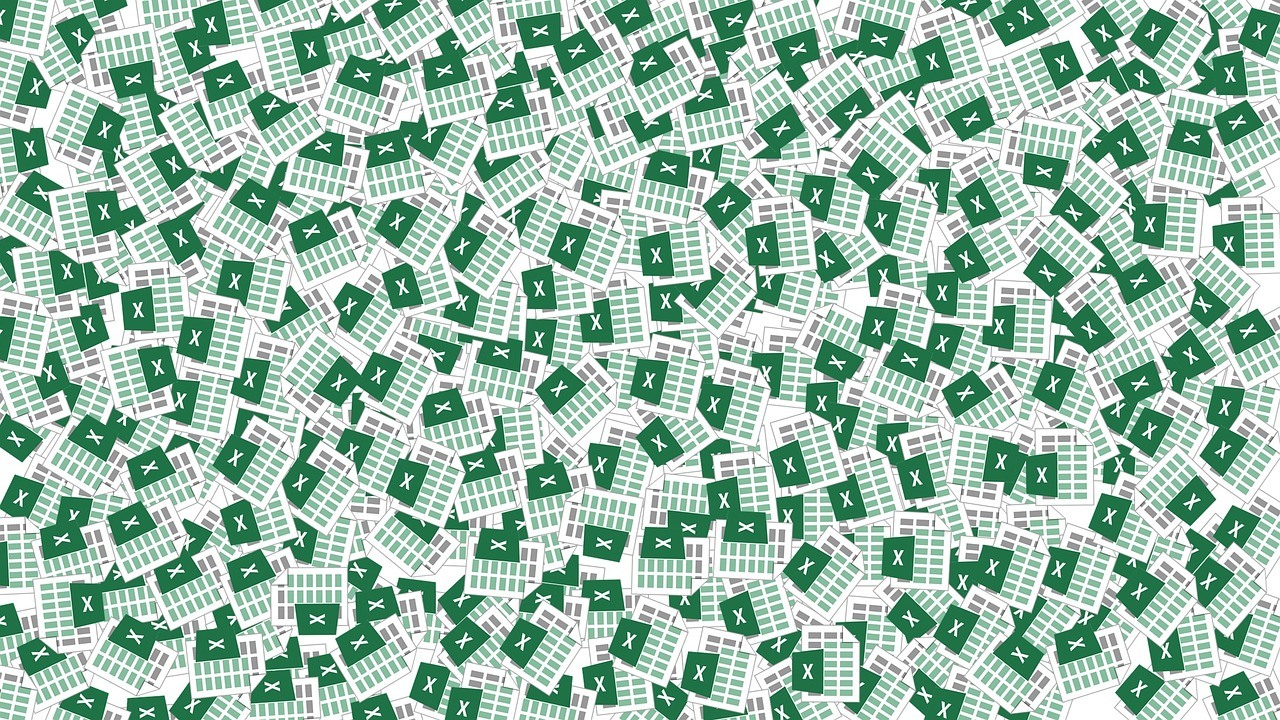
Здесь собраны полезные советы и комбинации клавиш, которые заменят сложные операции на простые и помогут экономить время и силы.
Мгновенное заполнение
Эта функция точно есть в Excel 2013 года. К примеру, в списке с полными ФИО нужно сократить имена и отчества. Например: из Алексеев Алексей Алексеевич в Алексеев А. А. Для этого в соседнем столбце необходимо прописать 2-3 строчки таких сокращения вручную, а дальше программа предложит автоматически повторить действия с оставшимися данными – потребуется просто нажать enter.
Преобразование строк в столбцы и обратно
Можно экономить время, переводя ячейки из строки в столбец в 3 шага вместо долгого рутинного переписывания:
Условное форматирование
Что-то вроде диаграммы, только показатели находятся не в соседней ячейке, а прямо на фоне данных. Эту функцию включают, чтобы выделить некоторые данные в таблице.
Спарклайны
Это мудреное слово в Excel обозначает диаграмму, созданную прямо в ячейке и показывающую динамику данных строки. Создается она так:
Макросы
И эта функция создана, чтобы облегчить пользователям жизнь и тяжелые рабочие задачи. Она фиксирует последовательность выполняемых действий, а потом проделывает их автоматически, без чьего-либо участия.
Прогнозы
Эта опция неспроста не афишируется разработчиками – она может предсказывать будущее! На самом деле функция может спрогнозировать, посчитать будущие значения на основе уже известных данных, которые уже прописаны. Доступ к ней прост:
Заполнить пустые ячейки списка
Это избавит от монотонного ввода одинаковых фраз во множество ячеек. Конечно, можно воспользоваться старым добрым копипастом (копировать ctrl+c, вставить ctrl+v), но, если нужно заполнить не 10 ячеек, а, например, сотню-другую, и местами текст будет разным, – следующая подсказке точно пригодится.
Допустим, есть большущий список дел на всю неделю, и нужно напротив каждой задачи поставить определенный день недели. Не стоит прописывать по 20 понедельников, вторников и пятниц. В столбце ставится каждый день недели на том месте, где должен начаться список дел на этот день. Это должно выглядеть примерно так:

Найти ошибки в формуле
Если у пользователя и MS Excel разное понимание понятия таблицы, это может лишить его многих удобных функций и растянуть время работы. Начерченную карандашом или с помощью границы – программа посчитает обычным набором ячеек. Чтобы данные воспринимались именно как таблица, это поле нужно отформатировать.
Теперь это настоящая таблица, и если в нее хочется добавить новые формулы – вставлять их нужно приграничные ячейки, тогда они автоматически распространятся на весь столбец. Плюс ко всему шапка таблицы всегда будет видна и при прокрутке курсора вниз.
Копирование с сохранением форматов
Удалить пустые ячейки
Найти отличия и совпадения двух областей
Если нужно быстро найти одинаковые или разные данные в 2-х списках, эту работу Excel проделает сам. Несколько кликов – и программа выделит схожие или отличные элементы:
Быстрый подбор значений
Быстрое перемещение
В Excel можно мгновенно переместить любые данные: ячейки, строки, столбцы. Последовательность команд такая: выделить нужную область или ячейку, навести курсор на линию границы выделенного поля, чтобы изменился указатель, потом просто перетащить эти данные туда, куда нужно.
Быстро добавить новые значения в диаграмму
Новые данные в уже готовую диаграмму можно поместить просто с помощью обычного копипаста: выделить необходимые значения, скопировать их (ctrl+c) и вставить в диаграмму (ctrl+v).
Расширенный поиск
Восстановление несохраненного файла
Горячие комбинации клавиш
Неплохую подсказку даст и сам Excel, если нажать клавишу alt. На панели инструментов над разными кнопками появятся буквы. При нажатии на них будут запускаться те или иные функции, это тоже поможет запомнить некоторые горячие клавиши. Также большинство полезных сочетаний клавиш можно найти на официальной странице программы.
За раз такое количество функций и сочетаний не запомнить, но они будут откладываться в памяти сами, если периодически применять некоторые из них, работая с данными. Так существенно ускорится и облегчится вся работа.

Белый экран смерти Microsoft Excel
В этой статье мы обсудим различные методы исправления медленной работы Microsoft Excel и ускорения обработки электронных таблиц.
Связанный: Устранение медленных проблем с Microsoft Word.
- Откройте Excel в безопасном режиме
- Отключить все надстройки
- Восстановить Microsoft Office
- Удалить правила
- Включить ручной расчет
- Заменить формулы статическими значениями
- Разделить большую книгу
- Включить Superfetch
- Уменьшить размер
- Восстановить файл Excel
- Обработка таблиц с поддержкой макросов
- Проверить безопасность файла Excel
- Обработка из веб-приложения или сети
1. Откройте Excel в безопасном режиме.
Вам нужно проверить, работает ли Excel очень медленно с одним файлом, несколькими файлами или всеми файлами. Если Excel работает медленно с любым файлом, проблема может быть связана с самим Excel. Вы должны точно определить, что происходит с программой.

Откройте Excel в безопасном режиме

Безопасный режим Excel
Если Excel не открывается или загружается очень медленно в безопасном режиме, попробуйте другие исправления, упомянутые в варианте 3.
2. Отключить все надстройки.
Надстройки могут вызвать проблемы и замедлить работу ваших таблиц. Следуйте приведенным ниже инструкциям, чтобы отключить все надстройки в Excel.

Перейти в раздел надстроек Excel
- Снимите все флажки и нажмите ОК. Закройте и снова откройте Microsoft Excel. Проверьте, работает ли Excel плавно.

Отключить надстройки в Excel
Связанный: Устранение медленных проблем с Microsoft Outlook.
3. Восстановить Microsoft Office
В большинстве случаев восстановление установки Office — лучший способ устранить все проблемы. Следуй этим шагам:

Восстановление установки Microsoft Office
4. Удалить правила
Часто проблема возникает только с одной таблицей. В такой ситуации вам следует выполнить следующие действия:

Очистить правила со всего листа в Excel
5. Включите ручной расчет.
6. Замените формулы статическими значениями.
Во многих случаях значения в вашей электронной таблице не меняются. Если значения в некоторых частях вашей электронной таблицы статичны, продолжать использовать формулы не имеет смысла. Следуй этим шагам:
- Щелкните ячейку со значениями, которые рассчитываются по формуле, запишите значение на листе бумаги.
- Удалите формулу на панели над таблицей.
- Введите статическое значение в ячейку.
7. Разделите большую рабочую тетрадь
Если ваша книга становится слишком большой, рассмотрите возможность разделения ее на несколько файлов. Это очень эффективный метод, но иногда он может быть сложным. Все расчеты и процессы обработки исходных входных данных могут выполняться отдельно, в зависимости от требований. Делать это нужно осторожно, особенно если есть сложные расчеты.
Связанный: Устранение медленных проблем с Microsoft PowerPoint.
8. Включите Superfetch.
В некоторых случаях Excel открывается нормально, и вы можете без проблем загружать файлы электронных таблиц. Однако проблемы могут возникнуть, если дважды щелкнуть файл электронной таблицы напрямую, не открывая предварительно Microsoft Excel. Это может произойти, если функции Superfetch отключены. Superfetch работает на основе кэшированных данных в RAM, поэтому при необходимости файл может быть извлечен очень быстро. Следуй этим шагам:

Включить Superfetch в Windows 10
9. Уменьшите размер файла Excel.
Когда размер файла электронной таблицы Excel большой, он содержит много данных и будет работать медленнее. В определенный момент файл может стать нестабильным, и возникнут сбои. Хорошее решение — оптимизировать файл электронной таблицы Excel. Лучше всего сделать это вручную, удалив ненужные формулы и форматирование. Найдите неиспользуемые ячейки и удалите их.
10. Восстановить файл Excel
Если проблема не исчезнет, рекомендуется использовать средство восстановления Excel.

Открыть и восстановить Excel
11. Таблицы с поддержкой макросов
Еще одна проблема с Excel — обработка таблиц с поддержкой макросов. Это будет в формате XLSM и будет очень медленным по сравнению с простыми форматами XLSX. Поэтому используйте формат с поддержкой макросов только при наличии макросов в Excel. Также ожидайте медленного времени отклика при обработке макросов.
12. Открытие зараженных файлов
Excel покажет вам предупреждение системы безопасности при попытке открыть зараженный файл. Когда вы включаете подключения к данным, игнорируя предупреждение, Excel потребуется много времени, чтобы открыть файл.

Проблема безопасности в книге Excel
Мы настоятельно рекомендуем отключить подключения к данным и удалить файл. Это может быть настоящий вирус, который может нанести вред вашему компьютеру.
13. Обработка Excel из веб-приложения или сети
Прямая попытка редактирования электронных таблиц Excel в веб-приложении, таком как SharePoint, может привести к очень низкой производительности. Вместо того, чтобы напрямую редактировать файл из сети, вы можете извлечь файл и загрузить его на локальный компьютер. После завершения редактирования отметьте, загрузите файл обратно и распечатайте должным образом.

Проблема с Excel Web App
Вывод
Excel — одно из наиболее часто используемых приложений в нашей повседневной жизни. В офисе или дома люди чаще используют Excel для многих целей. Вы можете столкнуться с медленным откликом на листы Excel во многих случаях. Мы надеемся, что описанные выше решения помогут решить вашу проблему и ускорить обработку таблиц.

Наличие огромного количества форматирования существенно тормозит работу Excel
Представьте себе таблицу 65000 строк и 50 столбцов. У каждой ячейки отличаются цвета, уникальный шрифт и размер текста. Как думаете, будет по такому файлу курсор перемещаться шустро? Если у вас не MainFrame, то вряд ли.
Старайтесь оформлять только то, что нужно оформить. Не применяйте форматирование ко всему столбцу или строке, если можно выделить только необходимое количество ячеек. Ну а если попался такой "форматированный" файл, то в Excel есть замечательная кнопка - Очистить Форматы
Тормозить Excel может и из-за проблем с принтером
А точнее, если не подключен тот принтер, который в редакторе выбран по-умолчанию. Но эта проблема характерна для Экселя 2007 и старше. При этом запуск файла происходит очень медленно. Исправляется это выбором нового работающего принтера или включением не работающего. Или установкой по-умолчанию виртуального принтера "Microsoft XPS Document Writer"
Наличие скрытых объектов
Скрытые объекты могут попасть в таблицу в результате копирования данных из другого файла. Причем объект переносится с нулевыми размерами, из-за чего, при выделении его не видно. При большом их количестве, это может существенно затормозить работу.
Открываем проблемный файл и убеждаемся, что можем найти и выделить скрытые объекты. Для этого нажимаем Alt+F11, откроется редактор Microsoft Visual Basic. Нажимаем F4, в выпадающем списке выбираем ЭтаКнига Workbook и в поле DisplayDrawingObjects ставим значение -4104 -xlDisplayShapes. Далее, на Листе Экселя выполняем Главная - Найти и выделить - Выделение группы ячеек - Объекты, нажимаем ОК и потом клавишу Delete. Естественно, лучше сделать копию файла и потренироваться на нем.
Перегруженность формулами
Если документ большой, с несколькими листами и по некоторым из них проводится агрегация данных, то вычисление на слабых машинах, ноутбуках и нетбуках будет проходить медленно и долго. Если документ "свой" и его можно переделать, то желательно заменить неиспользуемые формулы - значениями. Делается это так. Выделяете необходимый диапазон ячеек, щелкаете правой кнопкой мыши и выбираете Копировать.

И так же на этот выделенный диапазон щелкаете ПКМ, выбираете Специальная вставка и указываете Значения. Таким образом, уменьшается количество формул, по которым Excel должен проводить расчеты.
Так же не забывайте использовать более быстрые формулы:
Используйте ЕСЛИОШИБКА, она отрабатывает быстрее комбинации ЕСЛИ + ЕОШ
Используйте -- для конвертации логических значений в ноли и единицы.
Предпочтительней использовать комбинацию ИНДЕКС + ПОИСКПОЗ вместо ВПР
МАКС(А1;0) работает быстрее ЕСЛИ(А1>0;A1;0)
Долгое открытие из-за большого размера
Причем, часто бывает, что количество данных в таблицах, пропорционально не соответствует размеру файла. Последний, чаще всего больше. Такое может быть, когда файл побывал или находится в Общем доступе. При установке этого режима, Excel ведет журнал изменений, куда попадают все изменения за период, указанный в параметрах.
Отключить или поменять период, можно в Excel 2007 и старше, во вкладке Рецензирование - Доступ к книге. И на вкладке Подробнее выставляете значения какие нужно.

Если документ сохранен в формате xlsx или xls, то можно сохранить его в формат xlsb. И скорость, с какой будет открываться файл, приятно удивит. Увеличение скорости достигается за счет того, что все данные в этом файле сохраняются в бинарном формате, более "родном" для Excel, который требует меньше ресурсов для разбора и преобразования документа. Плюс ко всему этому, размер файла станет меньше.

Опять же, если документ сохранен в формате xlsx и долго открывается, можно открыть его с помощью любого архиватора (например winrar) и поудалять папки revisions и worksheets. Первая хранит все изменения, при включенном режиме Общий доступ. Вторая папка содержит изображения. Данные операции проводите на копии файла. Кстати, если в документе имеются изображения, не забывайте их сжимать. Делается это через вкладку Формат - группа Изменить - Сжатие рисунков и указать предпочтительное качество. Поможет уменьшить размеры изображений, что положительно отразится на размере файла.
Медленно запускаться файл может в Excel 2003 и 2007, если документ открывается с сетевого ресурса. Но при копировании на локальный компьютер - запуск происходит быстро. Лечится это созданием отсутствующих разделов и добавлением значения:
HKEY_CURRENT_USER\Software\Policies\Microsoft\Office\12.0\Excel\Security\FileValidation (для 2007)
HKEY_CURRENT_USER\Software\Policies\Microsoft\Office\11.0\Excel\Security\FileValidation (для 2003)
Enableonload=dword:00000000
Данный параметр отключает функцию Office File Validation, которая отвечает за проверку двоичного формата файла и проверяет, соответствуют ли он формату файла MS Office.
Включаем\Отклчючаем многопоточные вычисления
Данный параметр находится в Настройки - Дополнительно - вкладка Формулы. При наличии нескольких ядер процессора нужно включить данный пункт и указать количество потоков равное количеству ядер. Если же приложением тормозило и до этого с включенным параметром, то отключите. В идеале, эта настройка ускоряет работу при работе с формулами.
Надеюсь, после всех манипуляций, файл у вас больше не будет долго открываться, а Excel не будет тормозить при запуске.
И ниже, очень интересное и подробное видео с комментариями, как ускорить работу Excel
Интерфейс
Настраиваем панель быстрого доступа

Опции, перенесенные на панель быстрого доступа, будут доступны при работе со всеми вашими книгами Excel (хотя можно ее настроить и отдельно для любой книги). Так что если пользуетесь какими-то командами и инструментами постоянно — добавляйте их туда.

Перемещаемся по ленте без мышки
Нажмите на Alt. На ленте инструментов появились цифры и буквы — у каждого инструмента на панели быстрого доступа и у каждой вкладки на ленте соответственно:

Нажмите на клавиатуре любую из букв — попадете на соответствующую вкладку на ленте, а там каждый инструмент в свою очередь тоже будет подписан. Так можно быстро вызвать нужные опции, не трогая мышку.

Ввод данных
Теперь давайте рассмотрим несколько инструментов для быстрого ввода данных.
Автозамена
Если вам часто нужно вводить какое-то словосочетание, адрес, емейл и так далее — придумайте для него короткое обозначение и добавьте в список автозамены в Параметрах:

Прогрессия
Если нужно заполнить столбец или строку последовательностью чисел или дат, введите в ячейку первое значение и затем воспользуйтесь этим инструментом:

Протягивание
Представьте, что вам нужно извлечь какие-то данные из целого столбца или переписать их в другом виде (например, фамилию с инициалами вместо полных ФИО). Задайте Excel одну ячейку с образцом — что хотите получить:

Выделите все ячейки, которые хотите заполнить по образцу, — и нажмите Ctrl+E. И магия случится (ну, в большинстве случаев).

Проверка ошибок
Проверка данных позволяет избежать ошибок при вводе информации в ячейки.
Какие бывают типовые ошибки в Excel?
Инструмент проверки данных


Еще неверные данные можно обвести, чтобы точно увидеть, где есть ошибки:


Удаление пробелов
Для удаления лишних пробелов (в начале, в конце и всех кроме одного между слов) используйте функцию СЖПРОБЕЛЫ / TRIM. Ее единственный аргумент — текст (ссылка на ячейку с текстом, как правило).

Если после очистки данных функцией СЖПРОБЕЛЫ или другой обработки вам не нужен исходный столбец, вставьте данные, полученные в отдельном столбце с помощью функций, как значения на место исходных данных, а столбец с формулой удалите:

Дата и время
За любой датой в Excel скрывается целое число. Датой его делает формат.
Аналогично со временем: одна единица — это день, а часть единицы (число от 0 до 1) — время, то есть часть дня.
Это не значит, что так имеет смысл вводить даты и время в ячейки, вводите их в любом из стандартных форматов — Excel сразу отформатирует их как даты:
Вычесть из одной даты другую, чтобы получить разницу в днях (результатом вычитания будет число — количество дней.

Прибавить к дате число — и получить дату, которая наступит через соответствующее количество дней.

Поиск и подстановка значений
Функция ВПР / VLOOKUP
У нее есть два режима работы: интервальный просмотр и точный поиск.
Интервальный просмотр — это поиск интервала, в который попадает число. Если у вас прогрессивная шкала налога или скидок, нужно конвертировать оценку из одной системы в другую и так далее — используется именно этот режим. Для интервального просмотра нужно пропустить последний аргумент ВПР или задать его равным единице (или ИСТИНА).


Функции ПОИСКПОЗ / MATCH и ИНДЕКС / INDEX
В реальных условиях структура таблиц бывает разной и не всегда возможно изменить порядок столбцов. Поэтому важно уметь работать с любой структурой.
Функция ПОИСКПОЗ / MATCH определяет порядковый номер значения в диапазоне. Ее синтаксис:
=ПОИСКПОЗ (что ищем; где ищем ; 0)
На выходе — число (номер строки или столбца в рамках диапазона, в котором находится искомое значение).
ИНДЕКС / INDEX выполняет другую задачу — возвращает элемент по его номеру.
=ИНДЕКС(диапазон, из которого нужны данные; порядковый номер элемента)
Соответственно, мы можем определить номер строки, в котором находится искомое значение, с помощью ПОИСКПОЗ. А затем подставить этот номер в ИНДЕКС на место второго аргумента, чтобы получить данные из любого нужного нам столбца.
Получается следующая конструкция:
=ИНДЕКС(диапазон, из которого нужны данные; ПОИСКПОЗ (что ищем; где ищем ; 0))

Оформление



Читайте также:


