Как сделать рабочий стол как в линукс
Главным конкурентом платным Windows и Mac OS является бесплатная open source операционная система Linux, которая лежит в основе Android и многих других операционных систем в т.ч. для смарт телевизоров и других устройств. Для ПК такую операционную системы в большинстве случаев используют либо специалисты в IT, либо там, где нет возможности купить лицензионные ОС. Но если раньше какой-нибудь дистрибутив Linux могли установить только прошаренные специалисты, то сейчас это может сделать любой обычный пользователь ПК, т.к. в этом нет ничего сложного а в интернете полно инструкций по установке. Также плюсом Linux является отсутствие на него вирусов, это дает защищенность от потери данных. Те, кто собирается установить себе на ПК Linux сталкиваются с проблемой выбора графической оболочки, ведь именно от неё зависит удобство пользования операционной системой, поэтому необходимо разобраться какие бывают графические оболочки Linux, как их устанавливать и какие необходимы минимальные системные требования для них, все это сегодня мы рассмотрим в нашей статье.
Выбор среды рабочего стола в Linux
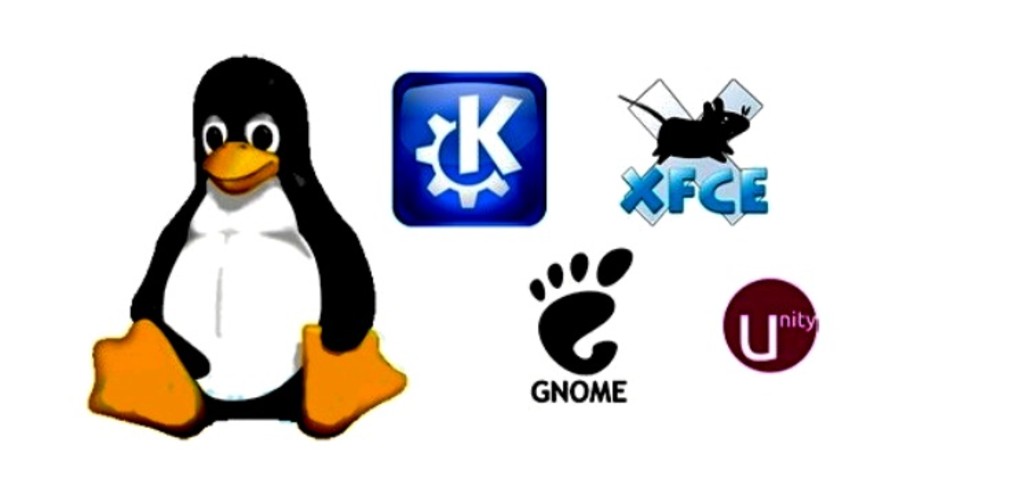
Большинство графических оболочек Linux предлагают среду рабочего стола по умолчанию, которая наилучшим образом соответствует общей концепции. Linux поставляется в нескольких десятках версий, называемых дистрибутивами. Это типы настольных сред, которые позволяют контролировать, как выглядит операционная система, и выполнять тонкие настройки конкретного рабочего процесса.
ОС Linux предлагает легкие дистрибутивы для устаревших аппаратных средств и более тяжелые с множеством функций для бизнес-класса. В любом случае установка этого ОС не требует замены оборудования и совершенно бесплатна (в отличие от Windows и MacOS). Каждый дистрибутив включает полный список установленных программ. Linux предлагает тысячи бесплатных приложений.
Инструмент управления программным пакетом в каждом дистрибутиве автоматически обрабатывает приложения в выбранной версии. Дистрибутивы обладают разными параметрами рабочего стола. Некоторые имеют выбор по умолчанию и одну или две замены, другие предоставляют только одну среду рабочего стола. Если переключение на новую операционную систему кажется сложным, создают резервную копию файлов перед переключением. Кроме того, дистрибутивы Linux имеют отличные инструкции.
Советы по установке
Есть более 300 дистрибутивов Linux на выбор. Специалисты советуют рассматривать для установки самые популярные. Если пользователь не знаком ни с одним вариантом, надо начинать с простого. Mint и Ubuntu будут намного проще для новичков, чем Arch. Mint также включает в себя все необходимое программное обеспечение для запуска видео и музыки. С Fedora это сложнее, потому что этот дистрибутив включает в себя чужие драйверы.
Когда пользователь привыкнет к Linux, он может попробовать что-то другое, например, установить другую среду рабочего стола или другой дистрибутив. Но сначала необходимо придерживаться основ установки.
UNetbootin - программа, позволяющая создавать загрузочные USB без записи компакт-диска. Она доступна для любых операционных систем. Рекомендуется попробовать Live-версию на внешнем носителе, прежде чем устанавливать ее на ПК постоянно. Для этого нужно создать установочный Live USB с графической оболочкой Linux. На ней можно попробовать функциональность виртуальной машины, если вы ее используете.
Графическая оболочка

Она состоит из базы инструментов, облегчающих использование компьютера. В среде рабочего стола они включают в себя компоненты:
- Менеджер окон.
- Панель меню.
- Виджеты.
- Файловый менеджер.
- Браузер.
- Офис.
- Текстовый редактор.
- Терминал.
- Диспетчер.
Менеджер окон определяет функционирование приложений. Панели отображаются по краям или на экране. Виджеты применяются для отображения полезной информации, такой как погода, новостные агрегаты или системные данные. Диспетчер файлов позволяет перемещаться по папкам на компьютере.
Браузер позволяет просматривать интернет. Офисный пакет создает документы, электронные таблицы и презентации. Редактор текста выпускает простые текстовые файлы и редактирует файлы конфигурации. Терминал предоставляет доступ к командной строке, а диспетчер нужен для входа в компьютер, даже для Linux без графической оболочки.
Современный Linux Mint
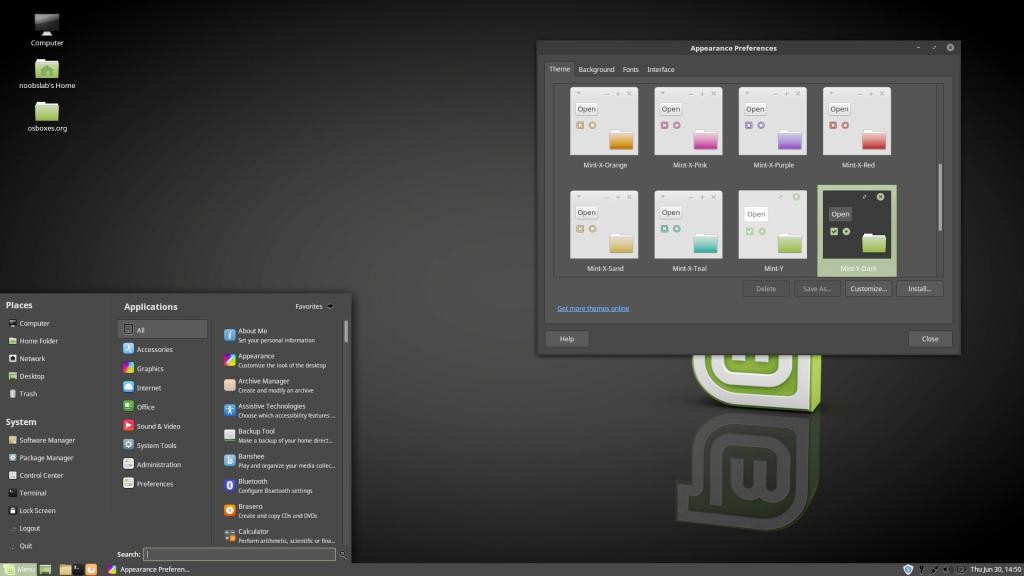
Linux Mint очень подходит для пользователей, которые привыкли к Windows. По умолчанию Linux Mint использует среду рабочего стола Cinnamon. В нижней части экрана расположена панель задач. Внизу слева есть кнопка меню, по которой запускаются программы. В правом нижнем углу Linux Mint отображает значки времени и панели задач.
Cinnamon — это эволюция настольного Gnome 3. Для тестирования есть возможность установить иные среды стола в Linux Mint во время входа в систему с помощью кнопки. Перед тем как запустить графическую оболочку Linux, открывают Terminal для установки Cinnamon Desktop и вводят команду: sudo apt-get install mint-meta-cinnamon.
Оболочка KDE
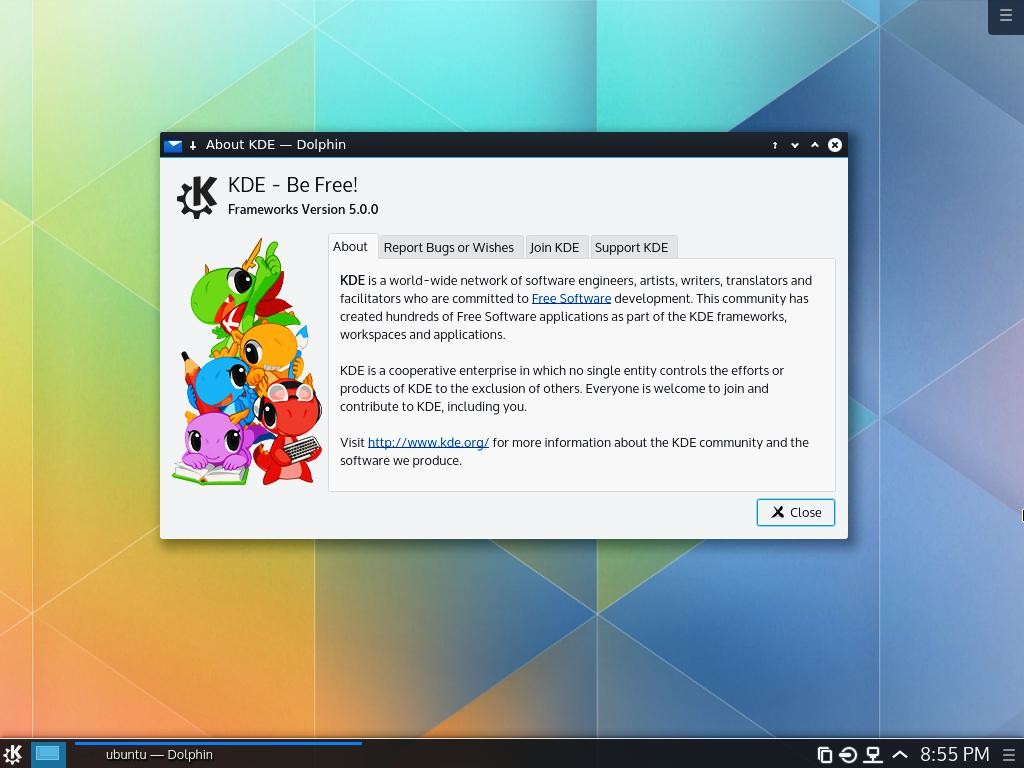
KDE 4.9, также известна, как среда рабочего стола K, существующая с 1996 года. Прошло немало обновлений, чтобы пользователь мог ее использовать в текущем состоянии версии 4.9. Этот конкретный DE оказался одной из самых популярных сред. KDE может похвастаться огромным набором приложений. После нескольких быстрых изменений можно получить красивый рабочий стол, созданный в кратчайшие сроки. Особенности:
В целом, KDE — это полнофункциональный DE, который обеспечивает достойное количество современных удобств для графической вычислительной среды.
Преимущества KDE: легко устанавливается, просто освоить пользовательский интерфейс.
Недостатки: KDE может работать не так, как более легкий DE или автономный оконный менеджер на более низко мощном компьютере или машине со слабым графическим процессором.
Чтобы смягчить этот недостаток, можно попробовать отключить некоторые эффекты рабочего стола. Еще один минус — большое потребление оперативной памяти.
По умолчанию KDE поставляется с большим количеством приложений:
- Akonadi – менеджер персональной информации.
- Утилита Ark – Compression.
- Файловый менеджер.
- Gwenview – просмотрщик изображений.
- KAccounts – учетные записи.
- KCalc – Калькулятор.
- Kdenlive – видеоредактор.
- Kontact – контактный менеджер.
- Kate – текстовый редактор.
- Konqueror – веб-браузер.
KDE отлично подходит для современных компьютеров. Использование памяти - около 300 мегабайт. Перед тем как запустить графическую оболочку Linux KDE, открывают терминал и вводят: sudo /etc/init.d/kdm.
Окружение Cinnamon

Окружение рабочего стола Cinnamon является очень стильным, современным и хорошо знакомым людям, которые используют 8 версию Windows. Cinnamon — стандартная среда для Linux Mint. Внизу есть отдельная панель и удобное меню с иконками быстрого запуска и системным лотком в нижнем правом углу.
Использование памяти: около 175 мегабайт.
- Мгновенное знакомство с тем, кто использовал Windows.
- Выглядит отлично.
- Много возможностей.
- Множество эффектов.
- Горячие клавиши.
- Легко устанавливается и настраивается.
Минусы: использует много памяти.
Независимо от того, какую версию нужно использовать, рекомендуется установить Synaptic, чтобы легче находить и устанавливать Cinnamon. Synaptic также пригодится для других задач, таких как установка Java. Для запуска графической оболочки Linux выполняют действия:
Рабочая среда GNOME
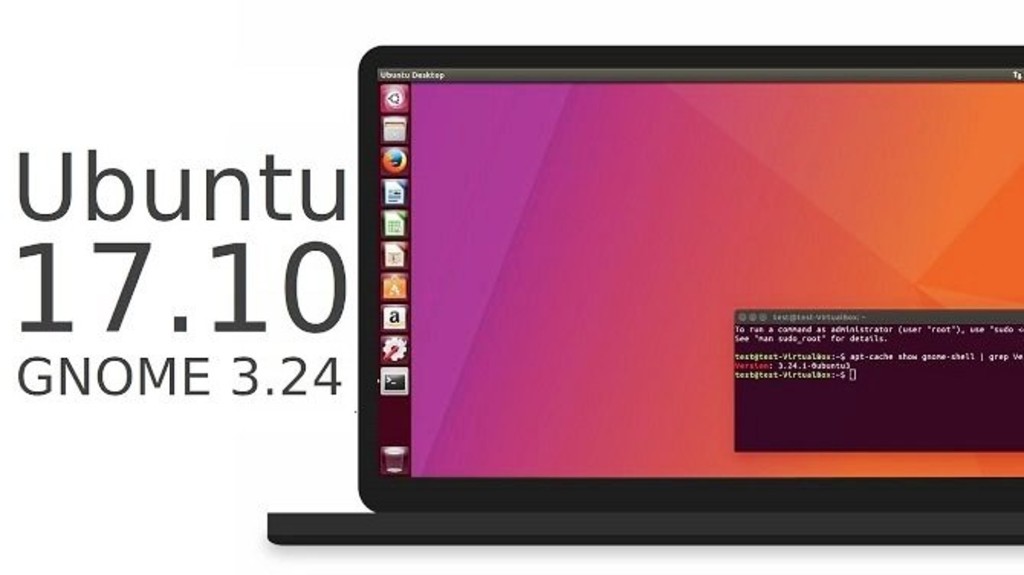
GNOME очень похожа на среду рабочего стола Unity. Основное отличие состоит в том, что рабочий стол по умолчанию содержит одну панель. Чтобы открыть панель инструментов GNOME, нужно нажать ключ на клавиатуре, который на большинстве компьютеров показывает логотип Windows. GNOME имеет основной набор приложений, которые встроены в него, но существует огромное количество других приложений, специально написанных для GTK3.
- Графическая оболочка.
- Центр управления, как панель управления Windows.
- Инструмент Tweak для настройки. Файлы, документы.
- Фото.
- Музыка.
- Видео.
- Дисковая утилита.
- Анализатор использования дисков.
- Программное обеспечение (менеджер пакетов).
- Виджеты: часы, карты, погода.
- Веб (веб-браузер).
- Калькулятор, календарь, словарь, блокнот.
Как и в Unity GNOME, он не является особо настраиваемым, но чистый набор утилит позволяет отлично работать на рабочем столе. Существует набор стандартных сочетаний клавиш, которые можно использовать для навигации по системе. Отлично подходит для современных компьютеров.
Использование памяти: около 250 мегабайт.
Чтобы запустить новую версию Gnome с графического экрана входа в систему, пользователю нужно добавить несколько файлов. Программа графического входа в систему варьируется от дистрибутива к дистрибутиву (некоторые используют KDM или XDM), но эти инструкции будут сосредоточены на GDM. Установка графической оболочки Linux:
Модульный XFCE
XFCE (версия 4.10) представляет собой отличную настольную среду. Дистрибутив быстрый и супер легкий, выглядит красиво. XFCE модульный, поэтому настройка может варьироваться, что зависит от того, какие компоненты будут использовать. Он основан на наборе инструментов виджета GTK и может работать с 40 МБ памяти. Технически он такой же старый, как KDE, который был запущен в 1996 году.
Он обеспечивает достаточный запас утилит, чтобы полностью обеспечить самых требовательных пользователей:
- Mousepad – текстовый редактор.
- Orage – приложение для календаря.
- Xfburn – приложение для создания CD / DVD.
- Фондовая среда XFCE – это достойная настройка с панелью OS X-like.
Особенности: полностью настраивается от позиций док-станции до значков.
Рабочие компоненты LXDE
Рабочая среда LXDE отлично подходит для старых компьютеров. Как и в среде XFCE для настольных компьютеров, он настраивается с возможностью добавления панелей в любую позицию и настраивает их на поведение в качестве доков. Поэтому рекомендуется больше для старого оборудования. Для более нового оборудования XFCE также будет неплохим вариантом.
Использование памяти: около 85 мегабайт.
Запуск из командной строки:
- Открыть терминал и ввести: sudo apt-get install lxde. Нажать System → Quit и затем нажать Log Out, чтобы выйти из Ubuntu.
- На появившемся экране входа в систему нажать Options → Select Session.
- Выбрать опцию LXDE и нажать Change Session.
- Ввести свое имя пользователя и пароль (как обычно). LXDE должен начать установку.
Ubuntu MATE
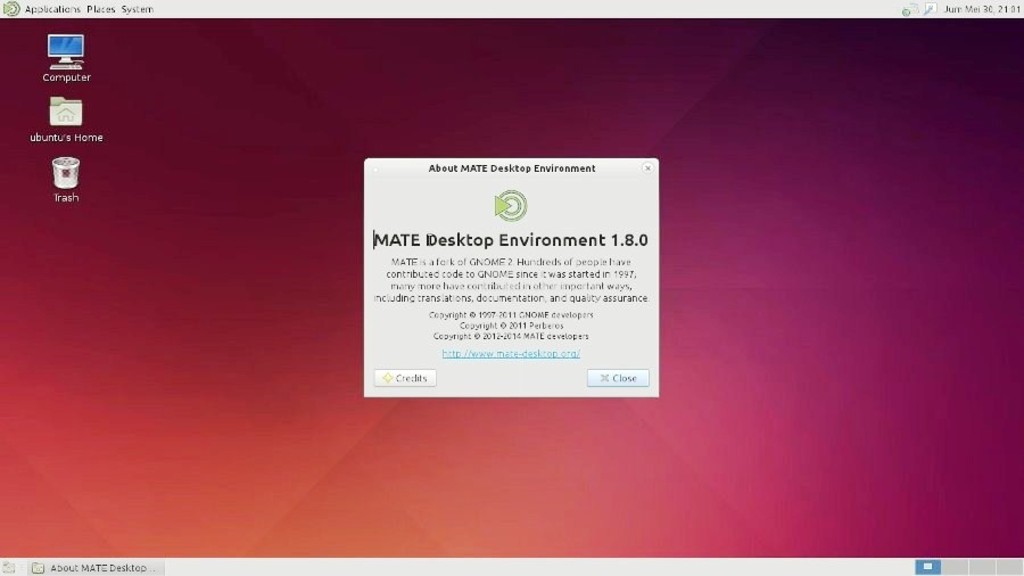
Графическая оболочка Linux Ubuntu MATE — одна из реализаций среды рабочего стола. Она включает файловый менеджер, который можно подключать к локальным и сетевым файлам, текстовому редактору, калькулятору, менеджеру архива, средству просмотра изображений, средству просмотра документов, системному монитору и терминалу. Все они настраиваются и управляются через центр управления.
MATE выглядит и ведет себя, как среда рабочего стола GNOME версии 3. Отлично подходит и для старого, и для современного оборудования, содержит панели и меню во многом такие же, как XFCE. MATE представляется в качестве альтернативы Cinnamon, как часть дистрибутива Linux Mint. Рабочая среда MATE для рабочего стола настраивается - можно добавлять панели, менять обои для рабочего стола, как удобно пользователю.
Использование памяти: около 125 мегабайт.
Если пользователь любит запускать MATE вручную, в командную строку вносят: ~/.xinitrc exec mate-session и далее startx.
Сравнение дистрибутивов для начинающих
Mint и Ubuntu считаются лучшими графическими оболочками Linux для пользователей - новичков. Mint основывается на Ubuntu, но с годами они стали совершенно разными. Различия графических оболочек:
Выбор оболочки KDE или Gnome
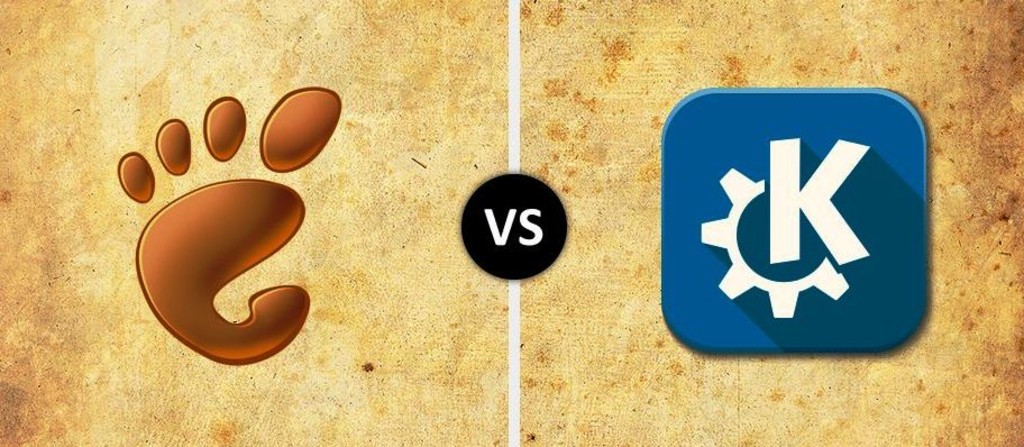
Для новой аудитории Linux эта информация поможет людям ориентироваться на основные различия между Gnome и KDE. Сравнение графических оболочек Linux:
Устанавливая Linux, пользователю приходится сделать выбор, какой рабочий стол лучше. Это целая наука. Нет никаких жестких правил, тестов, которые нужно предпринять, или мастеров, которые проведут по пути установки Linux. Здесь все просто, речь идет только о вкусе и привычках.
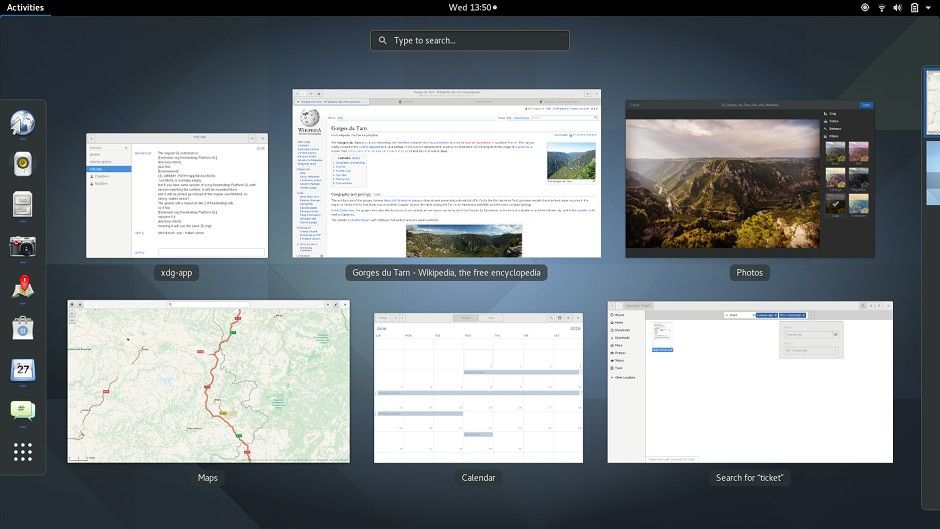
Разнообразие является одной из лучших черт экосистемы Linux, поскольку пользователи могут пробовать разные варианты и находить те, которые подходят им наилучшим образом. Однако иногда разнообразие может приводить к замешательству. Если вы новичок в сообществе Linux, вполне возможно, что вы будете ошеломлены количеством вариантов выбора. Окружения рабочего стола не являются исключением. При этом попробовать каждое окружение рабочего стола — весьма трудоёмкая задача.
В этой статье мы постарались собрать лучшие окружения рабочего стола, доступные для дистрибутивов Linux и перечислить их сильные и слабые стороны.
Должен сразу предупредить, что представленный список не является перечнем лучших окружений для программирования или других специфических задач. И ещё — приведённые в списке окружения не располагаются в каком-либо строгом порядке.
1. KDE
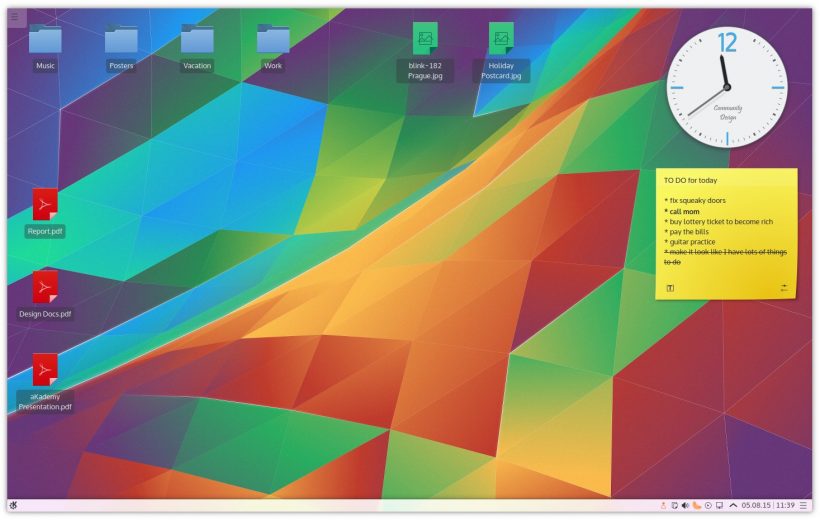
KDE по сути не является просто окружением рабочего стола, на самом деле это целая коллекция приложений, одно из которых является, собственно, и является окружением рабочего стола. Последняя версия KDE называется Plasma и доступна в двух вариантах – Plasma Desktop и Plasma Netbook. KDE является наиболее настраиваемым и гибким окружением из перечисленных.
В то время, как для настройки других окружений нужно использовать дополнительные инструменты, в KDE все они доступны в настройках системы. Вы можете настроить его под себя без использования сторонних утилит. Можно загружать виджеты, обои и темы рабочего стола даже без запуска браузера.
Некоторые основные дистрибутивы Linux по умолчанию используют KDE, например openSUSE и Kubuntu.
- Самое продвинутое, мощное и многофункциональное окружение
- Современный и элегантный интерфейс пользователя
- Большие возможности настройки и гибкость в работе
- Большое количество совместимого ПО
- Требовательность к ресурсам
- Некоторые компоненты могут показаться слишком сложными в использовании
2. MATE

Окружение рабочего стола MATE основано на коде проекта GNOME 2, поддержка которого более не осуществляется. MATE изначально разрабатывался для тех пользователей, которых разочаровала последняя версия оболочки GNOME – GNOME 3. Несмотря на то, что это форк более старого окружения, это не значит, что в нём используются устаревшие технологии. Это просто означает, что проект MATE взял то, что уже работает и продолжил улучшать это уже с использованием новых наработок.
MATE предоставляет традиционное окружение рабочего стола с небольшими новшествами. А за счёт того, что его создали на базе проекта, который отлаживался и улучшался в течение многих лет, он работает безукоризненно. В MATE поддерживается система панелей с разнообразными меню, апплетами, индикаторами, кнопками и т. д., которые могут настраиваться как угодно, по желанию пользователя.
MATE поставляется с набором основных приложений, большинство которых являются потомками соответствующих приложений GNOME 2. Ещё одной замечательной особенностью MATE является то, что для его работы нужно очень немного памяти, таким образом оно будет хорошо работать на более старых и менее мощных компьютерах.
Ubuntu MATE (вот так новость!) использует MATE в качестве окружения рабочего стола по умолчанию.
- Интуитивно понятное и надежное окружение
- Простое и легковесное
- Большие возможности настройки
- Интерфейс может показаться немного старомодным (но так и планировалось)
3. GNOME
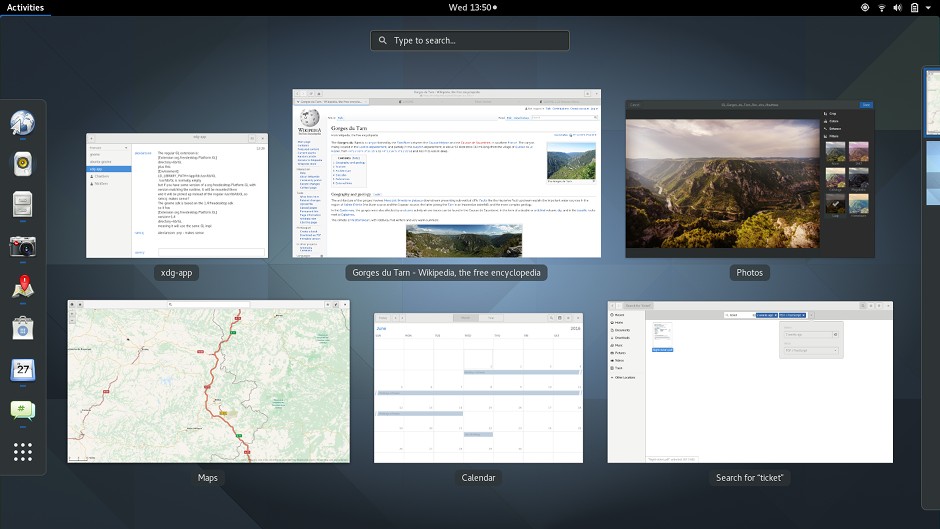
GNOME — одно из наиболее популярных окружений рабочего стола в мире Linux. Множество популярных дистрибутивов используют GNOME в качестве окружения по умолчанию, кроме того существуем несколько популярных форков, таких как Cinnamon, Unity и др. GNOME создавался, чтобы быть простым в использовании и настраиваемым. Последняя версия, GNOME 3, имеет современный привлекательный пользовательский интерфейс и оптимизирован для лучшей поддержки устройств с сенсорным экраном.
Основные дистрибутивы, использующие GNOME: Debian, Fedora, openSUSE и Ubuntu GNOME.
- Современный и дружественный к сенсорным устройствам интерфейс пользователя
- Можно наращивать функциональность с помощью расширений оболочки
- Настраиваемость
- Требовательность к ресурсам
- Неудобное управление приложениями
4. Cinnamon
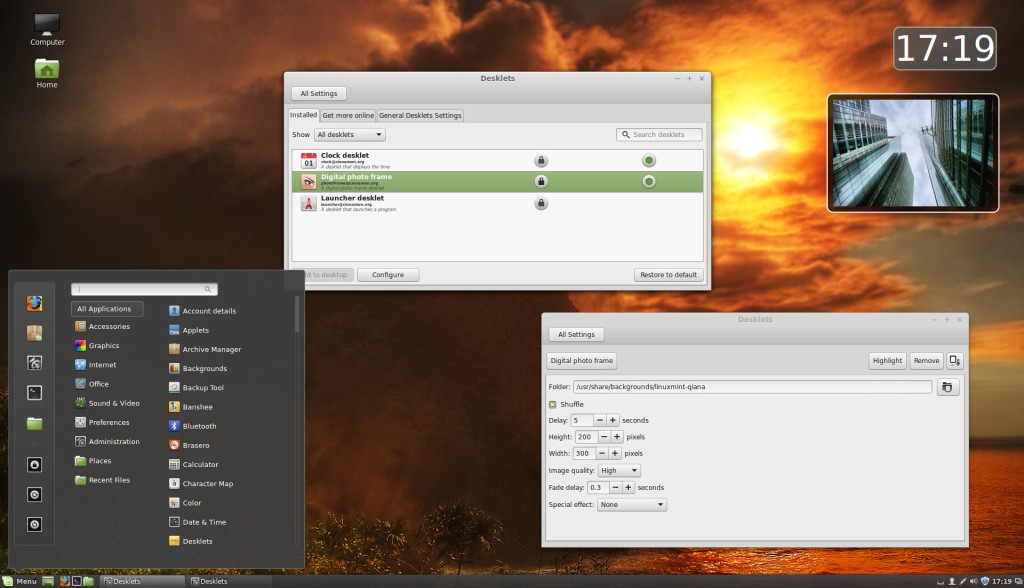
Cinnamon, форк GNOME 3, изначально разрабатывался в качестве окружения по умолчанию для Linux Mint. Оно известно за свою схожесть с интерфейсом Windows, что помогает новым пользователям Linux приспособиться к новой системе без неудобств, связанных с незнакомым интерфейсом пользователя.
Cinnamon содержит разнообразные изменяемые компоненты, такие, как панель, темы, апплеты и расширения. Панель, изначально расположенная внизу экрана, имеет главное меню, панель запуска приложений, список открытых окон и системный трей.
В состав Cinnamon входят разнообразные базовые приложения, включая те, которые были перенесены из GNOME 3.
- Стильный внешний вид
- Знакомый интерфейс
- Неплохие возможности для настройки
- Периодически могут возникать ошибки в работе
5. Unity
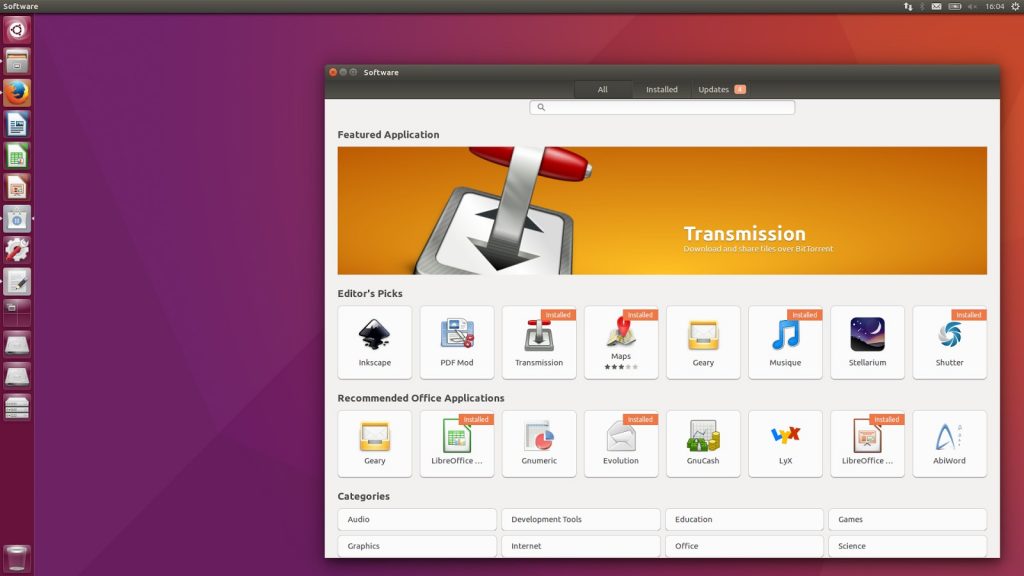
Unity. Технически, это графическая оболочка, запускаемая поверх окружения GNOME и содержащая в себе большинство основных приложений GNOME. Unity была разработана Canonical для использования с ОС Ubuntu для десктопов. Оболочка Unity основана на GNOME 3.
Unity предлагает простое, дружественное к сенсорным устройствам окружение, которое в которое органично интегрируются ваши приложения. В Unity были представлены некоторые новые идеи и технологии, такие, как линзы (lens), области (scope) и индикация в стиле HUD. Одной из сильных сторон Unity является отличная поддержка управления клавиатурой, мышью, тачпадом и даже сенсорным экраном. Unity по умолчанию имеет меню, расположенное сверху и панель запуска приложений, в которой доступна панель задач, можно закреплять отдельные приложения и выполнять навигацию по открытым окнам.
Некоторые пользователи находят Unity слишком перегруженным и иногда довольно медленным, в то время как другие просто без ума от этого окружения. Но, несмотря на множество разногласий, Unity имеет большое количество пользователей, поскольку это стандартная среда рабочего стола одного из самых популярных дистрибутивов Linux — Ubuntu (в скором времени, возможно, проект Unity будет свёрнут Canonical).
- Надежное и интуитивно понятное окружение
- Отличная интеграция приложений.
- Недостаточно широкие возможности настройки
- Недоступно для основных дистрибутивов Linux
6. LXDE
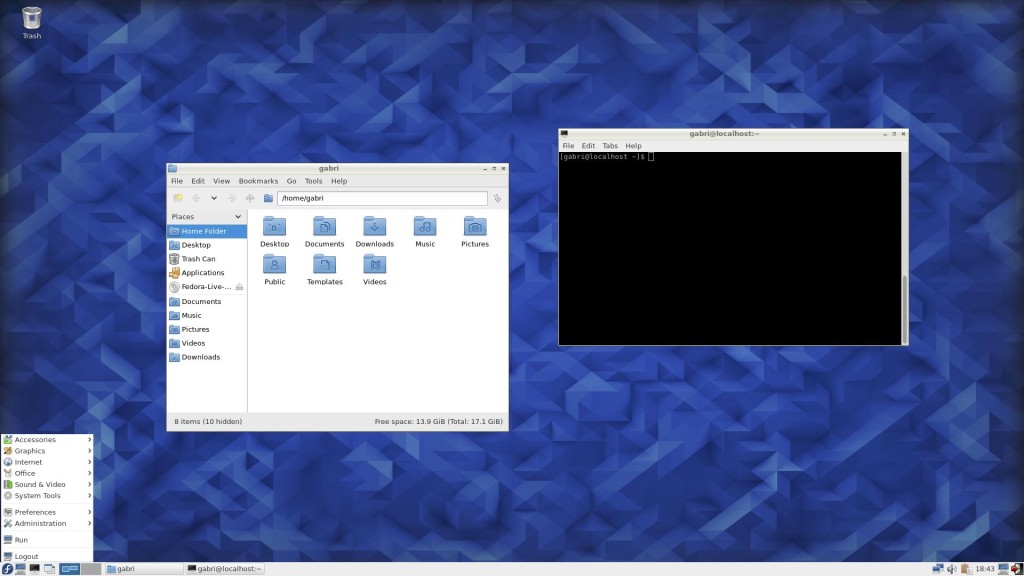
LXDE — невероятно быстрое и экономичное окружение рабочего стола. Оно разработано, чтобы быть лёгким и удобным для пользователя, в то же время потребляя мало ресурсов. Модульный подход позволяет независимо использовать каждый из компонентов, и именно это облегчает перенос LXDE почти на все дистрибутивы Linux, а также на BSD и Unix.
- Невероятная скорость и небольшой размер
- Поддержка почти каждого дистрибутива Linux
- Пользовательский интерфейс может показаться непривлекательным
7. Xfce
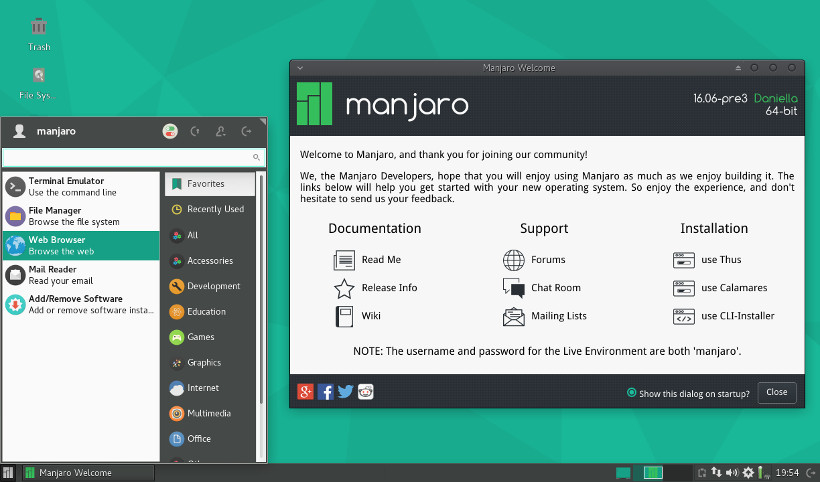
Xfce — одно из самых лёгких окружений рабочего стола для Linux, BSD и других Unix-подобных дистрибутивов. Xfce предоставляет легковесный, но современный, привлекательный и удобный для пользователя интерфейс. Он содержит в себе все необходимые базовые функции и неплохой набор приложений.
В качестве среды по умолчанию Xfce используется в Manjaro Linux и Xubuntu.
- Небольшой размер, подходит для старого оборудования
- Современный привлекательный внешний вид
- Возможность настройки
- По умолчанию имеет меньше приложений, чем конкуренты
Итак, какая среда всё-таки лучше других?
Каждое окружение рабочего стола отличается по своей природе и назначению. Какое из них окажется лучшим для вас будет зависеть от того, что именно вы ищете. Для этого всего-лишь стоит попробовать несколько из них и определиться.
А какое окружение используете вы? Чем именно оно привлекло вас? Пишите в комментариях!

Windows Subsystem для Linux поставляется без рабочего стола. Давайте посмотрим как установить среду рабочего стола WSL, например GNOME, Xfce, KDE или LXDE, в Windows.
Запуск Linux наряду с Windows с годами становится все более полезным. Но двойной загрузкой может быть сложно управлять, а при настройке виртуальной машины возникают некоторые проблемы со стабильностью.
Одним из решений является использование подсистемы Windows для Linux. Как же запустить рабочий стол Linux в Windows с помощью подсистемы Windows для Linux?
Что такое подсистема Windows для Linux?
Подсистема Windows для Linux (WSL) – это дополнительная функция для Windows 10 и 11, которая поддерживает установку операционных систем Linux, доступных в Магазине Windows.

По сути это означает, что вы можете открыть терминал Linux в Windows, установить и запустить программное обеспечение Linux.
Нет необходимости устанавливать какие-либо приложения для виртуализации и нет двойной загрузки.
Проблема с Windows Subsystem for Linux, однако, заключается в том, что по умолчанию это чисто командная строка. Рабочий стол отсутствует. Для опытных пользователей это, вероятно, не будет проблемой, но поскольку Linux имеет широкий выбор окружений рабочего стола, это кажется небольшим упущением.
К счастью, вы можете установить рабочий стол Linux в Windows с помощью WSL.
Убедитесь в совместимости с Windows 10
Прежде чем продолжить, вот важный момент: вы должны использовать 64-битную версию Windows.
Вы можете проверить это в Настройки > Система > О системе, где вы найдете запись Тип системы. Чтобы продолжить, там должно быть написано “64-битная операционная система”. Если это не так, и вы используете 64-разрядное оборудование, вам нужно обновить Windows 10 с 32-разрядной версии до 64-разрядной.
Еще одним обязательным условием является то, что вы должны использовать Windows 10 build 14393 или более позднюю версию. Вы можете проверить это на том же экране “О программе”, в разделе “Характеристики Windows”. Посмотрите на сборку ОС – если она выше, чем 14393, вы можете использовать подсистему Windows для Linux. Если нет, просто запустите обновление Windows.
После того как Windows 10 будет совместима, настанет время следовать нашему руководству по установке подсистемы Windows для Linux.
Когда все готово, пора добавить рабочий стол.
Установка рабочего стола Linux в WSL
Если вы уже установили подсистему Windows для Linux, нажмите кнопку Пуск и введите bash. Щелкните первый вариант (команда bash run), чтобы начать использовать Linux. Следующие шаги предполагают, что вы установили Ubuntu в качестве предпочитаемой операционной системы Linux.
Начните с запуска обновления и обновления Ubuntu:
sudo apt update
sudo apt upgrade
Пока идет обновление, зайдите на Sourceforge, чтобы загрузить и установить утилиту VcXsrv Windows X Server. (Для Windows доступны и другие X-серверы, включая Xming и MobaXterm. В оставшейся части этого руководства мы будем использовать VcXsrv.)
Сервер X позволяет получить доступ к графическому пользовательскому интерфейсу (GUI) приложения Linux или среды рабочего стола. Системы Linux полагаются на X для отображения рабочего стола, но его можно использовать и в сети.
Прежде чем продолжить, убедитесь, что сервер окон X установлен. Следующим шагом будет установка среды рабочего стола Linux (LDE).
Для WSL доступно множество окружений рабочего стола Linux. Для начала, мы будем действовать проще и установим легкую среду под названием LXDE. Чтобы установить, введите:
sudo apt install lxde
После установки LXDE введите следующую команду
export DISPLAY=:0
export LIBGL_ALWAYS_INDIRECT=1
Это указывает Linux отображать рабочий стол через X-сервер. Таким образом, когда вы запустите программу X Server, которую вы скачали выше, вы увидите окружение рабочего стола Linux.
Мы использовали VcXsrv, который содержит инструмент XLaunch. Пришло время его запустить, На рабочем столе щелкните на иконку “XLaunch”
И выберите One large window или One large window without titlebar.

Нажмите Далее, затем выберите Запустить без клиента, чтобы XLaunch запустил только сервер, что позволит вам позже запустить рабочий стол Linux. Снова нажмите Далее, затем Готово. Также, вы можете нажать Сохранить конфигурацию, чтобы сохранить ее.

Готовы запустить рабочий стол Linux? Введите команду для запуска предпочитаемого вами LDE. Для LXDE, например, используйте:
После этого должно появиться окружение рабочего стола Linux!

Теперь вы можете запускать любое предустановленное программное обеспечение Linux и даже устанавливать новые приложения и утилиты. Другие совместимые с WSL среды рабочего стола включают KDE. Вы даже можете установить GNOME на Windows, чтобы получить полноценный рабочий стол Ubuntu.
Установите рабочее окружение Xfce или KDE в Windows
Для установки рабочего стола Xfce, используйте команду
sudo apt install xfce4
После установки, запустите рабочий стол командой

Если рабочий стол XFCE не запускается, смотрите чуть ниже про установку kde plasma
Хотите использовать рабочее окружение KDE Plasma в Windows, введите следующую команду
sudo apt install kubuntu-desktop
Далее запустите рабочий стол Plasma
У меня не получилось запустить этот рабочий стол ввиду ошибки
error while loading shared libraries: libQt5Core.so.5: cannot open shared object file: No such file or directory
Это известная ошибка, но ее можно обойти
Для начала узнайте ваш IP-адрес введя в терминале Windows команду
Далее перейдите в терминал Ubuntu, где вам нужно отредактировать файл .bashrc
В конце этого файла, добавьте следующую строку

Не забудьте поменять на ваш IP-адрес
Чтобы сохранить файл нажмите “Ctrl+O” и закройте с помощью “Ctrl+X”
Чтобы изменения вступили в силу немедленно
Далее вам нужно установить дополнительные инструменты, введя команду
sudo apt install binutils
sudo strip --remove-section=.note.ABI-tag /usr/lib/x86_64-linux-gnu/libQt5Core.so.5
Запустите рабочий стол Plasma
Вы должны увидеть знакомое рабочее окружение

Не хотите использовать среду рабочего стола WSL? Просто установите приложение Linux
Помимо установки рабочего стола Linux, вы можете просто установить приложение для рабочего стола Linux в Windows 10. Это полезно, если вы считаете, что установка полноценного рабочего стола для одного из них – это излишество.
Например, чтобы установить медиаплеер Rhythmbox и запустить его в Linux на Windows, используйте:
sudo apt install rhythmbox
Убедитесь, что вы задали команду export:
Затем просто запустите приложение из интерпретатора bash:
Запустится медиаплеер, готовый к поиску библиотеки.

Теперь, в этом случае, вам, очевидно, нужно добавить некоторые медиафайлы в среду Linux на вашем компьютере. Вы можете сделать это, установив браузер и загрузив файлы, или просто подключив USB-накопитель с медиафайлами.
После подключения USB-накопителя не забудьте смонтировать его (в данном примере в качестве буквы диска используется D:):
sudo mount -t drvfs D: /mnt/d
Когда вы закончите, вам нужно будет размонтировать диск перед извлечением. Это обеспечит целостность данных на диске.
sudo umount /mnt/d
Хотя из приложений Linux можно просматривать папки Windows, реальные файлы открывать нельзя. Это недостаток подсистемы Windows для Linux, хотя и защищающий среду Windows и Linux от повреждений.
Запустите рабочий стол Linux в Windows: Предельная конвергенция!
Подсистема Windows для Linux позволяет легко запускать программное обеспечение Linux на ПК под управлением Windows. Нет необходимости беспокоиться о виртуальных машинах или мучиться с двойной загрузкой.
С установленным рабочим столом Linux конвергенция практически завершена. Это отличный способ освоить Linux, не выходя за пределы рабочего стола Windows.
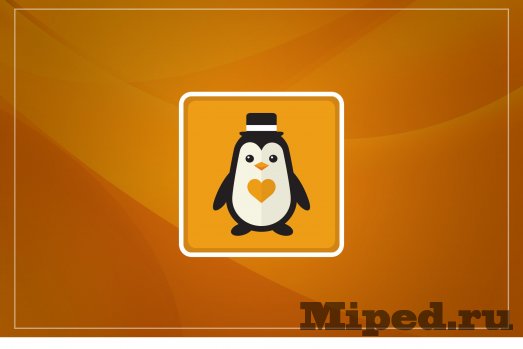
DistroHopper - один из самых новых модов Linux интерфейса вышедших на Android. С помощью данного приложения мы сможем изменить полностью наш рабочий стол Android-смартфона на рабочий стол похожий как у Linux. Сейчас уже доступны несколько различных тем, функция поиска, которая позволяет выполнять поиск из множества различных источников поиска (как локальных, так и удаленных), а также параметры настройки.
Примеры рабочего стола:


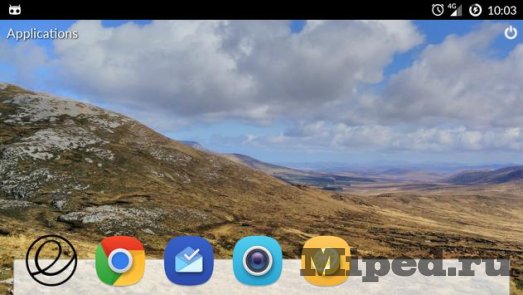
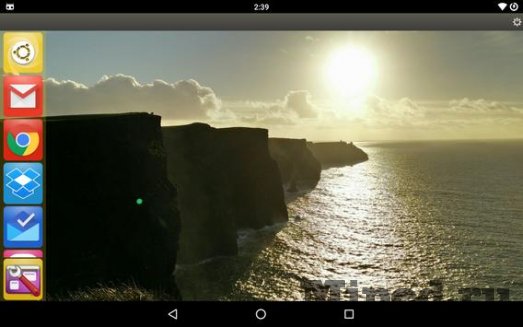
Чтобы установить рабочий стол Linux на Android:
1) Переходим сюда
2) Жмем "Установить", качаем запускаем
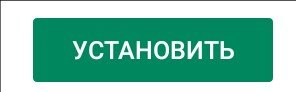
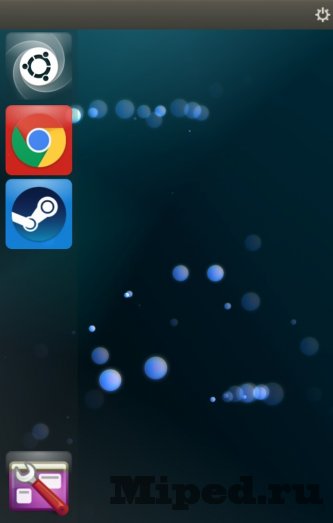
Стоит заметить, чтобы поставить любое приложение на быструю панель, нам потребуется нажать на кнопку "Всех приложений" и удерживать секунду на том приложении, которое мы выбрали
Читайте также:


