Как сделать рабочий стол как в игротеках
Рабочий стол нашего компьютера - это место, где в наши дни хранятся наиболее часто используемые ярлыки и папки. Когда мы запускаем одновременно несколько приложений и хотим вернуться к рабочему столу, многие пользователи предпочитают минимизировать каждое приложение одно за другим, что может доставлять неудобства, когда у нас используется слишком много приложений. Поэтому сегодня мы собираемся показать вам все способы, которыми мы можем показать рабочий стол в Windows.
Способы отображения рабочего стола
Чтобы свести к минимуму все открытые приложения и показать рабочий стол Windows, у нас есть несколько вариантов, таких как:
Создать ярлык для отображения рабочего стола
Те, кто был пользователями мифической Windows XP, вспомнят, что Иконка рабочего стола с помощью которого мы могли бы получить к нему доступ быстро. Чтобы получить его, мы должны создать новый ярлык и добавить в маршрут:
Оболочка% windir% explorer.exe .
Мы назовем это как Показать рабочий стол и измените его значок, чтобы показать оригинальный XP. Закончив, мы перетаскиваем его на панель задач и исправляем. Таким образом, каждый раз, когда мы нажимаем на него, рабочий стол будет отображаться.
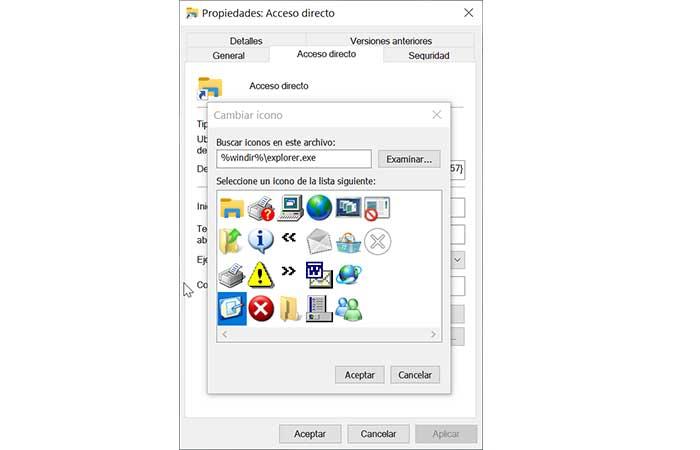
Используйте сочетание клавиш
Используйте мышь, чтобы показать рабочий стол и окна
Если мы возьмем мышь с нашего компьютера и переместим курсор в крайний правый угол экрана, мы увидим, что на панели задач есть тонкая вертикальная линия, и мы щелкнем правой кнопкой мыши. Теперь появится окно с параметрами Показать рабочий стол, при нажатии там исчезнут окна.
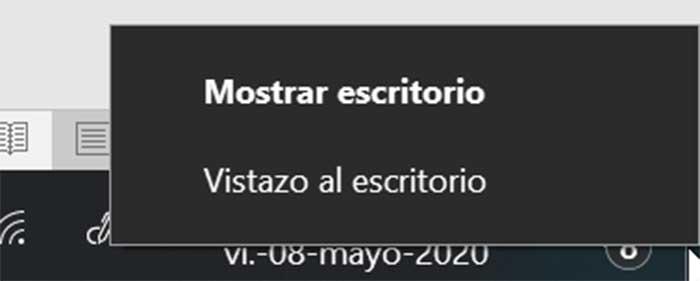
Восстановите классический рабочий стол в Windows
Если нам понравился классический рабочий стол Windows 7 с Cеть значки, Корзина и Мой компьютер, можно использовать его снова, включив классический рабочий стол. Для этого мы должны открыть меню конфигурации Windows 10, нажав сочетание клавиш Windows + I, и перейти в раздел Персонализация. Здесь мы должны выбрать раздел Темы. Теперь мы должны нажать на Desktop Icon Настройки , Здесь вы должны выбрать значки, которые мы хотим восстановить, и нажать кнопку Применить.
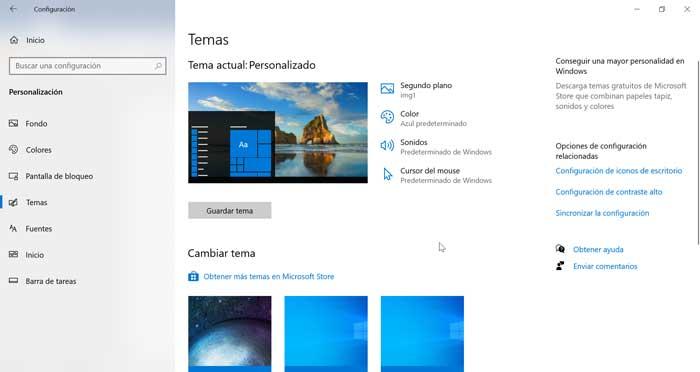
Проблемы с отображением рабочего стола в Windows 10
Не вижу рабочего стола
Если мы не видим рабочий стол или панель задач, мы должны перезапустить Проводник , Для этого мы будем нажимать CTRL + SHIFT + ESC, чтобы открыть диспетчер задач. Далее мы получаем доступ к функции Run, набираем explorer.exe и нажимаем OK.
Это приведет к перезапуску Проводника и восстановлению панели задач и рабочего стола. После завершения операции рабочий стол должен вернуться в нормальное состояние.
Значок на рабочем столе отсутствует
Доступ к рабочему столу в режиме планшета

report this ad

report this ad

Старые игры плохо совместимы с актуальными операционными системами. Показываем несколько способов, как развернуть приложение на полный экран.

Все современные игры при первом же запуске выставляют в настройках максимально возможное разрешение, которое поддерживает монитор. Однако, случаи некорректной работы игрового приложения нередки. Особенно часто эта проблема наблюдается при попытке запустить старую игру, созданную 10-20 лет назад. В то время мониторы имели очень низкое по современным меркам разрешение. Да и весь софт писался под железо и программное обеспечение, которое было актуально в те времена. Если вы хотите поиграть в первые части Doom, Mortal Kombat, Need for Speed или в другие легендарные игры, то готовьтесь к тому, что в 90% случаев вы столкнетесь с оконным режимом, который не получится растянуть. Решений подобной проблемы существует очень много, и они варьируются от случая к случаю. Рассказываем вам про самые популярные методы, как сделать игру на весь экран.
Как сделать полный экран в игре: хоткеи
Хоткеи (горячие клавиши) — клавиши или комбинация клавиш, при нажатии которых происходит определенное действие. И мы сейчас говорим не про само внутриигровое управление. Во многих играх на программном уровне зашиты горячие клавиши, которые позволяют изменять формат выводимого окна с изображением.

Сейчас многие разработчики пренебрегают этим функционалом, потому что современное железо очень редко испытывает проблемы с совместимостью с играми. Вероятно, в будущем пользователи тоже будут испытывать технические проблемы со старыми играми, которые в наше время являются актуальными :) Самая распространенная комбинация в играх девяностых и нулевых — Alt + Enter. Работает даже в некоторых современных играх.
Как развернуть игру на весь экран: параметры запуска
- -fullscreen — устанавливает параметры полноэкранного режима.
- -w 1920 -h 1080 — устанавливает размер окна по высоте и ширине. В данном случае указаны значения для FullHD разрешения. Вы можете поменять значения конкретно под ваш монитор, где -w — ширина, а -h — соответственно высота.
- Существует также команда для запуска игры в оконном режиме. Ее часто применяют для первоначального запуска, чтобы избежать некоторых проблем с совместимостью, а в дальнейшем в ручную установливают разрешение в настройках. Если после адреса вы видите текст -window, то его требуется убрать. Возможно, именно это препятствует приложению развернуться во весь экран.
![Как развернуть игру на весь экран и играть на полную]()
Как расширить экран игры: совместимость

Открыть игру на весь экран: настройка видеокарты

Для владельцев видеокарт от компании AMD процесс выглядит похожим образом. Нужно зайти в приложение Catalyst Control Center и найти там такую же настройку.
Растянуть игру на весь экран: внутриигровые настройки

Как сделать полный экран в игре: разрешение

Аналогичный способ — через панель управления Nvidia или Catalyst Control Center. Там тоже присутствуют эти опции. И в крайнем случае попробуйте выставить минимально возможное разрешение в свойствах ярлыка (см. скриншот в параграфе про совместимость).

Наличие окружения вашего рабочего стола — это опция в VR , независимо от того, используете ли вы сторонние приложения или функцию, встроенную прямо в программное обеспечение платформы. Давайте рассмотрим лучшие варианты использования рабочего стола в виртуальной реальности.
Смешанная реальность
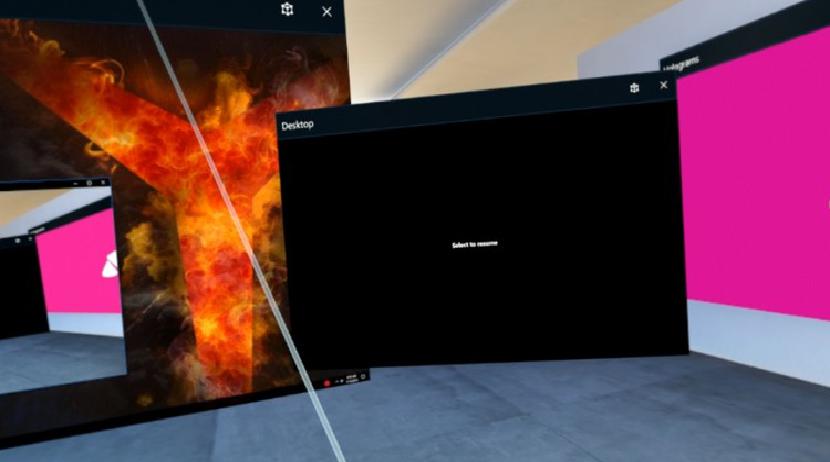
Наряду с приложениями вы также можете размещать окна рабочего стола практически в любом месте и в любом размере. Независимо от того, хотите ли вы, чтобы у вас было несколько стратегически расположенных окон, или плотный кластер окон для запуска всех ваших приложений, вы можете без особых усилий настроить большую рабочую станцию. Встроенная клавиатура доступна для использования с вашими контроллерами движения, но вы также можете использовать клавиатуру и мышь.
Имейте в виду, что одновременно можно использовать только одно официальное окно рабочего стола, а все остальные переходят в приостановленное состояние.
Посмотреть в Microsoft Store
Oculus Rift
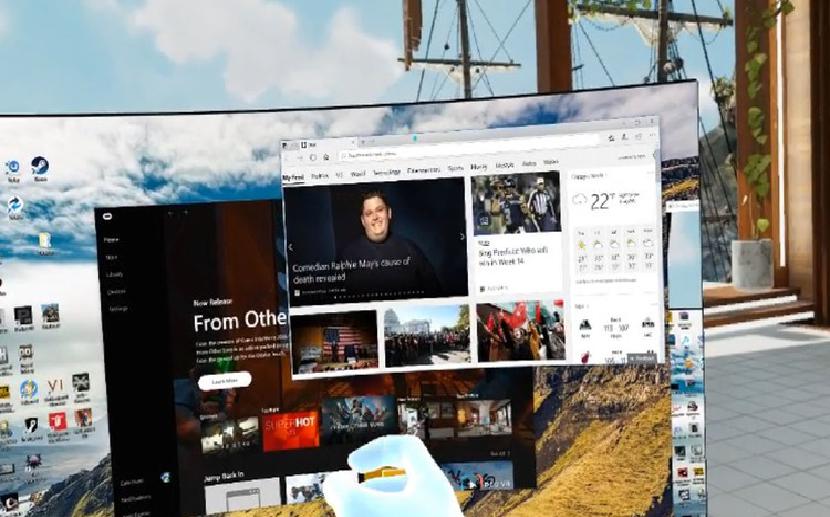
Огромное обновление Rift Core 2.0 все еще находится на канале Public Test через приложение Oculus, но оно принесло много значительных изменений в платформу. Одним из самых больших является Oculus Desktop, который позволяет создавать несколько окон независимо от того, где вы находитесь в виртуальной реальности.
Имеется встроенная клавиатура, которую вы можете вводить практически с помощью сенсорных контроллеров, но ваша стандартная физическая клавиатура доступна, когда вам нужно заняться делом.
HTC Vive
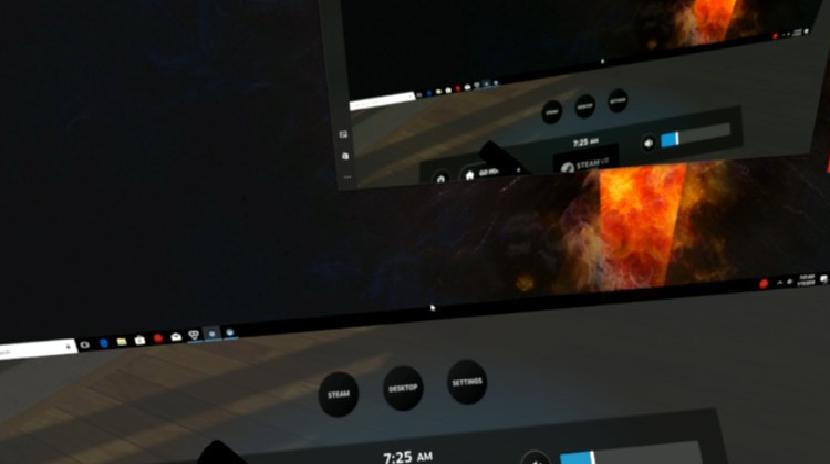
При использовании SteamVR с HTC Vive (или с WMR) появляется оверлейное меню, которое содержит опцию для просмотра вашего рабочего стола. Он большой, понятный, но не настраиваемый, как в случае с Oculus Desktop или Cliff House.
Вы не можете создать несколько окон, и они не будут следовать за вами, и, поскольку вы находитесь в некотором наложении, вы не сможете больше ничего делать, просматривая свой рабочий стол. Хотя вы можете использовать свои палочки Vive, вы также можете использовать мышь и клавиатуру при просмотре рабочего стола.
Сторонние приложения для рабочего стола в VR
Есть несколько сторонних приложений, которые позволяют вам использовать ваш рабочий стол в VR.
Большой экран
Bigscreen позволяет организовать небольшую вечеринку в локальной сети из пентхауса небоскреба. Сидите вместе — не выходя из собственного пространства виртуальной реальности — пока вы играете друг против друга. Нет экрана заглядывать!
Один из ваших друзей получил недавно выпущенный фильм? Смотрите это вместе на экране размером с театр (вы можете сделать экран любого размера, который вам нужен, вплоть до определенной огромной точки), пока вы сидите в шикарной гостиной. Из-за особенностей Bigscreen только один человек должен иметь мультимедиа на своем компьютере, но имейте в виду, что когда дело доходит до игр, каждому человеку нужна копия игры, чтобы играть вместе.
Перемещайтесь по пентхаусу, от кухни до гостиной, во внутренний дворик, чтобы найти место, которое вам нравится, или сядьте вместе на диване и наблюдайте, как внизу мерцают огни города. Ваши друзья появляются как бестелесные головы, которые проецируют голоса в трехмерном пространстве. Если вы хотите испытать виртуальную локальную сеть или шикарное место встречи для себя и своих друзей, обязательно воспользуйтесь этим бесплатным приложением. Bigscreen находится в стадии бета-тестирования и совместим с WMR, Oculus Rift и HTC Vive.
Виртуальный рабочий стол
Виртуальный рабочий стол (около 15 долларов США) позволяет вам жить внутри вашего компьютера. Существует множество 360-градусных настольных сред, которые вы можете скачать бесплатно, и вы даже можете спроектировать и внедрить свою собственную 360-градусную настольную среду. Сидите под морем, плавайте в космосе или работайте с вершины Эмпайр Стейт Билдинг Ограничения здесь основаны на том, что вы можете или не можете придумать.
Пользовательский интерфейс Virtual Desktop упрощен и очень прост в использовании. Перетащите большинство файлов, и они начнут играть немедленно. Вы не будете тратить время на то, чтобы дурачиться, пытаясь заставить вещи работать.
Вы можете использовать голосовые команды для запуска игр и других приложений, и если вы любите слушать музыку, есть встроенный музыкальный визуализатор — благодаря MilkDrop — который растопит ваш мозг. Наденьте Pink Floyd или Beatles и посмотрите, что они видели, когда писали свою музыку.
Сделайте ваш экран таким большим или маленьким, как вы хотите, и поверните его под углом, подходящим для вашего зрения. Текст остается разборчивым независимо от того, как вы ориентируете экран, и если у вас есть настройка для нескольких мониторов, вы сможете увидеть каждый монитор в виртуальном рабочем столе.
Ваш рабочий стол
Планируете ли вы перенести свой рабочий стол в виртуальную реальность? Вы уже перешли от 2D плоскости? Какую платформу или приложение вы используете? Дайте нам знать!
Обновлено 15 января 2018 года: эта статья была обновлена, чтобы вы по-прежнему получали лучшие способы использования своего рабочего стола в виртуальной реальности.
Мы можем заработать комиссию за покупки, используя наши ссылки. Узнайте больше

В данной статья, я покажу какими способами можно развернуть окно на весь экран и какие сочетания клавиш для этого использовать на Виндовс 7, 10 и MAC. Широкое внедрение в обиход компьютерной мыши стало революционным нововведением, значительно упростившим использование персонального компьютера. Сегодня большинство пользователей используют это устройство для навигации по системе и введения простейших команд. Однако все распространённые операционные системы позволяют выполнять эти необходимые задачи без использования мыши.
Окно не на весь экран
Как показывает практика, знание определённых комбинаций клавиш позволяет разворачивать окошко на весь экран с большей скоростью, что позитивно сказывается на общей производительности труда. Стоит лишь немного привыкнуть, и выполнение привычных задач с помощью коротких комбинаций клавиатуры будет казаться более удобным, чем перемещения мыши.
Как сделать полный экран в игре: хоткеи
Хоткеи (горячие клавиши) — клавиши или комбинация клавиш, при нажатии которых происходит определенное действие. И мы сейчас говорим не про само внутриигровое управление. Во многих играх на программном уровне зашиты горячие клавиши, которые позволяют изменять формат выводимого окна с изображением.
Сейчас многие разработчики пренебрегают этим функционалом, потому что современное железо очень редко испытывает проблемы с совместимостью с играми. Вероятно, в будущем пользователи тоже будут испытывать технические проблемы со старыми играми, которые в наше время являются актуальными Самая распространенная комбинация в играх девяностых и нулевых —
Alt + Enter. Работает даже в некоторых современных играх.



Изменение масштаба при работе в браузере
Браузер – это специальная программа, предназначенная для просмотра сайтов в интернете. На компьютере может быть установлено несколько браузеров. На рис. 4 показана панель задач Windows 10, в которой находятся значки пяти браузеров: Microsoft Edge, Яндекс.Браузера, Оперы, Мозиллы, Google Chrome.
Весьма распространена проблема, когда тот сайт, который открыт через браузер, некорректно показывает страницы. Практически в каждом браузере есть возможность изменить масштаб при просмотре любой информации. Масштаб приходится менять, если какая-то часть экрана, какая-то часть страницы из интернета в браузере видна не полностью, и нет возможности скролить экран так, чтобы увидеть недостающую часть открытой страницы.
Клавиши для масштабирования в браузере
Один из простых способов для изменения масштаба изображения в браузере – использование горячих клавиш:
Как правило, увеличение масштаба не решает проблему доступа к невидимым частям страницы сайта. Наоборот, увеличение масштаба затрудняет чтение некоторой информации, делая невидимой определенные части экрана, страницы сайта. Польза же от увеличения масштаба изображения состоит в том, что есть шанс разглядеть мелкие детали на изображении или в тексте.
Уменьшение масштаба изображения как раз и приводит к тому, что невидимые ранее части экрана, либо части воспроизведенной на экране страницы сайта, становятся видимыми. И проблема недоступности части данных на странице сайта решается именно таким образом.
Минусом подобного уменьшения масштаба является то, что изображение становится более мелким, хуже читаемым, особенно если читать и просматривать данные на небольшом экране. Также уменьшение масштаба изображения создает затруднения для людей с плохим зрением.
На рис. 1 и рис. 2 показано, где находятся клавиши Ctrl, +, – на клавиатуре компьютера (ноутбука).

Рис. 1. Клавиши Ctrl + для увеличения масштаба в браузере (обведены в красные рамки).
Клавиши со знаком плюс “+” и со знаком минус “-” на клавиатуре находятся рядом.

Рис. 2. Если нажать клавиши Ctrl –, масштаб в браузере уменьшится.
Как развернуть игру на весь экран: параметры запуска
- -fullscreen — устанавливает параметры полноэкранного режима.
- -w 1920 -h 1080 — устанавливает размер окна по высоте и ширине. В данном случае указаны значения для FullHD разрешения. Вы можете поменять значения конкретно под ваш монитор, где -w — ширина, а -h — соответственно высота.
- Существует также команда для запуска игры в оконном режиме. Ее часто применяют для первоначального запуска, чтобы избежать некоторых проблем с совместимостью, а в дальнейшем в ручную установливают разрешение в настройках. Если после адреса вы видите текст -window, то его требуется убрать. Возможно, именно это препятствует приложению развернуться во весь экран.

Подведём итоги
Зная, как открывать игры и программы в полноэкранном режиме, можно заметно упростить процесс работы и игры. Как правило, все эти методы требуют немного действий.
А некоторые из них позволяют, потратив немного времени сразу, дальше не беспокоиться о не открывающихся на весь экран играх.
Как сделать игру на весь экран? На ноутбуке
5 способов — Как сделать игру на весь экран

Если есть Телеграм теперь ты можешь скачать любой софт или игру через нашего бота, просто перейди по ссылке и попробуй!



Открыть игру на весь экран: настройка видеокарты

Для владельцев видеокарты от компании AMD процесс выглядит похожим образом. Нужно зайти в приложение Catalyst Control Center и найти там такую же настройку.
Если картинка сузилась, восстанавливаем размер кнопками монитора
Если вас тревожит вопрос о том, как расширить экран монитора, если все изображение сузилось, как его восстановить, для этих целей трогать настройки самой системы бесполезно. Если по краям суженого изображения черные части экрана — нужно настроить картинку на самом мониторе. Как можно догадаться, здесь не играет роли какая у вас установлена версия Windows 7 или 10.
Кнопки для настроек на мониторах разных производителей могут отличаться расположением и названием.
Принцип действий один и тот же:
- В первую очередь нужно попасть в меню вашего монитора — обычно это самая большая кнопка на панели монитора и расположена посередине.
- Затем выбрать настройки изображения — этот пункт также может называться по-иному.
- Когда отобразятся настройки выберите ориентацию экрана и при помощи стрелочек (кнопок на панели монитора) выберите нужный размер, чтобы картинка расположилась правильно, не забегая за границы монитора и не оставляя черных полос.
- После этого подтвердите настройки и выйдите из меню.

Кнопки настройки монитора
Эти опции должны сохраниться и не сбиваться на протяжении всех последующих включений компьютера. Если после перезагрузки настройки монитора не сохранились — ваше устройство работает неправильно и нуждается в техническом осмотре специалистов.
Полезно знать: компьютер при включении просит нажать F1 — как убрать?
Растянуть игру на весь экран: внутриигровые настройки

Клавиши полноэкранного режима в различных приложениях
Для каждой программы есть свои горячие клавиши. В том числе сочетание клавиш входа в полноэкранный режим. Нужно ли говорить о том, что некоторые программы не поддерживают этот самый режим. К примеру, такие утилиты, как Microsoft Office. Им просто не нужен этот режим. В плеере Daum PotPlayer клавиша полноэкранного режима — Enter. В браузере Mozilla Firefox — кнопки Alt плюс F12. Но далеко не все приложения имеют схожие параметры. Поэтому следует изучить документацию для той или иной программы. Именно они покажут, как сделать полноэкранный режим клавишами.

Стоит отметить, что в некоторых программах вы можете сами назначить нужную комбинацию на то или иное действие. К таким утилитам относятся аудио- и видеоплееры, графические редакторы, файловые менеджеры, специализированные программы для обработки звука и видео и некоторые другие продукты. Это весьма удобно. Поэтому разработчики и предоставили пользователям такую возможность. За что честь им и хвала.
Как сделать полный экран в игре: разрешение

Аналогичный способ — через панель управления Nvidia или Catalyst Control Center. Там тоже присутствуют эти опции. И в крайнем случае попробуйте выставить минимально возможное разрешение в свойствах ярлыка (см. скриншот в параграфе про совместимость).


Почему нужно это знать?
Читайте также:



