Как сделать пуск на ноутбуке
За время активного освоения пользовательскими массами операционная система Windows 8 смогла завоевать свою долю популярности. Но с ростом волны спроса на поверхности оказывается все больше вопросов. Один из них, а именно, как вернуть кнопку Пуск в Windows 8.
Суть проблемы
Вопреки тому, что подобный вопрос является исключительно делом юзерских предпочтений, и, казалось бы, не представляется настолько важным, его все же следует разобрать более детально. В определенном смысле компания Microsoft довольно наплевательски относится к конечным пользователям. Нет, не игнорирует полностью, а использует более изощренный метод.
Из общего числа обращений и замечаний выбираются несколько багов, причем не самых жизненно важных. После чего создается решение и под фанфары представляется общественности под видом панацеи. При этом в случае появления критических нарушений они решаются в автоматическом режиме, а на неугодные моменты компания просто закрывает глаза.
Зачем было просто отказываться от того, что прививалось нескольким поколениям пользователей прежде, – неясно. Хотите модерновый интерфейс – делайте, но оставьте возможность сделать осознанный выбор тем, кто, в принципе, способен принять самостоятельное и разумное решение. Выглядит вся эта ситуация словно чистейшей воды манипуляция, просто призванная навязать новую тенденцию.
- Базовыми инструментами:Создание отдельного меню.
Модификация кнопки запуска. - Сторонними приложениями.
Встроенный инструментарий
Отдельное меню

Меню "Пуск" (Начальный экран) в Windows 10 представляет собой своеобразный гибрид классического меню Пуск Windows 7 и начального экрана Windows 8, 8.1. Новое меню имеет две секции: классическое с левой стороны и живые плитки начального экрана - справа.
В данной статье рассмотрены действия, с помощью которых можно изменить различные настройки меню "Пуск" в Windows 10.
Переключение между классическим и полноэкранным режимом
Чтобы переключиться в полноэкранный режим отображения меню Пуск (Начальный экран) щелкните правой кнопкой мыши на рабочем столе и в контекстном меню выберите Персонализация .
В открывшемся окне приложения Параметры Windows выберите вкладку Пуск , и далее в правой части окна установите переключатель Открывать меню "Пуск" в полноэкранном режиме в положение Вкл.

Теперь при нажатии клавиши Windows Win или при нажатии на значок с логотипом Windows слева на панели задач, меню Пуск (Начальный экран) будет открываться в полноэкранном режиме.
Также можно открыть меню Пуск (Начальный экран) в полноэкранном режиме если переключитесь в Режим Планшета. Для этого щёлкните по значку Центра уведомлений в системном трее панели задач и в открывшемся Центре уведомлений нажмите на плитку Режим Планшета.
Изменение цвета меню Пуск, панели задач, границ окон и Центра уведомлений
Чтобы изменить цвет меню Пуск, панели задач, границ окон и Центра уведомлений в Windows 10, щёлкните правой кнопкой мыши на Рабочем столе и в контекстном меню выберите Персонализация , в открывшемся окне ПЕРСОНАЛИЗАЦИЯ , слева выберите пункт Цвета .

Далее в правой части окна выберите предпочтительный цвет, нажав на соответствующую цветную плитку. Если вы установите переключатель Автоматический выбор главного цвета фона в положение Вкл., то выбор цвета станет недоступен и система автоматически подберёт цвет фона.

Результат выбора цвета показан на скриншоте ниже.

Также можно установить переключатель Показать цвет в меню "Пуск", на панели задач и в центре уведомлений в положение Вкл. чтобы меню Пуск, панель задач и центр уведомлений окрасились в выбранный вами цвет.

Результат установки переключателя Показать цвет в меню "Пуск", на панели задач и в центре уведомлений в положение Вкл. показан на скриншоте ниже.

Также можно включить или отключить прозрачность меню Пуск, панели задач и центра уведомлений.

Закрепление и открепление объектов
Используя стандартное контекстное меню Проводника, можно с легкостью закреплять в меню Пуск любые объекты - файлы, каталоги, ярлыки. Чтобы открепить плитку, кликните правой кнопкой мыши по плитке, а затем – Открепить от начального экрана.

Изменение размера плиток, перемещение плиток
Для изменения размера плитки нужно щёлкнуть по ней правой кнопкой мыши и в контекстном меню выберите Изменить размер и выберите размер который вам нужен. В зависимости от ваших пожеланий можно выбрать маленькую, среднюю, широкую или большую плитку. Чтобы переместить плитку, щёлкните по ней, и удерживая перетащите в нужное место.

Редактирование групп плиток
В Windows 10 можно распределять плитки по разным группам. Чтобы создать новую группу, щёлкните по плитке, захватите её и перетащите в нижнюю часть меню Пуск, после этого появится чёрная строка, под которой надо оставить плитку – и она окажется в своей собственной группе. Кликните по области над плиткой (там, где надпись "Назвать группу"), появится белая подсветка поля. Введите в это поле название группы.

Чтобы переименовать группу щёлкните на её название, чтобы выделить её, а затем переименуйте группу.

Прочие настройки меню Пуск
Если вы не хотите, чтобы в меню Пуск показывались наиболее часто используемые или недавно добавленные приложения, то в окне ПЕРСОНАЛИЗАЦИЯ Пуск переведите соответствующие переключатели в положение Откл.

Также можно выбрать определённый набор папок для отображения в меню Пуск. Для этого в окне ПЕРСОНАЛИЗАЦИЯ Пуск щёлкните по ссылке Выберите, какие папки будут отображаться в меню "Пуск".

Далее в следующем окне выберите, какие папки будут отображаться в меню Пуск, устанавливая переключатели в нужное положение.
Как вернуть кнопку пуск в Windows 8 и желательно бесплатно? Понимаю Вас друзья, о да, этот новый плиточный интерфейс Metro, я тоже долго мучился, потом успешно заменил кнопку Пуск панелью инструментов Windows 8 - можете попробовать. Если не понравится, вы можете запросто вернуть эту кнопку на место. И на самом деле, очень многие пользователи за много лет использования продуктов Майкрософт так привыкли к этой кнопке, что без неё уже никак обойтись не могут, рука с мышью нет да нет, а так и норовит попасть в левый нижний угол, а там вместо кнопки Пуск "обломинго" эскиз стартового окна Метро в миниатюре.
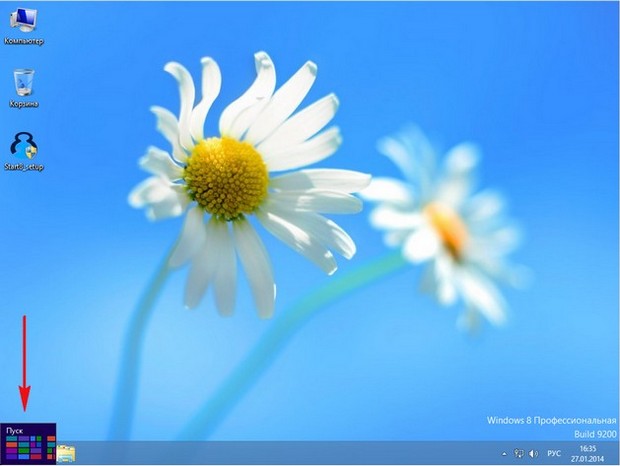
Как вернуть кнопку пуск в Windows 8
Многие пользователи могут заметить, что в новой операционной системе Windows 8.1 кнопка "Пуск" присутствует и это на самом деле так, но хочу заметить, что всех функций, присущих ей ранее в предшествующих операционных системах, эта кнопка уже не несёт. Если нажать на новую кнопку Пуск левой мышью, мы попадём в интерфейс "Метро" с анимированными обоями. Щёлкнем правой мышью на кнопке Пуск и появится меню, в котором можно выбрать лишь параметры: Завершение работы, Спящий режим, Перезагрузку и так далее.

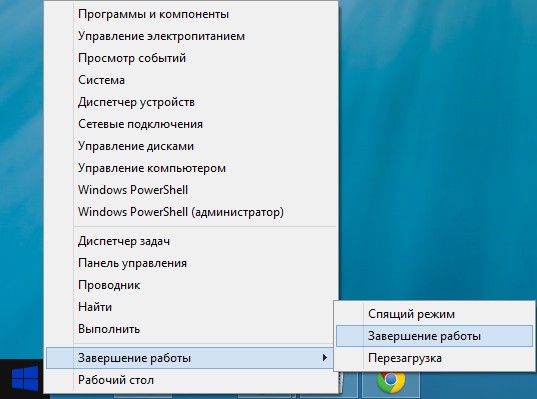
Ну да ладно, расфилософствовался я, а пора бы уже и рассказать, как вернуть кнопку пуск в Windows 8. Для возвращения кнопки Пуск можно использовать специальную программу (без этого никак), к сожалению, встроенными в Windows 8 средствами вы кнопку не вернёте.
Предлагаю Вам использовать две самые лучшие (на мой взгляд), бесплатные программы Power8 и Start Menu 8 и одну платную Start8 (последняя особенно мне понравилась).
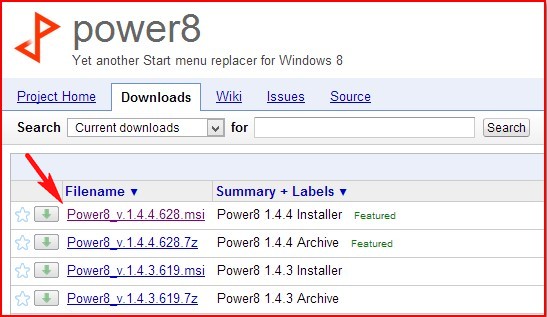
Запускаем установщик программы и устанавливаем её.
Как мы и договаривались, приложение Power8 вернуло нам кнопку Пуск,

щёлкаем на кнопке левой мышью и возникает очень удобное и уже знакомое нам меню, с помощью которого можно запустить любую установленную в операционной системе программу и не только.
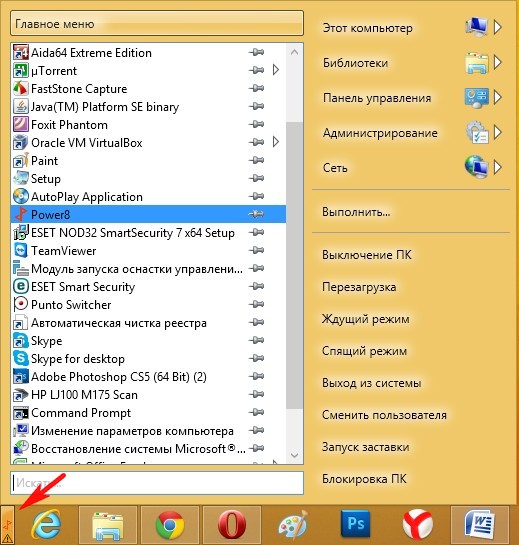
Если выбрать пункт Администрирование, то раскроются все инструменты администрирования, выберем Панель управления и собственно говоря попадём в основной инструмент управления операционной системы. Также меню содержит кнопочки управления: перезагрузкой и выключением ПК, ждущим и спящим режимом, выходом из системы, запуском заставки. В самом низу присутствует поле поиска.
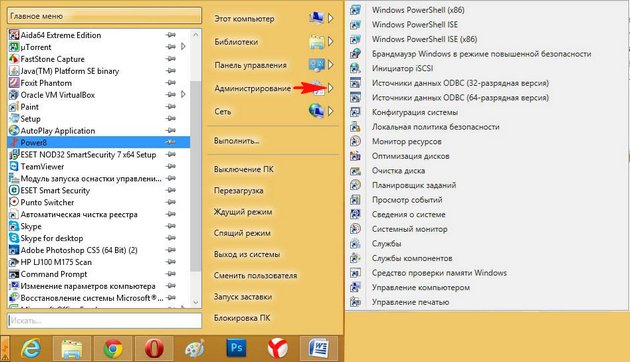
Для того, чтобы войти в настройки программы, щёлкнем на нашей кнопочке правой мышью и выберем "Настройки"
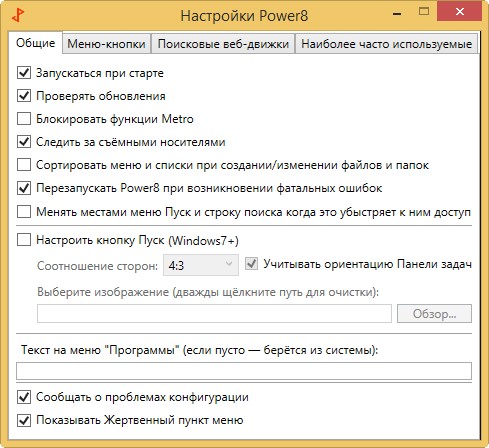

Вывод: программа неплохая и содержит минимум настроек, но в целом устроит пользователя, который не может обойтись без кнопки Пуск в новой операционной системе Windows 8.
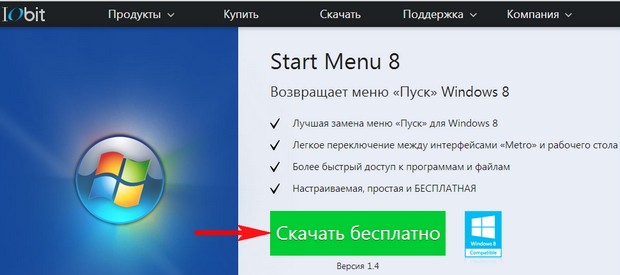
При установке программы отметьте пункт Выборочная установка (для опытных пользователей) и снимите галочки с ненужных вам программ.
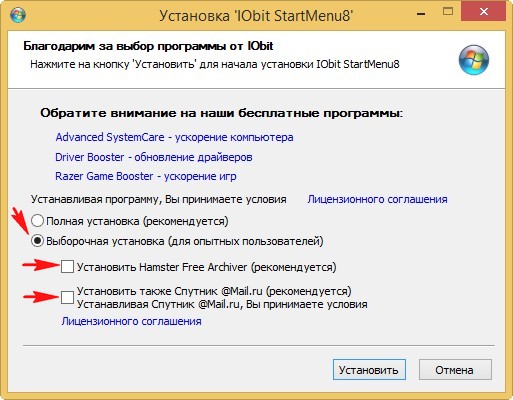
После установки программы, в левом нижнем углу рабочего стола появится вот такая кнопка Пуск, нажимаем на ней левой мышью и открывается функциональное меню, которое позволит нам осуществлять администрирование системы, поиск и запуск программ, переходить в панель управления.
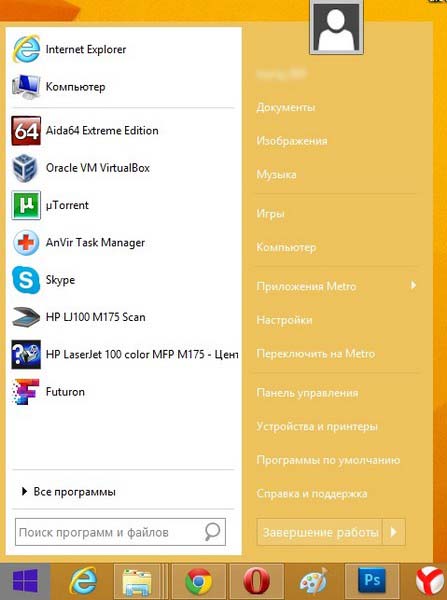
Если нажать кнопочку приложения Metro, то откроются все метро приложения Windows 8. Или нажмите Переключить на Metro, сразу откроется плиточный интерфейс Metro.
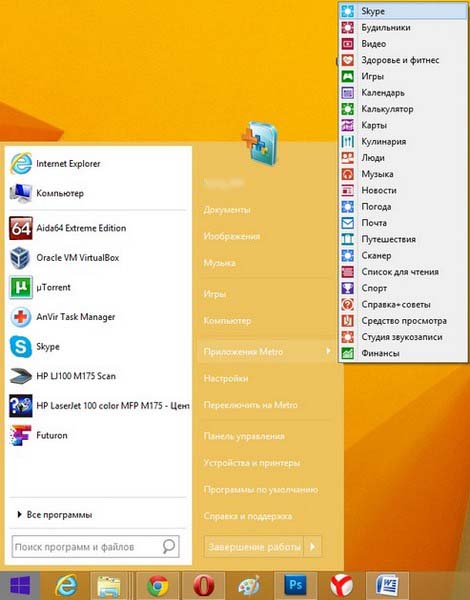
Для настройки программы, щёлкнем левой мышью на кнопке Пуск и выберем Настройки.
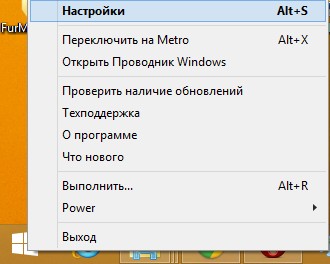
В настройках программы Start Menu 8 мы можем выбрать стиль меню Пуск,

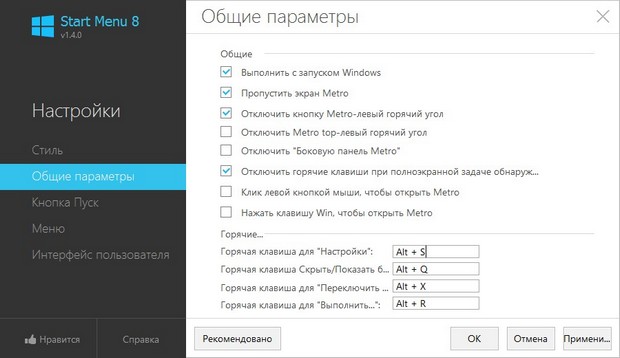
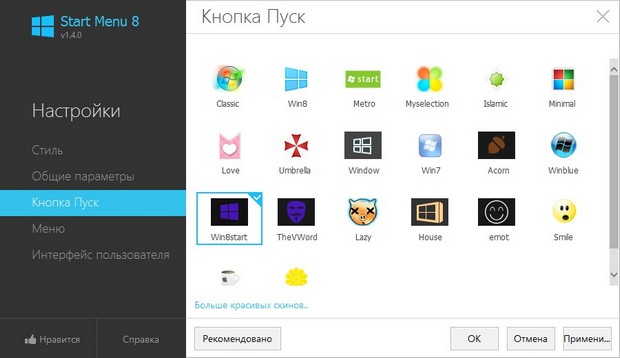
Вывод: Start Menu 8 хорошо выполняет свою основную функцию, но в ней нет всего того широкого разнообразия настроек, которые присутствуют в следующей рассматриваемой нами платной программе.
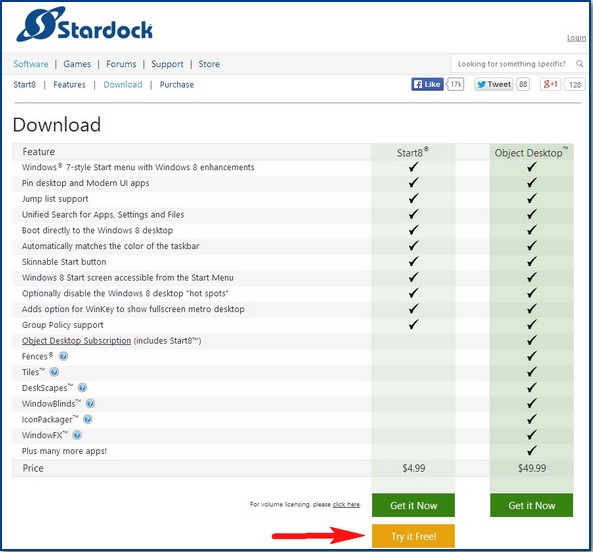
Start8 очень просто устанавливается. После установки программы Start8 загружаться вы будете прямиком на рабочий стол Windows 8 минуя плиточный интерфейс Metro
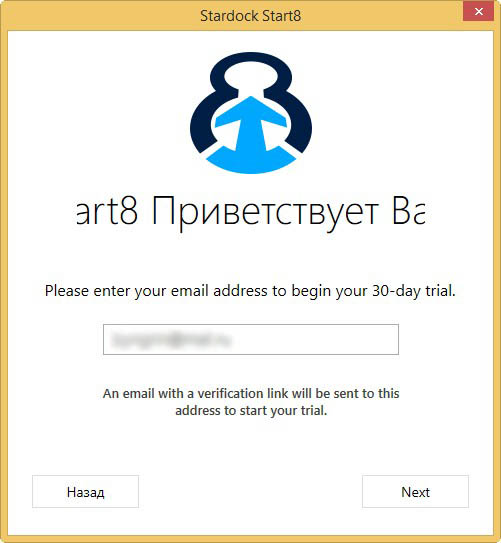
В меню Пуск есть кнопка Windows 8 Menu, с помощью которой можно войти в интерфейс Metro, нужно сказать это очень удобно и пригодится, если вам вдруг понадобится плиточный интерфейс.
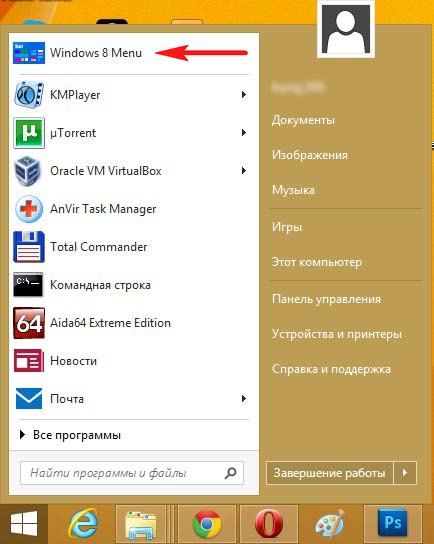
Очень понравился поиск, с помощью него можно найти что угодно на вашем компьютере.
Описание всех возможностей программы заняло бы целую статью, но в этом нет смысла, так как программа Start8 интуитивно понятна и проста, это тот случай друзья, когда от освоения всех возможностей программы вы получаете удовольствие. Щёлкнем правой мышью на кнопке Пуск и выберем "Настройки"
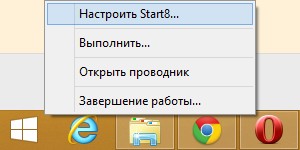
Стиль меню Пуск.
Можно выбрать стиль Windows 7, уверен, он вас полностью устроит. А вот смысл стиля Windows 8 я не совсем понял. Выберите вид самой кнопки Пуск. Кнопка Обычная, в стиле Windows 8 выглядит здесь очень уместно. Или отметьте пункт Другое и нажмите Выбрать. Откроется окно, в котором вы сможете выбрать любую понравившуюся кнопку, даже в стиле Windows XP.
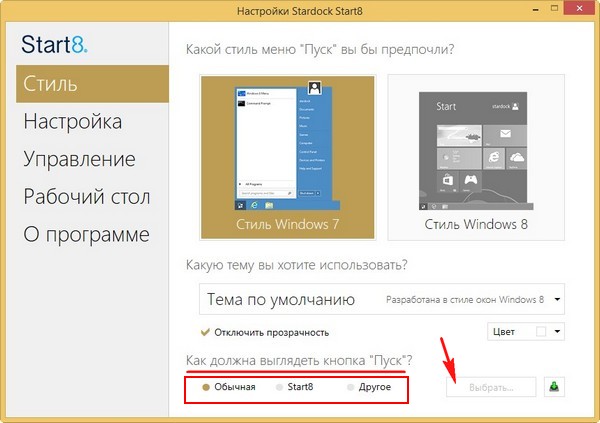
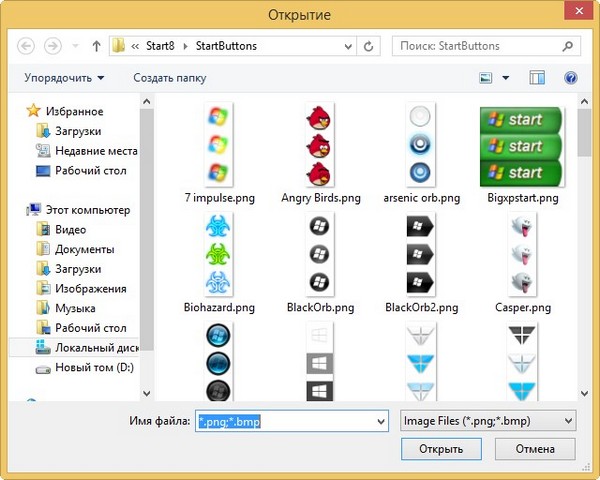
Настройка.
Отметьте пункт " Выделять недавно установленные приложения"
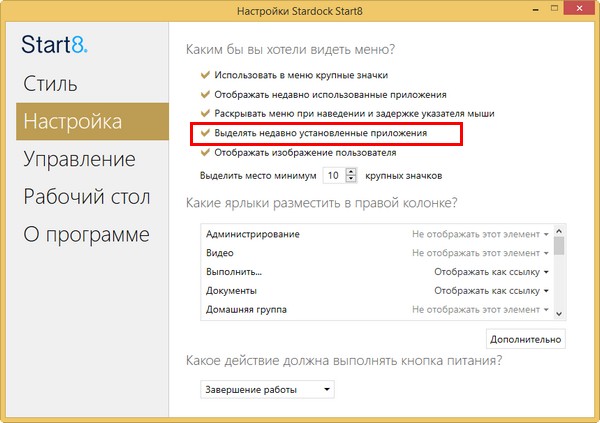
и все недавно установленные программы будут подсвечены в меню Пуск.
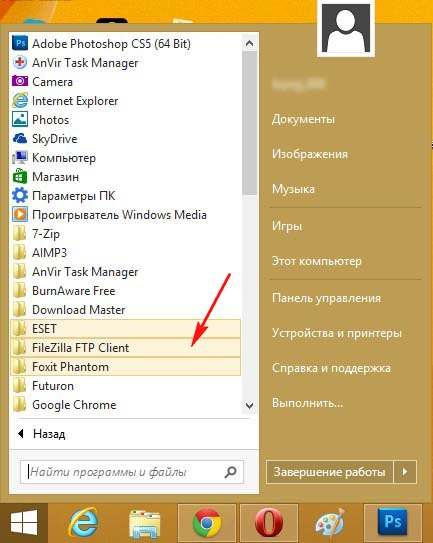
Ещё вы можете заметить, что в меню нет кнопки Выполнить, для того чтобы она появилась, смотрим чуть ниже пункт "Какие ярлыки разместить в правой колонке?" и напротив элемента "Выполнить" ставим "Отображать как ссылку",
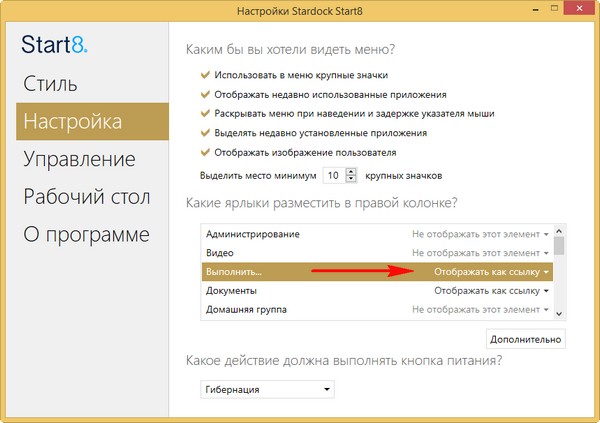
если вам нужно что-то ещё, ищем и отмечаем. Например отметим элемент "Загрузки" ставим "Отображать как меню" и при наведении мыши на элемент "Загрузки" будет выводиться всё содержимое папки "Загрузки".
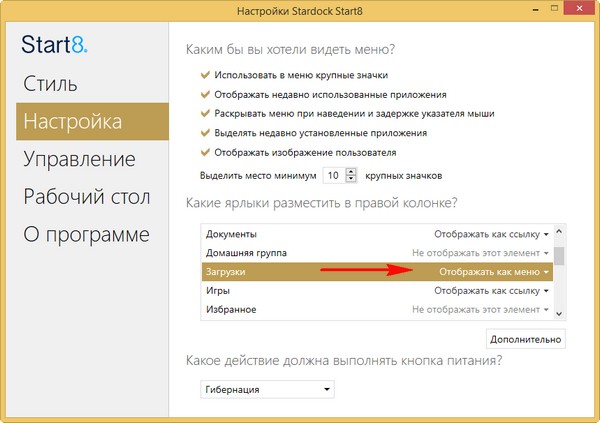
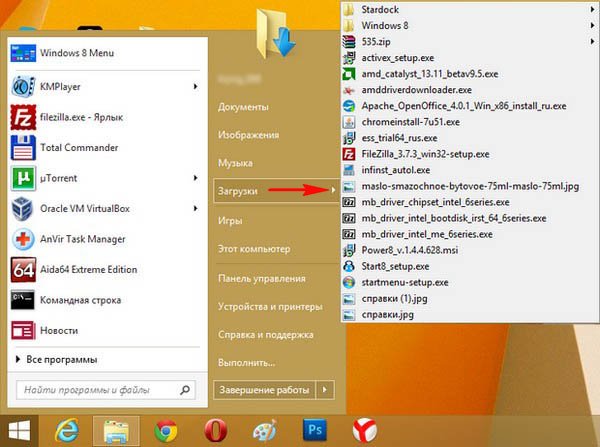
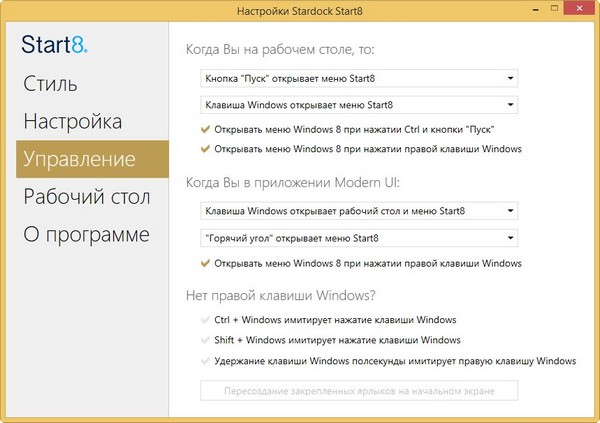
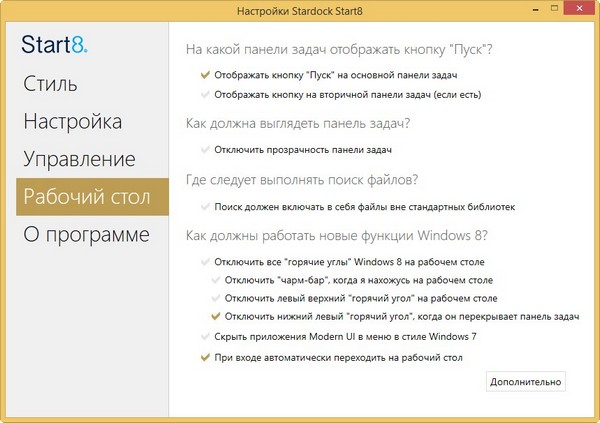
Вывод: Лично мне эта программа понравилась больше других и за время её использования я прямо привык к ней, но покупать я её не буду, так как зациклен на оригинальности и я предпочитаю Windows 8 такой какая она есть на самом деле, то есть без очень удобной кнопки Пуск.
Вопрос от пользователя
Здравствуйте.
В последнее время у меня перестала работать кнопка ПУСК: при нажатии на нее - ничего не происходит. Если на нее нажимать прямо сразу после загрузки Windows - то ноутбук начинает задумываться, тормозить, но через 20-30 сек. все это проходит.
Кстати, началось все это после обновления ОС (которые я вроде бы отключал). Пробовал откатить систему, удалить обновление - восстановить не получилось. Сносить ОС пока не хотелось бы.
PS у меня ОС Windows 10 64 bits, ноутбук Lenovo G50.
К сожалению, это довольно популярный баг у ОС Windows 10 (и у 11-й тоже). Происходит чаще всего как раз после обновления системы, установки некоторых приложений, сбоях в работе ряда служб (кэша шрифтов, например) , и т.д.
В этой статье приведу несколько рекомендаций, которые должны помочь в решении сей проблемы. Перейду сразу к делу.
📌 Кстати!
Как вариант решения проблемы: можно установить спец. утилиту, которая вернет в Windows 10/11 старое меню от Windows 7 (и вопрос будет решен 👌).
Что делать, если не работает кнопка ПУСК
👉 1) Попробуйте запустить Start Menu Troubleshooter (для Windows 10)
Где загрузить Start Menu Troubleshooter: например, с Softpedia ( прим. : с сайта Microsoft в настоящее время загрузить данную утилиту не удается).
Так как проблема эта достаточно популярна, то Microsoft выпустила спец. средство устранения проблемы — Troubleshooter . Логично, что первым советом по восстановлению — будет рекомендация воспользоваться этим инструментом.
Сделать это очень просто: достаточно скачать и запустить ее, после нажать одну кнопку "Далее" . См. скрин ниже. 👇
Start Menu Troubleshooter: диагностика и предотвращение неполадок
Дальше утилита автоматически найдет и попытается устранить проблемы, влияющие на работу ПУСК. См. пример ниже.
Start Menu Troubleshooter: была обнаружена проблема
👉 2) Перезапуск проводника (explorer.exe)
За работу кнопки ПУСК, системного трея и пр. отвечает проводник (системный процесс explorer.exe ).
Вообще, при критических ошибках — он перезапускается автоматически, но неработоспособность кнопки ПУСК к этому не относится.
Поэтому, рекомендуется вручную попробовать это сделать. Для этого, сначала необходимо открыть диспетчер задач (используйте сочетание кнопок Ctrl+Shift+Esc ).
После в списке процессов найдите "Проводник" , щелкните по нему правой кнопкой мышки и в появившемся меню выберите "Перезапустить" .
Альтернативный вариант перезагрузки проводника : запустить командную строку и выполнить команду taskkill /F /IM explorer.exe & start explorer
Кроме этого, можно воспользоваться вкладкой "Подробности" : в ней нужно найти процесс "explorer.exe" и закрыть его ("Снять задачу").
explorer.exe - снять задачу
После этого нажмите на "Файл/запустить новую задачу" , в появившемся окне введите задачу "explorer" и нажмите Enter.
Как правило, после перезапуска проводника, ПУСК начинает работать в штатном режиме. Правда, на некоторое время, т.к. мы этим вариантом устраняем лишь последствия, но не решаем причину возникновения.
👉 3) Проблема связана со службой кэша шрифтов
В ряде случаев такое поведение с интерфейсом в Windows 10/11 (пропажа некоторых системных значков, неработоспособность ПУСК и др.) связано с тем, что несколько служб кэша шрифтов работают некорректно. И чтобы вернуть систему к нормальной работе - достаточно отключить их.
- запустите диспетчер задач (сочетание Ctrl+Shift+Esc);
- затем нажмите "Файл/новая задача" ;
- введите команду msconfig и поставьте галочку, чтобы задача выполнялась с правами администратора;
- нажмите OK. См. скриншот ниже. 👇
msconfig - запускаем с правами администратора
Конфигурация системы (отключаем службы кэша)
Как правило, такой простой рецепт помогает радикально решить проблему.
👉 4) "Перерегистрация" меню ПУСК через PowerShell
Во многих случаях чтобы устранить проблему с отсутствием реагирования ПУСК'а — достаточно выполнить одну команду через PowerShell.
Запустить его необходимо от имени администратора (для этого достаточно открыть диспетчер задач, создать новую задачу через меню "Файл" и дать команду "PowerShell" с правами администратора).
Запуск PowerShell от администратора
Затем скопируйте и вставьте в PowerShell строку, приведенную ниже. Нажмите Enter.
📌Команда для PowerShell:
Get-appxpackage -all *shellexperience* -packagetype bundle |%
Пример представлен на скриншоте ниже.
Выполнение команды в PowerShell
После чего необходимо перезагрузить компьютер.
👉 5) Создание нового пользователя
Еще одним весьма простым и эффективным решением этой проблемы — является создание новой учетной записи (т.е. нового пользователя).
Если у него интерфейс ОС будет работать как положено — то достаточно перенести значки с рабочего стола и документы со старой учетной записи в эту новую. Делов-то на 10-15 мин. (для самой стандартной системы).
И так, попробуем создать новую учетную запись , если ПУСК не работает и не пускает вас в параметры Windows.
В этом случае сначала нажмите сочетание кнопок Win+R , введите команду netplwiz и нажмите OK. См. скрин ниже. 👇
netplwiz - открываем окно с учетными записями пользователей
Далее должно открыть окно с настойками учетных записей пользователей: щелкните по кнопке "Добавить" (см. скрин ниже 👇).
Добавление новой учетной записи
Локальная учетная запись
Дальше вам останется указать имя пользователя, пароль и пр. В общем-то, учетная запись создана.
Имя, пароль нового пользователя
Теперь при включении ноутбука/компьютера в нижней части экрана (слева) у вас будет выбор, под каким пользователем войти. Попробуйте зайти под новым пользователем и проверить работоспособность меню ПУСК.
👉 6) Восстановление работоспособности Windows (откат системы)
Вообще, тема восстановления достаточно обширна. По умолчанию Windows при всех важных изменениях (обновлениях, установки, драйверов и пр.) создает контрольные точки (под точками подразумевается "слепок" системы, до которого можно откатиться). Правда, в Windows 10/11 этот момент работает несколько иначе.
Тем не менее, чтобы проверить, какие точки восстановления есть у вас в системе (т.е. к какой дате вы можете откатить систему) - достаточно нажать Win+R и ввести команду rstrui , нажать Enter.
rstrui - запуск восстановления
После чего запуститься восстановление системы: в нижней части окно поставьте ползунок в режим "Выбрать другую точку восстановления" .
Выбрать точку восстановления
В следующем окне Windows представит список доступных точек восстановления. Ориентируйтесь по дате: выберите ту, при которой у вас все работало.
Для отката системы - достаточно выбрать точки и согласиться на восстановление
Как уже сказал выше, тема восстановления достаточно обширна, поэтому также порекомендую вам ознакомиться с еще одной статьей на эту тему (ссылка на нее ниже 👇).
👉 В помощь!
1) Про точки восстановления и откат к ним // для Windows 11
2) Как восстановить Windows 10: инструкция по шагам
👉 7) Переустановка системы
Пожалуй, это последнее и самое радикальное, что могу посоветовать (особенно, это относится к тем, у кого установлена какая-нибудь сборка, а не официальная версия Windows).
Приведу несколько статей ниже в помощь, думаю, для неискушенного читателя будут весьма полезны!
1) Как скачать ISO-образ с ОС Windows 10/11 [официально и легально] - см. инструкцию
2) Установка Windows 10 с флешки - по шагам [общая инструкция]
3) Как установить Windows 10 на ноутбук Asus ZenBook (на примере модели UX310UA) - см. инструкцию
Читайте также:


