Как сделать пуш уведомления на android
Заставить пользователей установить ваше приложение — это только полдела. Получение их, чтобы использовать это регулярно — другая половина. Вполне возможно, что ваши пользователи полностью забудут о вашем приложении после его использования только один или два раза. Что со всеми другими новыми приложениями, конкурирующими за их внимание.
Используя push-уведомления, вы можете время от времени напоминать пользователям о вашем приложении, увеличивая вероятность того, что ваше приложение останется установленным на их устройствах.
Google Cloud Messaging , сокращенно GCM, — это бесплатная услуга, которую вы можете использовать для отправки push-уведомлений своим пользователям. В этом руководстве вы узнаете, как использовать его для создания приложения Android, которое может получать push-уведомления, и простого сценария Python на стороне сервера, который может генерировать и отправлять их.
Зачем использовать Google Cloud Messaging?
Для большинства соединений клиент-сервер клиент инициирует запросы на получение данных с сервера. Другими словами, клиент извлекает данные с сервера. Однако в случае push-уведомлений именно сервер инициирует передачу данных.
Обычно это достигается путем поддержания постоянного соединения TCP / IP — соединения, которое остается открытым в течение неопределенного времени — между сервером и клиентом. Это может звучать замечательно, но если у вас есть популярное приложение, поддержание тысяч постоянных соединений между вашим сервером и устройствами ваших пользователей может быть очень дорогим.
Google Cloud Messaging — это служба, которая решает эту проблему, выступая в качестве посредника между вашим сервером и устройством вашего пользователя. С GCM облачный сервер соединений Google, часто называемый CCS, управляет постоянными соединениями для вас. Это также гарантирует, что ваши push-уведомления доставляются безопасно и надежно.
Предпосылки
Чтобы следовать за мной, вам нужно:
- последняя версия Android Studio
- Python 2.7.6 или выше
- устройство под управлением Android 4.4 или выше с установленными сервисами Google Play
1. Настройка проекта Android Studio
Запустите Android Studio и создайте новый проект с пустым Activity . Если вы использовали значения по умолчанию, проект должен включать класс Java в MainActivity.java .
Шаг 1: Добавьте зависимости
В этом проекте мы будем использовать подключаемый модуль Google Services для настройки GCM. Включите его в проект, добавив следующую строку в разделе dependencies в build.gradle проекта:
groovy classpath 'com.google.gms:google-services:1.5.0'
Затем примените плагин в build.gradle модуля приложения :
groovy apply plugin: 'com.google.gms.google-services'
Чтобы иметь возможность использовать API GCM, добавьте com.google.android.gms:play-services в качестве зависимости compile в тот же файл:
groovy compile "com.google.android.gms:play-services:8.3.0"

Шаг 2. Обновите манифест
В файле AndroidManifest.xml проекта создайте и используйте настраиваемое разрешение C2D_MESSAGE на основе имени пакета вашего проекта. Убедитесь, что уровень protectionLevel для разрешения установлен на подпись .
Уведомления принимаются в виде трансляций. Для обработки этих трансляций нашему приложению необходим BroadcastReceiver . Однако нам не нужно создавать его вручную. Вместо этого мы можем использовать класс GcmReceiver в качестве BroadcastReceiver .
BroadcastReceiver должен иметь intent-filter который реагирует на действие com.google.android.c2dm.intent.RECEIVE а имя его category должно совпадать с именем пакета вашего проекта. Добавьте следующий код в манифест:
2. Получить ключ API сервера и идентификатор отправителя
Во время связи с сервером облачных подключений нам необходимо идентифицировать себя, используя ключ API на стороне сервера и идентификатор отправителя на стороне клиента. Чтобы получить ключ API и идентификатор отправителя, создайте новый проект в консоли разработчика.



На данный момент, нажмите кнопку Cloud Messaging , а затем нажмите Включить Google Cloud Messaging . Через несколько секунд вам будет представлен ваш ключ API сервера и идентификатор отправителя. Запишите ключ API сервера и нажмите Закрыть .

После создания файла загрузите его и поместите в каталог приложения вашего проекта Android Studio.
GCM идентифицирует устройства Android, используя регистрационные токены. Поэтому наше приложение должно иметь возможность регистрироваться с каждого устройства Android, на котором оно установлено.
Шаг 1: Создать регистрационную службу
Создайте новый класс Java с именем RegistrationService.java , сделайте его подклассом IntentService и переопределите его метод onHandleIntent .
« `открытый класс java RegistrationService extends IntentService
Внутри метода onHandleIntent мы можем использовать API идентификатора экземпляра, чтобы сгенерировать или получить маркер регистрации. Сначала создайте InstanceID класса InstanceID , используя его метод getInstance .
В наши дни уведомления стали обыденностью, но для большинства пользователей эта обыденность совсем не из приятных. Чем бы вы не занимались и какой бы деловой не были, бесконечный поток уведомлений может вывести из себя любого. Да, можно легко включить режим “Не беспокоить” и это в какой-то степени решит проблему, но это решение не идеально, ведь вы можете положить телефон на стол или в сумку и забыть про него, пропустив впоследствии какое-нибудь важное уведомление. Решение у этой непростой, но насущной, проблемы есть и мы расскажем о нем в этом материале, так что, если у вас есть немного времени, то лучше потратьте его с пользой прямо сейчас, настроив свои назойливые уведомления, и живите дальше спокойно, словно буддийский монах.
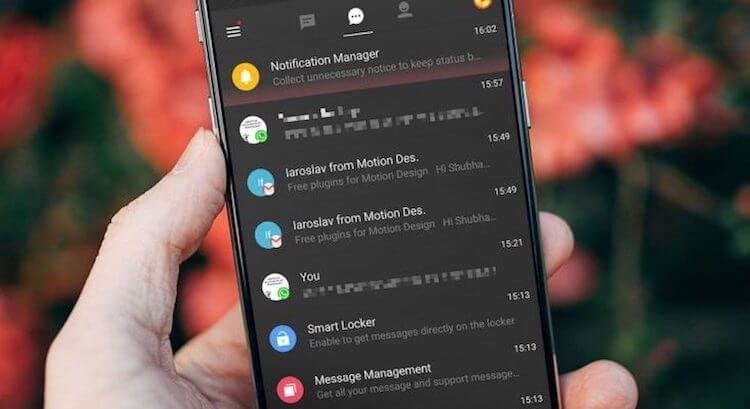
Примечание: все советы по настройке уведомлений в этом материале могут быть сделаны на ОС Android версии Oreo и выше.
Блокируем ненужные категории уведомлений
Доступ к категориям уведомлений на Android Oreo и выше

Обратите внимание, что получить доступ к этим настройкам можно и двумя другими способами: нажать и удерживать само уведомление, когда вы его получите или несильно спайпнуть уведомление в сторону и нажать на значок шестеренки. Если вы случайно заблокировали какую-то категорию уведомлений и хотите ее вернуть, выполните действия, описанные выше.
Настраиваем поведение уведомлений
После того, как вы определились, какие уведомления вам действительно нужно получать, вы можете изменить способ их получения. По умолчанию все уведомления издают какой-то звук и всплывают в верхней части экрана. Порой такие уведомления могут отвлекать, и чтобы этого не происходило, вы можете перейти в категории уведомлений, как сказано в предыдущем пункте и перейти в пункт “Важность”.
Здесь вы можете отключить звук уведомления или оставить только всплывающее окно без звука. Таким образом, если вы ждете какого-то уведомления, вы узнаете, когда получите его, но оно не отвлечет вас неприятным звуком или всплывшим на половину экрана окном.
Меняем звуки уведомлений
Если вы привыкли и жить не можете без звуковых уведомлений, существует простой способ оптимизировать способ их получения. Установив определенный звук для важных категорий уведомлений, вы можете мгновенно понимать, когда что-то требует вашего внимания, а когда пришедшее уведомление можно смело и без последствий проигнорировать.
На этот раз нам снова понадобится зайти в категории уведомлений, как описано в первом пункте и нажать на пункт “Звук”. Теперь выберите любой рингтон, который у вас сохранен заранее или создайте свой, нажав на значок плюса в конце списка с рингтонами. Со временем вы научитесь определять виды уведомлений по одному только звуку, и если вам понравится такая концепция, вы можете применить те же настройки для входящих вызовов в приложении “Контакты”.
Учимся откладывать важные уведомления на потом
Самые важные уведомления для того и важные, что их необходимо получить и немедленно сделать то, ради чего это уведомление было инициировано. Но даже для важных уведомлений порой настает неподходящее время или, например, настроение. В таком случае уведомление можно отложить на определенный срок и, получив его повторно, наконец, ответить (или снова отложить).
Для того чтобы отложить уведомление, свайпните по нему в сторону, нажмите на значок часов и выберете время на которое хотите отложить уведомление. Таким образом, уведомлением может служить вам напоминанием.
Если у вас есть одно из устройств линейки Pixel и вы установили на него бета-версию Android Q, то у вас есть возможность попробовать новую функцию – на новых уведомлениях появляется иконка колокольчика для того, чтобы вы могли отличать свежие уведомления от тех, что томятся в строке состояния уже целую вечность.
Делитесь своим мнением в комментариях под этим материалом и в нашем Telegram-чате.
В нашей публикации мы рассмотрим почему переставали приходить уведомления на Android устройство, что делать и как активировать. А также вы узнаете как полностью отключить приход уведомлений в телефоне.

Почему не приходят уведомления
Почему не приходят уведомления на Android
Основная причина по которой уведомления не приходят, может быть из-за того что во время установки приложения на свой смартфон вы отказались от получения уведомлений.
Чтобы активировать получение уведомлений на Андроид, выполните следующие шаги:
После сделанных действий вы будите получать уведомления от нужного вам приложения.
Отключить режем экономии энергии
Режим экономии энергии батареи позволяет продлить автономность устройства, при этом многие функции включая уведомления могут быть отключены.
Если вы хотите получать уведомления попробуйте отключить режим экономии батареи на вашем Android телефоне:
Если у вас смартфон Samsung, Вам необходимо выполнить, следующие шаги:
Таким образом вы отключите функцию экономии энергии на своем Android устройстве.
Нужно заметить, что шаги или пункты могут отличаться по точности названия, из-за разности версий Android OS и оболочек (например: Xiaomi, Honor, Huawei, Sony и другие), от разных производителей, которые котонизируют меню и настройки в своих устройствах.
Отключить режим экономии трафика
Как отключить режим экономии трафика на Андроид:
Или же открыть меню быстрых настроек, сделав свайп сверху-вниз, и отключить экономию трафика нажав по соответствующей иконке.

Теперь вы сможете получать все уведомления ваших приложений.
Уведомления не показываются на экране блокировки Android
Если в вашем случае уведомления приходят, но их не видно при заблокированном состоянии экрана смартфона, вам следует убедиться что уведомления не скрывает установленный антивирус в целях безопасности или просто заданы настройки, не показывать уведомления на заблокированном экране Андроид телефона.
Чтобы настроить показ уведомлений на экране блокировки сделайте следующие шаги:
Если у вас телефон Samsung в вашем случае будут следующие шаги:
Активировав пункт отображения уведомлений на экране блокировки вы будите видеть все приходящие уведомления.
Что делать если рекомендации не помогли: Уведомления все еще не приходят на Android
Теперь вы знаете по каким причинам уведомления могут не приходить на Android, как активировать приход уведомлений или отключить. И помните что при выполнении пошаговых инструкций, название разделов и пунктов в настройках могут не совпадать.
Push-уведомления представляют собой всплывающие окна, которые отображаются на экране смартфона или планшета. Они показывают входящую информацию из различных источников, в качестве которых могут выступать мессенджеры, приложения или система самого устройства. Пуши есть абсолютно на всех современных девайсах: будь то яблочные гаджеты или гугловские планшеты. То есть существуют Push-уведомления iOS, Android, а также Windows Phone.

Настройка push-уведомлений на устройствах под управлением операционных систем iOS, Android и Windows Phone
Последнее время особенно популярным стало внедрение этой функции в операционную систему компьютера. Первой стала компания Apple со своей осью для маков OS X. Связано это, конечно же, с высокой эффективностью и удобством работы пушов, которые зарекомендовали себя в качестве первого источника информации, поступающей на смартфон или планшет. Действительно, опровергать столь комфортный способ оповещения было бы глупо: push-уведомления экономят оперативную память устройства, так как они не требуют постоянной работы программы или приложения. Следовательно, будет также экономиться заряд батареи и трафик интернета.
Настройка уведомлений в Android 5.0
Кнопки регулировки громкости позволяют вам намного больше, чем просто увеличение или уменьшение громкости звука устройства. В это меню добавили совершенно новые опции и возможности, которые, несомненно, будут полезны любому пользователю. Они позволяют переключаться между режимами оповещений:

Системная настройка уведомлений
- Не показывать из этого приложения, тем самым полностью избавиться от известий программы;
- Или же показывать их в верхней части списка, в том числе, когда разрешено получение только важных оповещений.

Настройка уведомлений в iOS

Итак, приложение Skype входит у нас в первый список. Нажимаем туда и переходим на страницу настройки оповещений этой программы:

У пользователей также может возникнуть вопрос: а почему не приходят push-уведомления? На самом деле причин может быть несколько:
Читайте также:


