Как сделать пунктирную линию в кореле
Для этого просто выделяем необходимый контур, а справа внизу находится кнопка, открывающая его свойства. Здесь и можно задавать подходящие параметры для обесцвечивания.
Как изменить цвет абриса в кореле?
В области фонового цвета текста нажмите кнопку Параметры заливки и измените параметры в диалоговом окне. В области цвета абриса нажмите кнопку Толщина абриса и выберите необходимый параметр в списке. В области выбора цвета абриса текста щелкните палитру Цвет абриса и выберите цвет.
Как в кореле разделить объект на части?
Как обвести рисунок в Corel?
Как сделать цвет контура в кореле?
Щелкните правой (а не левой, как в прошлый раз) кнопкой мыши на белом цвете в палитре. Контур эллипса станет белым. Щелкните левой кнопкой мыши на красном цвете в палитре, и заливка эллипса изменит цвет. Выделите прямоугольник/ и выберите цвет заливки голубой, а цвет контура - синий.
Как создать абрис в кореле?
Где находится Интерактивное перетекание в Corel?
Как убрать контур?
Как убрать рамку вокруг текста в Corel Draw?
При выбранном инструменте “Show H > с передвижениями мыши. Подберите нужный размер пунктирной рамки и отпустите кнопку мыши. Рамка останется на экране, а в ее начале появится текстовый курсор.
Как в кореле изменить цвет на другой?
Как изменить цветовую схему в кореле?
Как поменять цвет таблицы в кореле?
На панели свойств нажмите кнопку Выделение границы и выберите границы, которые требуется изменить. Выполните любую задачу, описанную в следующей таблице. Выберите ширину рамки в списке Толщина абриса на панели свойств. Щелкните палитру Цвет абриса на панели свойств, а затем щелкните цвет в цветовой палитре.
Изменение формы объекта только часть возможностей CorelDRAW 10. При создании различных иллюстраций вам наверняка потребуется настраивать контур объектов и использовать самую разнообразную заливку, совсем не обязательно одноцветную.
8.1. Толщина контура, стиль линий и различные типы стрелок

Рис. 8.1. Вспомогательная панель работы с контуром

Рис. 8.2. Разная толщина контура
В CorelDRAW 10 имеется возможность устанавливать толщину контура более точно. Для этого нажмите кнопку "Outline Pen Dialog" вспомогательной панели инструментов работы с контуром объекта, и на экране появится диалог Outline Pen (Атрибуты контура) (Рис. 8.3). В этом диалоге вы можете установить множество характеристик контура, в том числе и его толщину. В поле Width (Толщина) расположено число, означающее толщину контура. Рядом, в открывающемся списке, выбираются единицы измерения. Откройте список рядом с полем Width (Толщина) и выберите строку millimeters (миллиметры). При этом изменится число, показывающее толщину линии. Теперь указано значение в миллиметрах. Поменяйте значение толщины, для чего щелкните мышью в поле и введите новое значение. Кратко рассмотрим назначение остальных полей диалога. В поле Color (Цвет) можно установить цвет контура, выбрав его из палитры, а в списке Style (Стиль) выбирается стиль контура: непрерывная линия или прерывистая, состоящая из отрезков. Также можно выбрать пунктирную, штрих – пунктирную и иную линию контура.

Рис. 8.3. Диалог Outline Pen (Атрибуты контура)

Рис. 8.4. Толстый контур со скругленными углами
Сильно уменьшите прямоугольник, и вы увидите, что толщина контура также уменьшилась. Кроме цвета и толщины контур объекта может быть пунктирным или штриховым, то есть разного стиля. Более того, для незамкнутых линий существует возможность выбирать символ для начала и конца линии, то есть создавать наконечники или стрелки. Под стрелками мы подразумеваем самые разные рисунки, вне зависимости от их внешнего вида, которые располагаются на концах линий (Рис. 8.5). Чтобы нарисовать линии различного стиля со стрелками или без них, можно воспользоваться диалогом Outline Pen (Атрибуты контура), с которым вы уже знакомы. Но мы рассмотрим использование панели Property Bar (Панель свойств). С помощью инструмента "Freehand Tool" панели Toolbox (Графика) нарисуйте прямую линию. В центре панели Property Ваг (Панель свойств) вы увидите три списка с рисунками, с помощью которых можно поменять внешний вид линий. Список в центре предназначен для задания стиля линий: непрерывная/ пунктирная, штрих – пунктирная или какая-либо другая линия. Правее и левее расположены списки для установки стрелок в начале и конце линии. Открывающийся список "Outline Pen Dialog" , расположенный правее, позволяет выбрать толщину линий, причем вариант Hairline (Волосяная) означает самую, насколько это возможно, тонкую. Выберите в списке "Outline Pen Dialog" более толстую линию. Толщина созданного нами отрезка увеличится. Откройте левый список выбора окончаний стрелок, и рядом появится список шаблонов стрелок, которые вы можете поставить на конце линии (Рис. 8.6, сверху). С помощью полосы прокрутки просмотрите список, затем выберите какой-либо символ, для чего щелкните на рисунке этой стрелки мышью. Список закроется, а рисунок выбранной стрелки появится на начале линии. Кроме того, рисунок выбранной , стрелки появится на левой кнопке. Аналогично выберите для окончания линии с помощью правого списка рисунок стрелки какой-либо рисунок. Рисунок появится на кнопке, а на начале и конце нарисованного вами отрезка появятся выбранные вами стрелки: суммарный рисунок . Если вы не видите изменений, увеличьте масштаб просмотра изображения. Выберите другие стрелки. Стрелки на выделенном отрезке изменятся. Самостоятельно поэкспериментируйте с разными видами стрелок. В нижней части списка стрелок расположена кнопка Other (Другие). Если нажать ее, появится диалог для рисования произвольной стрелки. Вы можете сами попробовать создать свою стрелку.


Рис. 8.6. Список стрелок и линий
Откройте список, расположенный между двумя списками, с которыми мы только что работали. На экране появится список стилей линий (Рис. 8.6, снизу). С помощью полосы прокрутки пролистайте список/ после чего выберите стиль пунктира, для этого щелкните мышью на изображении данной линии. Список закроется, стиль линии поменяется, а рисунок выбранного стиля линии появится на кнопке. Нарисуйте еще несколько линий и самостоятельно измените их внешний вид. Если нажать кнопку Other (Другие), расположенную в списке, то можно самостоятельно разработать нестандартный стиль линий. Для изменения атрибутов нескольких объектов, следует выделить их, после чего вызвать диалог Outline Pen (Атрибуты контура). Как уже отмечалось, цвет контура можно выбрать, щелкнув правой кнопкой мыши на палитре цветов или установив его в диалоге Outline Реп (Атрибуты контура). В диалоге цвет также выбирается из палитры. Однако CorelDRAW 10 имеет более мощные средства работы с цветом. Если вы нажмете кнопку "Outline Color Dialog", расположенную во вспомогательной панели инструмента "Outline Tool" то на экране появится диалог настройки цвета контура. Так как он ничем не отличается от диалога настройки однородной заливки, который мы рассмотрим при описании заливок, то мы не будем на нем останавливаться , а перейдем к работе с заливками. Еще одним способом настройки контура является использование специального закрепления. Нажав кнопку "Color Docker Window", во вспомогательной панели инструмента "Outline Tool" вы откроете закрепление настройки цвета. О нем также будет рассказано ниже.
Министерство науки и образования Украины
Славянский государственный педагогический университет
Реферат
Цвета, абрисы и заливки в CorelDraw
Студентки 3 курса
Заярной Яны Борисовны
Славянск
2003
Цвета, абрисы и заливки.
Выбор цветов в палитре.
По умолчанию палитра цветов располагается на экране CorelDRAW справа от области иллюстрации. Щелчок на стрелке “вниз” внизу и стрелке “вверх” наверху строки палитры позволяет прокручивать её, открывая новые цвета. Щелчок по стрелке влево открывает весь набор цветов (в четыре столбца). Свернуть палитру цветов обратно в один столбец можно щелчком в нижней части около края палитры.
Заливка – заполнение цветом, узором или текстурой внутренней области, охваченной контуром закрытого объекта. Чтобы применить цвет из палитры цветов для заполнения выбранного объекта, нужно лишь щелкнуть на квадратике данного цвета.
Абрис – окантовка, которая формирует контур некоторого объекта (может быть и просто линией). Цвета абрисов выбираются таким же способом, как и цвета заполнения, за исключением того, что при этом для выбора цвета используется правая кнопка мыши.
CorelDRAW обеспечивает широкое многообразие стилей абрисов. Для их создания существует несколько способов. Абрисы можно определять с помощью элементов управления свитка, всплывающей панели или панели свойств.
Выбор ширины абриса из
всплывающей панели Outline (Абрис)
Самый быстрый способ назначить ширину абриса выбранного объекта (или объектов) — щелкнуть на инструменте Outline (Абрис) в наборе инструментов и выбрать нужную ширину из всплывающей панели. Здесь доступны несколько стандартно установленных линий абрисов разной ширины в пунктах (1/72 дюйма). Можно выбрать волосяную линию (1/4 пункта), абрис 1/2 пункта, 2 пункта (тонкий), 8 пунктов (средний), 16 пунктов и 24 пункта (жирный).
(Различие между первыми тремя толщинами проявляется при высоком разрешении экрана (размере рабочего стола).)
Например, чтобы назначить для прямоугольника абрис шириной 8 пунктов, нужно:
1. Нарисовать прямоугольник.
2. Щелкнуть на инструменте Outline (Абрис) и далее во всплывающей панели выбрать 8 pointline (Абрис 8 пунктов). При выборе ширины линии из всплывающей панели значение ее подтверждается в строке состояния.
Определение параметров абриса в свитке Реп (Перо)
Свиток Реn (Перо) унаследован CorelDRAW 8 из более старых версий, однако не потерял своих преимуществ. Открыть свиток можно, нажав кнопку Penrollup (Свиток Перо) во всплывающей панели Outline (Абрис) либо выбрав команду Rollups (Свитки) в меню View (Вид).
Свиток Pen (Перо) позволяет назначать толщину линии, стрелки по концам линий, тип и цвет линии (для выбора цвета открывается окно диалога Color (Цвет абриса)). Преимущество свитка Pen (Перо) (как и других свитков) по сравнению с имеющимся в этой же всплывающей панели инструментом Pendialog (Диалог Перо абриса) в том, что в ходе манипуляций с абрисом свиток не закрывается, а постоянно доступен на экране.
Примечание. Одна из хороших черт свитков заключается в том, что после определения установок их можно применять к любому выбранному объекту или объектам.
Порядок назначения свойств абриса через свиток Pen (Перо) следующий:
1. Создать новый объект, например произвольную линию.
2. Открыть всплывающую панель Outline (Абрис) и выбрать свиток Pen (Перо).
3. Щелкнуть в свитке кнопку нижнего раскрывающегося списка OutlineColor (Цвет абриса) и выбрать цвет,
4. Открыть раскрывающийся список LineStyle (Тип линии) (второй снизу) и выбрать, например, пунктирную линию.
5. Открыть одно из окон с образцами концов линий и выбрать один из них (для закрытых контуров эти элементы не применяются).
6. Щелкать на стрелке "вверх" в разделе толщины линии, пока толщина не установится на требуемом значении.
7. По завершении определения параметров абриса щелкнуть на кнопке Apply (Применить).
Окно диалога Outline Pen (Перо абриса)
Существенно расширить возможности определения свойств абриса позволяет окно диалога атрибутов абриса. Это окно можно открыть, нажав кнопку Edit (Изменить) в свитке Pen (Перо) или нажав кнопку OutlinePen (Перо абриса) во всплывающей панели инструмента Outline (Абрис).
Окно диалога OutlinePen (Перо абриса) повторяет функции, имеющиеся в свитке Pen (Перо), но в некоторых случаях развивает их, добавляя также новые.
Здесь, в частности, пользователь получает невиданный доселе контроль над типом штриховой или пунктирной линии. Щелчком на кнопке EditStyle (Изменить стиль) открывается окно диалога EditLineStyle (Изменение стиля линии). В этом окне можно получить любой рисунок повторяющихся элементов штриховой или пунктирной линии. Данная возможность появилась только в восьмой версии CorelDRAW.
После определения пользовательского стиля нужно щелкнуть на кнопке Add (Добавить), чтобы добавить этот стиль к списку доступных типов линий.
Разделы Corners (Углы) и LineCaps (Концы линий) управляют видом углов и концов линий, которые можно делать острыми, скругленными или обрубленньми.
Работа с заливками
CorelDRAW 8 позволяет применять к любому выбранному закрытому объекту следующие пять базовых типов заливок:
| Однородная | Заливка контура одним цветом. Применяемый в CorelDRAW способ описания заполнения, которое состоит только из одного сплошного цвета. |
| Градиентная | Градиентные заливки объединяют два цвета, которые внутри объекта по некоторому закону постепенно переходят друг в друга. |
| Заливка узором | Заполнение, сформированное из растровых или векторных файлов. |
| Текстурная | Заполнение, сформированное из растровых файлов, которые могут быть отредактированы. |
| Заливка PostScript | Заполнение, для генерирования узоров которого используется язык программирования страниц PostScript. Узоры PostScript могут быть видны’ только в том случае, если в раскрывающемся списке View (Качество просмотра) в стандартной панели инструментов установлен режим Enhanced (Качественный). Иначе контур будет заполнен буквами PS. |
Инструменты для открытия окон диалога заливок разного типа находятся на всплывающей панели Fill (Заливка) (первые пять). Выполнить заливку можно также с помощью свитков Color (Цвет) и Fill (Заливка) на этой же панели (последние две кнопки).
Заливки узором, текстурные заливки и заливки PostScript применяется для создания специальных эффектов. Всего чаще же используются однородные или градиентные заливки.
Заливки можно применять только к закрытым объектам, каковыми являются рассмотренные выше фигуры (прямоугольник, эллипс или многоугольник) или любой произвольный рисунок с замкнутым абрисом.
Для установки цвета однородной заливки CorelDRAW обеспечивает два метода определения цвета:
• использование цветов фиксированной палитры цветов;
• смешивание пользовательских цветов в окне диалога UniformFill (Однородная) или в свитке Color (Цвет). При этом получается цветовая модель, или смешанный цвет.
Если разрабатывается иллюстрация, которая будет фигурировать только на данном мониторе, относительно метода определения цвета можно не беспокоиться. Однако если иллюстрацию надо будет печатать или выводить на Web-странице, при определении цвета необходимо учитывать возможности этих адресатов вывода. Фиксированные палитры часто используются в печати и при выборе цветов для публикации на Web-страницах. Смешанные цвета также используются в цветной печати.
Фиксированные палитры содержат ряд предустановленных цветов. Смешивая эти цвета, можно создавать пользовательский цвет, При воспроизведении файла процессом печати, в котором используется фиксированная палитра, примененная при создании файла, цвета заключительного вывода будут соответствовать проектным. Например, если в документации цветного принтера указано, что он может управлять фиксированными цветами из палитры цветов PANTONE, то при разработке иллюстрации для печати на данном принтере придется выбирать цвета из палитры PANTONE. Одну из нескольких фиксированных палитр CorelDRAW можно выбрать в подменю Color Palette (Палитра) меню View (Вид).
Смешанные цветовые модели позволяют определять цвета, объединяя основные цвета или используя системы, которые назначают цветам значения. Наиболее популярна смешанная цветовая модель CMYK, которая позволяет комбинировать цвета Cyan (оттенок синего). Magenta (сиреневый), Yellow (желтый) и Black (черный). Пример использования палитры CMYK — подготовка иллюстрации для четырехцветной печати. При этом можно либо передать на принтер файл CorelDRAW, либо создать пользовательские цветоделения для каждого из четырех цветов.
Системы определения цветов RGB и HSV часто применяются для создания графических образов для Web. RGB означает Red (красный), Green (зеленый) и Blue (синий) и позволяет определять смесь из этих трех цветов.
Модель HSB определяет цвета значениями оттенка (Hue), насыщенности (Saturation) и яркости (Brightness). Оттенок — расположение цвета на цветовом круге или в спектре. Например, оттенки 0 и 359 здесь представляют красный цвет, а 240 — синий. Насыщенность управляет объемом оттенка. Установка насыщенности в 50 добавляет в цвет белые пиксели в соотношении 50/50. Значение насыщенности 0 означает 100% белых пикселей и никаких цветных; при этом создается белый цвет, независимо от того, какое значение введено для оттенка. Установка яркости в 0 создает черный цвет также независимо от оттенка. Наконец, яркость 100 создает для оттенка самый яркий возможный цвет.
Выполнение однородной заливки в окне диалога
Процедуру однородной заливки можно выполнять в окне диалога UniformFill (Однородная) либо в свитке Color (Цвет). Для этого нужно:
ALTE DOCUMENTE
1. Откройте файл с гильоширным элементом, например, ros3_5_005.cdr
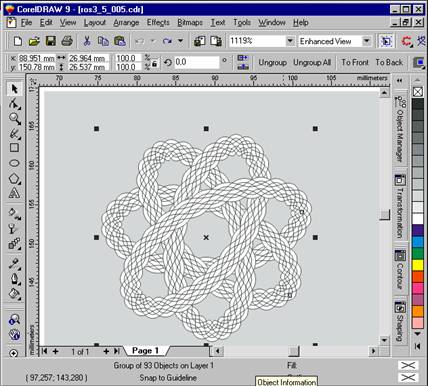
2. Выполните команду меню Edit->Find and Replace->Replace Objects.
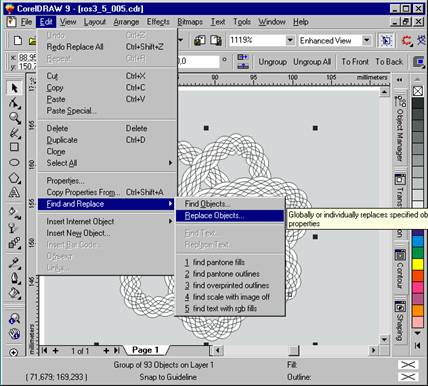
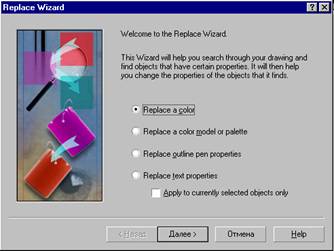
Как пунктирную линию сделанную при помощи stroke dashed line преобразовать в кривые. или разбить на объекты с заливкой fill (пусть их даже много получится). Это я все для переноса в корел. Он строке пунктирное не понимает.
И вообще я перевожу в корел макеты из ai предварительно сохранив файл как pdf (его корел читает). Может есть более грамотные способы.
Guest
Guest
Guest
профи сразу видно. Просто сначала сам свой ЭКСПАНД попробуй,
и увидешь что получишь далеко не ДЭШЛАЙН.
Guest
правильно замечено про corel им лучше не пользоваться ато проблем будет ещё больше
object-flatten transparency установки по усмотрению
Guest
Guest
Все кто откликнулся, спасибо огромное. Хелп перечитал а как слово трансперенси видел пролистывал . Все гуд. А по поводу зачем корел.? Очень просто. В издательских фирмах далеко не гуру железа и уж темболее софта и поэтому в илючтраторе не принимают. А мне для гибкости работы очень удосно в иллюстраторе. Потом все заготовки использую в AE 5.5 теперь медленными шажками на 6 перехожу.
Вам знакома ситуация попадания промежутков между штрихами или точками на углы объектов при создании изображений с использованием пунктирных линий?
Как же решить данную задачу?
Откройте раздел Абрис палитры Свойства объекта.
Пиктограммы выбора режима расположения штрихов в разделе настроек абриса палитры Свойства объекта
Пиктограмма Тире по умолчанию включает обычный режим.

Пиктограмма включения режима Тире по умолчанию
При выборе варианта Выровненные тире
Пиктограмма включения режима Выровненные тире
выполняется автоматическое выравнивание штрихов таким образом, чтобы они располагались во всех углах фигуры или кривой

Вид пунктирного абриса в режиме Выровненные тире
И наконец, нажатием на пиктограмму Фиксированные тире активируется режим расположения в углах штрихов одинакового размера.

Вид пунктирного абриса в режиме Фиксированные тире
Как в coreldraw сделать абрис пунктиром
Займёмся расширением кругозора по командам VBA CorelDraw. В этой небольшой заметке мы научимся создавать пунктирные и размерные линии с помощью макроса VBA.
Не буду заставлять вас долго ждать, вот функция VBA, которая рисует пунктирную линию:
В строках 2-5 мы вводим необходимые переменные, в шестой инициализируем кривую для данного активного документа. В строках 7-9 добавляем сегмент и точки для данного сегмента (как бы конструируем контур). В 10 непосредственно создаем абрис, а в 11 устанавливаем необходимые параметры для него: толщина и тип прерывистой линии. Если теперь после выполнения данного кода заглянуть в параметры созданного объекта, то увидим примерно такую картину:

Дальше для этого абриса необходимо проставить размерную линии. И для этого есть встроенные средства CоrelDraw. Готовая функция для рисования:
Здесь мы на вход принимаем координаты первоначальной точки, смещение, направление (горизонтально или вертикально), а также отступ. Интересно, что функция CreateLinearDimension немного по-разному работает в разных версиях CorelDraw. Например, в шестом кореле отключение отображения единиц измерения работает, а вот в 2018 – нет, все равно ставятся миллиметры или дюймы.
заметки, макросы, CorelDraw, VBA
по 3-5 мм, лазер их проходит "туда-сюда" как замкнутый объект, было не по себе. ходуном пошел, не понравилось. Сильно. Координаты слетели.
Размер коробки — в районе 270х170х50мм.
Как разделить объекты в Corel Draw?
- В наборе инструментов выберите инструмент Нож .
- Нажмите одну из следующих кнопок на панели свойств. • Режим Двухточечная линия — разделение объекта по прямой линии. .
- Проведите указатель мыши через объект или группу объектов, которые требуется разделить.
Как соединить две кривые в Corel?
Как обрезать картинку по контуру в Corel?
Чтобы обрезать растровое изображение и образовать нестандартную форму, используйте инструмент Фигура и команду Обрезка изображения. В наборе инструментов выберите инструмент Фигура . Выделите растровое изображение. Для изменения формы растрового изображения перетащите угловые узлы.
Как пользоваться ножом в Corel Draw?
- Выделить объект.
- Выбрать инструмент Нож (Knife)
- Навести указатель мыши на контур разрезаемой фигуры в место начала предполагаемого разреза.
- Когда указатель примет вид вертикального ножа , щелкнуть левой кнопкой мыши, обозначив место начала разреза.
Как убрать фон в Corel Photo Paint?
При создании выреза из фонового изображения фон преобразуется в объект. Выберите инструмент Ластик , а затем перетащите курсор по области выделения или заливки, которую требуется удалить. Инструмент Ластик доступен до нажатия кнопки Просмотр.
Как замкнуть контур в Corel?
Как соединять узлы в кореле?
Если необходимо объединить узлы в двух отдельных кривых, нужно предварительно объединить сами кривые. Для этого выделите их и примените команду Combine. Для объединения двух узлов, выделите их инструментом Shape и примените команду Join two nodes.
Как изменить растровое изображение в кореле?
С помощью инструмента Указатель выберите растровое изображение для редактирования. На панели свойств нажмите кнопку Изменить растровое изображение, чтобы запустить Corel PHOTO-PAINT. Выбранное растровое изображение появится в окне Corel PHOTO-PAINT. Отредактируйте растровое изображение.
Как в кореле Растянуть растровое изображение?
Выделите растровое изображение. Выберите пункт Растровые изображения Изменить разрешение. В области Разрешение введите значения в следующие поля. Если нужно сохранить пропорции растрового изображения, то установите флажок Сохранить пропорции.
Читайте также:


