Как сделать прямую трансляцию с камеры на компьютер
Провести трансляцию на YouTube можно тремя способами: с помощью веб-камеры, видеокодера и мобильного устройства. Использование видеокодера подходит в следующих случаях:
- Вы хотите показать действия на своем экране, например прохождение игры.
- Вы используете отдельную аудио- и видеоаппаратуру.
- Вы проводите сложную съемку (например, подключаете несколько камер или устройств для записи звука).
Чтобы запустить прямую трансляцию с помощью видеокодера, следуйте инструкции ниже.
1. Включите функцию прямых трансляций
Имейте в виду, что доступ к функции может появиться не сразу, а в течение 24 часов. После этого вы сразу же сможете выйти в эфир. Подробнее о том, как включить функцию…
2. Установите видеокодер
Видеокодер представляет собой программу или отдельное устройство, которое преобразовывает ваш видеоконтент в цифровой формат.
О том, для чего нужен видеокодер и как им пользоваться, рассказывается в этом видео.
Видеокодеры со статусом YouTube Live Verified
Ниже приведен список видеокодеров, которые соответствуют нашим требованиям. Все перечисленные инструменты были разработаны сторонними компаниями, поэтому мы не можем порекомендовать вам что-то конкретное. Лучше попробовать разные варианты и выбрать оптимальный.
Программные видеокодеры
Сервис обработки видео в режиме реального времени, позволяющий добиться качества на уровне вещательных компаний. Поддерживает трансляции формата 4K и технологию HEVC.
Приложение, позволяющее проводить прямые трансляции профессионального качества через браузер. В приложении доступно множество функций: можно легко приглашать участников, персонализировать трансляции, собирать средства и делать многое другое. Установка не требуется.
Бесплатное ПО с открытым исходным кодом для записи видео и прямых трансляций.
Простое приложение, позволяющее проводить трансляции в социальных сетях.
Бесплатное приложение с открытым исходным кодом для проведения трансляций. В нем есть все необходимые инструменты, которые позволяют взаимодействовать со зрителями, монетизировать контент и развивать канал.
Революционное приложение, которое позволяет записывать и транслировать аудио- и видеоконтент на профессиональном уровне.
Простой инструмент, идеально подходящий для игровых трансляций.
Удобное программное обеспечение, которое позволяет в том числе вести трансляции с нескольких камер, делать записи с экрана, а также добавлять и менять надписи и графические элементы. Транслировать контент можно как на YouTube, так и на другие ресурсы с поддержкой протокола RTMP. Также с помощью YouTube API вы можете планировать прямые трансляции и управлять ими в приложении.
Аппаратные видеокодеры
Позволяет передавать на YouTube изображение с экрана мобильного устройства или компьютера.
Локальный видеокодер для прямых трансляций и потоковой передачи на любые устройства.
Подходит для записи и трансляций игр с устройств Xbox, PlayStation и Wii U.
Беспроводное устройство, которое позволяет проводить прямые трансляции и не требует сложной настройки.
Это первое в своем роде беспроводное портативное устройство. С его помощью можно создавать и редактировать трансляции в формате HD, отслеживать их статистику и переключаться между камерами прямо во время эфира.
С этим устройством можно проводить трансляции высокого качества с камер и другого оборудования, которое поддерживает стандарт HDMI.
Видеокодеры для мобильных устройств
Позволяет передавать на YouTube изображение с экрана мобильного устройства.
Программное обеспечение, сочетающее в себе возможности OBS и такие инструменты Streamlabs, как уведомления, виджеты, подсказки, стикеры, а также множество бесплатных тем и эффектов.
Бесплатное простое приложение для проведения прямых трансляций на устройствах iPhone. Доступно в App Store. Оно позволяет транслировать контент с нескольких камер, добавлять фото и другие графические элементы, создавать до трех оверлеев, а также общаться со зрителями в режиме реального времени. Создавать трансляции и управлять ими можно прямо в приложении. В платной версии доступна передача контента не только на YouTube, но и на другие ресурсы с поддержкой протокола RTMP.
3. Подключите оборудование
Подключите оборудование, например веб-камеру, микрофон или гарнитуру, к компьютеру и убедитесь, что при работе через видеокодер не возникает помех.
В зависимости от типа трансляции может понадобиться разное оборудование. Рассмотрим примеры.
Игровой контент и простые трансляции
В таких случаях достаточно внешнего микрофона, веб-камеры и наушников. Геймеры также могут использовать дополнительное оборудование, в том числе зеленый экран.
Профессиональные трансляции
Для высококачественных трансляций может потребоваться несколько микрофонов и камер, микшеры, а также аппаратные видеокодеры.
4. Подключите видеокодер и начните трансляцию
Чтобы выйти в эфир, укажите в видеокодере URL сервера и ключ трансляции. Если вы используете отдельную аудио- и видеоаппаратуру, установите для нее нужные настройки в видеокодере.
Как запустить прямую трансляцию
Сначала создайте трансляцию. Вот как это сделать:
- Откройте Творческую студию.
- Вверху справа нажмите на значок Начатьтрансляцию . Откроется Панель управления трансляциями.
- Перейдите на вкладку Трансляции.
- Если вы собираетесь выйти в эфир впервые, задайте необходимые параметры и нажмите Создать трансляцию.
Если вы уже проводили прямые трансляции, будут загружены параметры вашего прошлого эфира, в том числе ключ трансляции. Обновлять настройки видеокодера в таком случае не нужно.- Пользователи 13-17 лет по умолчанию загружают видео с ограниченным доступом, а пользователи 18 лет и старше – с открытым. Изменить тип доступа к прямой трансляции можно в любой момент.
- Участники Партнерской программы YouTube могут монетизировать трансляции. Подробнее…
После этого подключите видеокодер и запустите трансляцию.
- В настройках видеокодера выберите вариант, позволяющий вести трансляцию на YouTube. Если такого варианта нет, скопируйте URL трансляции и вставьте его в поле, где нужно указать сервер. Там также может быть написано "Сервер RTMP".
- Скопируйте ключ трансляции с YouTube и вставьте его в поле "Ключ трансляции" в настройках видеокодера.
- Убедитесь, что все настроено, и выходите в эфир. Как только вы сделаете это, для трансляции будет создана страница просмотра. Трансляция также появится в фидах у ваших подписчиков. Кроме того, они получат уведомление о ней.
- Чтобы завершить трансляцию, остановите передачу данных через видеокодер. Если ее продолжительность составит менее 12 часов, запись автоматически сохранится. Информацию о прошедших, текущих и запланированных трансляциях можно посмотреть в Творческой студии YouTube. Для этого перейдите в раздел "Контент" и откройте вкладку "Трансляции". Подробнее…
Как запланировать трансляцию
Если запланировать трансляцию заранее, ее можно продвигать. В частности, вы можете настроить уведомления для аудитории или поделиться ссылкой на запланированный стрим в социальных сетях.
Чтобы запланировать трансляцию, выполните следующие действия:
- Откройте Творческую студию.
- В правом верхнем углу нажмите на значок Начать трансляцию . Откроется Панель управления трансляциями.
- Перейдите на вкладку Управление.
- Нажмите "Запланировать трансляцию".
- Если вы хотите применить настройки прошлой трансляции, выберите ее в раскрывающемся списке и нажмите Использовать. Если же вы хотите задать параметры заново, выберите Задать новые настройки.
- Пользователи 13-17 лет по умолчанию загружают видео с ограниченным доступом, а пользователи 18 лет и старше – с открытым. Изменить тип доступа к прямой трансляции можно в любой момент.
- Участники Партнерской программы YouTube могут монетизировать трансляции. Подробнее…
Примечание. До начала запланированной трансляции на ее странице можно показывать трейлер – это отличный способ заинтересовать зрителей.
Чтобы начать запланированную трансляцию, выполните следующие действия:

Прямые трансляции в формате видео хороший способ увеличить аудиторию. Особенно эффективно онлайн трансляции отработали бы для, например, изданий и компаний из сектора журналистики по тематике которых проводятся мероприятия, конференции.
Ивенты могли бы быть освещены и в формате текстовой трансляция, например в социальной сети Twitter. Но, интерес к текстовым трансляциями мог бы быть значительно ниже.
Создать трансляцию можно бесплатно через социальную сеть YouTube. На канале можно было бы вести как любительское, так и профессиональное вещание.
Как организовать трансляцию
Зарегистрировать аккаунт в Google это первое что стоило бы сделать, ведь он необходим для организации трансляция в YouTube.
Для создания прямых трансляций через сервисы от Google желательно чтобы у аккаунта была бы позитивная репутация на YouTube.
Как организовать видео онлайн трансляцию в интернет. Поэтапно:
После активации функции прямой трансляции, в разделе Video Manager появится пункт Live Events.
Итого, теперь в меню управления Live Events должна была бы появится возможность создавать прямые трансляции просто перейдя по ссылке Create live event.
Поля, которые надо было бы заполнить перед началом трансляции:
“Быстрый” способ идеально бы подошел для организации прямой трансляции онлайн без профессиональной камеры по той причине, что используя "быстрый" способ для создания прямого эфира достаточно веб-камеры на компьютере.
- Если нет профессиональный камеры удобно было бы использовать быстрый метод прямой трансляции;
- Если есть профессиональная камера идеально подошел бы особый метод прямой трансляции.
Как организовать онлайн вещание, если нет профессиональной камеры
Быстрый является типом трансляции, который идеально подходил бы для презентаций и общения.
Используя быстрый метод для создания трансляции в прямом эфире единственным возможным инструментом в использовании мог бы послужить инструмент от компании Google, который называется Hangouts.
Инструмент Hangouts является бесплатным.
В первую очередь, инструмент от Google идеально подходил бы для проведения таких мероприятий, как малые конференции и/или обсуждения. Здесь можно было бы использовать веб-камеру и трансляцию рабочего стола, а также инструменты документов от Google.
При нажатии на кнопку запуска прямой трансляции, информация о трансляции с ссылкой на трансляцию должна была бы появляется появится на публичной странице эфиров.
Название страницы — Hangouts On Air.
Трансляция будет доступна на сайте YouTube.
После завершения трансляции, на канале автора в YouTube автоматически должно было бы загрузиться видео с трансляции.
В конференции бесплатно могли бы участвовать до 10 человек. Количество зрителей не ограничиваетcя.
О правильном выборе видео камеры более подробно на MegaIndex.ORG в материале по ссылке "Как организовать трансляцию в интернет".
Как сделать прямой эфир
Если есть профессиональная камера, то создавать трансляцию с места событий через дополнительные инструменты кодирования можно было бы выбрав в типе трансляции значение “Особая”.
После подтверждения создания трансляции система прямых эфиров должна была бы предложить загрузить изображение для видео, которое служило бы промо картинкой для прямой трансляции.
Как организовать онлайн трансляцию с камеры на YouTube
При условии использования типа прямой трансляции “Особая” можно было бы использовать любой видеокодер и задавать любые параметры видео, например появилась бы возможность включить битрейт видеокодера 3000–6000 кбит/с (1080p) и появилась бы возможность подключить режим 60 кадров в секунду, но повышенная частота количества кадров в секунду затребовала бы и увеличение пропускной способности интернет-канала.
При выборе видеокодера можно было бы выбирать из пула трех значений:
- WireCast for YouTube;
- Flash Media Live Encoder (FMLE);
- Другие видеокодеры.
Например, можно было бы использовать бесплатное программное обеспечение видеокодера с открытым кодом под названием Open Broadcaster Software.
Совместимость: Windows, Mac, Linux.
В прямой трансляции могли бы возникать различного плана проблемы, на что можно было бы реагировать через функциональность оповещений посетителей. Использовать инструмент оповещение в трансляции можно было бы в момент прямого эфира.
Во время трансляции можно было следить за качеством трансляции. Качество трансляции можно было бы наблюдать через пункт под названием "статус потока" в панель управления трансляцией.
Используя программное обеспечение для организации прямого эфира Open Broadcaster Software запись видео можно было бы вести параллельно и на оффлайновый накопитель.
Прямая трансляция могла бы стать дополнительным источником трафика к сайту, что могло бы улучшить поведенческие факторы сайта и социальные сигналы для доменного имени.
Проводить прямые эфиры и онлайн трансляции можно было бы просто и легко.
Тема раскрыта более чем полностью.
Используя приведенную информацию можно было бы увеличить внимание пользователей, вовлечь больше пользователей и завоевать лояльность к бренду.
Основным источником трафика для видео являются поисковые системы от Google и Yandex. Просмотреть видимость ролика в органической выдаче поисковой системы можно бесплатно используя приложение от MegaIndex.
Ссылка для регистрации — MegaIndex. Ссылка на приложение — Видимость сайта.
Решение задачи онлайн-вещания с IP-камеры, вообще говоря, не требует применения WebRTC. Камера сама является сервером, обладает IP-адресом и может быть подключена напрямую к маршрутизатору с целью раздачи видео-контента. Так зачем же применять технологию WebRTC?

На это есть как минимум две причины:
1. По мере увеличения числа зрителей Ethernet-трансляции все больше будет ощущаться сперва нехватка толщины канала, а затем и ресурсов самой камеры.
Или же это будет RTSP/RTP и H.264, в этом случае в браузере должен быть установлен плагин видеоплеера, такой как VLC или QuickTime. Такой плагин будет забирать и проигрывать видео, как и сам плеер. Но нам то ведь нужен настоящий браузерный стриминг без установки дополнительных костылей/плагинов.
Для начала поснифаем IP камеру чтобы узнать что именно отправляет этот девайс в сторону браузера. В качестве подопытного будет камера D-Link DCS 7010L:

Подробнее об установке и настройке камеры вы сможете прочесть ниже, а здесь мы просто посмотрим что она использует для видео стриминга. При попадании в админку камеры через web-интерфейс наблюдаем примерно такую картинку (пардоньте за пейзаж):
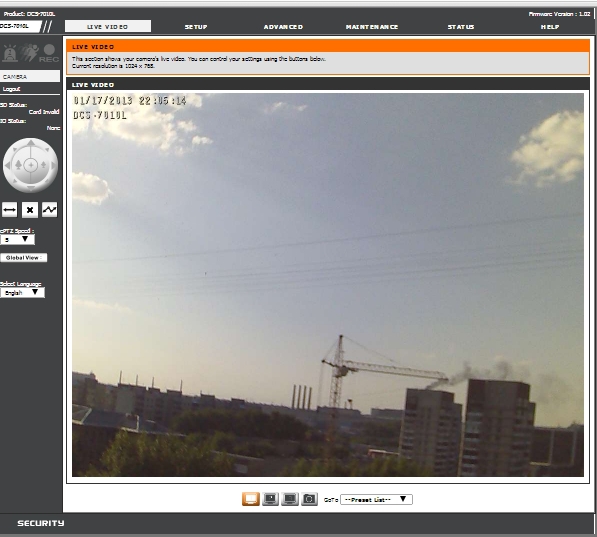
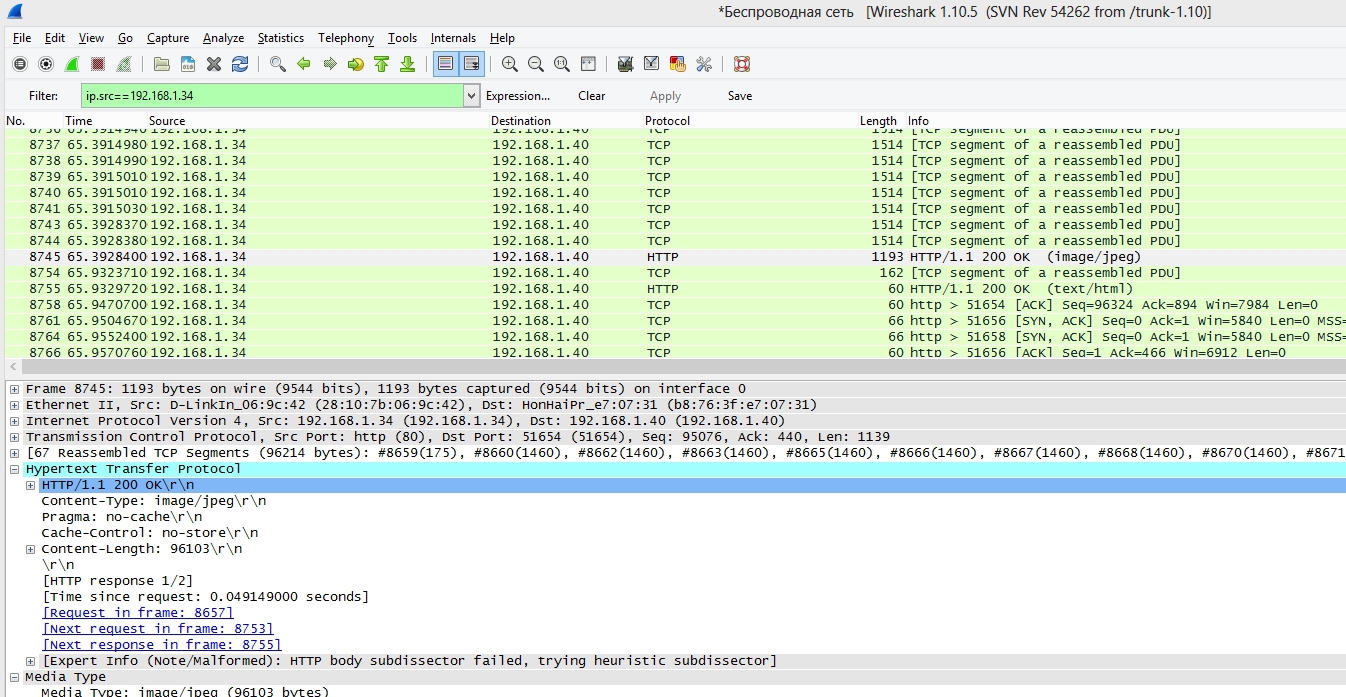
Здесь видим последовательность TCP фрагментов длиной 1514 байт


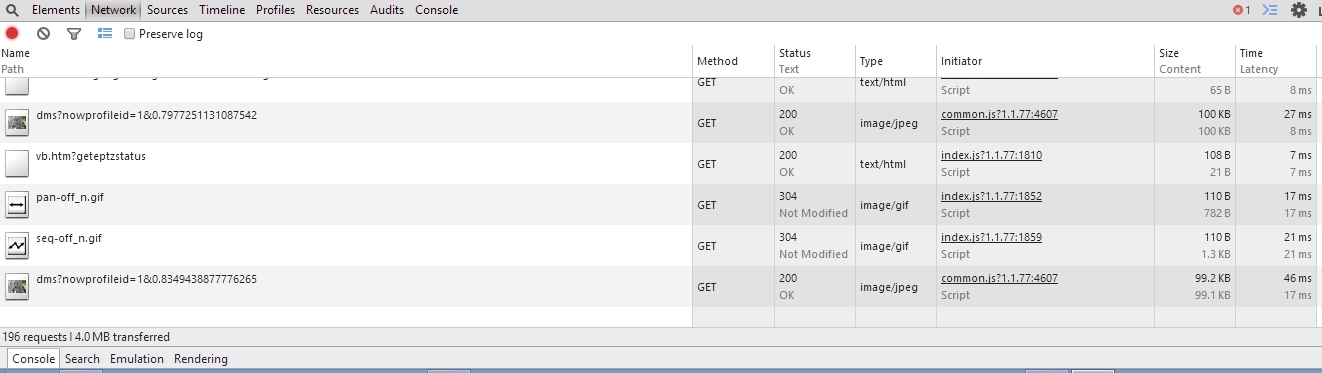
Если заглянуть в HTML страницы админки камеры, увидим вот такой интересный код:
RTSP/RTP — это как раз то что нужно для правильного воспроизведения видео. Но будет ли это работать в браузере? — Нет. А вот если установить плагин QuickTime — все будет работать. Но мы-то делаем чисто-браузерный стриминг.
Здесь можно упомянуть еще Flash Player, который может через подходящий сервер типа Wowza получать RTMP поток, сконвертированный из RTSP, RTP, H.264. Но Flash Player, как известно тоже браузерный плагин, хотя несравненно более популярный чем VLC или QuickTime.
В данном случае, мы протестируем тот же RTSP/RTP re-streaming, но в качестве проигрывающего устройства будет использоваться WebRTC-совместимый браузер без всяких дополнительных браузерных плагинов и других костылей. Мы настроим сервер-ретранслятор, который заберет поток у IP-камеры и отдаст его в Интернет произвольному числу пользователей, использующих браузеры с поддержкой WebRTC.
Подключение IP-камеры
Как уже упоминалось выше, для тестирования была выбрана простая IP-камера D-Link DCS-7010L. Ключевым критерием выбора здесь была поддержка устройством протокола RTSP, поскольку именно по нему наш сервер будет забирать видеопоток с камеры.
Камеру подключаем к маршрутизатору идущим в комплекте патч-кордом. После включения питания и подключения к маршрутизатору, камера взяла IP-адрес по DHCP, в нашем случае это был 192.168.1.34 (Если зайти в настройки маршрутизатора, вы увидите, что подключено устройство DCS 7010L — это она и есть). Самое время протестировать камеру.
Открываем указанный IP-адрес в браузере 192.168.1.34, чтобы попасть в веб-интерфейс администратора камеры. По умолчанию пароль отсутствует.

Как видно, в админской панели видео с камеры транслируется исправно. При этом заметны периодические подлагивания. Это мы и будем фиксить с помощью WebRTC.
Настройка камеры
Сначала в настройках камеры мы отключаем аутентификацию – в рамках тестирования будем отдавать поток всем, кто попросит. Для этого в веб-интерфейсе камеры заходим в настройки Setup – Network и выставляем значение опции Authentication в Disable.
Там же проверяем значение порта протокола RTSP, по умолчанию он равен 554. Формат отдаваемого видео определяется используемым профилем. В камере их можно задать до трех штук, мы воспользуемся первым, live1.sdp – по умолчанию он настроен на использование H.264 для видео и G.711 для аудио. Поменять настройки при необходимости можно в разделе Setup – Audio and Video.
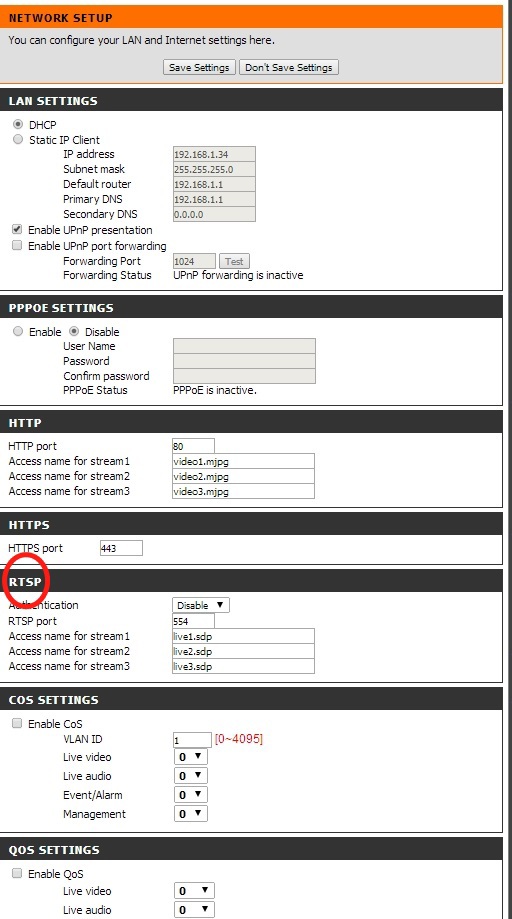
Теперь можно проверить работу камеры через RTSP. Открываем VLC Player (можно любой другой, поддерживающий RTSP — QuickTime, Windows Media Player, RealPlayer и др.) и в диалоге Open URL задаем RTSP адрес камеры: rtsp://192.168.1.34/live1.sdp

Что ж, все работает, как и должно. Камера исправно воспроизводит видеопоток в плеере через протокол RTSP.

Кстати, поток воспроизводится достаточно плавно и без артефактов. Ждем того же и от WebRTC.
Установка сервера
Забиваем соответствующие настройки в маршрутизатор…

…и проверяем внешний IP адрес и RTSP порт с помощью telnet:
telnet 178.51.142.223 554
Убедившись, что по данному порту идет ответ, приступаем к установке WebRTC сервера.
За хостинг будет отвечать виртуальный сервер на Centos 64 bit на Amazon EC2.
Чтобы не иметь проблем с производительностью, выбрали m3.medium инстанс с одним VCPU:

Да, да, есть еще Linode и DigitalOcean, но в данном случае захотелось поамазонить.
Забегая вперед, напишу что в панели управления Amazon EC2 нужно добавить несколько правил(пробросить порты), без которых пример не будет работать. Это порты для WebRTC(SRTP, RTCP, ICE) трафика и порты для RTSP/RTP трафика. Если будете пробовать, в правилах Amazon должно быть нечто похожее для входящего трафика:
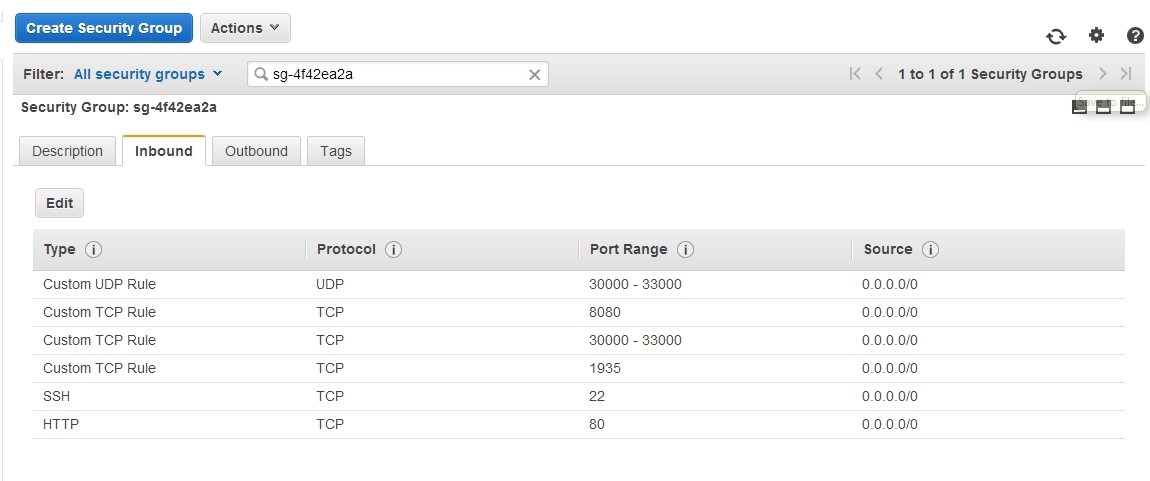
С DigitalOcean кстати все будет проще, достаточно открыть эти порты на firewall или заглушить последний. По последнему опыту эксплуатации инстансов DO, там пока еще выдают статический IP адрес и не заморачваются с NAT-ами, а значит и проброс портов, как в случае Амазона, не нужен.
В качестве серверного ПО, ретранслирующего RTSP/RTP поток в WebRTC будем использовать WebRTC Media & Broadcasting Server от Flashphoner. Стриминг сервер очень похож на Wowza, которая умеет отдавать RTSP/RTP поток на Flash. Единственное отличие в том, что этот поток будет отдан на WebRTC, а не на Flash. Т.е. между браузером и сервером пройдет честный DTLS, установится SRTP сессия и поток, закодированный в VP8 пойдет зрителю.
Для установки нам потребуется SSH-доступ.
Под спойлером – детальное описание выполненных командПо идее, вместо пункта 10 правильно было бы задать все необходимые порты и правила firewall, но для целей тестирования решили просто отключить брэндмауэр.
Настройка сервера
Напомним, что структура нашей WebRTC трансляции такова:

Установку основных элементов этой диаграммы мы уже произвели, осталось наладить «стрелочки» взаимодействий.
Связь между браузером и WebRTC сервером обеспечивает web-клиент, который есть на гитхабе:. Набор JS, CSS и HTML файлов просто закидывается в /var/www/html на этапе установки (см. выше под спойлером пункт 9).
Взаимодействие браузера и сервера настраивается в конфигурационном XML-файле flashphoner.xml. Туда нужно вписать IP-адрес сервера, чтобы web-клиент смог подключаться к WebRTC серверу по HTML5 Websockets (пункт 9 выше).
Настройка сервера на этом заканчивается, можно проверить его работу:
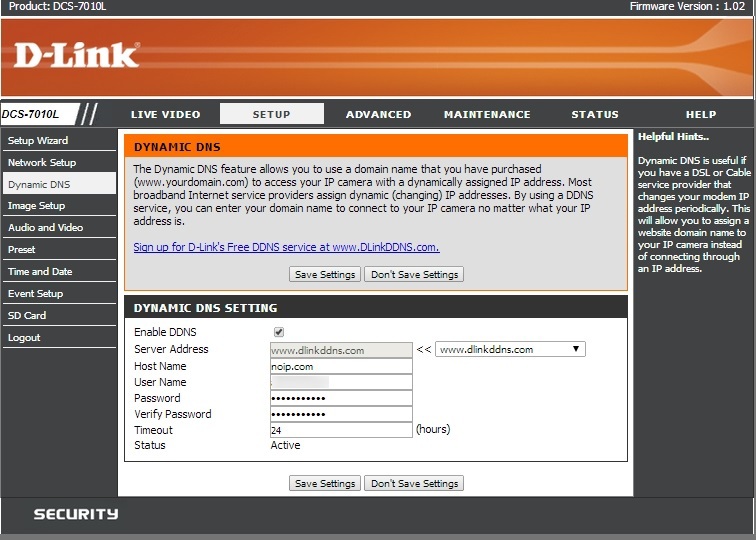
А так поддержка DDNS выглядит в самом роутере:

Теперь можно приступить к тестированию и оценить результаты.
Тестирование
После открытия ссылки в браузере идет подключение к WebRTC серверу, который отсылает запрос к IP-камере на получение видеопотока. Весь процесс занимает несколько секунд.

В это время устанавливается соединение браузера с сервером по вебсокетам, далее сервер запрашивает IP камеру по RTSP, получает поток H.264 по RTP и транскодирует его в VP8 / SRTP — который в итоге воспроизводит WebRTC- браузер.

Далее после небольшого ожидания, отображается уже знакомая картинка.

В нижней части видео отображается URL видеопотока, который можно скопировать и открыть для просмотра из другого браузера или таба.
Убеждаемся что это действительно WebRTC.

А вот что показывает chrome://webrtc-internals

По показаниям графиков, мы имеем битрейт с IP камеры 1Mbps. Исходящий трафик тоже есть, скорее всего это RTCP и ICE пакеты. RTT до Amazon сервера составляет около 300 миллисекунд.
Теперь заглянем в Wireshark, там отчетливо видно UDP трафик с IP адреса сервера. На картинке ниже пакеты по 1468 байт. Это и есть WebRTC. Точнее SRTP пакеты несущие VP8 видео фреймы, которые мы можем наблюдать на экране браузера. Кроме это проскакивают STUN запросы(самый нижний пакет на картинке) — это WebRTC ICE заботливо проверяет соединение.
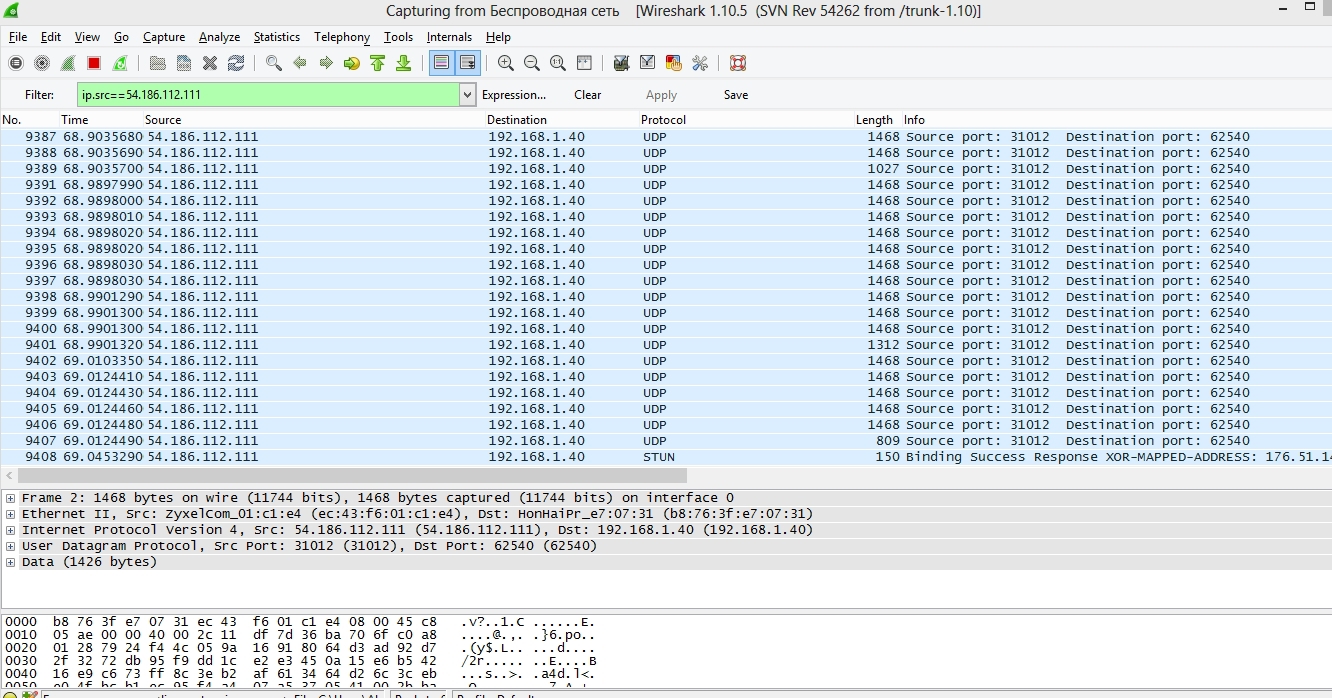
Следующий тест — подключение других зрителей. Удалось открыть 10 окон Chrome, и каждое из них показывало картинку. При этом сам Chrome начал немного тупить. При открытии 11-го окна на другом компьютере, воспроизведение оставалось плавным.
Про WebRTC на мобильных устройствах
Как известно, WebRTC поддерживают Chrome и Firefox браузеры на платформе Android.
Проверим, будет ли там отображаться наша трансляция:
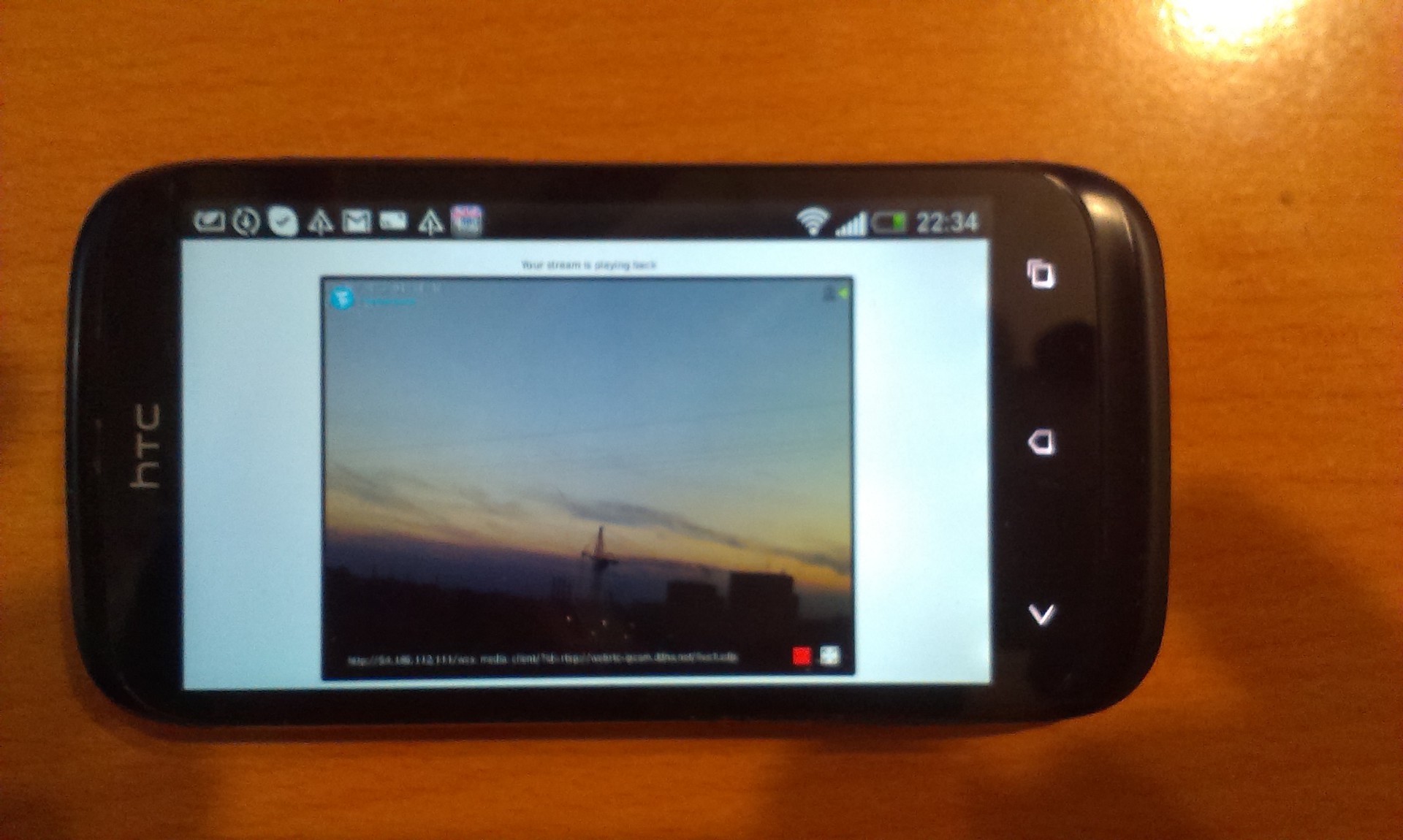
На картинке HTC телефон, в Firefox браузере отображается видео с камеры. Отличий в плавности воспроизведения от десктопа нет.
Заключение
В результате нам удалось запустить WebRTC онлайн-трансляцию с IP-камеры на несколько браузеров с минимальными усилиями. Не потребовалось ни плясок с бубном, ни rocket-science – только базовые знания Linux и SSH-консоли.
Качество трансляции было на приемлемом уровне, а задержка воспроизведения была незаметна на глаз.
Подводя итог, можно сказать что браузерные WebRTC трансляции имеют право на существование, т.к. в нашем случае WebRTC это уже не костыль или плагин, а реальная платформа для воспроизведения видео в браузере.
Почему же мы не видим повсеместного внедрения WebRTC?
Главный тормоз, пожалуй, недостаток кодеков. WebRTC сообществу и вендорам следовало бы сделать усилие и ввести в WebRTC кодек H.264. Против VP8 сказать нечего, но зачем отказываться от миллионов совместимых девайсов и ПО, которые работают с H.264? Патенты, такие патенты…
На втором месте, не полная поддержка в браузерах. C IE и Safari, например вопрос остается открытым и там придется переходить на другой тип стриминга или использовать плагин типа webrtc4all.
Так что в будущем, надеемся увидеть более интересные решения, в которых не нужен будет транскодинг и конвертация потоков и большинство браузеров смогут отыгривать потоки с различных устройств уже напрямую.
Данная статья будет полезна тем пользователям и компаниям, которым хотелось бы улучшить качество вещания на вебинарах и видеоконференциях.
Следует понимать, что в первую очередь качество будет зависеть от технического ресурса, а также от стабильности интернет соединения, которое будет использоваться Вами и Вашими коллегами для проведения подобных эфиров.
И если по поводу стабильности интернет соединения всё довольно просто: лучше использовать провод, и чтобы скорость интернета была достаточной для передачи качественной картинки и звука (от 10 мб/с); то о техническом ресурсе мы бы хотели подробней поговорить в данной статье.
Основополагающим фактором качественной трансляции является – видеоизображение. Если вы хотите добиться улучшения уровня восприятия слушателями ваших мероприятий, то следует обеспокоиться улучшением качества картинки. В первую очередь нужно определиться с оборудованием.
Первым шагом будет – купить хорошую веб камеру. Например, Logitech c930e – её цена на рынке около 100$ (не используем цены в рублях для тех читателей, которые живут в других странах, да и сами цены на устройства колеблются в зависимости от значения доллара).
Какие параметры при выборе веб камеры нам следует выбирать?
Тут всё довольно просто:
- Качество видео - 1080p (то, что выше, например – 4К, который сейчас так популярен – нет смысла использовать, так как у слушателей может не хватать интернет трафика для просмотра таких ресурсоемких материалов);
- Максимальное разрешение видео - 1920x1080 Full HD (данный параметр необходим для того, чтобы запись Ваших эфиров имела приемлемое качество и хорошо смотрелась при воспроизведении с разных устройств и в разных соц. сетях).
- Скорость записи камеры лучше выбирать от 30FPS, так как чем больше кадров в секунду (fps) будет передавать камера, тем плавней и приятней будет картинка для восприятия.
Это те параметры, которые обеспечат нам отличный уровень картинки. Остальное будет зависеть от качества вашего интернета и от пропускной способности платформы, где вы проводите вещание. Для примера, Pruffme поддерживает максимальный битрейт до 2000 кбит/с (битрейт - количество бит, используемых для передачи/обработки данных в единицу времени.) Битрейт принято использовать при измерении эффективной скорости передачи потока данных по каналу, то есть минимального размера канала, который сможет пропустить этот поток без задержек.).
Но очень часто качества детализации веб камеры бывает недостаточно. С этим могут столкнуться пользователи и компании, чья деятельность связана с визуализацией: рисование, дизайн и прочее (даже самая хорошая веб камера может «съедать» качество линий и оттенков на картинах, которые рисуют во время таких трансляций).
Тут имеет смысл обзавестись отдельной камерой. Ценовой диапазон таких камер очень широк (от 200 до 1000+ $), но у них тоже имеется ряд параметров, на которые следует обращать внимание при выборе:
- У выбираемой камеры обязательно должен быть разъем HDMI OUT (именно с помощью данного разъема мы будем связывать камеру с компьютером через карту захвата, о которой поговорим позже);
- Желательно, чтобы в камере была возможность ручной настройки (данный функционал редко встречается в любительском сегменте, но его наличие может быть ключевым фактором при выборе аналогичных моделей);
- Следует обращать внимание на наличие выхода для внешнего микрофона, так как встроенные микрофоны имеют не очень качественное звучание, данный выход позволяет подключить к камере внешний микрофон, тем самым улучшив качество звука (о звуке мы поговорим позже);
- Должна быть возможность записи в HD, этого более чем достаточно. Не следует ориентироваться на наличие 4K режима в камерах, так как это не имеет смысла, если ваша аудитория предпочитает просматривать материалы или трансляции через экраны мобильных телефонов или простых компьютеров (сейчас 4K встречается в телевизорах и дисплеях, но это далеко не распространенная вещь);
- Следует присмотреться к моделям, для которых предусмотрено зарядное устройство с длинным шнуром в комплекте на случай, если ваши съемки будут продолжительными. Обычных батарей может не хватить, поэтому следует подключать камеру к постоянному источнику питания;
- Обращайте внимание на наличие настройки ухода в спящий режим, если на конкретной модели её нельзя отключить, то это вызовет неудобства при длительных съемках;
- Если вы разбираетесь в камерах, то остальные параметры, связанные с кодеками, линзами и другими более профессиональными элементами вы сможете подобрать в зависимости от специфики своего проекта.
Если веб камеру можно прикрепить на монитор, то для отдельной камеры следует присмотреть штатив. Простой штатив можно приобрести примерно за 20$. Главное, чтобы его устойчивости хватало для того, чтобы выдержать камеру, а остальное значения не имеет.
При использовании веб камеры, достаточно просто подключить USB-кабель к компьютеру. Камера будет определена автоматически и её уже можно будет использовать для подключения (в редком случае нужно будет подождать, пока будут установлены дополнительные драйвера).
Если же ваш выбор пал на отдельную камеру, то тут подключение будет более замысловатое, но необходимое:
В первом пункте рекомендуемых параметров для выбора камеры мы указали, что у неё должен быть разъем HDMI OUT. Дело в том, что для подключения камеры к компьютеру через HDMI разъем одним проводом не обойтись, так как HDMI разъем на компьютере тоже является OUT и подразумевает ВЫВОД изображения на дополнительные источники (например, на второй монитор). Следовательно, по логике, если подключить камеру к этому разъему, то она будет пытаться распознаваться системой компьютера, как этот самый второй монитор. Но нашей задачей является передать картинку С камеры НА устройство, следовательно, нам нужно еще одно устройство, которое поможет передать изображение с камеры на наш компьютер.
Таким устройством является - карта захвата.
Она нужна для передачи видеоизображения на компьютер, отсюда и происходит её название.
Есть внешние и внутренние карты захвата. Внутренние встраиваются в системный блок, а, следовательно, подходят только для стационарных устройств, в то время как внешние подключаются через коммутацию (как правило через USB-провод), после чего к ним подключаются видеокамеры (через кабель HDMI – HDMI mini).
Ценовой диапазон карт захвата варьируется от 100 до 1000 $ (в зависимости от наличия особых возможностей и «навороченности»)
Самые популярные бренды на рынке следующие:
- Blackmagicdesign (имеется линейка карт, которая подойдет для пользователей продукции Apple, так как там используется специальный кабель – thunderbolt);
- AVerMedia (бренд ориентирован на игровую индустрию, так как в «стримминге» видеоигр вопрос о качественной передаче картинки игры и картинки самого стримера стоит острее, чем в других случаях).
В зависимости от используемого вами софта имеется ряд рекомендуемых разработчиками карт захвата:
Вся необходимая коммутация и драйвера будет входить в комплекте с картой захвата, кроме провода HDMI-HDMI mini (out), его следует докупить в любом магазине электроники (но обращайте внимание на его длину, так как очень короткие провода могут помешать установить камеру на необходимом по высоте уровне). В редких случаях драйвера можно будет скачать с сайта производителя, стоит лишь указать нужную модель.
Пару слов о компьютере, который вы будете использовать, как «базу» для подключения всех других устройств. Так как у разных пользователей разные конфигурации, то есть 4 основных пункта, на которые стоит обращать внимание при использовании устройства (компьютера или ноутбука) для online трансляций, а именно:
- Частота процессора в Гц (чем больше, тем лучше)
- Наличие видеокарты (интегрированная в процессор видеокарта – плохое решение, лучше, чтобы видеокарта была отдельным элементом в составе компьютера или ноутбука, у таких видеокарт есть параметр памяти он должен быть, желательно, от 2 Гб)
- Сам процессор (как правило должно хватать i5, 5-6 поколения, а очень старые процессоры могут не потянуть работу с таким количеством устройств и с трансляцией).
- Наличие актуальной операционной системы (на момент написания данной статьи - это Windows 10). Так как устаревшие версии могут конфликтовать с программным обеспечением современного оборудования.
В итоге, общая схема подключения камеры к компьютеру выглядит следующим образом:
Следует учитывать, что если вы предусматриваете трансляцию с несколькими камерами, то и карт захвата должно быть по количеству используемых камер (2 камеры = 2 карты захвата), это необходимо для того, чтобы компьютер определил ваши камеры, как 2 разных устройства. Так как, в основном, на карте захвата имеется разъем для подключения только одной камеры единовременно.
После того, как вы успешно подключили камеры через карту захвата к вашему компьютеру (некоторые карты захвата можно подключать прямо в телефон через специальные переходники, но такие телефоны должны быть достаточно мощными и современными, на бюджетных моделях такое может не получиться, но вы всегда сможете это проверить), нужно попробовать вывести изображение с камеры на экран.
Для работы с профессиональным (полупрофессиональным) оборудованием мы обычно рекомендуем использовать такие программы, как OBS, но если при вещании на платформе Pruffme вы захотите использовать камеру, подключенную к карте захвата, то Вам достаточно войти в вебинарную комнату и нажать на шестеренку в окне «Видео», после чего нажать на «выбор камеры» и найти в списке название вашей карты захвата:
Далее, достаточно обновить страницу и выйти в эфир, нажав на значок камеры, который находится левее от шестерни на скриншоте выше. Вы увидите себя в окне «видео».
Следует учитывать, что у разных платформ для трансляции - разный максимум по битрейту (как говорилось ранее, на Pruffme данный максимум, на момент написания статьи, является около 2000 кбит/с).
На что это влияет? Если вы захотите подключить очень дорогое устройство, которое снимает со скоростью 60 FPS (кадров в секунду) в UltraHD качестве, то скорее всего качество картинки будет срезаться об максимальный битрейт платформы.
Наличие качественной камеры, к сожалению, - еще не всё. Рекомендуется приобрести дополнительное освещение.
Достаточно иметь накамерный свет (150 диодов) для освещения одного спикера. Свет, помимо своей основной функции, нужен еще и для того, чтобы картинка не смотрелась плоской. При выборе светового устройства рекомендуется смотреть на:
- наличие регулятора мощности;
- на сменяемость так называемых Диффузоров (это накладки, которые могут быть разных цветов, тем самым изменяя оттенок освещения);
- наличие батарей с возможностью подзарядки тоже следует считать преимуществом при выборе устройства;
- Есть модели разных размеров, а размер следует подбирать под нужды ваших проектов.
Стойки для крупных устройств освещения, как правило, нужно покупать отдельно.
А теперь поговорим о внешнем звуке.
Следует ознакомиться с данным вопросом, так как зачастую во время трансляций игнорируется проблема звуков, «проникающих» в микрофон помимо голоса ведущего. Наблюдая за известными (и не очень) блогерами можно обратить внимание на то, что помимо голоса, ничего лишнего в микрофон не попадает. Такой эффект достигается, если использовать направленный настольный микрофон или же микрофон-петличку.
Микрофон-петличка – оптимальный вариант в случае, если ваши эфиры или видео проводятся в формате одного ведущего, так как эту петличку можно подключить к видеокамере (напоминаем о важности наличия разъема для аудио входа на такой камере). Ценовой диапазон – от 20$.
Настольный USB - микрофон можно подключить напрямую к компьютеру и это будет отличным решением, если формат подразумевает 2-3 человека в кадре. Ценовой диапазон – от 100$.
Радиомикрофон – помимо того, что данный тип оборудования является довольно затратным с финансовой точки зрения, для его подключения необходимо еще и дополнительно оборудование, которое позволит связать его с компьютером. Таким оборудованием может выступать микшер или внешняя звуковая карта.
К радиомикрофону следует прибегать в том случае, если вам необходимо провести мероприятие, где подразумевается значительное отдаление ведущего от устройства, которое передает трансляцию. Там, где не хватит длины обычного провода, беспроводные микрофоны – отличное решение, хоть и стоят они тоже прилично (цена комплекта из приёмника, микрофона и базы может начинаться от 300$).
Что следует знать, если ваш выбор пал на приобретение радиомикрофона?
Для начала разберем два основных типа устройства, которые необходимы, чтобы подключить радиомикрофон к нашему компьютеру.
Читайте также:


