Как сделать прямую линию
Нарисовать прямую линию в фотошоп совсем не сложно, достаточно провести курсором мыши, но, увы, не всегда при этом движении она получается ровной. В уроке мы научимся рисовать прямые линии.
Чтобы линия в фотошопе получилась ровной, то зажмите клавиву SHIFT и вы нарисуте прямую линию в фотошопе. Это позволяет рисовать прямые горизонтальные и вертикальные линии. Можно также нарисовать по диагонали, для этого нужно один раз щелкнуть левой кнопкой мыши по области где начинается линия, второй раз где заканчивается (с зажатым SHIFT). Таким образом нарисуется прямая линия в заданных координатах.
Есть несколько способов нарисовать прямые линии в фотошопе, задав им цвет, толщину и другие стили. Обычно используют следующие инструменты: Кисть, Карандаш, Перо, Линия, Прямоугольная область. Какой инструмент лучше подходит для задачи — решать только вам. У каждого способа есть свои плюсы и недостатки.
Рисуем прямую линию инструментом Кисть (Brush Tool)
Проще всего нарисовать линию инструментом Кисть (Brush Tool). Создаем в фотошопе документ (Ctrl + N) с произвольным размером, у меня это 800х600 пикселей:
![]()
Активируем инструмент Кисть (Brush Tool). Горячая клавиша вызова инструмента – B.
![]()
В верхней панели настроек инструмента при необходимости меняем размер и жесткость кисти:
![]()
![]()
Какая-то она не совсем ровная, резонно заметите вы, так ведь?
Чтобы нарисовать идеально ровную линию, нужно перед началом рисования зажать клавишу Shift, провести линию и отпустить клавишу. Вот какая ровненькая линия получилась:
![]()
Способ с зажатием клавиши Shift перед началом рисования линии помогает провести строго горизонтальную или вертикальную линию под углом 90 градусов, если же нужно провести линию, например, по диагонали, то необходимо сначала сделать щелчок клавишей мыши у начала линии, зажать клавишу Shift, провести линию, затем отпустить клавишу мышки и Shift.
![]()
Рисуем прямую линию при помощи инструмента Карандаш (Pencil Tool)
Инструмент Карандаш (Pencil Tool) находится в той же группе инструментов, что и инструмент Кисть, горячая клавиша вызова инструмента – B.
![]()
Рисование линии при помощи инструмента Карандаш (Pencil Tool) аналогично рисованию Кистью – делаем клик мышью у начала линии, зажимаем клавишу Shift и проводим линию.
![]()
Рисуем линию инструментом Перо (Pen Tool)
Для того, чтобы нарисовать линию инструментом Перо понадобится чуть больше времени, чем в предыдущих случаях.
Активируйте инструмент Перо (Pen Tool), горячая клавиша вызова инструмента – P.
![]()
![]()
Создаем новый слой, нажимаем на иконку создания слоя в панели слоев:
![]()
Рисуем прямую линию – просто поставьте две точки. Чтобы нарисовать горизонтальную или вертикальную линию, снова зажимаем клавишу Shift:
![]()
Чтобы начать рисовать новую линию, зажимаем клавишу Ctrl и щелкаем мышью по холсту, если этого не сделать, линии будут создаваться непрерывно.
Рисуем произвольные кривые линии и в конце зажимаем клавишу Ctrl с кликом мышью по холсту, чтобы завершить линии.
![]()
Линии готовы, но, к сожалению, они видны только в фотошопе во вкладке Контуры (Окно-Контуры (Window–Paths)), если сохранить изображение, к примеру, в формате jpg*, линии не будут отображаться.
![]()
![]()
Для того, чтобы сделать их видимыми, возвращаемся к инструменту Кисть, в верхней панели настройки инструмента настраиваем размер, жесткость кисти и при необходимости выбираем саму кисть. Нам понадобится круглая кисть:
![]()
![]()
![]()
![]()
![]()
![]()
Рисуем линию инструментом Линия (Line tool)
Один из самый распространённых способов нарисовать прямую линию в фотошопе это инструмент Линия. Находится в левой панели:
![]()
Прекрасно то, что можно легко настроить цвет и толщину линии:
![]()
С зажатым SHIFT я провожу прямые линии. Они создаются средством фигуры из вектора. Можно запросто нарисовать вертикальную, горизонтальную и под углом 45 градусов прямую линию.
![]()
Прямая линия с помощью выделения в фотошопе
Бывает так, что не хочется заморачиваться с настройками векторных фигур и кистей. Поэтому можно просто выделить нужную область в фотошопе, например, в виде линии и залить её цветом.
Есть в фотошопе инструмент Прямоугольное выделение:
![]()
Например, нам нужна длинная и толстая линия в фотошопе. Выделяем нужную область:
![]()
Выбираем инструмент Заливка и устанавливаем цвет для будущей линии.
![]()
Заливаем цветом выделенную область и снимаем выделение CTRL+D. У нас получилась прямая линия.
![]()
Вот такие простые способы нарисовать линию в фотошоп. Надеемся, вам была полезна эта информация! Успехов в творчестве и хорошего настроения!


Автор: Энди Андерсон (Andy Anderson)

Последняя добавленная опорная точка будет выглядеть как закрашенный квадрат, что означает ее выделение. При добавлении новых опорных точек выделение предыдущих точек отменяется, поэтому соответствующие значки будут пустыми.
Чтобы оставить контур открытым, также можно выбрать другой инструмент.
Кривая создается путем добавления опорной точки в том месте, где изменяется направление кривой, с последующим перетаскиванием управляющих линий, формирующих кривую. Форма кривой определяется длиной и наклоном управляющих линий.
Чем меньше кривая содержит опорных точек, тем проще ее редактировать и тем быстрее она будет отображаться и выводиться на печать. При использовании слишком большого числа точек на кривой могут возникать ненужные выпуклости. Опорные точки следует размещать с большими промежутками, а форму кривых рекомендуется изменять корректировкой длины и углов наклона управляющих линий.
Как правило, управляющую линию следует растягивать примерно на одну треть от расстояния до следующей опорной точки, которую вы собираетесь нарисовать (позднее можно скорректировать управляющую линию с одной или с обеих сторон).

Для того чтобы создать С-образную кривую, перетащите инструмент в направлении, противоположном предыдущей управляющей линии. Отпустите кнопку мыши.

Для того чтобы создать S-образную кривую, перетащите инструмент в направлении предыдущей линии. Отпустите кнопку мыши.

Автор Ирина Сподаренко. Ссылка на статью и автора обязательна.
Программа Phoroshop помимо широких возможностей обработки готовых изображения, например, фотографий, предоставляет много разнообразных возможностей для рисования. Рисовать можно инструментами карандаш, кисть. При этом сразу создается растровое изображение. Исправлять нарисованное можно стирая созданные элементы резинкой.
Инструмент Pen Tool (Перо) предназначен для рисования векторных контуров. Векторные контуры можно сохранять, редактировать, увеличивать, уменьшать. Возможности этого инструмента безграничны. Но освоить работу с ним не просто.
Что такое контуры и зачем они нужны
Контуры – это векторные объекты-линии, служебные обьекты, которые позволяют легко и быстро создавать интересные изображения. В общем случае контур состоит из одного или более прямых или криволинейных сегментов. Узловые точки отмечают положение конечных точек сегментов контура. Форма сегментов контура определяется направляющими, выходящими из узловых точек.

Контуры сами по себе в Photoshop не имеют ни толщины, ни цвета. Они являются вспомогательным инструментом для выполнения различных действий: выделений сложной формы, построения изображений, для криволинейного расположения текста (вдоль какой-то кривой) и т.д.
Контур может быть замкнутым, не имеющим ни начала, ни конца (к таким контурам относятся эллипсы и произвольные многоугольники),

или открытым, имеющим отдельные конечные точки (например, зигзаг или волнообразная линия).

Контуры сохраняются в текущем документе совместно с растровыми объектами. Все имеющиеся в документе контуры доступны на палитре Paths (Контуры).
Что можно делать с контуром?
1.Построить какой-либо контур, обвести его (команда Stroke Pass, нажимаете на контуре правой кнопкой – выбираете из меню), чтобы образовалась линия (указать инструмент для обводки, выбрав предварительно цвет, толщину и другие параметры);

2.Если контур замкнутый можно окрасить внутреннюю область в какой-либо цвет (команда Fill Pass, нажимаете на контуре правой кнопкой – выбираете из меню)или преобразовать контур в выделение (команда Make Selection, нажимаете на контуре правой кнопкой – выбираете из меню).

Рисование фигур (прямоугольников, эллипсов и т.д.) по своей сути представляет собой рисование встроенных контуров определенной формы, внутренняя область которых окрашивается в выбранный цвет.
Как рисовать контур произвольной формы?
Рисовать контур нужно инструментом Pen Tool (Перо).
Чтобы нарисовать прямолинейный контур вы определяете положение узловых точек контура щелчками мыши, а программа Photoshop автоматически соединяет их прямыми линиями.
Для создания криволинейного сегмента контура нужно щелкнуть точку изменения направления кривой и, не отпуская левую клавишу мыши, перемещать указатель. На холсте появится направляющая (она определяет изгиб сегмента) и кривая, которая будет плавно изгибаться вслед за перемещением мыши. Когда кривая примет требуемую форму и размер, нужно отпустить мышь.

Инструменты группы Перо
Инструмент панели инструментов фотошоп Pen Tool (Перо) включает несколько инструментов:
инструмент Pen Tool (Перо) – предназначен для вычерчивания векторного контура (контур задается набором его узловых точек);
инструмент Freeform Pen Tool (Свободное перо) – предназначен для вычерчивания векторного контура (контур задается набором нарисованных от руки линий);
инструмент Add Anchop Point Tool (Добавить опорную точку) – предназначен для добавления новых узловых точек к имеющемуся векторному контуру, с его помощью можно изменить форму контура, переместить узлы или направляющие;
инструмент Delete Anchop Point Tool (Удалить опорную точку) – предназначен для удаления существующих узловых точек из векторного контура, с его помощью также можно изменить форму контура, переместить узлы или направляющие;
инструмент Convert Point Tool(Угол) – предназначен для изменения типа узловых точек и формы существующих векторных контуров.
По умолчанию в группе «Перо активен инструмент Pen Tool (Перо), для выбора другого инструмента этой группы нужно нажать правую клавишу мыши на кнопке группы (не отпускать ее несколько секунд), а затем щелкнуть название требуемого инструмента в появившемся на экране меню.
Панель настройки параметров инструмента Перо
На панели настройки параметров инструмента Перо необходимо отметить следующие элементы:

- Кнопка Shape Layers (Слой-фигура) – предназначена для включения и отключения режима создания слоя фигур. Если эта кнопка нажата, программа Photoshop будет создавать фигуры.
- Кнопка Paths (Контур) предназначена для включения и отключения режима создания контура. Если эта кнопка нажата, программа Photoshop будет создавать контуры.
- Кнопка Fill Pixels (заливка пикселей)– предназначена для включения и отключения режима заливки области внутри фигуры цветом переднего плана. Если эта кнопка нажата, программа Photoshop будет заполнять внутреннее пространство фигуры основным цветом документа.
Далее с помощью соответствующих кнопок можно прямо с панели параметров перейти к инструменту Pen Tool (Перо), Freeform Pen Tool ( Свободное перо), Rectangle Tool (Прямоугольник), Rounded Rectangle Tool (Прямоугольник со скругленными углами), Ellipce Tool (Эллипс), Polygon Tool (Многоугольник), Line
Когда я только начинала рисовать, то очень увлеклась архитектурными скетчами. Это быстрые зарисовки зданий или городских пейзажей.
И знаете, что было для меня самым сложным? Рисовать прямые линии.
Хотя сам по себе скетч не подразумевает четко выверенные пропорции и идеально ровные дома. Все же рисовать прямые линии от руки полезный навык для начинающего художника.
Как бы банально это не звучало, но чем больше ты тренируешься рисовать прямые линии, то тем лучше у тебя это выходит.
Вопрос только в том, какие упражнения помогут развить мышечную память и довести навык до идеала.
Я для себя выбрала несколько тренировок, которые отлично справляются с этими задачами.
Упражнение первое:
Берем лист бумаги и в произвольной форме чертим прямые параллельные линии. Они могут быть длинные или короткие. Это не важно.
Рисуйте их в случайном порядке. Главное меняйте направление линий время от времени.
Когда я делала это упражнение впервые, то моя рука была сильно напряжена. Это не правильно. А еще я периодически задерживала дыхание. Этого тоже делать не нужно.
Так, что мой вам совет. Расслабьте руку во время рисования. И дышите!

Сначала я покажу вам, как нарисовать прямую линию в Photoshop. Самый простой способ — использовать инструмент, предназначенный для этой цели: Line Tool (U) (Линия):

Устанавливаем Mode (Режим) на Pixels (Пикселы).

Затем просто щелкаем и тащим курсор, чтобы нарисовать прямую линию под любым углом.

Также можно использовать инструмент Brush Tool (B) (Кисть). Щелкаем в том месте, где должна начинаться линия, и, удерживая Shift, щелкаем в конечной точке линии. Photoshop нарисует ее за нас!

Хороша, а как нарисовать лом а ную линию? Для этого можно использовать тот же метод. Если сначала кликнуть, а затем нажать Shift, вы нарисуете отдельную прямую линию. Но если вы продолжите удерживать Shift и кликаем еще раз, конечная точка предыдущей линии станет начальной точкой новой. Итак, запоминаем порядок: кликаем и нажимаем Shift для отдельной линии, нажимаем Shift и кликаем для непрерывной ломаной линии.

1: кликаем, нажимаем Shift, кликаем, отпускае Shift, 2: кликаем, нажимаем Shift, кликаем, кликаем, кликаем…
Теперь разберемся, как нарисовать линию под углом 90 градусов в Photoshop. Здесь также пригодится клавиша Shift. Удерживая Shift, начинаем рисовать влево или вправо, чтобы нарисовать горизонтальную линию, и вверх или вниз, чтобы нарисовать вертикальную линию. Photoshop выпрямит их за вас.

Итак, мы разобрались с прямой линией, но как нарисовать изогнутую линию в Photoshop? Конечно, можно использовать инструмент Brush Tool (B) (Кисть), чтобы просто нарисовать любую линию, которую хотите, но, если у вас нет графического планшета, может быть сложно контролировать ее форму. Давайте вместо этого воспользуемся инструментом Curvature Pen Tool (P) (Перо кривизны).

Инструмент Curvature Pen Tool (P) (Перо кривизны) скрыт в меню Pen Tool(Перо):
Устанавливаем Mode (Режим) на Shape (Фигура), убираем Fill (Заливку), добавляем цвет Stroke (Обводка) и настраиваем толщину линии.

Этот инструмент позволяет рисовать кривую линию, щелкая и перетаскивая. Самое удобное — это то, что линия остается полностью редактируемой: просто кликаем и перетаскиваем любую из ее точек, чтобы изменить форму. Удерживая нажатой клавишу Ctrl, кликаем, чтобы закончить рисование. Используем инструмент Direct Selection Tool (Кисть) или другого инструмента в режиме Pixels (Пиксели) настраиваем цвета на панели Color (Цвет).

Если предпочитаете инструмент Curvature Pen Tool (P) (Перо кривизны) или любой другой в режиме Shape (Фигура), настраиваем цвет обводки — это можно сделать даже после того, как линия уже нарисована.

Чтобы нарисовать жирную линию есть два варианта: либо увеличить размер кисти, что можно сделать с помощью клавиш с квадратными скобками ([, ]).

… или, если мы находимся в режиме Shape (Фигура), просто указываем толщину обводки в настройках.

Но как нарисовать линию под 45 градусов или под любым другим углом? Вот хитрость: используем инструмент Rotate View Tool (R) (Поворот вида).

Вводим значение угла в поле Rotation Angle (Угол поворота) и нажимаем Enter.
Поскольку Photoshop является одним из лучших вариантов для графического дизайна всех типов, понимание того, как использовать доступные инструменты в полной мере, поможет вам создавать отличные готовые работы. Одна из этих функций — построение прямых линий.
При использовании фотошопа для наброска или рисования дизайн, вы можете создать идеально прямую линию. Поскольку это сложно сделать от руки, Photoshop создал способы легко рисовать прямые линии.

В этой статье вы узнаете о нескольких способах построения прямых линий в Photoshop, чтобы ваша работа выглядела именно так, как вы хотите.
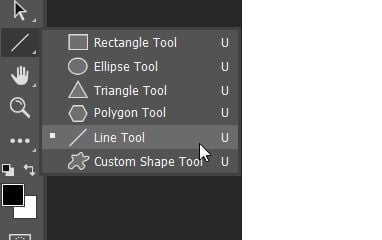
Следуйте инструкциям ниже, чтобы начать его использовать.

- Вы увидите квадраты, обозначающие путь линии. Вы можете переместить их в кривую или изменить линию.


- Когда вы закончите, вы можете нажать Enter, чтобы увидеть строку.
Это самый простой способ создать быструю линию, однако есть и другие варианты, если вы хотите большего контроля или предпочитаете использовать другие инструменты.


- Вы можете снова щелкнуть в другой области, чтобы добавить дополнительные прямые линии. Чтобы завершить путь, либо щелкните предыдущую точку привязки, на которой он должен заканчиваться, либо Ctrl + щелчок в Windows или Command + щелчок на Mac.
После того, как вы установите вторую точку привязки, появится линия. Вам понадобится как минимум две точки, чтобы линия была видна.
Как рисовать прямые линии с помощью кисти

- Теперь нажмите и удерживайте Shift и щелкните в том месте, где вы хотите, чтобы линия заканчивалась.

- Прямая линия появится после того, как вы установите вторую точку.
Эти два метода, описанные выше, дадут вам быстрые прямые линии. Лучше всего, если вы хотите сделать вертикальные или горизонтальные линии.



Вы увидите, что вы также можете выбрать другие инструменты в качестве обводки для траектории линии, например, ластик. Это позволит создать прямые линии с помощью этих других инструментов, которые могут быть полезны во многих ситуациях.
Рисование прямых линий в Photoshop
Прямые линии необходимы для самых разных проектов, и они могут отличный инструмент иметь в своем арсенале Photoshop. Если у вас есть другие методы, которые вы используете для создания прямых линий в Photoshop, сообщите нам об этом ниже!
Читайте также:


