Как сделать прямоугольник в блендере
В этом уроке нам предстоит изучить второй вид моделирования в Blender – сплайн-моделирование. Вы уже, конечно, отработали предыдущий метод создания объектов – Box-моделирование, поупражнялись в создании своих личных моделей, создали целый ряд предметов повседневного обихода: компакт-диски, боксы для DVD-дисков и много чего еще. Конечно, Вы достигли некоторых высот при работе с Blender.
Содержание
Но так же, я надеюсь, у Вас возник ряд вопросов. Возник? Если нет, то у меня возник точно: как смоделировать в Blender патрон для "Калашникова", а как создать бокал для шампанского. Знаете? А как сделать виртуальную фоторамку для фотографии вполне реальной девушки? Интересно? Фотографий–то у Вас накопилось, я знаю, великое множество, а вот как из них сделать что-то необычное и приятное, да еще своими руками – порой сложный вопрос. Что же, постараюсь Вам помочь.
Помню, я намучился, делая бокал из кубика – ничего хорошего тогда не вышло, а то, что вышло, я побоялся сохранить. Как-то стыдно было. Это говорит о том, что метод Box-моделирования не совсем подходящий для моделирования бокала, и надо искать какой-то другой.
Но возвращаемся к нашему уроку, нам предстоит освоить метод сплайн-моделирования в Blender и разобрать два приема этого метода: фигуры вращения и фигуры пути.
Прежде чем приступить к моделированию, опять пара слов о теории. Увы, без нее никак. Надо же понять, что общего у бокала для шампанского и патрона для "Калашникова". Да они моделируются, используя сплайны, и оба являются фигурами вращения. Но для начала надо понять, чем сплайн-моделирование отличается от метода, с которым мы познакомились в прошлом уроке, и что можно ожидать от этого метода.
Сплайн (spline) – математически рассчитанная кривая или поверхность, плавно соединяющая отдельные точки. В Blender существует две разновидности сплайнов, а каждая разновидность имеет свои режимы. Поэтому нам будет достаточно знать, что сплайн – это кривая, плавно соединяющая точки. Мы не будем вникать в математические обоснования использования этих кривых. Сначала правила работы с этим объектом Вам могут показаться непонятными, но чем чаще Вы будете использовать кривые, тем понятнее будет для Вас правила их применения.
Теперь отдельно поговорим о фигурах вращения. Такие фигуры состоят из профиля, который вращается вдоль одной из осей. Помните курс школьной стереометрии? Если прямоугольник вращать вдоль своей оси, то получится цилиндр. При этом обратите внимание, что прямоугольник – фигура плоская, а цилиндр – объемная. Вот и получается прямоугольник – профиль, а цилиндр – фигура вращения. Давайте, этот простой пример я проиллюстрирую в Blender. Хотя фигура цилиндр присутствует среди примитивов, но для лучшего восприятия посмотрите следующие рисунки.

На рисунке изображена плоскость, в нашем случае – профиль фигуры вращения. И если этот профиль вращать, то может получиться, как я и обещал – цилиндр, и выглядеть он будет так:

Поэтому бокал для шампанского и патрон для "Калашникова" отличаются только формой профиля – это с точки зрения 3D-модельера, конечно.
Но с простыми (примитивными) профилями Вы поупражняетесь сами, а мы начнем рисовать бокал. Не хочу я патроны делать еще и в виртуальном мире, лучше уж что-нибудь мирное. Нам предстоит нарисовать профиль, используя сплайн, а за тем нарисованный нами профиль превратить в сетку, вращая его вокруг оси. Приступим.
Как я уже говорил, в нашем распоряжении имеются два вида сплайнов: Bezier и NURBS:

Они отличаются математическим алгоритмом. В этом уроке мы будем работать c Bezier Circle. Да, не удивляйтесь, нам нужен замкнутый контур, так как бокал будет иметь толщину. Не забывайте, мы стремимся смоделировать все физические параметры, толщина является одним из них. В том числе и с материалами, правда, работе с материалами будет посвящен отдельный урок, поэтому мы получим только заготовку нашего бокала. Итак, приступаем. Добавляем в новую сцену Bezier Circle.
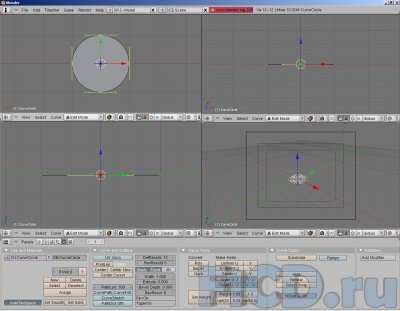
Как видно из рисунка – окружность состоит из четырех точек, от каждой точки на окружности отходят прямые, заканчивающиеся еще двумя точками. Помните из курса школьной геометрии, что такое касательная? Вот эта прямая и есть касательная к нашей окружности, именно они задают форму окружности, проходя только через одну точку на ней. Подвигайте эти прямые за разные точки (работа с точками сплайна ничем принципиально не отличается от работы с точками примитива, она описана в предыдущем уроке), посмотрите, как изменится форма правильной окружности.
Как я уже говорил, существуют несколько режимов отображения и управления сплайном.

Мы не будем менять режим по умолчанию и будем работать с касательными. В нашей окружности четыре точки – этого не достаточно, чтобы сделать более или менее похожую на бокал форму, но вполне достаточно, чтобы наметить размер будущего бокала и основные его чести: ножку, верхнюю грань и дно бокала.
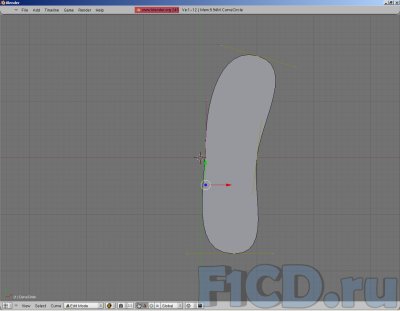
Согласитесь, мало похоже на бокал. Что же, выделяем все точки (A), и разбиваем заготовку на дополнительные направляющие (W / Subdivide). Точек стало в два раза больше, немного изменилась форма заготовки, простейшую инфузорию мы сделали, только нам нужен профиль бокала. Вооружаемся терпением, знаний и умений у нас достаточно, и двигаем точки, придавая заготовке нужную форму.
Если надо, разбивайте фигуру на дополнительные точки, но будьте осторожны, помните, что каждое разбиение слегка деформирует заготовку, но без дополнительных точек тоже не обойтись. Выделяйте точки, между которыми Вам нужна еще одна для более правильной формы, и разбивайте. Помните, что точка выбирается нажатием на правую кнопку мыши. Чтобы не измучить левую кнопку, пока Вы будете из инфузории лепить заготовку бокала, после того, как Вы выбрали точку, нажмите G, и просто передвигайте мышку по коврику, вслед за хвостатой подругой будут перемещаться и точки. Чтобы принять изменения формы, нажимайте на левую кнопку мышки, а чтобы отменить – правую. Достаточно удобно. Правда?
У меня получился вот такой профиль.
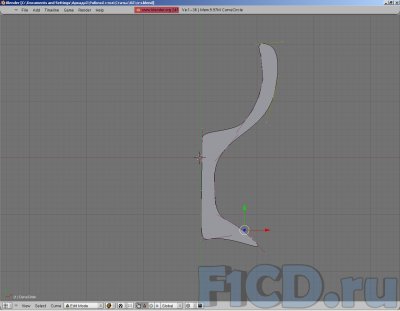
Но у Вас, я надеюсь, он вышел более симпатичный. Самое время сохранить все изменения. Потому что на следующем шаге мы превратим наш сплайн в сетку. Переходим в Object Mode, нажав Tab, затем нажимаем Alt+C, соглашаемся на конвертирование в Mesh. Сейчас, еще раз нажав на Tab, можете посмотреть, что случилось с нашей кривой. Она стала трехмерным объектом, правда, без высоты. Теперь опять выделяем все точки (нажимаем А). В меню Spin указываем количество градусов, на которые надо повернуть наш профиль. Как Вы уже поняли, можно создать часть бокала, или же анимировать его появление, но мы будем делать полный бокал, поэтому выставляем Spin равный 360 градусов:

Теперь кликаем по кнопке и в одном из окон проекций указываем ось, которая и станет осью вращения нашего профиля. У меня получилось так.

После некоторого косметического ремонта (A/W/Smooth) мой бокал стал выглядеть так:

Получился он слегка пластилиновый, что же, это просто заготовка. Немного фантазии и работы, и мы получаем что-то такое.

Но здесь уже использовалось наложение текстур, об этом мы поговорим в следующий раз, а пока будем довольствоваться пластилиновым бокалом. Это тоже большой шаг в изучении основ моделирования. Вот теперь у Вас есть все навыки для моделирования патрона для "Калашникова". Попробуйте применить свои знания на практике. Я уверен, у Вас все получится.
Теперь перейдем ко второму приему сплайн-моделирования – фигуры пути. Эти фигуры схожи с только что нами рассмотренными фигурами вращения. У фигур пути есть также профиль, который двигается по некоторому маршруту. Таким методом можно создавать фоторамки, рамки для картин, карнизы, трассы для гоночных симуляторов. Мы будем создавать фоторамку. Нам потребуются два сплайна: один сплайн профиля, другой – пути.
Рамка у нас будет квадратная, в роли фотографии – плоскость, но о ней мы будем думать, когда возьмемся текстурировать нашу сцену, а сейчас просто создадим фигуру пути. Нам нужно два сплайна – оба замкнутые. Сначала создадим сплайн пути. Добавляем в новую сцену окружность, как в предыдущем примере. Но сейчас выберем режим Poly и смотрим, во что деформировалась наша окружность. Прямоугольником назвать ее сложно, но уже и не окружность точно.
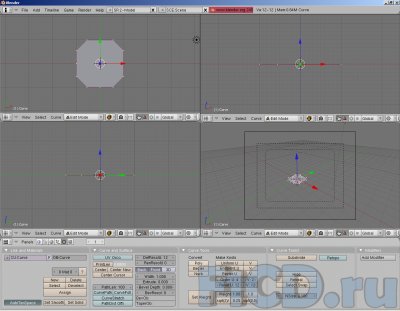
Далее проводим следующие операции: выбираем две точки около угла (с зажатым Shift кликаем правой кнопкой мыши по нужным точкам), добавляем еще одну точку (W / Subdivide), и добавленную точку перемещаем на угол сетки.
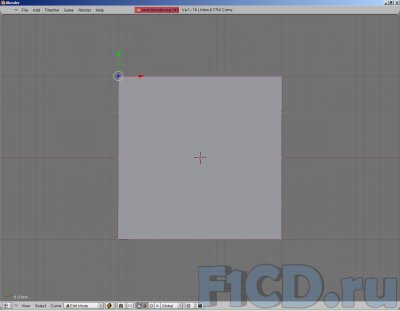
Собственно говоря, сплайн пути готов, теперь его, при желании, можно масштабировать и производить любые другие операции. Перед тем, как создать профиль, хотелось бы сказать пару слов об имени создаваемых объектов. Blender по умолчанию называет все объекты, так как они называются в меню Add, если мы добавляем в сцену несколько объектов одного класса, например, несколько коробок, или, как в нашем случае, несколько кривых, то и их имена будут состоять из имени класса объекта плюс порядковый номер.
Иногда можно не обращать на имена внимания, например, сцена состоит из одного объекта или же он в сцене уникальный, но бывают ситуации, когда необходимо знать, с каким именно объектом Вы работаете. Поэтому давайте созданному сплайну присвоим имя "Path".

Теперь наш сплайн имеет свое уникальное имя. И вообще, в своих проектах старайтесь всегда присваивать объектам индивидуальные значимые имена. Вот было бы Вам приятно, если бы Вас звали "человек номер 1334"? Думаю, не очень. Поэтому старайтесь, чтобы все элементы сцены были уникальны. Вам потом самим будет проще разобраться в своей сцене. Так уж устроен мозг человека – ему свойственно забывать малозначительные вещи.
Давайте теперь создавать профиль. Только не забудьте выйти из Edit Mode, нажав Tab. Добавьте в сцену еще одну окружность, и давайте сразу переименуем ее в "profile". Этот объект, являющийся профилем Вашей рамки редактируйте по собственному усмотрению. У меня это будет вот такая причудливая форма. (Хотя, может быть, имело смысл написать, очень чудная форма).

Теперь снова возвращаемся в Object Mode, выбираем объект Path и в BevOb вписываем имя объекта-профиля – Profile. У меня получилась такая вот рамка:
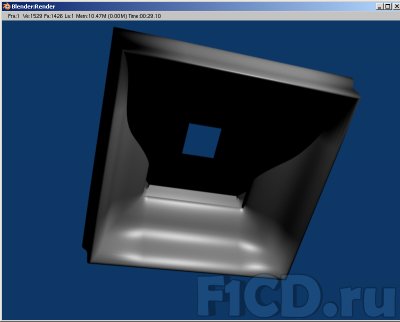
Что же, в этом уроке мы рассмотрели довольно важный прием моделирования. Лично я считаю, что моделирование сплайнами более функциональное и позволяет делать более точные модели, но обратная сторона – трудоемкость, хотя после того, как привыкнете к особенности управления точками, сегменты на кривой станут вести себя более предсказуемо, и Вы сможете более полно насладиться всеми возможностями, которые предоставляет сплайн-моделирование.
На последок, приведу еще один пример. Есть какая геометрическая фигура – тор. В Blender создания тора задается скриптом. В 3D Studio Max тор является примитивом, но в обоих редакторах эта фигура состоит из огромного числа точек, вBlender еще нужно сглаживать базовый тор. А тор, полученный как фигура пути, имеет меньшее количество точек, и, следовательно, меньше грузит память.

На современных машинах это практически не ощутимо, но при обработке больших миров, даже для мощных игровых компьютеров значение имеет каждая точка. Поэтому возьмите себе за правило: не делать лишних точек там, где можно обойтись без них.
На этом наш очередной урок закончен. Желаю Вам творческих успехов и как можно больше терпения: так как процесс моделирования достаточно трудоемкий и требует большой концентрации, внимания и терпения. Cплайн-моделирование не дается сразу. Сколько раз, когда у меня направляющая кривой уходила в непонятную сторону, уводя за собой уже выверенный сегмент сплайна, мне хотелось все бросить и заняться чем-нибудь попроще, например, поиграть в какую-нибудь компьютерную игру, благо, уже сижу за компьютером. Но, начиная играть, я встречал шедевры трехмерной графики и снова и снова заставлял себя садиться за редактор и рисовать, рисовать, рисовать.
Все это я рассказываю для того, чтобы Вы не бросали изучение Blender после первой неудачи, а продолжили стремиться к лучшему, и у Вас все обязательно получится! Успехов Вам!

W нажимай пока нужный тип выделения не встанет, там ещё круговое и элементами.
Мы постоянно добавляем новый функционал в основной интерфейс проекта. К сожалению, старые браузеры не в состоянии качественно работать с современными программными продуктами. Для корректной работы используйте последние версии браузеров Chrome, Mozilla Firefox, Opera, Microsoft Edge или установите браузер Atom.
Наверняка у тебя есть представление о том, как в идеале должна выглядеть твоя комната? Она оформлена в любимых тонах, обставлена предметами, которыми увлекаешься. Сегодня мы пошагово смоделируем изометрическую комнату в Blender.
3D поможет тебе воссоздать уголок мечты и научиться создавать интересные сцены с помощью простых элементов.

Изометрия относится к виду параллельной проекции. Угол обзора в ней смещен — это создает эффект трехмерности и позволяет показать некоторые детали окружения, которые не видны при виде сверху или сбоку.
Мы подробно разберем каждый шаг и укажем все инструменты, которые нам пригодятся при проектировании комнаты, мебели и интерьера. Также создадим лоуполи модель, построение которой будет понятно новичкам в Blender.
Первые шаги
Определившись с понятием изометрии перейдем к созданию проекции в Blender. Самое главное при изометрическом рендеринге – это камера. В первую очередь необходимо изменить ее тип на ортографический:

Меняем тип камеры с Perspective на Orthographic
Далее, камеру нужно расположить в правильном месте. Для этого установи ее положение по осям:
Также, камеру нужно повернуть по всем трем осям:

Моделирование комнаты
Завершив настройку камеры, переходим к созданию сцены. В качестве примера для туториала мы взяли среднестатистическую комнату, которую впоследствии ты сможешь наполнить понравившимся контентом.

Изометрическая комната, которую получим в процессе туториала
Первоначально создаем кубик и удаляем ненужные нам грани с помощью инструмента Edge Loops. Немного утолщаем стены, используя модификатор Solidify. Вуаля, наша заготовка комнаты уже готова. Буквально минута и мы уже построили собственное помещение.

Заготовка комнаты
1 этап — Рабочее место

Моделируем ножки компьютерного стола
Для столешницы выделяем верхние грани прямоугольников. После выделения создаем плоскость клавишей F и экструдим их вниз (E). Толщина столешницы должна совпасть с толщиной ножек.
Закрываем верхнюю часть столешницы, выделяя нужные нам углы и добавляя между ними плоскость (F). Для объединения созданных нами элементов в один объект переходим в режиме Edit Mode на вкладку Shading - Normals - Recalculation. Blender автоматически соединяет наши объекты.

Модель компьютерного стола
Главный атрибут любого 3D-художника — компьютер и комплектующие. Для начала разберемся с клавиатурой. Несмотря на нашу лоуполи атмосферу, она не будет обычным прямоугольником, ведь сейчас многие клавиатуры делают эргономичными — удобными в использовании.
То же самое касается и мышки. Не забудем про количество экранов — настоящий художник не ограничивается одним, ему нужно сразу две штуки. Один для редактирования, второй для просмотра результатов или превью работы в натуральную величину.
КУРС ПО ТЕМЕ: 2d-графика для игр
Ты разберешь все этапы студийной разработки графики для игр в жанрах runner, platformer, city builder, slots. Научишься работать с быстрыми набросками, изометрией, композицией, светом, тоном и общей стилизацией.
У топорного прямоугольника клавиатуры нам нужно видоизменить один угол. Для этого инструментом Loop Cut в Edit Mode выделяем нужную нам часть для редактирования и опускаем одно из верхних ребер немного вниз.

Создаем кнопки инструментами Loop Cut и Extrusion
Естественно располагаем на нашем компьютерном столе получившуюся модельку. Согласись, мало у кого клавиатура лежит ровно. Именно поэтому мы немного развернем ее. Не забудь проверить по оси Z, действительно ли клавиатура лежит на столе или же висит в воздухе.

Позиционирование клавиатуры на компьютерном столе
Экран мы начнем моделировать с подставки. Создаем плоский прямоугольник и через хорошо известный нам Loop Cut делим плоскость на 9 одинаковых квадратов. Выделяем центральный квадрат и немного увеличиваем его (клавиша S - Scale). Экструдируем получившуюся область к центру и вверх (клавиша E), затем верхнюю плоскость также экструдируем, но уже только по оси Z.

Осталось добавить сам экран. Выбираем верхнюю плоскость получившейся ножки и экструдируем (клавиша E) ее только по оси X. Для этого при экструдировании один раз нажимаем клавишу X.

Создание нижней части экрана
Итоговую нижнюю плоскость экрана также экструдируем наверх, выбирая оптимальную высоту экрана

Создаем экранную плоскость
Чтобы добавить рамку, выделяем переднюю плоскость экрана и поочередно нажимая клавиши E и S, углубляем рамку и экструдируем получившийся экран внутрь монитора.

Моделирование монитора
Видоизменяем монитор пропорционально столу и клавиатуре. Дублируем готовый объект (Shift+D) и размещаем его рядом с первым монитором. Создаем материалы для получившихся моделей — красим в любой цвет, который тебе понравится.

Позиционирование мониторов
Еще одна функциональная деталь десктопа — мышка. Снова создаем и режем на четыре части прямоугольник инструментом Loop Cut и придаем ему нужную форму экструдированием и изменением размера отдельных граней и ребер.

Моделирование компьютерной мыши
Завершаем наш первый этап покраской стен и настилом деревянного пола. Для стен добавляем материал и выбираем предпочитаемый цвет. Нам понравился персиковый.
Паркет создаем с помощью копирования плоского прямоугольника по периметру комнаты. И да, ему тоже нужно добавить материал с соответствующим цветом.

Первый этап создания изометрической комнаты
2 этап — Кровать, стул и источник света
Стул у нас не геймерский, но начинать с чего-то нужно. За основу берем четыре прямоугольника, вытянутых по высоте — это будут ножки. Создаем плоскость над ножками и экструдируем ее, создавая толщину сидения. Внимание! Нужно оставить место под спинку стула.

Моделируем ножки и сидение
Чтобы объединить три прямоугольника для спинки в одну плоскость, выделяем их, нажимаем правую кнопку мыши и выбираем Dissolve Faces. Экструдируем область по высоте (ось Х). Немного видоизменяем углы стула, чтобы придать ему вид деревянного лоуполи объекта. Подвинем его поближе к столу, будто хозяин недавно закончил работу и отлучился по важным делам.

Позиционирование стула
У жителя нашей комнаты будет не совсем удобная кровать, потому что ее каркас и матрас из ровных прямоугольных блоков.
В плане моделирования нас больше интересует одеяло и подушка. И снова прямоугольники! Но здесь придется попотеть в Edit Mode и создать текстуру лоуполи одеялка. Его край нужно опустить за пределы матраса, а также создать некую скомканность и неровность инструментами Loop Cut, Scale и Extrusion. Их нужно применять как на плоскость и ребра, так и на отдельные точки фигуры.

Модифицирование текстуры одеяла
Основным источником света в нашей комнате станет напольный торшер. При моделировании мы будем использовать цилиндры. Для подставки исходный цилиндр нужно уменьшить по оси Z. Для ножки сузить к центру по осям X и Y, а затем вытянуть вдоль оси Z.

Моделирование ножки и подставки торшера
Абажур торшера можно сконструировать из цилиндра c десятью вершинами. Верхнюю плоскость стандартного цилиндра мы сужаем инструментом Scale (обязательно находясь в Edit Mode). Экструдим плоскость к центру (клавиша E) и далее опускаем полученную область, формируя углубление. Центрируем полученный абажур с готовой подставкой.

Моделирование торшера
Добавляем в сцену свет лампы. Позиционируем его в абажуре так, чтобы он выглядел реалистично. Для этого включаем дополнительное окно с превью рендера, где мы сразу можем увидеть итоговую картинку. Мы выбрали оранжево-желтый цвет лампы. Он придает картине домашний уют и спокойную вечернюю атмосферу.

Установка и корректировка света

Итог 2-го этапа
3 этап — Доработка деталей
Реалистичность и правдоподобность сцене придают мелкие детали интерьера:
- книги;
- ковер;
- картины;
- растения;
- и так далее.
Их очень просто создать, поэтому если у тебя уже получилось смоделировать мебель, то эти вещи покажутся пустяком.
Используем кубик, который впоследствии модифицируем в прямоугольник. По размерам он должен напоминать книжку. Далее инструментом Loop Cut делим его на обложку нашей книги и часть, которая будет играть роль страниц. Эту часть мы выделим и экструдируем внутрь книги по оси Z. Комбинация Shift+D продублирует нашу книжку и мы сможем разместить нужное нам количество на полках.
Кстати, полки — те же прямоугольники, их нужно расположить вдоль стены. Снова проверь, не проваливаются ли они в саму стену? А может висят в воздухе? Если так, то исправляем!

Моделирование книги
Картины и окна создаем таким же способом. Только видоизменять придется не верхнюю плоскость, а боковую.

Модификация окна

Моделирование лоуполи кактуса
Ты можешь сам задать цвета предметов и их текстуру. Все зависит от твоего вкуса и настроения. Рендерим сцену и вот в твоей коллекции работ появилась атмосферная изометрическая комната. Здорово, не правда ли? Можно поиграться со светом, добавить дневную версию комнаты. Для этого нужно убрать свет лампы, добавить солнечный свет и сделать окно прозрачным.

Итог 3-го этапа
Итоги
Как видишь, сегодня мы использовали всего две фигуры — куб и цилиндр. Из них получилось создать более 15-ти предметов. Если ты новичок, то очень советуем моделировать все из простых предметов в Edit Mode. С помощью инструментов в этом режиме ты сможешь создать практически любой объект.
Доработай готовую изометрическую комнату на свой вкус. Добавь интересные элементы или замени существующие. А мы поможем тебе, приложив несколько прекрасных и вдохновляющих работ. Не важно, в каком стиле ты сделаешь комнату: лоуполи или гиперреализм. Главное, что ты практикуешься и учишься чему-то новому!
По умолчанию он расположен в начале координат, но вы можете его переместить в любой место просто кликнув левой кнопкой. Затем откройте меню "Add" в нижней части экрана и выберите нужный тип объектов, например, фигуры (Mesh), а затем саму фигуру. После ее добавления она появится около курсора.
Как сделать прямоугольник в блендере?
Как создать сферу в блендере?
Выберите элементы, с которыми Вы хотите работать и активируйте функцию преобразования в сферу. Опция в сферу может быть вызвана из меню Полисетка ‣ Преобразование ‣ В сферу или нажмите Shift-Alt-S .
Как сделать многоугольник в блендере?
Перейдите на вид сверху, полностью выделите объект и примените инструмент Spin (Alt + R). Снова полностью выделите объект и удалите дубликаты вершин созданные инструментом Spin (W → Remove Doubles). Чтобы закрыть цилиндр, выделите по очереди верхнее и нижнее кольца ребер и нажмите F, чтобы создать многоугольник.
Как добавить второй объект в блендере?
- Выберите оба объекта в режиме объекта. Нажмите, Ctrl+J чтобы объединить объекты в один. Затем войдите в режим редактирования и перейдите в режим манипуляции лицом.
- Удалите лица, которые будут соединены. Выберите их и нажмите X , не забудьте удалить лица, а не вершины.
Как сделать молекулу воды в блендере?
- Запустить Blender, удалить куб. X или Delete, затем Enter.
- Добавить на сцену цилиндр. Пробел. Выбрать: Add -> Mesh -> Cylinder. Окно "Add Cylinder": нажать "OK".
- Удостоверьтесь, что вы находитесь в объектном режиме.
- Уменьшить цилиндр по всем осям до 0.3 от прежних
Как создать полигон в блендере?
По-умолчанию Blender содержит десять mesh-объектов, добавить которые можно через меню заголовка редактора 3D Viewport. Это же меню вызывается комбинацией клавиш Shift + A. Хотя плоскость (Plane), круг (Circle) и сетка (Grid) двумерны, в режиме редактирования их можно сделать трехмерными.
Как включить размеры в Blender?
Читайте также:


