Как сделать прямой туннель в хамачи
Чтобы отменить или повторно выполнить последнее действие, нажмите кнопку Отменить (Undo) (Ctrl+Z) или Повторно выполнить (Redo) (Ctrl+Y) на панели быстрого доступа.
- Способ 1: Проверка настроек Hamachi.
- Способ 2: Настройка параметров виртуального адаптера
- Способ 3: Добавление Hamachi в исключения брандмауэра и антивируса
- Способ 4: Переустановка программы
Что делать если нет подключения в Хамачи?
Отключите брандмауэр Windows и антивирус, который установлен на вашем компьютере и перезапустите Hamachi. Если проблема после этого исчезла, значит нужно добавить Hamachi в исключения системного или антивирусного брандмауэра (firewall).
Заходим: Пуск-Панель управления-Центр управления сетями и общим доступом-Изменение параметров. Убираем галку с Автоматическое назначение метрики и в появившемся ниже окошке прописываем 10. В окне Подключения выбираем Hamachi и стрелками справа поднимаем на самый верх. Перезагружаем компьютер и вуаля!
Что делать если в сетевых подключениях нет Hamachi?
Если вы установили программу Хамачи и ее нет в сетевых подключениях даже после перезагрузки компьютера, значит во время инсталляции драйвера ее сетевого адаптера возникла ошибка совместимости. Такое бывает, хоть и не часто, на определенных версиях Hamachi и Windows.
Что делать если друг не может зайти на сервер Minecraft по Хамачи?
- Hamachi Войти в систему .
- Не более 5 компьютеров .
- Используйте последнюю версию .
- Используйте адрес IPv4. .
- Брандмауэр .
- Нет модов .
- Установите сеть как частную
Что делать если в Хамачи статус VPN ошибка?
- Удалите старую версию программы и перезагрузите компьютер.
- Зайдите в сетевые подключения, и проверьте, чтобы сети Hamachi у вас не было.
- Установите последнюю версию Hamachi и выполните вход в программу.
Как решить проблему с подключением через ретранслятор?

Перезапускаем Хамачи, выключив, а затем включив кнопкой рядом с именем и айпи. Желтые треугольники должны пропасть.
Таким образом все участники моей сети видят локальные сервера, создаваемые мной в играх Call of Duty 2, Call of Duty 4 MW, FlatOut 2, да и во многих других, где нужно подключение через LAN.
Не забудьте добавить Hamachi в исключения брандмауэра Windows и остальных файерволов.
Чтобы отменить или повторно выполнить последнее действие, нажмите кнопку Отменить (Undo) (Ctrl+Z) или Повторно выполнить (Redo) (Ctrl+Y) на панели быстрого доступа.
- Способ 1: Проверка настроек Hamachi.
- Способ 2: Настройка параметров виртуального адаптера
- Способ 3: Добавление Hamachi в исключения брандмауэра и антивируса
- Способ 4: Переустановка программы
Что делать если нет подключения в Хамачи?
Отключите брандмауэр Windows и антивирус, который установлен на вашем компьютере и перезапустите Hamachi. Если проблема после этого исчезла, значит нужно добавить Hamachi в исключения системного или антивирусного брандмауэра (firewall).
Заходим: Пуск-Панель управления-Центр управления сетями и общим доступом-Изменение параметров. Убираем галку с Автоматическое назначение метрики и в появившемся ниже окошке прописываем 10. В окне Подключения выбираем Hamachi и стрелками справа поднимаем на самый верх. Перезагружаем компьютер и вуаля!
Что делать если в сетевых подключениях нет Hamachi?
Если вы установили программу Хамачи и ее нет в сетевых подключениях даже после перезагрузки компьютера, значит во время инсталляции драйвера ее сетевого адаптера возникла ошибка совместимости. Такое бывает, хоть и не часто, на определенных версиях Hamachi и Windows.
Что делать если друг не может зайти на сервер Minecraft по Хамачи?
- Hamachi Войти в систему .
- Не более 5 компьютеров .
- Используйте последнюю версию .
- Используйте адрес IPv4. .
- Брандмауэр .
- Нет модов .
- Установите сеть как частную
Что делать если в Хамачи статус VPN ошибка?
- Удалите старую версию программы и перезагрузите компьютер.
- Зайдите в сетевые подключения, и проверьте, чтобы сети Hamachi у вас не было.
- Установите последнюю версию Hamachi и выполните вход в программу.
Как решить проблему с подключением через ретранслятор?

Чтобы решить проблему с туннелем в Хамачи, выполните следующие шаги:
Шаг 1


Шаг 2





Шаг 3







После проделанных настроек перезапустите Hamachi с помощью кнопки включения:

Шаг 4
Шаг 5
Отключите брандмауэр Windows и антивирус, который установлен на вашем компьютере и перезапустите Hamachi. Если проблема после этого исчезла, значит нужно добавить Hamachi в исключения системного или антивирусного брандмауэра (firewall).

Проблема с туннелем в Hamachi возникает достаточно часто, причем по разным причинам. В некоторых случаях на появление ошибки влияет использование динамического IP-адреса, однако на практике пользователи попросту активируют неправильные настройки. Также не стоит забывать про антивирус, по умолчанию встроенный в операционную систему Windows 10, – он также может блокировать корректное соединение. Но мы тщательно изучили информацию, поэтому готовы предоставить вам пошаговые инструкции для решения проблемы.
Туннель через ретранслятор в Hamachi – что это?

И первым делом нужно понять, что туннель через ретранслятор в Hamachi – это установление связи с другим компьютером не напрямую, а посредством чужих серверов. В этом случае могут наблюдаться серьёзные проблемы с передачей данных, а также потери пакетов и высокий PING. А еще пользователи жалуются, что ухудшается качество картинки игры и появляются непонятные задержки.
Если вы перейдете в список с подключенными компьютерами в Hamachi, то увидите там пользователей, возле которых находится синяя точка. Это и есть индикатор, указывающий на создание туннеля через ретранслятор. И причин, почему передача данных вдруг изменилась, огромное множество. Например, блокировка сигнала антивирусом, некорректная настройка интернета, проблемы на стороне провайдера и даже неполадки со службой LogMeIn Hamachi Tunneling Engine.
Как убрать туннель через ретранслятор?
В принципе, вариантов настроить прямой туннель в Hamachi достаточно много, и все они сводятся к устранению причины проблемы. К примеру, если во всем виноват встроенный в Виндовс 7 или 10 брандмауэр, то его необходимо отключить. А если наблюдаются проблемы со службами, то перезапустить их. Рекомендуем ознакомиться с каждым способом, представленным дальше.
Способ 1: исключения антивируса
И если вы интересуетесь, как сделать прямой туннель в Хамачи через ретранслятор, то первым делом рекомендуем временно отключить антивирус. Проблема исчезла и установилось правильное подключение? Значит следует добавить программу в перечень исключений брандмауэра, воспользовавшись инструкцией:
Как результат – проблема с туннелем через ретранслятор будет решена.
Способ 2: правильная настройка программы
Нередко проблемы с туннелем в Hamachi наблюдаются из-за неправильных настроек самой программы. По умолчанию многие необходимые опции уже включены, однако для стабильной работы требуется немного изменить параметры. Для этого выполните следующее:
Способ 3: перезапуск службы
Еще один вариант решить проблему с туннелем – перезапустить службу, отвечающую за корректную работу программу. Это делается не через интерфейс приложения, а посредством встроенных возможностей Windows. Чтобы не допустить ошибок, предлагаем обратиться к структурированному руководству:
Способ 4: изменение настроек сетевого адаптера
Если предыдущие способы не помогли решить проблему с туннелем, то остался последний вариант – проверка настроек сетевого адаптера. Вам потребуется удалить основной шлюз, а также изменить значение метрики интерфейса. Для понимания сути обратите внимание на инструкцию – в ней все подробно объясняется:
Настройка Hamachi за 3 шага: полная пошаговая инструкция от Бородача
Всем привет! Сегодня мы поговорим про то, как настроить Хамачи на своем рабочем ПК для игр по виртуальной локальной сети. Статья разбита по шагам. Сначала мы выполним настройку в системе, потом в уже установленной программе. Третий шаг нужен для тех, у кого подключение к интернету идет через домашний роутер – там нужно будет пробросить порты. Я постарался расписать все как можно подробнее, но если у вас возникнут какие-то трудности или вопросы, то пишите в комментариях, и я вам обязательно помогу.
Шаг 1: Настройка в Windows
ncpa.cpl




Шаг 2: Настройка в самой программе
Вы можете заметить, что напротив каждого IP участника будет желтый треугольник, что говорит о проблеме соединения. Их может и не быть, а в игре вы не будете видеть своих друзей – поэтому нужно внести некоторые изменения в настройки.





Шаг 3: Проброс портов
ВНИМАНИЕ! Данный шаг необходим только для тех, у кого интернет подключен через роутер.
В тех же самых дополнительных настройках указываем два порта:

Далее вам нужно зайти в настройки роутера и пробросить эти порты. Проброс нужен для того, чтобы роутер при обращении на выделенный порт перебрасывал на ваш компьютер. Для начала нам нужно выставить статический локальный IP вашего компа, чтобы он не изменился через какое-то время. Можно это конечно сделать через настройки маршрутизатора, но проще это сделать локально на компе:




Теперь нам нужно зайти в админку роутера и пробросить два порта, которые мы создали ранее в Хамачи: TCP (12121) и UDP (12122). И обязательно при пробросе указать IP-адрес нашего компа – ведь на него будет идти переадресация.
Для входа в интерфейс вам нужно будет ввести в адресную строку IP или DNS адрес маршрутизатора. Чаще всего используют адреса: 192.168.1.1 или 192.168.0.1. Далее нужно будет ввести логин и пароль от аппарата. Напомню, что все эти данные есть на этикетке под корпусом. Если у вас есть сложности с входом в админку интернет-центра – читаем эту инструкцию.
Старая прошивка


Новая прошивка


Указываем порт, протокол и IP вашего компа. Напомню, что правило нужно создать для обоих протоколов.

D-Link


Кликаем, чтобы добавить правило и вводим все нужные данные. Ещё раз повторюсь, что надо добавить два проброса: TCP и UDP, и не забыть про IP ПК.

Старая прошивка


Новая прошивка
Добавить нужна два правила для каждого протокола.




Вводим нужные значение и добавляем два правила.

Шаг 4: Открытие портов
Хорошо, мы порты пробросили, но теперь их нужно открыть в Windows. Для этого нужно создать два правила для UDP (12122) и TCP (12121) в Windows. О том, как это сделать смотрим отдельные инструкции:
Хамачи без доступа к интернету – что делать?
Скорее всего есть проблема с драйверами, которые были установлены на виртуальную сетевую карту для данного приложения. Я бы советовал скачать другую версию и переустановить программу заново. Если это не поможет, то полностью удаляем приложение с компа. А потом обновляем драйвера для своей сетевой карты или Wi-Fi модуля. Инструкции смотри ниже:
После этого устанавливаем программу повторно. Лучше всего её скачать с официального сайта, а не с сомнительных файлообменников.
Настройка программы Hamachi для игр по сети

Hamachi – удобное приложение для построения локальных сетей через интернет, наделенное простым интерфейсом и множеством параметров. Для того, чтобы играть по сети, необходимо знать ее идентификатор, пароль для входа и осуществить первоначальные настройки, которые помогут обеспечить стабильную работу в дальнейшем.
Правильная настройка Хамачи
Сейчас мы внесем изменения в параметры операционной системы, а после перейдем к изменению опций самой программы.
Настройка Виндовс





Обратите внимание, что данные вводятся вручную, функция копирования недоступна. Остальные значения пропишутся автоматически.


Настройка программы










11. Теперь точно также добавляем UDP-порт.


13. Перезагружаем роутер при помощи большой кнопки (не путайте с Reset).

На этом настройка Хамачи в операционной системе Windows 7 завершена. На первый взгляд все кажется сложным, но, следуя пошаговой инструкции, все действия можно выполнить довольно быстро.
Hamachi не создает сетевой адаптер — решение проблемы
Почему в Хамачи синий кружок
Благодаря представленному здесь материалу, можно легко решить проблему с туннелем в Хамачи, ведь из-за этого нельзя взаимодействовать с другими пользователями по сети. Данный вопрос возникает из-за того, что превышен интервал ожидания для запроса Hamachi, поэтому прямой туннель никак не удается получить. Чем это грозит? Особой сложности не доставляет, но будьте готовы, что скорость соединения будет ниже, а пинг повысится. Если задумались над тем, как починить ошибку туннеля, то внимательно прочитайте статью до конца.
Для избавления от проблемы с подключением однорангового узла на Windows 7 или на Windows 10, стоит строго придерживаться представленной ниже инструкции.
Шаг 1
Зайдите в параметризацию адаптера сети Хамачи. В Виндовс 10 можно просто снизу справа кликнуть на знак сети, после чего кликнуть по параметрам сети. Если вы подключены к интернету через Вай-Фай, то значок будет схож с локатором. Когда всплывет окно, кликните по разделу параметров.

Шаг 2

Кликните на адаптер Hamachi, который не пингует друга, нажмите на него ПК мыши, а затем перейдите в раздел свойств.
Выберите АйПи версии 4 (ТСР/IPv4), а затем перейдите в свойства.

Перейдите в раздел дополнительных настроек.

Здесь необходимо найти прописанный шлюз, а затем избавиться от него.


Шаг 3
В редких случаях может происходить то, что не совпадает настройка шифрования Mismatched Encryption Setting, тогда продолжаем заниматься настройкой ПО.




Выполните перезапуск программного обеспечения.
Шаг 4
Шаг 5
Выключите антивирусник и брандмауэр, после чего выполните перезагрузку утилиты Хамачи. Если это помогло избавиться от возникшей проблемы, придется добавить утилиту в белый список, чтобы не отключать все каждый раз.
Благодаря представленному здесь материалу, можно легко решить проблему с туннелем в Хамачи, ведь из-за этого нельзя взаимодействовать с другими пользователями по сети. Данный вопрос возникает из-за того, что превышен интервал ожидания для запроса Hamachi, поэтому прямой туннель никак не удается получить. Чем это грозит? Особой сложности не доставляет, но будьте готовы, что скорость соединения будет ниже, а пинг повысится. Если задумались над тем, как починить ошибку туннеля, то внимательно прочитайте статью до конца.
Для избавления от проблемы с подключением однорангового узла на Windows 7 или на Windows 10, стоит строго придерживаться представленной ниже инструкции.
Шаг 1
Зайдите в параметризацию адаптера сети Хамачи. В Виндовс 10 можно просто снизу справа кликнуть на знак сети, после чего кликнуть по параметрам сети. Если вы подключены к интернету через Вай-Фай, то значок будет схож с локатором. Когда всплывет окно, кликните по разделу параметров.

Шаг 2

Кликните на адаптер Hamachi, который не пингует друга, нажмите на него ПК мыши, а затем перейдите в раздел свойств.
Выберите АйПи версии 4 (ТСР/IPv4), а затем перейдите в свойства.

Перейдите в раздел дополнительных настроек.

Здесь необходимо найти прописанный шлюз, а затем избавиться от него.


Шаг 3
В редких случаях может происходить то, что не совпадает настройка шифрования Mismatched Encryption Setting, тогда продолжаем заниматься настройкой ПО.




Выполните перезапуск программного обеспечения.
Шаг 4
Шаг 5
Выключите антивирусник и брандмауэр, после чего выполните перезагрузку утилиты Хамачи. Если это помогло избавиться от возникшей проблемы, придется добавить утилиту в белый список, чтобы не отключать все каждый раз.

Проблема с туннелем в Hamachi возникает достаточно часто, причем по разным причинам. В некоторых случаях на появление ошибки влияет использование динамического IP-адреса, однако на практике пользователи попросту активируют неправильные настройки. Также не стоит забывать про антивирус, по умолчанию встроенный в операционную систему Windows 10, – он также может блокировать корректное соединение. Но мы тщательно изучили информацию, поэтому готовы предоставить вам пошаговые инструкции для решения проблемы.
Туннель через ретранслятор в Hamachi – что это?

И первым делом нужно понять, что туннель через ретранслятор в Hamachi – это установление связи с другим компьютером не напрямую, а посредством чужих серверов. В этом случае могут наблюдаться серьёзные проблемы с передачей данных, а также потери пакетов и высокий PING. А еще пользователи жалуются, что ухудшается качество картинки игры и появляются непонятные задержки.
Если вы перейдете в список с подключенными компьютерами в Hamachi, то увидите там пользователей, возле которых находится синяя точка. Это и есть индикатор, указывающий на создание туннеля через ретранслятор. И причин, почему передача данных вдруг изменилась, огромное множество. Например, блокировка сигнала антивирусом, некорректная настройка интернета, проблемы на стороне провайдера и даже неполадки со службой LogMeIn Hamachi Tunneling Engine.
Как убрать туннель через ретранслятор?
В принципе, вариантов настроить прямой туннель в Hamachi достаточно много, и все они сводятся к устранению причины проблемы. К примеру, если во всем виноват встроенный в Виндовс 7 или 10 брандмауэр, то его необходимо отключить. А если наблюдаются проблемы со службами, то перезапустить их. Рекомендуем ознакомиться с каждым способом, представленным дальше.
Способ 1: исключения антивируса
И если вы интересуетесь, как сделать прямой туннель в Хамачи через ретранслятор, то первым делом рекомендуем временно отключить антивирус. Проблема исчезла и установилось правильное подключение? Значит следует добавить программу в перечень исключений брандмауэра, воспользовавшись инструкцией:
Как результат – проблема с туннелем через ретранслятор будет решена.
Способ 2: правильная настройка программы
Нередко проблемы с туннелем в Hamachi наблюдаются из-за неправильных настроек самой программы. По умолчанию многие необходимые опции уже включены, однако для стабильной работы требуется немного изменить параметры. Для этого выполните следующее:

Способ 3: перезапуск службы
Еще один вариант решить проблему с туннелем – перезапустить службу, отвечающую за корректную работу программу. Это делается не через интерфейс приложения, а посредством встроенных возможностей Windows. Чтобы не допустить ошибок, предлагаем обратиться к структурированному руководству:
Способ 4: изменение настроек сетевого адаптера
Если предыдущие способы не помогли решить проблему с туннелем, то остался последний вариант – проверка настроек сетевого адаптера. Вам потребуется удалить основной шлюз, а также изменить значение метрики интерфейса. Для понимания сути обратите внимание на инструкцию – в ней все подробно объясняется:
Причины проблемы, когда возникает туннель через ретранслятор в Хамачи
Обычно о наличии туннеля сигнализирует синий кружочек (вместо зелёного) слева от имени нужного пользователя в списке программы.
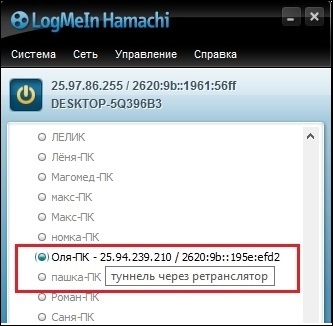
Причинами дисфункции обычно является следующее:
Во многих случаях настройки провайдера Интернета и использование пользователем динамического IP препятствуют установке стабильного прямого соединения ПК пользователя с другими ПК внутри виртуальной сети. Рекомендуем арендовать у вашего Интернет-провайдера (ISP) выделенный статистический IP, что облегчит создание прямого быстрого соединения внутри виртуальной сети Хамачи. Аренда такого IP стоит недорого, а его плюсы станут очевидными довольно быстро.

Временная деактивация антивируса и файервола
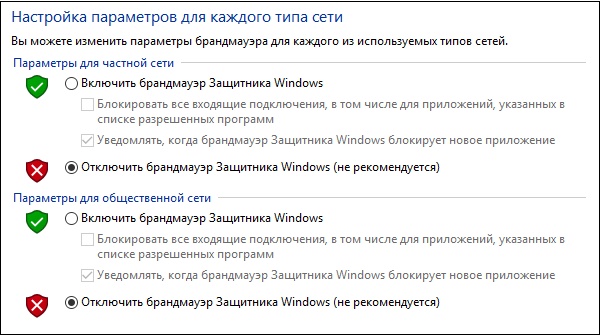
Переподключение соединения Хамачи, если возникает туннель через ретранслятор
Простой перезапуск соединения, осуществляемого Хамачи, может стать простым инструментом для решения рассматриваемой проблемы.
Отключение и повторное включение соединения можно выполнить с помощью нескольких простых шагов:
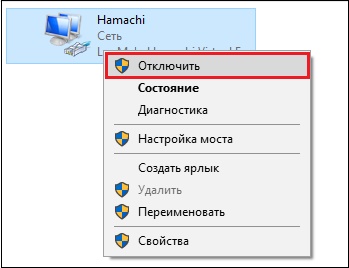
Некорректная работа службы LogMeIn Hamachi Tunneling Engine может препятствовать корректной работе Хамачи. Перезапуск службы может решить рассматриваемую проблему.
Осуществите следующее, если возникает туннель через ретранслятор:
Удаление настроек основного шлюза
В ряде случаев устранить проблему с установкой туннеля через ретранслятор может помочь удаление настроек основного шлюза.
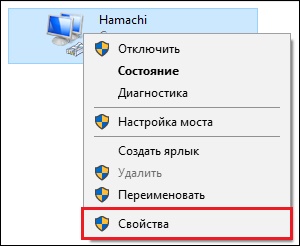
Правильная настройка программы Хамачи
Также устранить проблему с туннелем может помочь ряд соответствующих настроек программы Hamachi.
Повторная установка программы для исправления ошибки с туннелем
Видео-инструкция
Некоторые пользователи сталкиваются с проблемами доступа к игровым серверам – отдельные софты являются закрытыми. Для продолжения общения с друзьями онлайн потребуется скачать и осуществить настройку дополнительного приложения Хамачи для компьютера с операционной системой Windows 10. Представленные инструкции несложные, подойдут начинающим юзерам ПК.

Как настроить программу
Чтобы подключение через программу прошло успешно, необходимо выполнить несколько последовательных действий:
Процедура занимает некоторое время, юзеру требуется следовать подсказкам, отображающимся на мониторе. После завершения процесса необходимо детально настроить программу по следующим характеристикам.

Редактирование параметров виртуального адаптера
Первый пункт, который требуется отредактировать после инсталляции – нужно включить дополнительную карту виртуального типа. Этапы действий:





Если на мониторе появится обозначение шлюза 25.0.0.1, необходимо его удалить. Метрику обозначения сменить на кодировку 10. Изменения нужно сохранить, после чего не должны проявляться перебои с подключением и передачей информации.

Добавление исключения для брандмауэра
В некоторых случаях межсетевой монитор Виндовс 10 некорректно реагирует на работу отдельных приложений, которые обеспечивают доступ VPN-соединения. Чтобы нужная утилита не попала в список подозрительных софтов, требуется выполнение следующих шагов:





Внимание! После того, как необходимые имена частных и публичных сетей оказались добавленными в таблицу, нужно галочками отметить требуемые наименования. Сохранить обновленные характеристики соответствующей кнопкой.
Проверка службы Hamachi
За выполнение процедур указанной службы отвечает отдельная утилита, которая добавляется на персональное устройство вместе с файлами ПО. Чтобы проверить настройки, нужно выполнить шаги следующей инструкции:



Применить внесенные изменения, а затем закрыть окно. После этого Hamachi будет запускаться самостоятельно.
Настройка параметров
Для изменения настраиваемых характеристик требуется выполнить следующее:



Проброс портов
Для корректной работы нужно установить дополнительное ПО для свободных портов:

- для локального адреса установить 12122, ТСР – 12121 (в большинстве случаев данные значения свободны).

Затем в интерфейсе веб-маршрутизатора произвести открытие созданных ранее подключений. Сохранить изменения.
Почему не работает Hamachi на Windows 10
В некоторых случаях могут возникнуть неполадки с работой приложения. Некоторые распространенные ситуации:

В первую очередь нужно проверить компьютер антивирусным приложением, затем провести диагностику работы операционной системы.
Отдельные приложения обеспечивают стабильное подключение к сетевым играм. Чтобы соединение было корректным, требуется дополнительная настройка программы по указанным инструкциям.
Читайте также:


