Как сделать прозрачный текст в сони вегас про 13

Всем привет! Продолжаем изучать видеомонтаж для начинающих, и сегодня я покажу вам, как вставить текст в сони вегас про 13 поверх видео или картинки. Ни для кого не секрет, что в довольно многих случаях просто необходима какая-то текстовая вставка. Сегодня мы рассмотрим 2 способа: внутренний и внешний.
Как вставить текст встроенными средствами
Конечно же такая мощная программа для видеоредактирования не могла не иметь в своем арсенале собственную функцию ввода текста. Причем, таких функций в программе также несколько. Рассмотрим каждую в отдельности.
Простая надпись
Если вам нужно добавить в видео обычную надпись, которая не двигается, то войдите в программу и выберите в медиаокне вкладку «Media Generations» . У вас появится новое окно, в котором будут отображены различные подкладки, фоны и тексты. В данном случае выберите пункт «(Legacy) Text» , после чего вы увидите множество различных видов с разными эффектами.

На каждом из видов будет написано, чем он отличается от других «Изгиб» , «Четкий контур» и т.д. Зажмите на любой из этих шаблонов левую кнопку мыши и перетащите его на область дорожек либо добавьте как фрагмент на любую видеодорожку. Не забудьте посмотреть на фон. Если за буквами видны серые квадратики, это означает, что фон прозрачный, но его можно будет залить. Об этом далее. Только вначале убедитесь, что картинка находится поверх видео или изображения на дорожке, иначе надпись просто не отобразиться. Сделайте так, чтобы дорожка с надписью находилась выше.

После этого фрагмент автоматически вставится и в отдельном окне откроются настройки для этого куска. Вот здесь нам и придется немного поколдовать и поработать с вкладками, чтобы добиться нужного результата.
- Вкладка Edit отвечает за само содержимое надписи. Вы можете написать всё, что угодно, а также выбрать шрифт, его размер, жирность и прочие текстовые правки.
- Во вкладке Placement вы можете выбрать положение относительно экрана. Для этого вам нужно лишь нажать на выпадающий список Text Placement и выбрать один из готовых вариантов (Center, Bottom, Top, Right, Left, Free Form), либо зажать левую кнопку мыши на этом тексте и самостоятельно его подвинуть в нужное место.
- Вкладка Properties отвечает за свойства и цвет, причем не только самого текста, но еще и фона. Здесь выстраивается непрозрачность, межбуквенный интервал, приближение и цвета фона по вашем желанию.
- Ну и последняя вкладка Effects отвечает за эффекты и стили написанных букв. Здесь вы можете подредактировать обводку букв, изменить тень, сделать наклон в любую сторону.
Когда вы закончили обработку надписи в Sony Vegas pro, то просто закройте окно, а все настройки сохраняться в режиме реального времени. Но если вдруг, вы поняли, что хотите что-то поменять, то нажмите на специальный значок на фрагменте в виде кинопленки, после чего окно настройки откроется снова.

Если продолжительности отображения текста вам недостаточно, то просто потяните за край фрагмента дорожки на любое расстояние.
Анимированный текст в sony vegas
Но если хочется вставить текст в сони вегас, чтобы он был динамичным и живым, то лучше всего выбрать специальные анимированные шаблоны, которые точно также встроены в редактор.

- Зайдите во вкладку «Media Generations» , которая находится в медиаокне, но на сей раз выберите пункт «Titles & Text» . Там вы увидите еще больше различный вариантов решений. Наведя на любой блок, вы сможете увидеть, какая производится анимация, и сами решить, что даля вас нужно.
- Когда вы выбрали определенный блок, то как и в предыдущем случае, зажмите на нем левую кнопку мыши и перетащите его на дорожку, после чего снова появится окно с настройками.
Настройки здесь работают немного по-другому принципу, чем мы делали с вами ранее.
- В основных настройках задается сам текст, шрифт, размер, жирность и конечно же его цвет. Кроме того, вы можете подвигать ползунок «Scale» , чтобы пододвинуть или отдалить надпись. А ползунок «Anchor point» отвечает за положение букв на экране. Вы можете выбрать готовое положение (например, центр), либо подвигать надпись самому в экране предпросмотра.
- Раскрыв вкладку «Advanced» , вы сможете задать цвет фона (Background), непрозрачность фона (квадратики), а также межбуквенный интервал, если подвигаете ползунок «Tracking» .
- Вкладка «Outline» отвечает только за ширину и цвет обводки.
- Последняя вкладка «Shadow» , как вы уже догадались, отвечает за тень. Если ее нет по умолчанию, то вы можете добавить ее принудительно, поставив галочку в пункте «Shadow enabled» . Остальные пункты отвечают за цвет, расположение и отдаленность тени по-горизонтали и вертикали. А благодаря пункту «Shadow Blur» вы сможете установить уровень размытия тени.
Наблюдать за всеми изменениями вы будете в режиме реального времени прямо в окне предпросмотра. Только для этого вам нужно будет поставить курсор в нужном месте на дорожке, чтобы вы смогли видеть текст.
Внешнее использование текста в сони вегас
К сожалению, не всегда можно вставить красивый текст в сони вегас про 13 внутренними способами, чтобы он подходил вам по всем параметрам. В конце концов, у вас может быть собственное или дизайнерское и брендовое решение, где стандартные средства мягко говоря плохо будут смотреться. Но никакой беды нет. Мы можем заранее подготовить текст в любом текстовом или фоторедакторе, например в фотошопе, после чего сохранить его в формате PNG.
- Для начала откройте фотошоп и создайте новое изображение с прозрачным фоном. Разрешение нового документа желательно использовать не меньше чем у вас в ролике, чтобы не потерять в качестве после вставки.
- Теперь, напишите какой-нибудь текст или надпись. Если вы не знаете, как это сделать, то можете прочитать мою подробную статью по работе с текстом в фотошопе. После этого, можете обработать его некоторыми эффектами, фильтрами, сделайте прикольную обводку .
- Также, я рекомендовал бы вам, наложить стили слоя на эту надпись. Для этого дважды кликните на слое с текстом и выберите один или несколько из понравившихся параметров.
- Теперь остается только сохранить изображение в формате PNG, либо в PSD. Сони вегас прекрасно читает файлы фотошопа, а это значит, что вы всегда сможете его подредактировать.
А далее, вставляете отфотошопленную надпись в программу и работаете непосредственно с ней. Естественно, она встанет не так как вам нужно, по этому вам придется подгонять надпись самому. В этом нам поможет знакомая функция «Pan/Crop» , который мы пользовались, когда приближали видео.

Если вы хотите более подробно изучить фотошоп, чтобы научиться классно обрабатывать фотографии, работать с изображениями и текстом, то обязательно посмотрите эти видеоуроки . Ото один из лучших курсов по фотошопу, что я видел.
Дополнительные эффекты при работе с текстом в сони вегас
Вы также можете приблизить или отдалить надпись, сместить ее вправо, влево, вверх или вниз. Вы даже можете ее проворачивать и делать анимированные эффекты. Для этого нужно всего лишь задать начальную точку положения текста (якорь) в режиме «Pan/Crop» , а потом перенести его в другое место, незабыв поставить курсор в конечной точке.
Теперь, можете закрыть окно кадрирования и посмотреть, что у вас получилось. Должно получиться так, что текст появляется с левой стороны и в течение 5 секунд уходит за пределы экрана с правой стороны. Чеме меньше секунд вы выделили на это дело, тем быстрее будет уходить текст.
А если вы хотите, чтобы надпись плавно появлялась и затухал, то нужно сделать следующее: потяните слегка за уголки фрагмента с надписью, чтобы на нем образовалась белая дуга.

Дуга в начале будет отвечать за появление текста, а дуга справа за его затухание. Несмотря на то, что эффект очень просто, он всегда выигрышно смотрится.

И кстати, на эту саму дугу вы можете наложить какой-нибудь симпатичный переход. Для этого выберите его во вкладке Transitions , которая находится в медиаокне, и просто перетащите его в зону переходной дуги.

Теперь сами посмотрите, что у вас получится. Очень просто и очень здорово.

Теперь, вы узнали, как вставить текст в сони вегас про 13 несколькими способами, и у вас не должно возникнуть никаких проблем, чтобы воплотить это в жизнь. Не важно, для чего вы используете надпись (для титров, копирайта, заголовка, подсказки и т.д.), главное, что с текстом любой ролик будет смотреться более выигрышным.
Но если вы хотите освоить видеомонтаж на более высоком уровне и делать просто невероятно отпадные ролики и клипы, то рекомендую вам изучить курс по работе с Premiere Pro . Курс действительно просто классный, а обучение построено таким образом, что его осилит даже тот, кто даже никогда не работал в видеоредакторах. На Premiere Pro делают не только ролики для блогов, но и монтируют настоящие голливудские блокбастеры. Так что настоятельно рекомендую изучить программу. Это просто бомба.
Ну а на этом я с вами прощаюсь. Надеюсь, что моя статья вам понравилась. Не забудьте подписаться на мой блог и паблики в социальных сетях. Жду вас снова. Удачи вам. Пока-пока!
В очередной статье, которая посвящена базовым принципам работы в программе Sony Vegas, мы рассмотрим процесс нанесения текста поверх видео. Это делается просто и быстро, поэтому без лишнего «трёпа» переходим к реализации поставленной задачки.
Для начала помещаем своё видео на «таймлайн» и сразу же создаём новую видеодорожку: кликаем правой кнопкой по текущей дорожке и в появившемся меню выбираем «Вставить видеодорожку» (рис.1)

Рис.1
После создания дорожки (она появилась над дорожкой с видео), нам необходимо добавить сам текст, который будет отображаться поверх выбранного видео. Для этого переходим в «Генератор данных» => «Text» => Soft Shadow (рис.2) и просто перетаскиваем его на только что созданную нами дорожку.
Я в основном выбираю именно этот вид генерируемого текста (Soft Shadow), так как он уже немного украшен тенью (хотя это с легкостью можно сделать с помощью «Генератора видео данных»), но вы можете выбрать любой другой. Правда, для поставленной задачи в данной статье подойдёт только вид текста без фона (на превьюшках у этих видов генерируемого текста фон в виде своеобразной шахматной доски).
Когда вы проделали все вышеописанные действия, то у вас должно открыться окно «Генератора видео данных» , а также при наведённой линии времени на отрезок с текстом, который размещён на дорожке, текс т должен отобразиться и в окне предпросмотра видео, тобеж с точностью как на (Рис.2)

Рис.2
Более подробно о редактировании текста в Sony Vegas, вы можете почитать здесь (настоятельно рекомендую!)

Рис.3
Для того чтобы повторно обратиться к «Генератору видео данных» после того как вы его закрыли, Вам необходимо нажать по кнопке на эскизе генерируемого текста, который расположен на «таймлайне» (рис.4)

Рис.4
Хочу ещё раз напомнить, что для того чтобы ваш текст был виден поверх видео, то он, соответственно, должен располагаться выше дорожки с видео, как это показано на скриншоте выше.
Вот мы и ознакомились с базовым процессом наложения текста поверх видео в программе Sony Vegas. Также, чтобы добиться необходимых Вам результатов, настоятельно (ещё раз) рекомендую ознакомиться с этой статьёй, здесь подробно расписан принцип редактирования генерируемого текста, всё в том же Sony Vegas.
Создание начальных титров в Sony Vegas
Давайте, например, сделаем заглавные титры для нашего фильма. Для того чтобы титры накладывались на видеоклип проекта необходимо создать дополнительную видеодорожку.
1. Создаем новую видеодорожку, выбрав в меню Insert => Video Track (Вставка => Видеодорожка).Чтобы предотвратить сдвиг клипов, уже размещенных на рабочем столе, перед вставкой новой дорожки необходимо обязательно отключить Auto Ripple (Автоматическая подгонка). Кнопка Auto Ripple в программе находится сверху в панели инструментов.
2. Появилась новая видеодорожка, на которой мы будем размещать заглавные титры. Щелкните правой кнопкой мыши на любом месте дорожки и выберите опцию Insert Text Media (Вставить текстовые данные).

3. Появится новое окно для редактирования титров. Здесь вписываем название фильма или необходимый произвольный текст. Можно изменить сам шрифт, его размер, стиль.

На вкладке Placement (Положение) можно изменить расположение титров в кадре. Для этого достаточно перетащить зеленую рамку с текстом в нужное Вам место на экране. Так же для выбора позиции текста можно использовать выпадающий список Text Placement. Например, позиция Center поставит Ваши титры точно в центр экрана.

На вкладке Properties (Свойства) можно задать цвет текста и цвет фона. Сделаем цвет текста оранжевым. А также убедимся, что фон у нас прозрачный. Для этого в группе элементов цвет фона треугольный ползунок Alpha должен быть установлен в нижнее положение.
Теперь перейдем на вкладку Effects (Эффекты).
Чтобы титр был более эффектным, поставим галочку Draw Outline (Рисовать обводку).
1. Сдвиг ползунка Feather (Перо) немного вправо сделает обводку более мягкой.
В группе элементов управления Shadow (Тень) поставим галочку Draw Shadow (Рисовать тень).
5. Цвет тени.

Таким образом, наш титр станет более ярким, выразительным и легко читаемым. Вот что получилось после добавления данных эффектов:

Если Вы решили изменить настройки титров или немного их редактировать, тогда нажмите на кнопку Generated media на видеофрагменте с титрами.
![Generated_Media]()
Создание завершающих титров в Sony Vegas
А теперь давайте сделаем прокручиваемые завершающие титры в конце нашего фильма. Это может быть информация о действующих участниках фильма, в ролях, операторах фильма и т. д.
1. Устанавливаем курсор в конец фильма в необходимом нам месте.
2. С помощью полосы прокрутки увеличиваем область просмотра текущего кадра.
3. Переходим на вкладку Media Generators и выбираем там группу Credit Roll (Прокручиваемый список участников). И берем там, например, шаблон Plain Scrolling on Black (Плавное прокручивание на черном).

4. Удерживая шаблон с титрами, левой кнопкой мыши перетаскиваем его на дорожку с видеофрагментом. Появится окно Video Event FX (Эффект видеофрагмента) для настройки титров.
В таблице Credits находятся строки, которые будут прокручиваться и типы титров: заголовок, в одну колонку, в две колонки.
- Чтобы изменить текст титров дважды щелкните на строке с текстом.
- Чтобы создать новую строчку, нажмите кнопкой мыши на кнопке выбора типа титров слева в строке и, удерживая кнопку мыши, выберите необходимый тип титров.
- Чтобы между строками титров была пауза, оставьте одну строку пустой, а следующую сделайте заглавной и введите титры.
Введите остальные титры.

Чтобы изменить формат титров, перейдите на вкладку Styles (Стили).
Теперь изменим продолжительность титра, установив длительность равную 6 секундам.
Также здесь мы можем изменить сам шрифт, его начертание, выравнивание, цвет титров.
Перетаскивая ползунок Tracking (Трассировка) можно изменить интервал между буквами титра.
Регулируя ползунки Space above и Space below можно установить необходимые отступы между титрами.

Все прокручиваемые завершающие титры сделаны и настроены. Окно Video Media Generators можно закрыть.
В данном уроке мы разобрали, как сделать титры в Sony Vegas. До встречи!
В этой статье я решил описать процесс создания прокручиваемых титров и текста в Sony Vegas. Думаю, что многим эта информация будет полезна. А причиной послужил вопрос в комментариях, полноценный ответ на который занял бы слишком много места там.
Итак, если вам нужно создать именно титры с указанием режиссёра, оператора и т. д., то самым простым способом будет использование медиа генератора Credit Roll.

Находится он во вкладке Media Generators. Перетаскиваем его либо любой из пресетов на нужное место на таймлинии. После чего появится окно с настройками.

Слева находятся строки в которые мы будем вписывать наши титры. Они могут быть трех видов. Причем каждой строке можно задать любой из них. Это заголовок, строка и строка, поделенная на два раздела.

Для того чтобы сменить вид строки нужно нажать на квадратик-иконку напротив и держа нажатой кнопку мыши переместить стрелку на нужный заначок. Первый с надписью Hdr означает заголовок, второй со сплошными линиями простую строку, третий с двумя столбиками черточек соответственно строку, поделенную на два раздела.
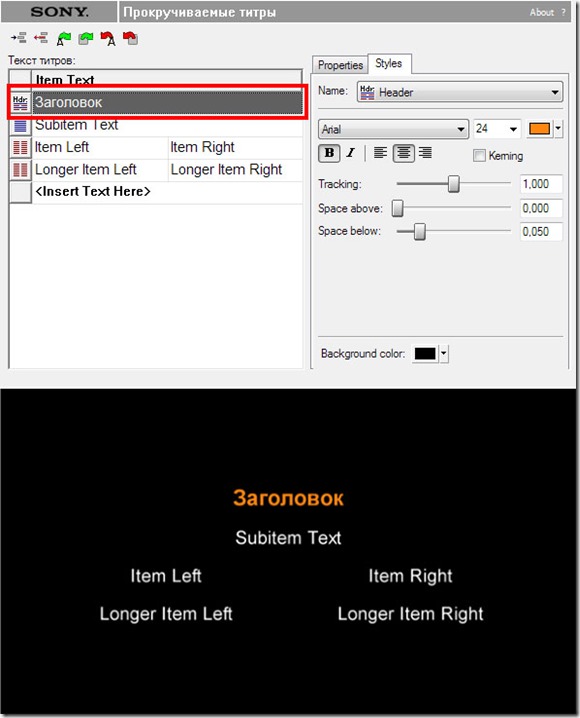
Если мы выбираем заголовок, то можем сделать его, например, большим по размеру и другим цветом. Причём эти настройки будут использоваться для всех заголовков. А сделать это можно в окне справа, если перейти во вкладку Styles. Тут в разделе Name выбирается вид строки для которой редактируется стиль. Ниже можно задать шрифт, его размер и цвет. Далее жирность, наклон и расположение. Ползунок Tracking отвечает за размер промежутка между буквами. Space above задает расстояние отступа сверху, а Space below соответственно снизу. В пункте Background color вы можете задать цвет фона для титров.
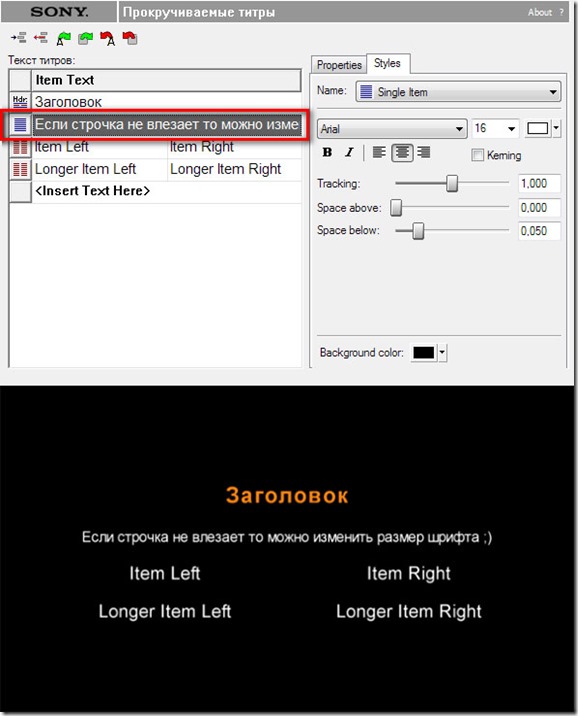
Настройки простой строки ничем не отличаются от настроек заголовка. Кстати, если ваш текст не влезает, то всегда можно изменить размер шрифта. Правда он применится ко всем строкам.
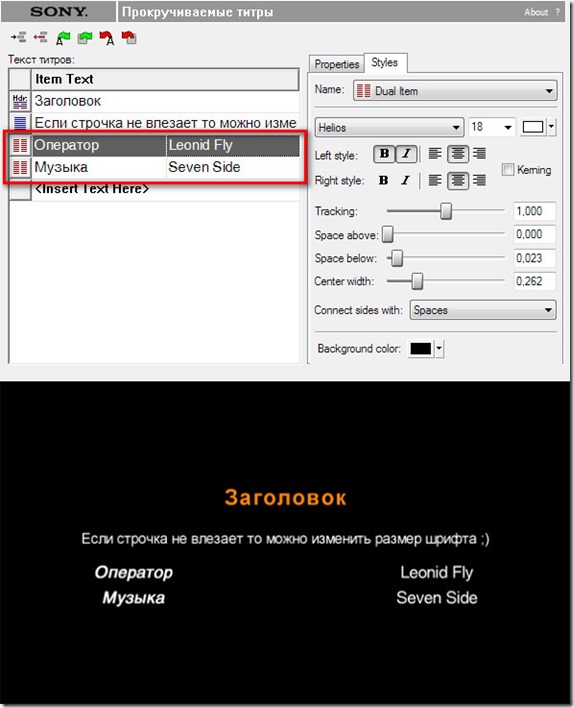
Если выбрать строку поделенную на две части, то в настройках стиля добавятся раздельные установки жирности, наклона, расположения для левого и правого столбца. А так же ползунок Center width, отвечающий за расстояние между ними. Ещё появится пункт Connect sides with в котором можно выбрать чем заполнить пропуск между правым и левым столбцом.

Например, выставив Dots (….), получим такой вот результат, как на скриншоте сверху.
Теперь перейдем к основным настройкам во вкладке Properties.

В пункте Effect можно выбрать Scrolling Credits или Timed Sequence. Scrolling Credits это и есть прокручиваемые титры. Они стоят по умалчиванию. В этом режиме ниже в разделе Position можно задать поля при помощи пунктов Left и Right.

Так же можно использовать квадратики в окошке предпросмотра. Ниже в пункте Scroll direction задается направление скролла наших титров, вверх (UP (Forward)) или вниз (Down (backward)

Если же в пункте Effect выбрать Timed Sequence, то тогда получаться не прокручиваемые титры, а появляющиеся с различными эффектами. При этом в разделе Position появляется еще один параметр Top, отвечающий за отступ сверху. Так же в Effect parameters будут пункты In, Out и Display. In отвечает за эффект появления строчек титров. Out соответственно за их исчезновение. В пункте Display выбирается порядок показа титров:
1. Up to Next Header – в этом режиме сначала появляются титры. которые находятся после первого заголовка (вместе с этим заголовком) , затем после второго и т. д.
2. One at a Time – при этом каждая строчка будет появляться отдельно, начиная сверху.
3. Header and Single Subitem – выбрав этот режим будет появляться заголовок вместе поочередно с каждой из, относящимся к нему, строчкой.
4. Up to Next Header or Single Item – поочередно будут появляться двойные строчки относящиеся к заголовку либо к обычной строчке, начиная сверху.
Теперь, что касается скорости скроллинга либо появления титров.

Для замедления нужно увеличить длительность ролика с помощью пункта Duration, который находится в самом верху настроек медиа генератора. Для ускорения соответственно уменьшить.
Ещё есть полезная строчка значков сверху, сразу под надписью Sony. Если нажать на первый из них, то в разделе “Текст титров”, над выбранной строчкой появится ещё одна. Второй значок же наоборот удаляет активную. Третий позволяет загрузить, специально написанный текстовый файл с титрами. Кстати, очень удобная функция. Можно очень быстро набросать титры в текстовом документе. Есть определенные, но очень простые правила написания его:
1. Чтобы сделать заголовок, нужно просто начать строку с пробела. (“ Заголовок”)
2. Простая строка пишется без пробела в начале.
3. Строка, поделенная на два раздела так же пишется без пробела, а разделяются части с помощью кнопки Tab на клавиатуре. (“Оператор Leonid Fly”)
Четвертый значок позволяет загрузить, сохраненные ранее настройки титров. Пятый сохраняет в текстовый файл титры. Шестой сохраняет их настройки.

Но бывает нужно сделать не просто прокручиваемые титры, а целый текст. Ведь мучиться с переносом строк для этого медиа генератора наверное вам будет не охота. Для такого случая есть другой способ.
Итак, находим (Legacy) Text в этой же вкладке Media Generators и перетаскиваем его либо любой пресет в нужное место на таймлинии.

В открывшемся окне настроек, вставляем либо пишем наш текст. Далее нам нужно его анимировать.

Для этого переходим во вкладку Placement и в самом низу нажимаем на кнопку Animate.

Появится таимлиния анимации. Теперь мы, в маленьком окошке предпросмотра расположения, нажав на текст левой кнопкой мыши и не отпуская её, перемещаем текст вниз за видимую область. Параметр Y изменился, Х нужно оставить таким, каким он был. (т. е. 0.00. Можно вписать вручную.)

Далее передвигаем маркер на таймлинии анимации в самый конец и нажимаем снизу на значок с плюсиком, тем самым устанавливая ключевой кадр.

Затем передвигаем наш текст в окошке предпросмотра расположения в самый верх за видимую область. Все, теперь если нажать воспроизведение мы увидим скрол нашего текста

Для изменения скорости прокрутки нам также нужно изменить параметр Duration. Но после этого надо будет ещё и передвинуть в конец наш ключевой кадр так как он останется на старом месте.
Вот такой вот не хитрый способ.
Читайте также:



