Как сделать прозрачный фон в повер директор
Как удалить фон слайда в PowerPoint 2010?
Удаление фона изображений
Как сделать фон в презентации PowerPoint 2007?
Добавление фонового рисунка на слайд
- Щелкните правой кнопкой мыши на поле слайда и выберите Формат фона.
- В области Формат фона выберите Рисунок или текстура.
- В разделе Добавить рисунок из источника выберите, откуда нужно получить изображение:
Как убрать фон с картинки в ворде 2007?
Изменение рисунка в Word 2007, 2010, 2013.
Как убрать подложку в презентации?
Удаление фонового рисунка или подложки из слайдов в PowerPoint для Mac
- В меню Вид выберите Образец > Образец слайдов.
- В области эскизов слева выберите любые макеты слайдов, с которых требуется удалить подложку.
- На вкладке Образец слайдов нажмите кнопку Стили фона.
- Щелкните Формат фона.
Как убрать надпись внизу слайда?
Удаление прозрачного водяного знака со слайдов
- Откройте вкладку Вид и выберите Образец слайдов.
- В области эскизов в левой части окна выберите образец или макет слайдов с подложкой.
- На слайде выберите рисунок, который нужно удалить.
- Нажмите клавишу DELETE.
Как удалить макет из презентации Power Point?
Удаление макета слайда в образце слайдов
Как вставить PNG в Power Point?
Щелкните слайд там, где хотите вставить изображение. На вкладке Вставка в группе Изображения нажмите кнопку Изображения из Интернета.
Как в повер поинте вставить картинку без фона?
Как удалить картинку в повер поинт?
Выберите изображение, которое хотите удалить, и нажмите клавишу DELETE. Картинка исчезнет, а остальные элементы образца слайдов останутся. На вкладке Образец слайдов нажмите кнопку Закрыть режим образца, чтобы вернуться к презентации. Удаленное изображение исчезнет со всех слайдов.
Как загрузить шаблон в Power Point?
Как сделать фон в Power Point?
Как сделать свою тему для презентации?
На вкладке Вид нажмите кнопку Образец слайдов. На вкладке Образец слайдов выберите Темы. Выберите команду Сохранить текущую тему. В поле Имя файла укажите название новой темы и нажмите кнопку Сохранить.
Как сделать прозрачный фон в повер поинт 2007?
Как убрать фон рисунка в PowerPoint 2016?
Удаление фона рисунка
Как сделать чтобы картинка была без фона?
Как сохранить изображение без фона?
Как убрать фон в Paint 3D?
Удалить фон в Paint 3D
Как убрать фон в Publisher?
Как сделать фон рисунка прозрачным или непрозрачным в Publisher
Как сделать полупрозрачную картинку в Powerpoint?
Как в ворде сделать фон текста прозрачным?
Как сделать прозрачный фон на андроид?
Значения непрозрачности шестнадцатеричных
Как убрать фон картинки в презентации?
Как вставить картинку PNG в презентацию?
Вставка изображения с компьютера
- Щелкните слайд там, где хотите вставить изображение.
- На вкладке Вставка в группе Изображения нажмите кнопку Рисунки.
- В открывшемся диалоговом окне найдите нужное изображение, выберите его и нажмите кнопку Вставить.
Как убрать дизайн в презентации?
- Чтобы применить встроенную тему, выберите ее в разделе Office или Встроенные.
- Чтобы применить созданную или существующую тему, которую вы изменили и сохранили, выберите ее в разделе Пользовательские.
Как сделать картинку PNG без фона?
В каком формате сохранять изображение без фона?
Как убрать фон у картинки в PowerPoint 2007?
Как убрать фон у картинки в Paint?
Как сделать чтобы картинка была без фона?
Как убрать фон текста в ворде При копировании из Интернета?
Если вы уже скопировали и вставили текст на страницу, то выполните следующее действие:
Как сделать прозрачный фон на андроид?
Значения непрозрачности шестнадцатеричных
Как сделать прозрачную печать в ворде?
Применять прозрачные цвета лучше всего в случае с простыми картинками со сплошными цветами.
- Выделите рисунок и перейдите в раздел Формат рисунка > параметры цвета и рисунка > Формат > Цвет.
- Выберите задать прозрачный цвет.
- Когда указатель изменится, выберите цвет, который вы хотите сделать прозрачным.
Как убрать задний фон с картинки в ворде?
Удаление фона рисунка
Как удалить картинку за текстом в ворде?
На вкладке Главная в группе команд Редактирование нажмите кнопку Выделить.
- Из раскрывшегося списка выберите команду Выбор объектов.
- Наведите указатель мыши на рисунок и щелкните по нему левой кнопкой мыши. Рисунок будет выделен.
Как залить фон картинки в ворде?
Чтобы залить, кликните на ленте Дизайн — Фон страницы — Цвет страницы. В открывшейся палитре выберите нужный цвет. Более продвинутый способ — залить фон градиентом. То есть, цвет будет перетекать от одного к другому.
Как сделать прозрачный фон у картинки в Paint?
Как сделать прозрачный фон в Paint?
Как убрать белый фон с картинки в Paint Net?
Как убрать фон у картинки в Paint 3D?
Удалить фон в Paint 3D

Слушать
Загрузил: Орущий Динозавр
Длительность: 2 мин и 30 сек
Битрейт: 192 Kbps
Cлушайте онлайн и cкачивайте песню Как Убрать И Сделать Прозрачным Фон В Cyberlink Powerdirector 11 размером 3.29 MB и длительностью 2 мин и 30 сек в формате mp3.
Похожие песни
Cyberlink Powerdirector 11 Инструкция
Удаляем Фон На Видео Без Хромакея
Хочешь Снять Свой Летсплей Покажу Как Это Делаю Я
Как Заменить Удалить Фон В Видео Shotcut Урок 6
Cyberlink Powerdirector Работаем С Приближением Картинки Видеоредактор Бесплатно По Русски
Запретные Места Сибири
The Best Tips And Tricks For Powerdirector Sharper Turtle Collaboration
Программа Для Монтажа Видео На Телефоне Powerdirector
Cyberlink Photodirector 12 Анимация Оживление Фотографии Создание Видео Или Гиф Анимации
Powerdirector 19 Tutorial For Beginners In 13 Minutes Complete
Old Монтаж В Cutecut Для Новичков
Powerdirector Text Effects
Кодек Типы Кодеков Контейнеры Hevc Все О Кодеках Урок 1
Как Работать В Cyber Link Power Director
Dvs 6D Выключатель С Часами За Зеркало Работа Настройка
Душевая Кабина Niagara Ng 308 Электронный Пульт Управления
Как Вырезать Объект В Фотошопе И Вставить В Другой Фон
Toolbar — Уроки Фотошопа
Обзор Camtasia Studio 9 Как Убрать Ошибку Черный Экран И Нововведения
Как Правильно Монтировать Видео На Телефоне Kinemaster На Андроид
How To Green Screen Video Like A Pro Cyberlink Powerdirector 17
1 Час Рождественская Музыка 2022 Треск Костра У Камина Новогодний Фон Новогодняя Музыка
Слушают
4K Музыка Красивый Океан Шикарная Музыка Новинка
Coolio Gangsta S Paradise Earrape
Kayahan Mahkumum Sana
Seymur Memedli Vurulmusam 2019
Полька Кукол В Детском Саду
Official Music Videos Playlist
This Feeling My Lane
Эдинг Быть Героиней
60 Минут 05 07 21
Such A Whore Stellular Remix
Если На Серце Грусть
Колёсики Колёсики И Красивый Руль
Твои Глаза Песни Над Облаками
Kygo Selena Gomes It Ain T Me Audio
Alan Aztec Disco Panzer
Скачивают
Komodo I Just Died In Your Arms Club Radio Edit
Woodsplitter Binderberger Spaltgigant 40 Z Holzspalter Spalter
Выбил Золотой Ruger С Бонусных Коробок Сейчас Будет Тачдаун Warface
Как Убрать И Сделать Прозрачным Фон В Cyberlink Powerdirector 11
Лера Туманова Севастополь Гимны
Мёнин И Лойсо Похитили Макса
Oneida N Y Memorial Day Parade 2021
Страж Отечественная Версия Ведьмака
Gay Short Film First Date Feelings In London
Metallica Ride The Lightning 8 Bit
Эвинруд Е Тек Давление Топливного Насоса
My Best 1V5 19 3 Full Game W Cut Rainbow Six Siege Gameplay
Miracle And Deliverance Prayer Campaign Prayer For The Salvation Of Loved Ones
Kamu Berani Membantah Rasulullah Pak Yazid Jawas Al Wahabi Sampai Marah Marah

04:24

03:31

05:41

05:02

02:29
![Oliver Tree & Little Big - The Internet [Music Video]](https://i.ytimg.com/vi/5Og1N-BVSwg/0.jpg)
03:36

04:43

Microsoft PowerPoint предоставляет набор основных инструментов для редактирования изображений, включая возможность изменять непрозрачность объекта или фотографии. При желании вы даже можете изменить прозрачность только определенного участка изображения. Давайте взглянем!
Изменение непрозрачности изображения или объекта

![]()
- 0 процентов: полностью непрозрачный
- 100 процентов: полностью прозрачный
Мы установили 50 процентов.

Ниже вы можете увидеть, как сейчас выглядит наш выбранный объект.

Изменение непрозрачности части изображения или объекта
Прежде чем мы перейдем к изменению непрозрачности части изображения, важно отметить, что эта функция работает только с объектами, вставленными как изображение. Таким образом, если вы вставите изображение внутри фигуры, этот параметр будет недоступен.





Ваш курсор изменится, как показано ниже. Используйте его, чтобы щелкнуть цвет на изображении, которое вы хотите сделать прозрачным.
После того, как вы выберете цвет, каждый его экземпляр на изображении станет полностью прозрачным и приобретет цвет фона слайда.
Также обратите внимание, что если вы распечатываете презентацию, прозрачные области изображений на бумажной копии будут белыми.

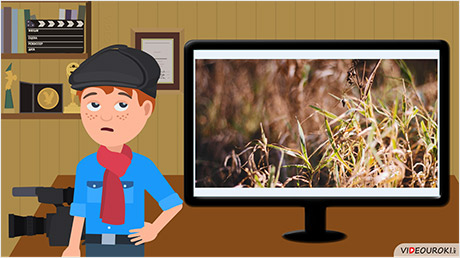
В данный момент вы не можете посмотреть или раздать видеоурок ученикам
Чтобы получить доступ к этому и другим видеоурокам комплекта, вам нужно добавить его в личный кабинет, приобретя в каталоге.
Получите невероятные возможности



Конспект урока "Использование видеоэффектов в PowerDirector"
Витя: На прошлом уроке мы начали создавать социальный ролик, посвящённый Всемирному дню дикой природы. Расставили клипы на монтажном столе, изменили их продолжительность и удалили ненужные кадры. Сегодня, наверное, будем заниматься усовершенствованием нашего видео?
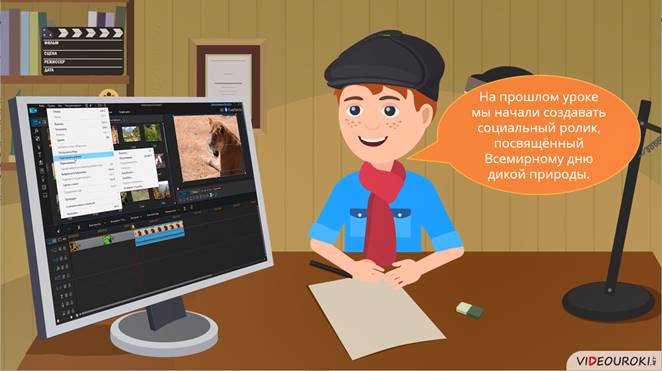
Да, совершенно верно, на этом уроке мы узнаем какова основная цель использования видеоэффектов при создании роликов. А также научимся добавлять эффекты на видео и изображения.
Витя: Очень интересно узнать, что это за эффекты. Давайте посмотрим примеры применения эффектов для клипов.
Нужно сразу отметить, что видеоэффекты можно применять как к отдельной части, так и ко всему клипу.
Итак, в левой части окна программы, в центре мультимедиа, нажимаем кнопку Центр эффектов, чтобы получить доступ к библиотеке видеоэффектов. Откроется окно эффектов, которое содержит все сто тридцать четыре различных эффекта.

Если вы хотите добавить в ваше видео романтичные нотки или привнести атмосферу праздника, то вам обязательно понадобятся видеоэффекты. Здесь вы найдёте разнообразные эффекты для создания весёлого видеопоздравления, романтического ролика в подарок, оформления новогоднего клипа, видео из отпуска и многого другого.
Для лучшего поиска все эффекты разбиты по группам. Итак, первая группа Избранное. Сюда вы можете добавлять свои эффекты, которыми чаще всего пользуетесь либо которые вам больше всего нравятся. Для того чтобы добавить какой-либо эффект в группу Избранное нужно щёлкнуть по нему правой кнопкой мыши и в открывшемся контекстном меню выбрать Добавить в затем нажать Избранное. Чтобы удалить эффект из группы Избранные, нужно нажать правой кнопкой мыши на эффекте и в открывшемся контекстном меню выбрать Удалить из избранного.
Далее следует группа 3D. В ней находится двадцать эффектов. Эти эффекты поддерживают 3D. То есть при использовании данных эффектов, видео можно выводить как стандартный фильм 2D так и фильм 3D.
Для того чтобы вставить какой-либо эффект на монтажный стол можно воспользоваться одним из следующих способов:
Первый способ. устанавливаем ползунок временной шкалы туда, куда нам нужно добавить 3D эффект, выбираем подходящий эффект в библиотеке, и затем перетаскиваем его на дорожку эффектов.
Второй способ. устанавливаем ползунок временной шкалы туда, куда нам нужно добавить 3D эффект, выбираем подходящий эффект в библиотеке, теперь щёлкаем по нему правой кнопкой мыши, в открывшемся контекстном меню выбираем Добавить на временную шкалу. Видеоэффект добавится на дорожку эффектов.
Обратите внимание. Время показа эффектов на дорожке можно изменять. Поднесём курсор мыши в начало показа эффекта, как только он примет вид двунаправленной стрелки, нажимаем кнопку мыши и не отпуская её устанавливаем необходимое время показа эффекта. Аналогично можно изменить время окончания показа эффекта.

Витя: А можно добавить несколько эффектов на видео?
Конечно можно. Давайте посмотрим, как это сделать. Рассмотрим пример.
Импортируем в проект картинку и добавим её на монтажный стол.
Добавим на дорожку эффектов, фейерверк. Мы с вами уже выяснили, что на дорожке эффектов можно указать время начала показа эффекта и время его окончания. Укажем для эффекта фейерверк время начала – одна секунда и время окончания, например, семь секунд. Посмотрим, что получилось.
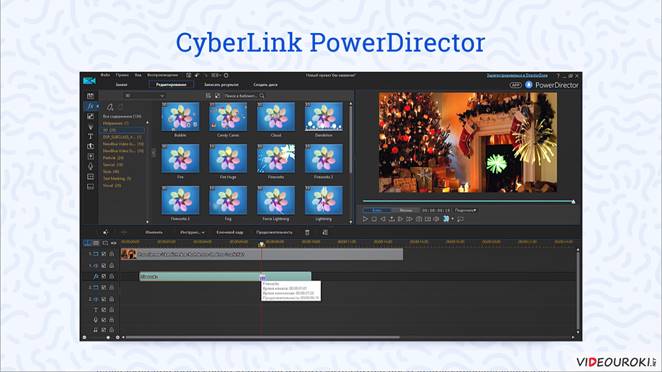
Но если нужно применить видеоэффект ко всему клипу, то его можно добавить прямо на видео или изображение, однако изменить его длительность или время начала показа уже не получится. Добавим на нашу картинку снег.
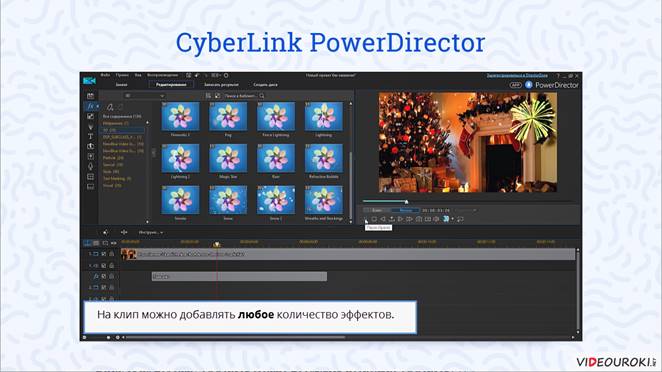
Прямо на клип можно добавлять любое количество эффектов.
Витя: Нужно попробовать. Давайте добавим ещё, например, пузыри и посмотрим, что у нас получится.
Как видим на клип наложено три видеоэффекта снег, пузыри и фейерверк.
Витя: А на дорожку эффектов можно добавлять несколько эффектов?
Конечно можно. Рассмотрим на примере. Добавим на монтажный стол видео. Теперь перетащим на дорожку эффектов фейерверк. В 3D эффектах есть три варианта фейерверков. Перенесём сюда же и второй вариант фейерверка. Новый эффект можно разместить после первого эффекта, а можно поместить его поверх находящегося эффекта. Как только мы отпустим кнопку мыши откроется меню, где нужно будет выбрать один из трёх вариантов размещения эффектов.

Первый вариант – перезаписать. Если выбрать этот пункт, то часть нового эффекта заменит совпадающую часть первого эффекта.
Второй вариант – вставить. Если выбрать этот вариант, то новый эффект разделит первый на две части и вставится между этими частями. Клипы, находящиеся на видеодорожке, останутся на месте.
Третий вариант – действует также, как и второй – вставить, отличие лишь в том, что на видеодорожке Клипы, которые расположены справа от вставленного эффекта, переместятся вправо по шкале времени.
Аналогично добавляются остальные эффекты.
Рассмотрим группу Particle. Здесь находится 24 эффекта, которые добавляют на клип какие-либо частица, пузыри, одуванчики, молнию, снег и другие эффекты.
В папке Special находится восемнадцать специальных эффектов, например, битьё или разбитое стекло и другие.
Витя: А в папке Style находятся эффекты, которые изменяют стиль клипа?
Совершенно верно, добавление эффектов из этой группы сделает клип абстрактным или чёрно-белым, или как будто вдавленным в стену.
Витя: Я всё понял! В папке Text Masking находятся эффекты, которые накладывают на клип движущийся текст с каким-либо цветовым эффектом. А ещё на клип можно наложить временной штамп. И в последней папке Visual находятся эффекты, которые визуально изменяют клип, например, эффект цветение или эффект зеркало.
Всё правильно! Также В CyberLink PowerDirector есть центр объектов картинки в картинке. Здесь можно на ваш клип добавить картинки, из проекта.
Рассмотрим пример. Импортируем новую фотографию в проект и добавим на монтажный стол. Теперь переходим в центр объектов картинки в картинке и перетащим картинку Диалог три на монтажный стол. Обратите внимание, картинка добавляется на видеодорожку. На этих картинках можно настроить анимацию, например, появление и исчезновение, но мы с вами эти возможности рассмотрим на других уроках.

Также на клипы можно накладывать отдельные фрагменты. Давайте перейдём в центр фрагментов и добавим на наше фото падающие листья.
Витя: Как красиво! Получилась настоящая осень, а два собеседника сидят на берегу моря и разговаривают.
Давайте же займёмся усовершенствованием нашего социального ролика, и добавим в него видеоэффекты!
Это прекрасная идея. Откроем наш сохранённый проект. Для этого переходим в свою рабочую папку, затем выбираем папку Видео и наконец, Всемирный день дикой природы. Здесь нажимаем два раза мышкой по проекту Подготовка клипов.
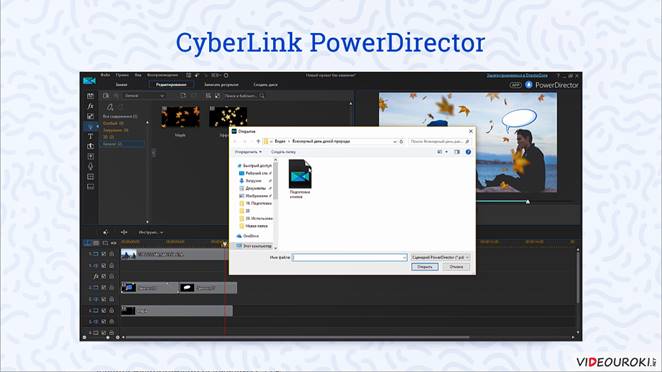
Откроется наш сохранённый проект. Переходим в центр эффектов.
Витя: Давайте на фотографии будем добавлять визуальные эффекты, а на видео – всякие разнообразные эффекты.
Хорошо, так и сделаем. Итак, на первом и втором местах у нас стоят картинки. Нажимаем левой кнопкой мыши на группу Visual и подбираем подходящие эффекты, например, на первую картинку добавим Увеличение масштаба, а на вторую – фокус.

На видео добавим эффект пузыри из группы Particle.
На следующей фотографии у нас осень.
Витя: Мы можем добавить на неё листопад.
Здорово, так и поступим. Не забудем установить время показа эффекта 7 секунд, как у фото.
Витя: А здесь на видео овцы гуляют в горах и у них солнечный день. Попробуем изменить им погоду и добавить тучку и дождь.
Интересно ты придумал! Откроем группу Particle и перетаскиваем на дорожку эффектов Облако.
Витя: Какое-то это облако маленькое и находится прямо по середине клипа. Можно его как-нибудь увеличить и переместить?
Конечно можно. Для этого нажимаем два раза левой кнопкой мыши на эффекте. Откроется окно настройки эффекта. Теперь, двигая ползунок по осям х и у регулируем положение облака. А изменяя положение ползунка Размер увеличим его.
Витя: Видеоэффект Дождь мы должны добавить прямо на видео. Только посмотрите, он добавился на один фрагмент видео.
Да, здесь мы не можем увеличить время показа эффекта, но можем добавить этот эффект и на два других фрагмента.
Витя: А на следующем фото раннее утро, добавим на него туман!
А на видео отлично подойдёт видеоэффект водяные круги.
Аналогично добавим эффекты на остальные клипы. Нужно отметить, что добавлять видеоэффекты на все клипы не обязательно и даже не нужно этого делать. Это обычная беда всех начинающих видеолюбителей – напичкивание ролика самыми разнообразными видеоэффектами. В результате чего на десятиминутном ролике может содержатся несколько десятков сцен и каждый из переходов снабжён каким-то видеоэффектом – от такого фильма у всех зрителей может закружиться голова.
Поэтому вам нужно усвоить очень простую вещь: не фильм для спецэффектов, а спецэффекты для фильма. Первично – видеоизображение. Эффекты должны только подчёркивать что-то, но они не должны забивать изображение, не должны отвлекать внимание от изображения и уж точно – не должны заменять собой изображение.
Сохраним получившийся проект в свою рабочую папку под именем Использование видеоэффектов.
Итоги урока. На этом уроке узнали для чего применяются видеоэффекты. Научились добавлять эффекты на видео и изображения. А также продолжили создание собственного социального ролика, добавив в него некоторые видеоэффекты. Выяснили, что видеоизображение первично и перегружать его видеоэффектами не нужно.
Читайте также:


