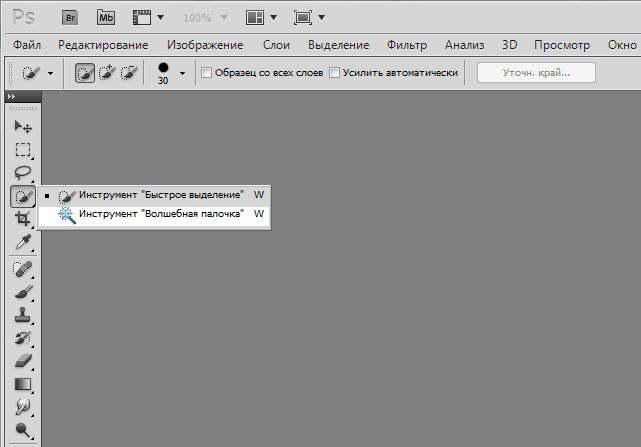Как сделать прозрачный фон в photoshop
Перед тем, как сделать прозрачный фон в фотошопе, нужно все хорошо разузнать о возможностях этой программы. А то вдруг вместо фона прозрачной станет ваша одежда на фотографии.
Основы работы c фоном в Photoshop
Photoshop по праву считается самым мощным средством для работы с растровыми изображениями. Порой кажется, что уже все знаешь о возможностях этого графического редактора. Но затем снова и снова натыкаешься на что-то новенькое:

Самой востребованной областью применения Photoshop среди обычных пользователей является изменение и редактирование фоновой части изображения. Как будто предугадывая это, программа уже на первых этапах создания нового графического файла спрашивает, каким сделать его фоновый слой:


Но все это теория, которую можно быстро познать на практике. Поэтому приступим к творчеству, сила выражения которого будет усилена Photoshop .
Использование корректирующего слоя
Разберем на примере, как в фотошопе можно поменять фон с помощью корректирующего слоя. На старте у нас имеется такое изображение:


Перемещением точки на кривой и настройкой цветового канала можно добиться различных вариантов изменения всей фотографии. При умелом подходе дальнейшего редактирование может и не понадобиться. Наверное, это самый быстрый способ того, как изменить фон фотографии:


Удаляем небо

Конечно, в приведенном примере не хватает немного точности. Поэтому, чтобы не удалить нужные детали в рисунке, следует использовать тонкое перо.

Теперь, чтобы сделать новое небо над нашим городом, можно применить свою фантазию и различные средства Photoshop . Например, какой-нибудь градиент. Вот что может получиться в итоге:

Но контуры города очень трудно вырезать ровно. Поэтому для демонстрации следующего инструмента воспользуемся фотографией пустыни. Задача все та же: меняем небо:

Перед тем, как заменить фон неба на другой, активируем волшебную палочку на панели инструментов и кликнем ей по небу. При этом чувствительность инструмента лучше выставить на максимальный показатель. Иначе фон будет выделен некорректно:



Теперь можно добавить новый слой и заполнить небо над Сахарой яркими красками:

Размытие заднего фона
Но все-таки хочется потренироваться не только на кошках, но и на людях. Рассмотрим, как размыть фон в фотошопе. Для редактирования возьмем снимок с изображением человека. По неписаным законам интернета, для такой демонстрации чаще всего используют фото красивой девушки:

Главная проблема заключается в том, чтобы правильно выделить контуры тела. Попробуем для этого воспользоваться магнитным лассо.





Теперь проделываем следующее:

- В сборщике устанавливаем черный цвет для переднего фона:

- Затем медленно проводим кистью по контурам фигуры девушки и внутри. Сразу становится видно, что кисть восстанавливает размытость, которую мы применили на слое-копии;
- После нескольких минут наведения резкости с помощью кисти все черты женского лица и фигуры приобрели четкость. Должно получиться примерно так:

Возможности использования масок в Photoshop безграничны. С их помощью можно не только делать размытым задний план фотографии. Применение маски для слоя это еще и удобный способ того, как изменить цвет фона на снимке. Например, вот так:

Только здесь вместо фильтра используется один из градиентов. Но все равно получилось необычно и красиво.
Как видите, возможности Photoshop впечатляют. С его помощью можно создавать целые художественные композиции. Главное, чтобы после такой обработки человек смог узнать себя на фотографии.

Но бывает так, что нашел какое-то офигенное изображение, которое бы подошло к общей тематике, но она, собака такая, находится с лишними предметами и фоном. И что тогда? Забить на хорошую графику? Да ни за что. и как раз сегодня я вам с удовольствием покажу, как в фотошопе сделать прозрачный фон картинки несколькими довольно простыми способами.
Вы можете посмотреть мою статью, где я писал о том, как выделять волосы в фотошопе. Этот способ подходит для нашей цели (вы также выделяете объект и переносите его на новый документ на прозрачном бэкграунде), но я бы советовал им пользоваться именно для таких сложных выделений. Для обычного удаления ненужного фона (то есть создания прозрачного) будем использовать более простые методы.
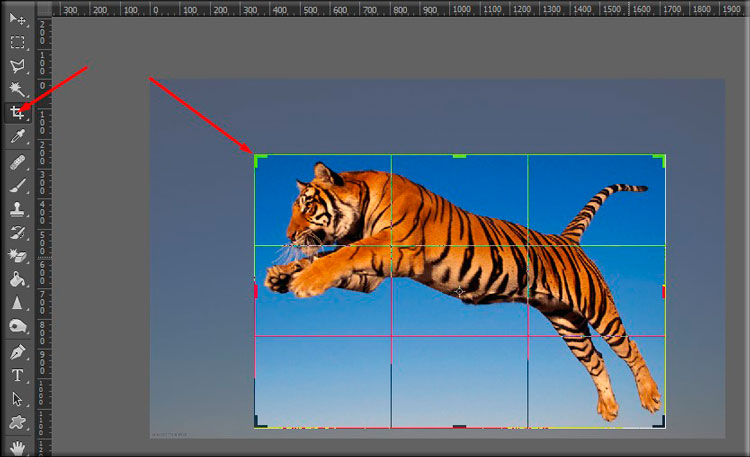
Создание нового документа
Волшебная палочка
Этим инструментом лучше всего убирать задний план, когда он однородный, либо же с похожей структурой. Я для примера взял фотографию обезьянки на веревке. Как видите, она на белом фоне, а нам нужен именно прозрачный. Тогда хрустим пальчиками и начинаем делать всё по шагам.
Если вы видите, что фон выделяется либо слишком мало, либо слишком много, то поиграйте с допуском. Чем он больше, тем больше похожих пикселей он захватит, т.е. больше если допуск стоит минимальный, то он будет выделять строго один цвет, а если его увеличить, то в диапазон включатся еще и оттенки, которые близки к этому цвету.
Только не забываем, что такие изображения надо сохранять в формате PNG, иначе прозрачность потеряется и у вас снова будет белый фон.
Если фон очень разнородный и явно видно, что даже допуск не поможет, тогда воспользуетесь другими инструментами выделения, например быстрой маской или даже лассо. Кстати я уже показывал это на конкретном примере.
Ластик
Также фон можно стереть обычным ластиком. Да-да, именно им. Только не забудьте снять замочек со слоя, а то вместо прозрачности все закрасится белым цветом.
Процесс конечно довольно муторный. Ведь надо и жесткость нормальную подобрать, и спокойно стирать, не задевая сам элемент, в данном случае леопарда. В любом случае, как вариант его нельзя исключать. Вы согласны?

Теперь нам нужно просто один раз нажать на небо. Видите, что получилось? Нам уже ничего не надо стирать. Большинство неба сбрилось благодаря одному нажатию.

Нажимайте на остатки небосвода, чтобы полностью его убрать. Тигр должен быть только на прозрачном фоне. Ну а дальше всё по схеме. Счищаете всё до прозрачности и сохраняете картинку в формате PNG.

Ну? Не красота ли? Всё. Теперь его можно использовать для каких-либо коллажей или других видов изображений. Можете даже сделать так, как будто он пытается на вас напасть))). Ну это уже как ваша фантазия вам подскажет.
Ну а если вы серьезно хотите научиться делать красивые, интересные и профессиональные коллажи, то обязательно посмотрите [urlspan]курс от Елены Виноградовой[/urlspan], профессионала в создании коллажей по этой теме. Курс действительно отличный и смотрится на одном дыхании.
Ну а на этом я с вами прощаюсь. Надеюсь, что мой сегодняшний урок вам понравился и был для вас полезен. Не забывайте подписываться на обновления блога и делиться с друзьями в социальных сетях. А вас я жду в своих других статьях. Кстати, про конкурс не забыли? Через неделю уже объявлю результаты. Так что спешим! Ну а вам я желаю успехов. Пока-пока!
Очень часто случается так, что подобрав для определённых целей картинку, она вас вроде-бы и устраивает, но есть один важный нюанс – она не подходит по цвету. Такая ситуация очень знакома контент-менеджерам, или людям, которые имеют дело с размещением графических элементов. Что делать в этом случае? В голову не приходит ничего другого, кроме как сделать фон картинки прозрачным, для того, чтобы основное изображение выгодно смотрелось на фоне интернет-странички или баннера. О том, как это сделать, мы сегодня вам и расскажем.
Подготовка к обработке
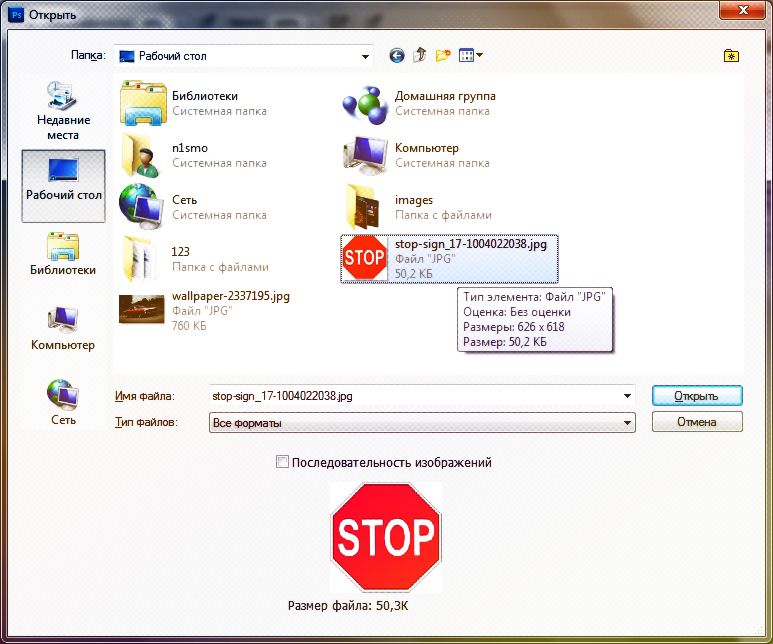
Работаем с "волшебной палочкой"
Находится он, как вы уже догадались, на боковой панели инструментов (если вы не изменяли назначение горячих клавиш в Adobe Photoshop, то выбрать этот инструмент можно при помощи нажатия на кнопку “W”).
Удаляем фон
Итак, наводим “волшебную палочку” на область с фоном, который нужно удалить, и кликаем по нему левой кнопкой мыши. Область с фоном выделится штрих-пунктиром, и всё что нам остаётся – это нажать кнопку “Delete”. По очереди повторяем эту процедуру, пока не получим фон, который окрашен чем-то, похожим на шахматную клетку. Это значит, что такая область – прозрачна.
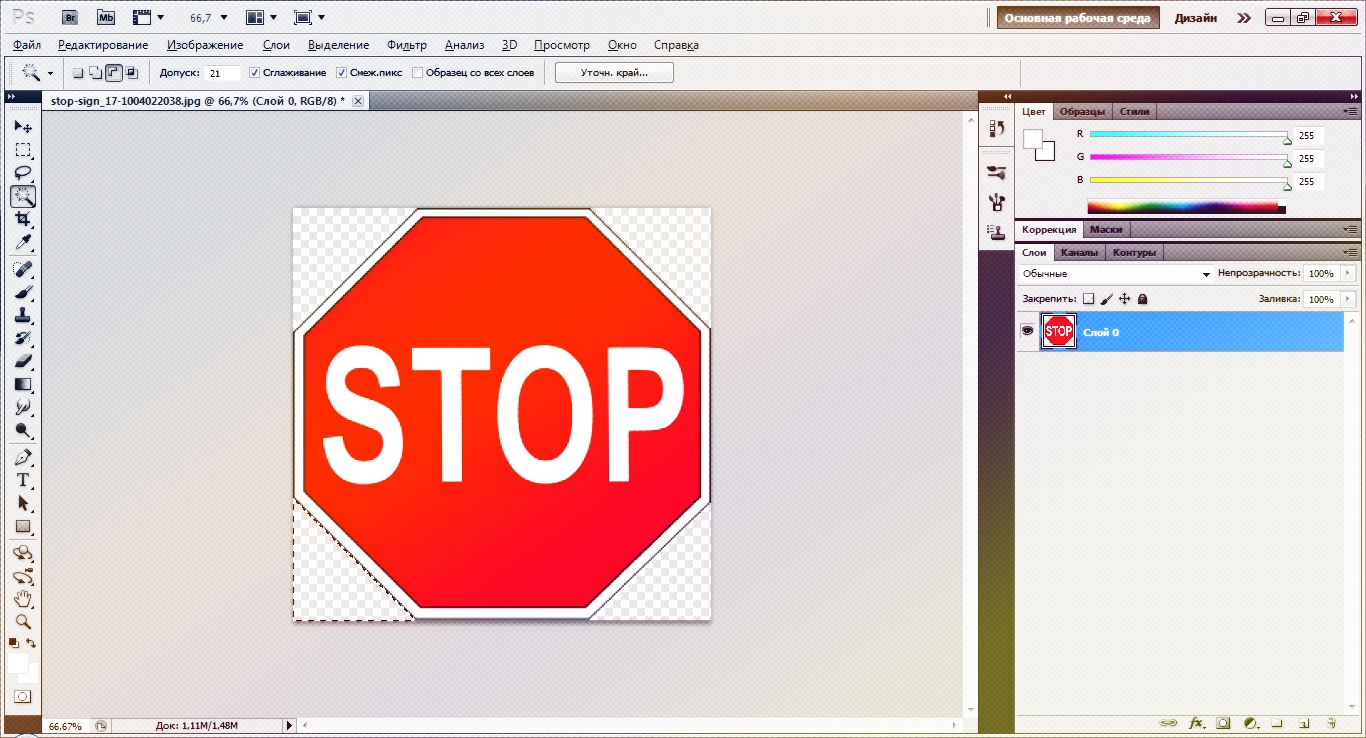
Сохранение изображения
Этот формат изображения является универсальным, так что не бойтесь, что вы не сможете использовать это фото по назначению. Вы можете попробовать также сделать HDR фото.
Видео к материалу
Если вы увидели ошибку, пожалуйста, выделите фрагмент текста и нажмите Ctrl+Enter.
Понравилась инструкция?
Еще инструкции на эту тему:
' data-post_id="284" data-user_id="0" data-is_need_logged="0" data-lang="en" data-decom_comment_single_translate=" комментарий" data-decom_comment_twice_translate=" комментария" data-decom_comment_plural_translate=" комментариев" data-multiple_vote="1" data-text_lang_comment_deleted='Комментарий удален' data-text_lang_edited="Отредактировано в" data-text_lang_delete="Удалить" data-text_lang_not_zero="Поле не NULL" data-text_lang_required="Это обязательное поле." data-text_lang_checked="Отметьте один из пунктов" data-text_lang_completed="Операция завершена" data-text_lang_items_deleted="Объекты были удалены" data-text_lang_close="Закрыть" data-text_lang_loading="Загрузка. ">
Как сделать фон прозрачным в Фотошопе cs6? Об этом будем говорить в этой статье. Покажу вам несколько способов создания прозрачного фона и из них выберите подходящий вариант.
Что такое прозрачный фон на картинке и для чего он нужен
Такой фон нужен, чтобы переносить, картинку на картинку, или изменять цвета для создания нового цвета, сохранять изображения в формате PNG для загрузки на сайт и так далее. Если вы не в курсе, как сделать фон прозрачным в Фотошопе cs6, сегодня в этом разберемся. Первоначально нужно установить Фотошоп с версией cs6, запустить его на компьютере.
Далее, переходим к инструкции по созданию прозрачного фона.
Как сделать фон прозрачным в Фотошопе cs6
Итак, чтобы сделать фон прозрачным в Фотошопе на картинке, делаем так:
Когда все сделаете, можно посмотреть, как будет выглядеть фото после обработки.
Используем Волшебную палочку в Фотошопе для прозрачного фона
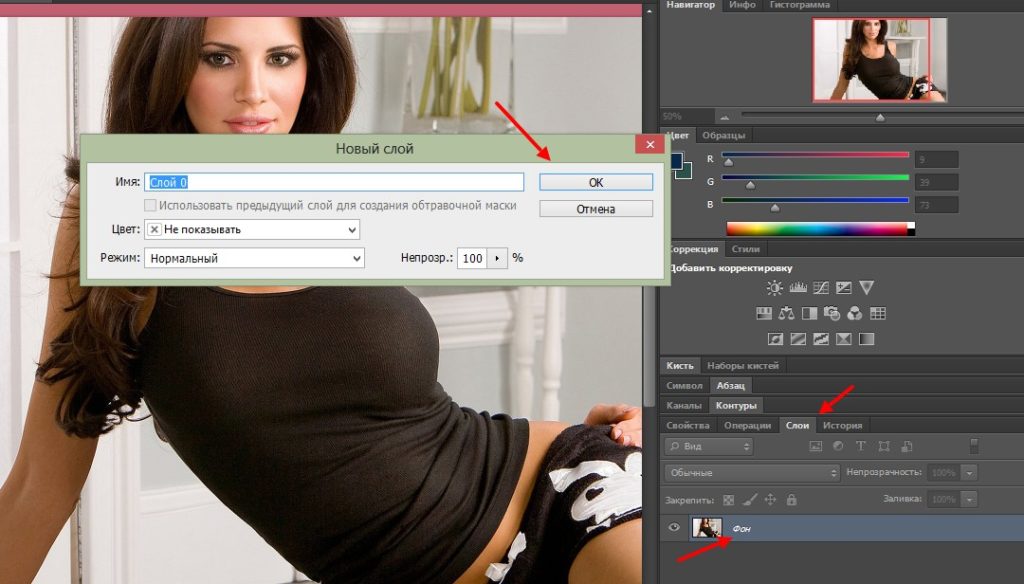
Если этого не сделать, изображение не получиться изменить.
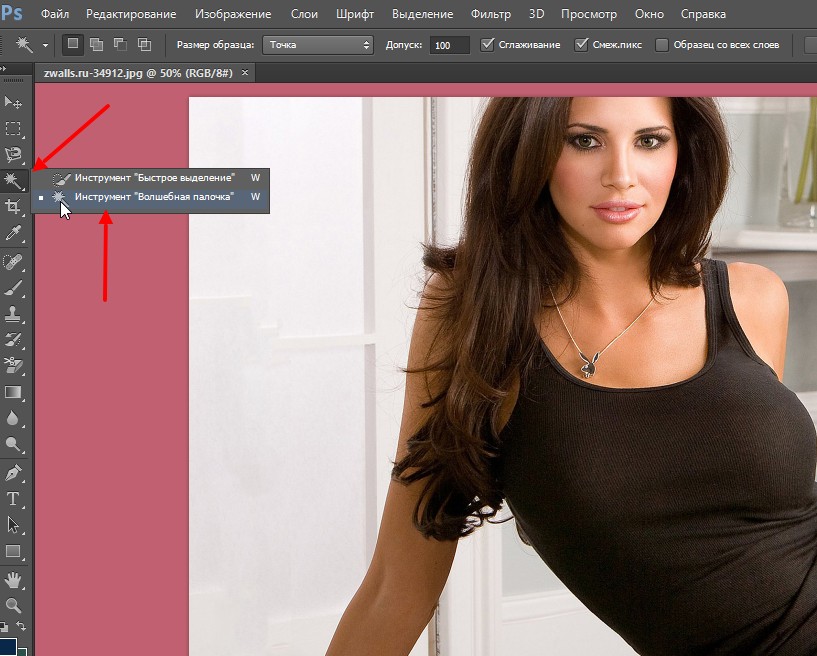
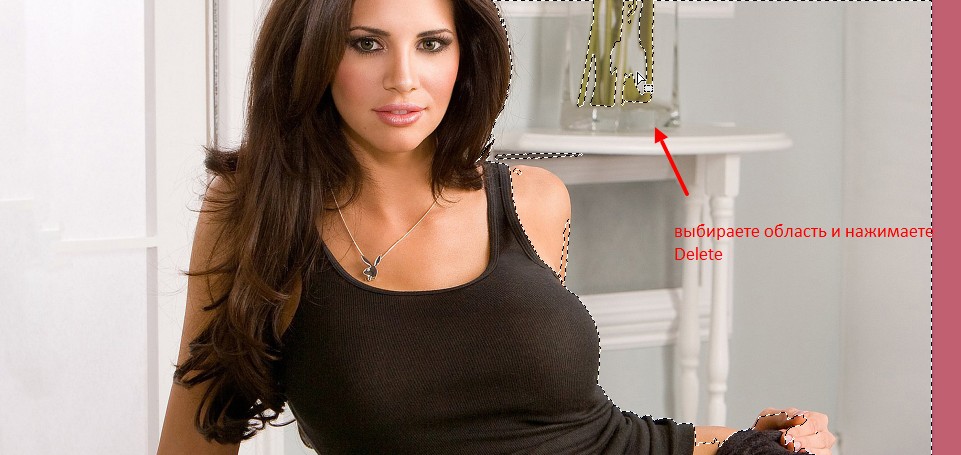
Как сделать фон прозрачным в Фотошопе cs6, фоновой ластик
По-моему, фоновый ластик – это отличный инструмент, который убирает фон с фото. Чтобы его использовать откроем фотографию в программе и нажмем по кнопке ластик. Далее, фоновой ластик (Скрин 4).
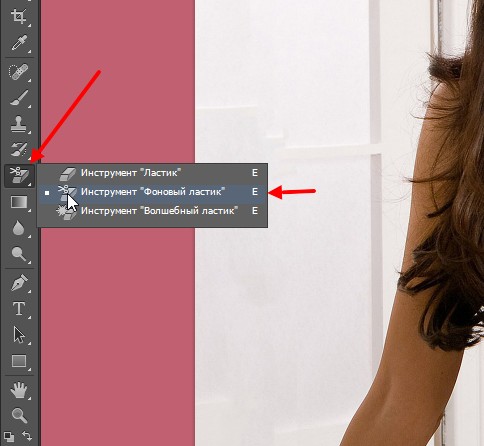
Обводим им аккуратно вокруг фотографии и фон на картинке становится прозрачным (Скрин 5).

Конечно, вы можете случайно задеть картинку и стереть ее части. Чтобы этого избежать, выбираете вторую категорию фонового ластика (Скрин 6).
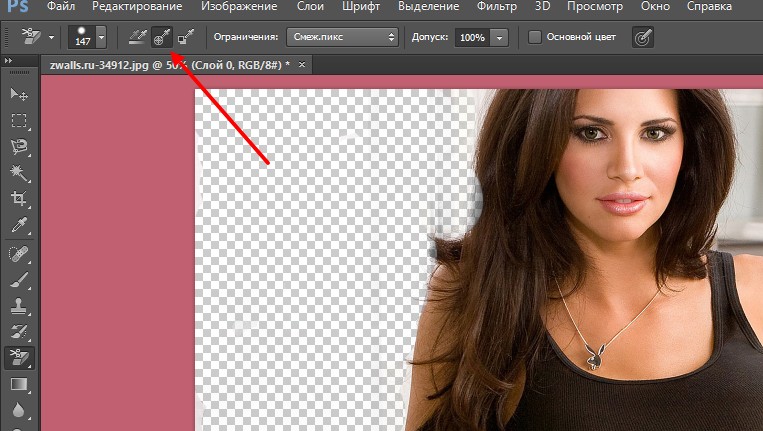
Тогда можете смело им двигать по картинке и фон должен удалиться.
Заключение
Надеюсь вам было понятно, как сделать фон прозрачным в Фотошопе cs6. С использованием внутренних инструментов Фотошопа, это сделать проще некуда. Конечно, есть и другие способы, которые делают фон картинки прозрачным. Может вы им поделитесь в комментариях? Буду благодарен.
Теперь расскажем о том, как сделать фон прозрачным в Фотошопе.

Зачем нужен прозрачный фон
- Существует несколько причин для удаления заднего плана у снимка:
Изображение с прозрачным фоном можно сохранить на компьютер в подходящем формате и использовать в фотомонтаже, коллажах, оформлении полиграфической продукции и т.д.
Пошаговая инструкция по удалению фона в Photoshop
После того как вы скачали и установили Фотошоп на компьютер, выполните несколько простых действий:
Шаг 1. Импортируйте фотографию
Шаг 2. Сделайте фон прозрачным
Шаг 3. Экспортируйте результат
Перед экспортом вы можете продолжить обработку: настроить яркость и контраст, выполнить коррекцию оттенков, изменить кривые, применить эффекты и т.д.
Заключение
Теперь вы знаете, как в Фотошопе сделать прозрачный фон вместо белого. Программа содержит несколько простых инструментов, которые позволят добиться качественного результата. Вы сможете использовать волшебную палочку, лассо и быструю маску. После удаления заднего плана софт позволит продолжить редактирование: применить фильтры, настроить освещение, затемнить определенные области, создать фигуры и многое другое.
Читайте также: