Как сделать прозрачный фон в мовави
Чтобы заменить задний фон нужна программа, а именно – фоторедактор. Фоторедактор с заменой заднего фото – Movavi. Замена заднего фона на фото:
- Установите программу, чтобы бесплатно заменить задний фон на фото
- Загрузите фото в программе (Перетащите или через кнопку “Открыть файл”)
- Нажмите “Замена фона”
- На панели справа выберите кисть зелёного цвета и обведите контур объекта, который не хотите вырезать с фото
- Выберите кисть красного цвета и выделите фон, который хотите заменить
- Нажмите “Следующий шаг”
- Ещё раз проделайте манипуляции с кистями, чтобы детализировать объект (настройте в “Уточнить край”)
- Нажмите ещё раз “Следующий шаг”
- Нажмите “Добавить изображение”, выберите и загрузите фото с фоном
- Нажмите “Применить”, когда всё будет готово
Теперь вы знаете, как заменить задний фон на фото.
Movavi – программа для замены фона на фото
- Запустите установочный файл
- В первом окне нажмите “Далее”
- Отметьте галочкой условия соглашения и жмите “Далее”
- В следующем окне оставьте или снимите галочки с пунктов, в которых предлагают установить дополнительное ПО. Перейдите дальше
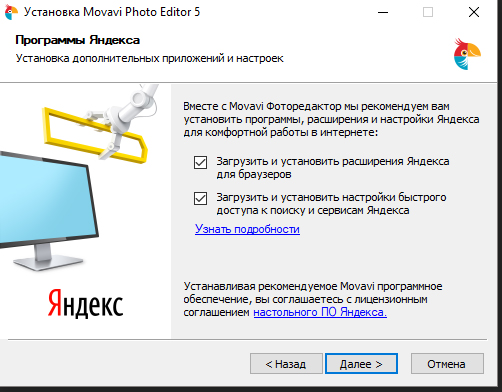
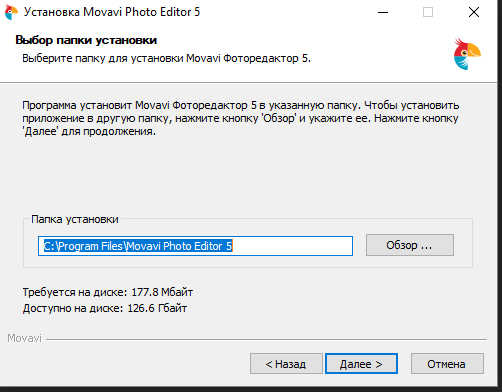
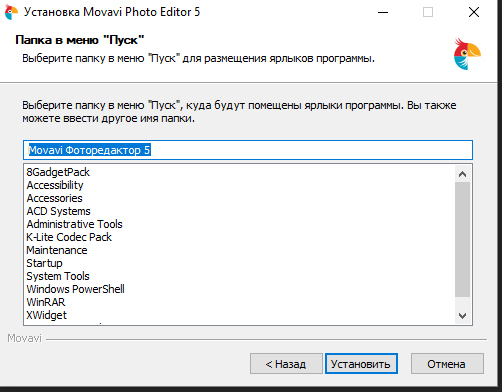
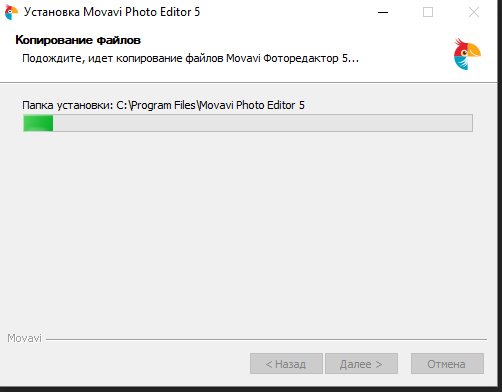
Замена фона онлайн на сайте IMGonline
Замена фона онлайн удобна в том случае, когда нет возможности или времени установить полноценный фоторедактор. Чтобы бесплатно заменить фон на фото онлайн, перейдите в поисковик и в строку поиска “Бесплатная замена заднего фона на фото онлайн”. В результате вы увидите множество оналйн редакторов, чтобы заменить фон на фото. Мы используем сайт IMGonline. Как происходит замена фона на фотографии онлайн:
- Откройте сайт
- Прокрутите страницу немного ниже
- В первом пункте выберите фото, нажав на соответствующую кнопку
- В следующих пунктах выставьте настройки
- Нажмите ОК
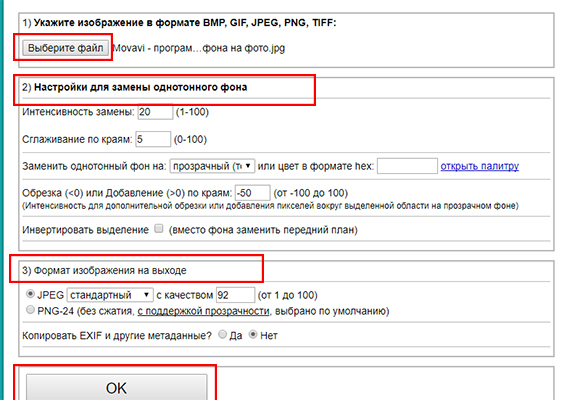
Дальше вам остается только сохранить изображение. Его можно скачать или открыть в новой вкладке.
Как заменить фон в Фотошопе. Инструменты выделения
Не все знают, как заменить фон в Фотошопе и какими инструментами можно сделать выделение, чтобы заменить фон в Фотошопе бесплатно на белый (или любой другой цвет).
Можно использовать инструменты:
- “Лассо”
- “Прямолинейное лассо”
- “Волшебная палочка”
- “Быстрое выделение”
- С помощью наложения маски и другими методами
Какими методами выделения пользуетесь вы при замене фона на фото в Фотошопе?
Как поменять фон в Фотошопе? Замена фона в видеоинструкции
Для того, чтобы знать, как поменять фон в Фотошопе, необходимо владеть навыками выделения объекта на фото.
В данном примере мы используем два изображения:
Как поменять фон на фотографии в Фотошопе:
- Выделите необходимую часть изображения
- Настройте край в “Уточнить край”
- Нажмите “ОК”
- С помощью инструмента “Перемещение” перетащите выделенное изображение на необходимый фон
- Подгоните размер, если необходимо, с помощью трансформирования (Ctrl+Shift+T)
- С помощью редактирования изображения, доведите перенесённую область так, чтобы она была похожа по цветам, контрасту и другим параметрам на фон
- Инструментом “Размытие” немного размажьте контур перенесённой области (делать это необходимо на слое этой области), чтобы края не казались такими острыми и чёткими

Весь процесс замены фона отображён в видео:
Если после перенесения фона на изображение – его не видно, возможно, основной слой, с которого была скопирована/вырезана выделенная область находится выше слоя с фоном. Просто отключите основной слой или опустите его ниже слоя фона, чтобы поменять фон на фото в Фотошопе.
Как поменять фон на фото в Фотошопе
Вы можете поменять задний фон на фотографии, оставив выделенный объект на том же изображении. Как поменять фон на фото бесплатно:
- Загрузите фото, на котором хотите поменять задний фон и изображение, которое будете использовать в качестве фона
- Выделите всё, что планируете оставить на переднем плане
- В настройках “Уточнить край” укажите, что выделенную область необходимо перенести на новый слой
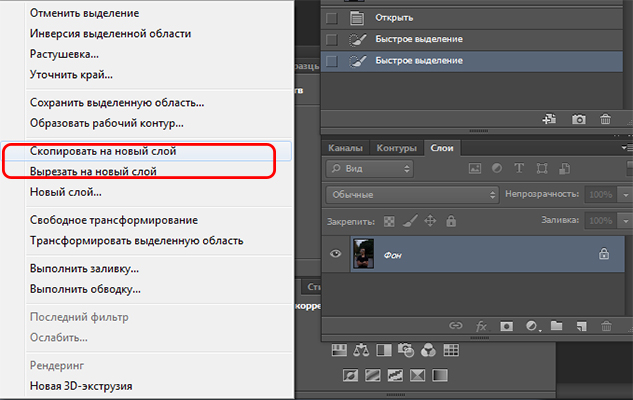
Выделите фон, который нужно перенести с другой фотографии. Перетащите его на второе изображение с помощью инструмента “Перемещение”. Обратите внимание, что изображение, на которое вы переносите фон, должно совпадать по размеру с фоном.
Обратите внимание, что перенесённый слой фона должен находиться ниже слоя, на который вы скопировали или вырезали выделенную область.
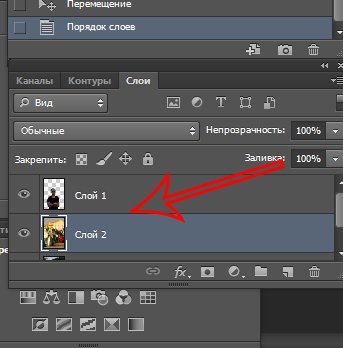
Можно ли поменять фон другим способом? Да. Но если что-то касательно вопроса “Как поменять фон на фотографии” осталось непонятным – пишите нам в комментариях. Мы с удовольствием ответим и поможем вам разобраться.
Как изменить цвет фона в Фотошопе? Просто!
Чтобы изменить цвет фона картинки в Фотошопе, выберите и откройте фото с однотонным фоном. Мы используем изображение с фруктом на белом фоне. Воспользуйтесь любым удобным способом выделения. Мы используем инструмент “Быстрое выделение”. Как в Фотошопе изменить цвет фона на фотографии:
- Выделите всю область изображения, которая должна остаться без изменений. Если вы выделили ненужный фрагмент – не волнуйтесь и не отменяйте всё выделенное. Достаточно просто зажать клавишу Alt и кликнуть в той области, которая была лишней. Затем отпустите клавишу и продолжайте выделять нужное
- Когда все необходимые элементы будут выделены, перейдите на верхнюю панель и найдите вкладку “Выделение”, а в ней – “Уточнить край”
- Поэкспериментируйте со значениями в открывшемся окне так, чтобы края выделенного изображения были чёткими и не захватывали лишние (соседние) пиксели
- Нажмите “ОК”, когда добьётесь нужного эффекта
- Нажмите “Фильтр” – “Инверсия”, чтобы выделенная область оказалась не выделенной, а вся остальная – выделенной
- Выберите цвет, которым хотите залить фон и кликните по инструменту “Заливка”
- Этим инструментом кликните по выделенному фону
Замена цвета фона в Фотошопе
Замена цвета фона в Фотошопе по этому методу, отличается от других заливкой другим цветом неосновного слоя.
Как поменять цвет фона в фотошопе:
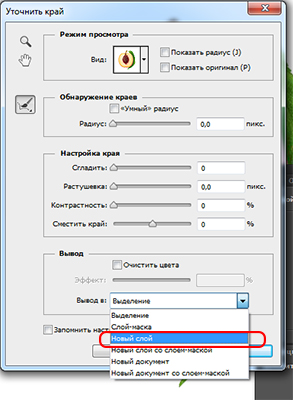
- Проделайте выделение необходимой области, до уточнения её края
- Перейдите в настройки “Выделение” – “Уточнить край” и доведите выделенную область до той, которая вам необходима
- В графе “Вывод в:” выберите “Новый слой” и нажмите “ОК”
- Создайте новый слой через “Слои” – “Новый” – “Слой…”
- Перетащите это слой под тот, на котором находится выделенная область. Новый слой должен быть активным
- Залейте активный слой необходимым цветом
Непрозрачность слоя можно менять. Чем ближе значения непрозрачности к 100%, тем насыщенней цвет и меньше видно слой, который находится под ним.


Все манипуляции отображены на видео:


Роман, дело в том , что это официальная страница компании Movavi , поэтому помощь как тут , так и в тех поддержке компании , оказывается только владельцам лицензионных копий и пробных версий программ . Приобретенную вами версию 12 несколько дней назад , со 100% вероятностью можно считать пиратской , поскольку ни компания Мовави , ни её партнёры , уже несколько лет версию 12 не продают . Так что вы профинансировали пиратов , у них и ищите тех поддержку ) . Спасибо за понимание .


Роман, скриншот в студию , не совсем понятно где вам нужен прозрачный фон . На скрине должны быть видны видео дорожки и окно просмотра . Так же формат файлов которые вы использовали при монтаже . Тут скорее всего дело не в настройках проекта , а в правильности применения эффектов

Олег, вот это видео. при сохранении остаётся чёрный фон, использовал инстркмент хромакей, убрал зелёный фон, нужно чтоб фон стал прозрачным, как фон футажа

Роман, эффект хромакей применяется к видео на зеленом фоне . Это видео изначально и было на чёрном фоне ?


Роман, а где футаж , который должен быть виден ? Видео с футажем должно быть на нижней дорожке , видео с хромом на верхней


Роман, тогда все правильно получилось , убрав зелень , вы и увидели чёрный фон , цвет фона . Если нужен другой цвет , то на нижнюю дорожку поставьте например картинку с нужным цветом

Олег, мне цвет не нужен, мне нужно отсутствие фона вообще, просто девушка и всё, ничего за ней, прозрачный фон

Роман, подозревают вы хотите сделать gif анимацию на прозрачном фоне ? В видео прозрачного фона нет , он будет белый. А gif на прозрачном фоне сделать можно ( кстати версия 12 не может , а 15 может )


Роман, В состав пакета программ Видеосюит , входит конвертор , в конверторе из фрагмента видео можно делать gif_ки

Роман, можете показать , или дать ссылку на видео с прозрачным фоном ? Тогда легче будет понять , какое видео вы хотите получить. Обычно под видео с прозрачным фоном имеют ввиду видео с альфа каналом , в плеере оно выглядит как видео на чёрном фоне . Применяют накладывая на основное видео и регулируя прозрачность фона , добиваются тех или иных эффектов . То есть , само видео с альфа каналом ( на прозрачном фоне ) , выглядит как видео на чёрном фоне . В видеоредакторе Мовави пока не реализована поддержка альфа канала ( хотя видео с расширением mov и альфа каналом , в моих экспериментах , при регулировке прозрачности -не плохо убирается чёрный фон , с avi и альфа каналом - ведут себя хуже ) . Так что само по себе прозрачное видео будет смотреться как видео на чёрном фоне , применяется для вставки поверх основного видео . В видеоредакторе Мовави есть эффект Хромакей , применяется к видео на зелёном фоне и так же служит для вставки поверх основного видео . Можете так же поэксперементировать и с прозрачностью , как тут например )
Выбираю черный цвет в эффекте хромакей, но всеравно остается черный цвет, помогите пожалуйста!) Заранее спасибо.
Режим наложения Экран поставить, если есть. На Magix Vegas переходи
футуаж помещается на доп. видео дорожку тайм линии, а всё что выше основной, имеет приоритет и "скроет" основное.
В "Режим наложения" ещё нужно задать уровень прозрачности для футажа, что-бы увидеть кадры основного видео. Компромиссный подход, можно сбалансировать потерю яркости основного и дополнительного изо. Получается не всегда хорошо.

Создание прозрачного фона на фотографии или любом другом изображении доступно в Adobe Photoshop, с применением совершенно разных встроенных функций. Одна из них позволяет самостоятельно избавляться от заднего плана там, где это нужно, а вторая работает по автоматическому алгоритму, считывающему контуры элементов и обрезая ненужное. Еще можно вручную выделить объект, а все вокруг него превратить в прозрачный фон. Обо всем этом более детально написано в другой статье на нашем сайте по ссылке ниже.

Подробнее: Удаляем фон с изображения в Фотошопе
Если же фон изначально белый, а не разноцветный с разными элементами, все еще более просто, поскольку упомянутый инструмент автоматического удаления фона сработает еще лучше и идеально обрежет лишнее. Об этом тоже рассказывается в специальной инструкции от другого нашего автора.
Способ 2: GIMP
GIMP — бесплатный аналог описанной выше программы, обладающий примерно таким же набором основных инструментов. Он поддерживает создание прозрачного фона при помощи специальных ластиков или автоматического выделения. Принцип действий практически не меняется, но вот расположение элементов в интерфейсе в этих двух редакторах разное, и у некоторых могут возникать трудности при поиске необходимого инструмента. Предлагаем прочесть следующую инструкцию, чтобы получить объяснение того, как происходит удаление фона на фотографии в GIMP.


Способ 4: Paint 3D
Paint 3D — одно из стандартных приложений в Windows 10, позволяющее работать как с двухмерной, так и 3D-графикой. Второй вариант нас сейчас не интересует, поскольку фотографии всегда представлены в качестве двухмерных изображений. Paint 3D предлагает очень удобное средство для удаления фона, которое работает автоматически — пользователю нужно лишь слегка настроить его.



















Используйте другие функции редактирования изображения перед сохранением, если это требуется. Не забывайте сохранять прозрачность и тщательно стереть задний фон, чтобы не осталось ни единого лишнего пикселя.
Способ 5: Paint









Если ни один из предложенных вариантов вас не устроил, предлагаем прибегнуть к помощи онлайн-сервисов, представленных в виде графических редакторов. Их преимущество заключается в том, что никакую программу не придется скачивать на ПК, и сразу же можно произвести редактирование и сохранению изображения.

Мы рады, что смогли помочь Вам в решении проблемы.
Отблагодарите автора, поделитесь статьей в социальных сетях.

Опишите, что у вас не получилось. Наши специалисты постараются ответить максимально быстро.
Иногда, когда вы создаете логотип или редактируете изображения, вы можете избавиться от нежелательного фона и заменить его другим. Тогда первое, что вам нужно сделать, это сделать фон изображения прозрачным.
В этой статье мы познакомим вас с 7 бесплатными практическими средствами, которые помогут вам стереть фон с вашего изображения.

- Часть 1. Как бесплатно сделать фон изображения прозрачным в Интернете
- Часть 2. Как бесплатно удалить фон изображения в Photoshop
- Часть 3. Как бесплатно использовать GIMP для создания прозрачного фона
- Часть 4. Как бесплатно изменить фон изображения на прозрачный с помощью краски
- Часть 5. Как бесплатно получить прозрачный фон с помощью Illustrator
- Часть 6. Как бесплатно сделать фото фон прозрачным в PowerPoint
- Часть 7. Как бесплатно стереть белый фон с помощью Publisher
- Часть 8. Часто задаваемые вопросы о том, как сделать фон прозрачным
Часть 1. Как бесплатно сделать фон изображения прозрачным в Интернете
Если вы новичок в редактировании фотографий, то вам понадобится интеллектуальное и простое в использовании средство для удаления фона. И было бы лучше, если бы ремувер мог анализировать изображение и снимать фон автоматически без специальных навыков.
Здесь мы настоятельно рекомендуем использовать Бесплатная программа для удаления фона Aiseesoft онлайн, самый мощный инструмент для стирания фона, который подходит вам лучше всего. Благодаря передовой технологии распознавания изображений AI этот инструмент для удаления фона может значительно сэкономить время. Вы можете выполнить операцию стирания без особых усилий, не заплатив ни копейки. И в то же время он может защитить объект, который вы хотите сохранить, от повреждений.
Кроме того сделать фон прозрачным, встроенный редактор Aiseesoft Free Background Remover даже позволяет изменять фон на другой цвет или изображение по своему усмотрению. Вы можете изменять размер, обрезать, вращать и перемещать изображение для создания персонализированного контента.
Следующие ниже шаги помогут вам быстро приступить к работе.
Щелкните ссылку выше, чтобы перейти к Бесплатная программа для удаления фона Aiseesoft онлайн . Затем вы можете удалить фон с портрета или обычной фотографии. Здесь, чтобы продемонстрировать, мы включим Загрузить фото режим и удалите фон с фотографии торта.

После загрузки фотографии это средство для удаления отсканирует фотографию и автоматически захватит объект переднего плана. Как вы можете видеть на картинке ниже, торт распознан, и большая часть фона удалена. Но есть еще небольшой участок, который нужно стереть вручную. Щелкните значок Стирать кнопку вверху и отрегулируйте Размер кисти по разумной цене.

Теперь переместите указатель мыши в то место, которое хотите стереть. Вы увидите желтый кружок в верхней части фотографии. Затем нажмите и удерживайте левую кнопку мыши и перетащите ластик, чтобы стереть лишнюю часть области. После этого у вас получится идеальное фото торта с прозрачным фоном. Нажми на Сохраните кнопку, чтобы загрузить измененную фотографию на свой компьютер. Формат вывода по умолчанию: PNG .

- Бесплатно и просто в использовании
- Предварительный просмотр изменений изображения в реальном времени
- Предлагайте несколько полезных функций редактирования и уточнения
- Работайте в Windows, Mac и Linux
- Не удается отрегулировать качество изображения
Часть 2. Как бесплатно удалить фон изображения в Photoshop
Когда дело доходит до фоторедактора, большинство людей может подумать о Photoshop . Adobe Photoshop - самый известный инструмент для редактирования изображений, который содержит множество функций, таких как удаление водяного знака, изменение портрета и т. д. Но некоторые пользователи жалуются, что с этим программным обеспечением немного сложно работать. Photoshop действительно иногда может быть довольно требовательным. Но если вы будете достаточно много практиковаться, вы поймете силу Photoshop.
Но пока успокойтесь. Мы поделимся самым простым способом помочь вам удалить фон с помощью Photoshop. Кстати, следующая операция основана на Photoshop CS6.
Запустите Photoshop на вашем компьютере. Затем откройте изображение, которое хотите отредактировать с помощью этой программы. Затем дважды щелкните слой с изображением, если он заблокирован. Нажмите OK чтобы создать новый слой.


Найдите инструмент выделения на левой панели инструментов и выберите Инструмент быстрого выбора . Затем нажмите и удерживайте левую кнопку мыши после нажатия на основной объект. Медленно перемещайте мышь, чтобы выбрать всю область, которую вы хотите сохранить. Пожалуйста, держитесь подальше от фона.

Иногда вам может потребоваться включить Вычесть из режима выбора самостоятельно откорректировать края из-за неправильного автоматического выбора.

После этого щелкните выбор правой кнопкой мыши и выберите Выбрать инверсный . Теперь будет выбран фон изображения.

Нажмите Удалить на клавиатуре, чтобы удалить его. Не забудьте сохранить измененное изображение в новый файл. Просто зайдите в Файл > Сохранить как и выберите выходной формат как PNG .

- Универсальный редактор изображений
- Инструмент для точного стирания
- Иногда сложно установить и настроить
- Бесплатная пробная версия длится 30 календарных дней
Часть 3. Как бесплатно использовать GIMP для создания прозрачного фона
GIMP расшифровывается как GNU Image Manipulation Program, бесплатный кроссплатформенный редактор изображений. Как и Photoshop, он также имеет множество сложных функций и настраиваемых параметров. Вот шаги, чтобы стереть фон.
Загрузите и установите GIMP на свой компьютер. Запустить его. Когда вы войдете в основной интерфейс, пожалуйста Откройте файл изображения в GIMP. Вы можете увеличивать / уменьшать масштаб, если размер изображения не подходит для текущего окна.
Затем перейдите в Слой > Прозрачность > Добавить альфа-канал чтобы добавить прозрачности вашему изображению.


Теперь вам нужно щелкнуть узел за узлом вокруг контура вашего основного объекта. Чтобы получить лучшее качество изображения, вы можете добавить больше узлов и сделать их ближе друг к другу. Затем, если вы дойдете до исходной точки, нажмите Enter на клавиатуре, чтобы преобразовать выделение.



- Открытый исходный код и бесплатно
- Поддержка сторонних плагинов
- Отнимать много времени и энергии
- Невозможно точно распознать сложное изображение
Часть 4. Как бесплатно изменить фон изображения на прозрачный с помощью краски
Фактически, этот метод предназначен для пользователей Windows. С предустановленным Рисовать программное обеспечение, вы можете сделать изображение с прозрачным фоном. Вам не нужно загружать какие-либо дополнительные программы на свой компьютер, если вы используете Windows 7 или более позднюю версию. Этот инструмент также является хорошим способом кадрировать картинки.
Найдите изображение, которое хотите улучшить, и откройте его с помощью Paint. Сначала выберите Выберите кнопку на панели инструментов. Включите Прозрачный выбор опцию.

Затем нажмите Выберите еще раз и выберите Выбор произвольной формы . Щелкните мышью и обведите область переднего плана. Когда вы закончите, вы увидите прямоугольник вокруг выбранной зоны.

Нажмите на Порез кнопку, чтобы захватить выбранный объект. В настоящее время вы уже вырезали фон изображения.

Создайте новое изображение в Paint. Вставить (горячие клавиши: Ctrl + V ) захваченный объект на белый холст и перетащите его в нужное место. Экспорт файла изображения PNG.

- Невозможно обработать сложное изображение
- Только для Windows
Часть 5. Как бесплатно получить прозрачный фон с помощью Illustrator
Хотя оба иллюстратор и Photoshop принадлежат Adobe, они не совсем похожи. Illustrator - это редактор векторной графики, который обычно используется для создания графики для печати, Интернета, мобильных устройств и т. Д. Тем не менее, вы все равно можете использовать его для борьбы с нежелательным фоном с помощью нескольких специальных навыков.
После установки программного обеспечения на свой компьютер вы должны использовать его, чтобы открыть картинку. Затем нажмите на Пен на левой панели инструментов.

Щелкайте по краю основного объекта снова и снова, чтобы окружить объект переднего плана узлами и изогнутыми линиями. Вы можете использовать Zoom функция для повышения точности во время процесса. Чтобы завершить схему, еще раз щелкните первый узел.

Найдите объект в строке меню. Следующий, Обтравочная маска > MAKE . Теперь фон удален. Вы можете сохранить изображение на свой компьютер.

- Профессиональный инструмент
- Высокая точность
- Не бесплатно навсегда
- Требуется время и терпение, чтобы добавить узлы по контуру
Часть 6. Как бесплатно сделать фото фон прозрачным в PowerPoint
Вы можете только видеть PowerPoint как инструмент презентации. Но что удивительно, вы можете использовать эту программу, чтобы сделать фон вашего изображения прозрачным.
Откройте PowerPoint и вставьте картинку с фоном. Нажмите на свою картинку, и вы перейдете к Формат изображения вкладка по умолчанию. Выберите вариант Удалить фон . PowerPoint автоматически распознает объект переднего плана.

Фиолетовая часть будет стерта. Вам лучше проверить результат детектирования. При необходимости вы можете настроить выбор вручную с помощью усовершенствовать инструмент выше.

После завершения настройки вы можете применить изменения, нажав кнопку Хранить изменения кнопка рядом с Инструмент уточнения . Последняя работа - сохранить измененное изображение в формате PNG.

- Работает только на Windows
- Трудно отделить объект, когда изображение имеет низкую контрастность
Часть 7. Как бесплатно стереть белый фон с помощью Publisher
Последний метод, который мы собираемся вам представить, также входит в пакет Microsoft Office. Это называется Publisher , полезный инструмент для создания календарей, плакатов, поздравительных открыток и т. д.
Импортируйте изображение в Publisher. Затем щелкните изображение, которое хотите изменить, чтобы выбрать его.



Сохраните измененное изображение как PNG. Если вам нужно, вы можете обрезать изображение PNG для улучшения состава.

- Совместимо только с Windows
- Фон должен быть сплошным
Часть 8. Часто задаваемые вопросы о том, как сделать фон прозрачным
1. Могу ли я получить изображение в формате JPG с прозрачным фоном?
Нет, не можешь. Вместо этого вы должны использовать PNG или GIF. Эти 2 формата поддерживают прозрачность.
2. Что такое PNG?
Когда вы ищете логотипы в Интернете, вы найдете большинство результатов в формате PNG. PNG - это сокращение от Portable Network Graphics, которое обычно используется для веб-дизайна. Лучшая часть этого типа файлов - то, что он может обеспечивать прозрачный фон.
3. Как избавиться от прозрачного фона?
Если вы хотите добавить новый фон к своему изображению, вы можете попробовать Бесплатная программа для удаления фона Aiseesoft чтобы помочь вам в этом. Просто загрузите свое изображение, а затем выберите любой цвет фона или изображение, чтобы ваше изображение выглядело лучше.
Большинство методов, которые мы представили сегодня, основаны на системе Windows. Если вы уже установили на свой компьютер такое программное обеспечение, как Paint, PowerPoint и Publisher, вы можете им попробовать. Просто помните, что не все фоновые изображения можно удалить. Чтобы сделать прозрачный фон с помощью этих программ нужно следить за тем, чтобы у картинки был простой фон.
Что касается PS, Illustrator, GIMP и Aiseesoft Free Background Remover, они более профессиональные и мощные. Среди них проще понять Aiseesoft Free Background Remover. Он отлично работает как на Windows, так и на Mac. И вам не нужно устанавливать на свой компьютер какое-либо программное обеспечение.
Надеюсь, вы нашли тот, который вам больше всего подходит. Свяжитесь с нами, если у вас возникнут дополнительные вопросы.
Что вы думаете об этом посте.
Рейтинг: 4.7 / 5 (на основе голосов 119) Подпишитесь на нас в
Не знаете, как конвертировать PNG в GIF? Не беспокойся Просто следуйте этой статье и получите эти методы для преобразования PNG в GIF легко.
Как объединить две фотографии в одну? Вот подробное руководство по объединению изображений с тремя приложениями для слияния фотографий на iPhone и Android.
Что такое PNG? В чем разница между PNG и JPG? Как конвертировать PNG в формат JPG? Пусть лучший учебник дает вам удовлетворительные ответы.
Изменить фон изображения

Видео конвертер Ultimate
Video Converter Ultimate - превосходный видео конвертер, редактор и энхансер для преобразования, улучшения и редактирования видео, DVD и музыки в 1000 форматов и более.
Читайте также:


