Как сделать прозрачный фон в кореле
Вопрос по теме.
Не буду объяснять причину моего обращения к этому граф.редактору, это никому не интересно. Суть не в этом. Суть в том, что изучаю я его самостоятельно (информацию по обучению беру где придется). Так вот, вопрос (не смейтесь, я понимаю, что вопрос детский, но спросить не у кого. ).
Задача: обработать изображение логотипа. Изображение есть. Но вот беда, при сохранении автоматически подставляется фон! А мне ФОН не нужен! Т.е. мне нужно изображение БЕЗ фона. Как это сделать?! Подскажите пожалуйста.
DecArt
Участник
Ответ: Corel Photo-Paint
Экспортируйте как .tiff или .psd, предварительно поставив флажок "без фона".
P.S. Лично я в Photo-Paint'е особо не занимался, но, думаю, от Corel Draw он особо начинкой не отличается.
Santyago
Участник
Ответ: Corel Photo-Paint
Не получается.
При экспортировании "выскакивает" окошко:
"Объекты будут подгружены с фоном в выпускаемый файл"
И в итоге фон "лезет".
DecArt
Участник
Ответ: Corel Photo-Paint
Это если сохранять как тиф. Поэкспериментировал, в слу4ае с .psd сохраняет 2 отдельных слоя: то, что нарисовал и белый фон
Santyago
Участник
Ответ: Corel Photo-Paint - сохранение без фона
Дело в том, что мне этот файл надо в СorelDraw потом импортировать.А там на желтый фон поместить. В таком формате получится?
DecArt
Участник
Ответ: Corel Photo-Paint - сохранение без фона
Получится. Но все намного проще Не нужно ничего и никуда экспортировать. Откройте параллельно Corel Draw, выделите в Пэйнте необходимый объект и просто перетащите в окно Corel'а.
Lena_sun
Участник
Ответ: Corel Photo-Paint - сохранение без фона
1.Cоздаю логотип без фона в CorelPHOTO-PAINT.
2.Сохраняю его в родной формат cpt (можно и в другие форматы поддерживающие прозрачность)
3.Импортирую в Corel.
Результат на рисунке.
Не могу понять почему у вас не получается.
CorelPHOTO-PAINT отличный редактор и очень облегчает для меня решения многих задач.
Информацию о работе в этом редакторе можно найти в книге Тайца. Там большая глава о CorelPHOTO-PAINT. Хорошо, что эта книга в свое время мне попалась на глаза.
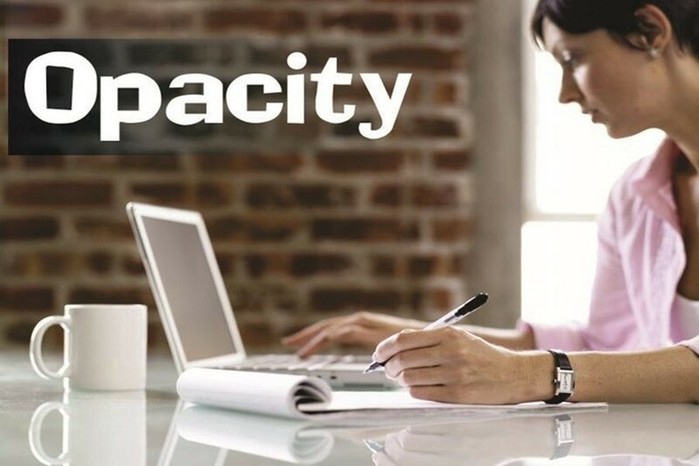
Люди, занимающиеся сайтами, имеют более-менее чёткое представление о работе Photoshop, потому что программа действительно удобна для пиксельной графики, которой на хорошем сайте видимо-невидимо. Понятно, что веб-мастера не используют и двадцатой части всех возможностей этой мощнейшей программы, но точно знают, например, как изменить прозрачность изображения или отдельного слоя.

Как просто изменить прозрачность картинки в Corel, написано и показано ниже.
Небольшой урок CorelDraw: Прозрачность
Интерактивная прозрачность в CorelDraw является одним из самых важных инструментов для достижения эффектов. При помощи этого инструмента можно создавать и изменять прозрачность объектов: однородную, переходную (градиентную) или текстурную.
Находится интерактивная прозрачность, по умолчанию, на левой панели CorelDraw, значок в виде бокала. Но обычно значок скрыт в подменю другого значка — интерактивного перетекания форм. Открыть подменю можно долгим нажатием мышью по значку. Вот собственно где находится прозрачность:
То же самое в CorelDraw на русском:

Она легко применяется к объекту. Просто кликните по объекту мышью, протяните немного нажатую мышь в сторону и отпустите. При этом появится прозрачность градиентом (переходом):
Если нужна однородная прозрачность, то после выбора инструмента нужно просто выбрать степень прозрачность выделенного объекта:
То же самое в CorelDraw на русском:
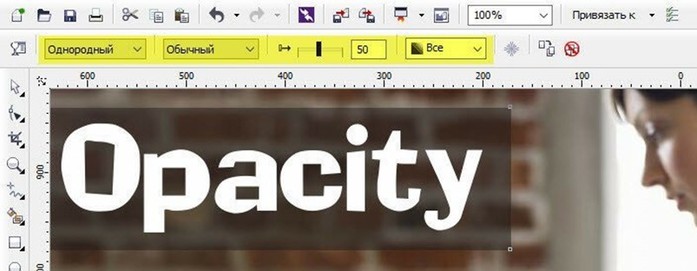
Красным отмечено, где выбирать степень прозрачности.
Прочие виды прозрачности можно выбрать в меню вверху после выбора инструмента:
То же самое в CorelDraw на русском:
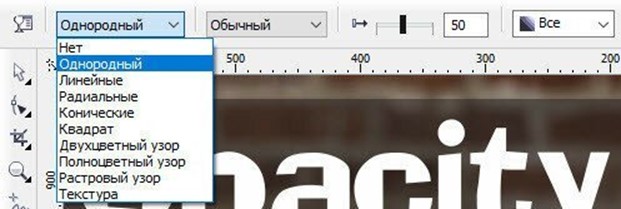
Редактировать прозрачность в виде линейного, радиального и других градиентов, можно, используя кнопку на панели вверху, левее выбора типа прозрачности:
То же самое в CorelDraw на русском:

В общем всё, остальные варианты прозрачности используются редко, и с ними можно познакомиться методом тыка.
Если вы нашли ошибку, пожалуйста, выделите фрагмент текста и нажмите Ctrl+Enter.
Основные направления удаления CorelDRAW
Открыв документ CorelDRAW, перейдите в Файл > Импорт , чтобы найти и загрузить растровое изображение в свой документ.
Курсор изменится на угловую скобку. Нажмите и перетащите прямоугольник туда, где вы хотите разместить свое растровое изображение, или один раз нажмите на странице, чтобы разместить растровое изображение и позже отрегулируйте его размер и положение.
Выбрав растровое изображение, перейдите в раздел Растровые изображения > Цветовая маска растрового изображения . Появится окно настройки растровой маски.
Убедитесь, что в окне настройки выбрано Скрыть цвета .
Поставьте галочку в поле для первого слота выбора цвета.
Нажмите Применить .
Чтобы пропустить дополнительные цвета в растровом изображении, установите следующий флажок в области выбора цвета и повторите шаги.
подсказки
Если вы передумаете, вы можете использовать кнопку редактирования цвета (рядом с пипеткой), чтобы изменить выпавший цвет. Или просто снимите один из флажков и нажмите Применить , чтобы начать сначала.
Вы можете сохранить настройки цветовой маски в CorelDRAW для дальнейшего использования, нажав кнопку диска на панели настройки.
На создание мастер-класса меня натолкнуло недавнее событие. В интернете был выложен архив с данным календарём. И в комментариях к нему многие спрашивали — как же вставить фото в данные рамки? Были и такие, кто предлагал после распечатывания вырезать все завитки ножницами. Основные же вопросы были направлены на то, как же вставить фото на компьютере в PHOTO-PAINT. Дело в том что эти файлы в формате JPG, то есть имеют непрозрачное белое окошко и если вы помещаете под него фото, его просто не видно. Данный мастер-класс направлен на новичков. Сделаем мы это в программе Corel Draw, принцип работы почти такой же как и в Фотошопе. На самом деле, все настолько просто и быстро, что за то время, пока вы читали эти строчки, можно обработать все 12 месяцев календаря. Здесь мы видим данный календарь.

Итак, у нас есть первый файл и фото, которое мы хотим поместить на месяц январь. Здесь хорошо видно, что окошко календаря имеет белый фон и наше фото просто прячется за него.

Далее выделяем нашу страничку календаря и щелкаем правую кнопку мыши. В открывающемся меню выбираем "Редактировать растровое изображение".
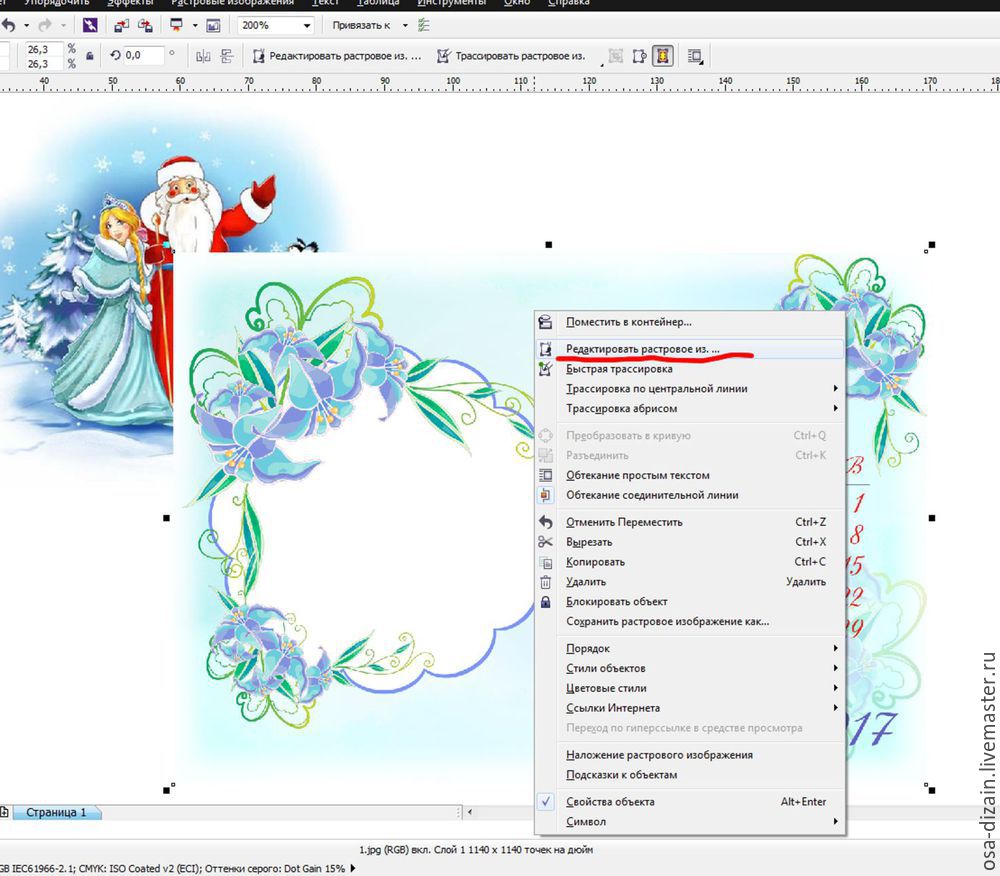
Немного ждем и автоматически открывается программа-приложение к Корелу — Corel PHOTO-PAINT (редактор растровых изображений). Выбираем второй сверху инструмент "Маска", щелкаем на него правой клавишей мышки и оказываемся в меню. Выбираем инструмент "Маска волшебная палочка".
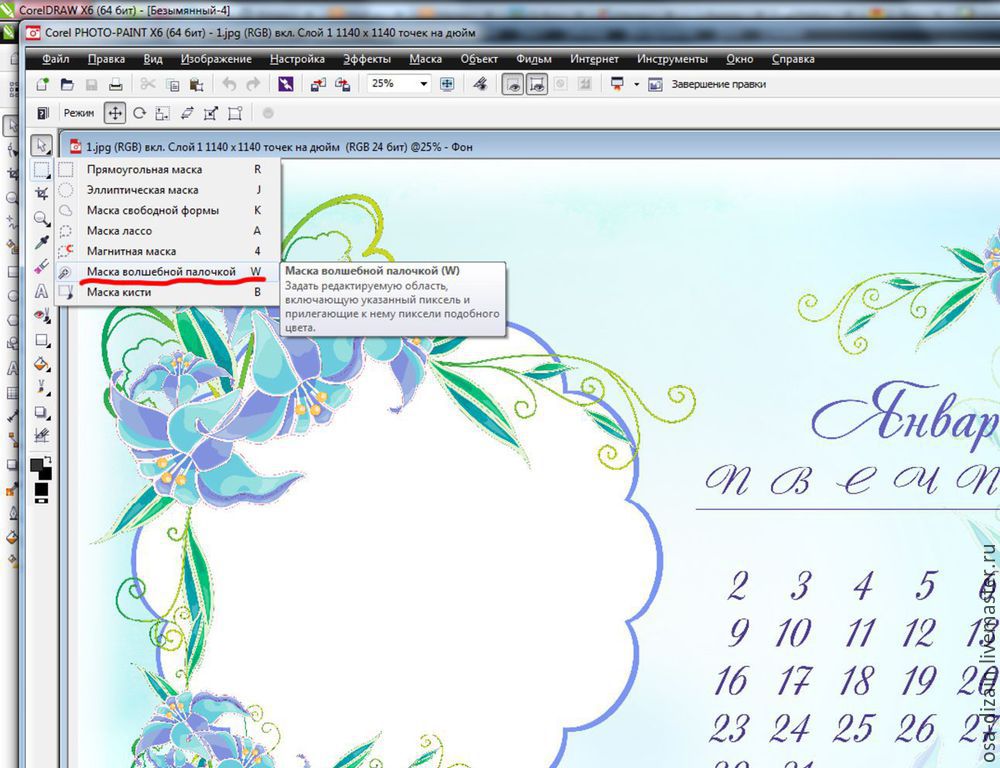
Щелкем Волшебной палочкой прямо в центр нашего белого окна на календаре, видим что все вокруг стало красным, кроме нашего окошка для фото. Щелкаем вверху кнопку "Инвертировать".
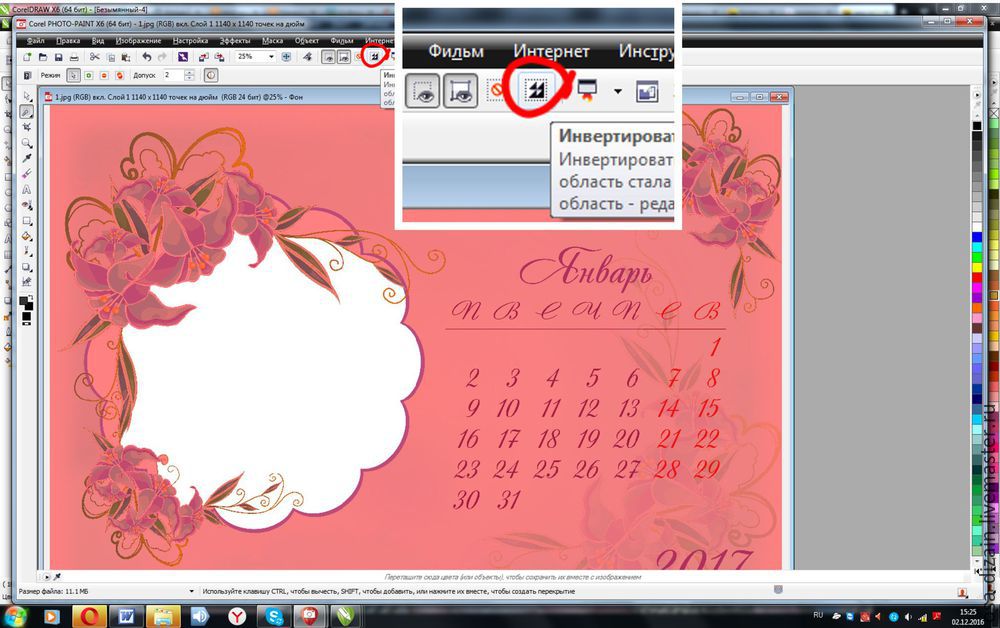
Теперь все стало наоборот: наше окошко покраснело, а вокруг все стало как было.

Далее прижимаем клавишу Ctrl и не отпуская её, щелкаем волшебной палочкой на оставшиеся белые места, которые не выделились с первого раза. На фото отмечены красными галочками. Главное не отпускать прижатую клавишу.
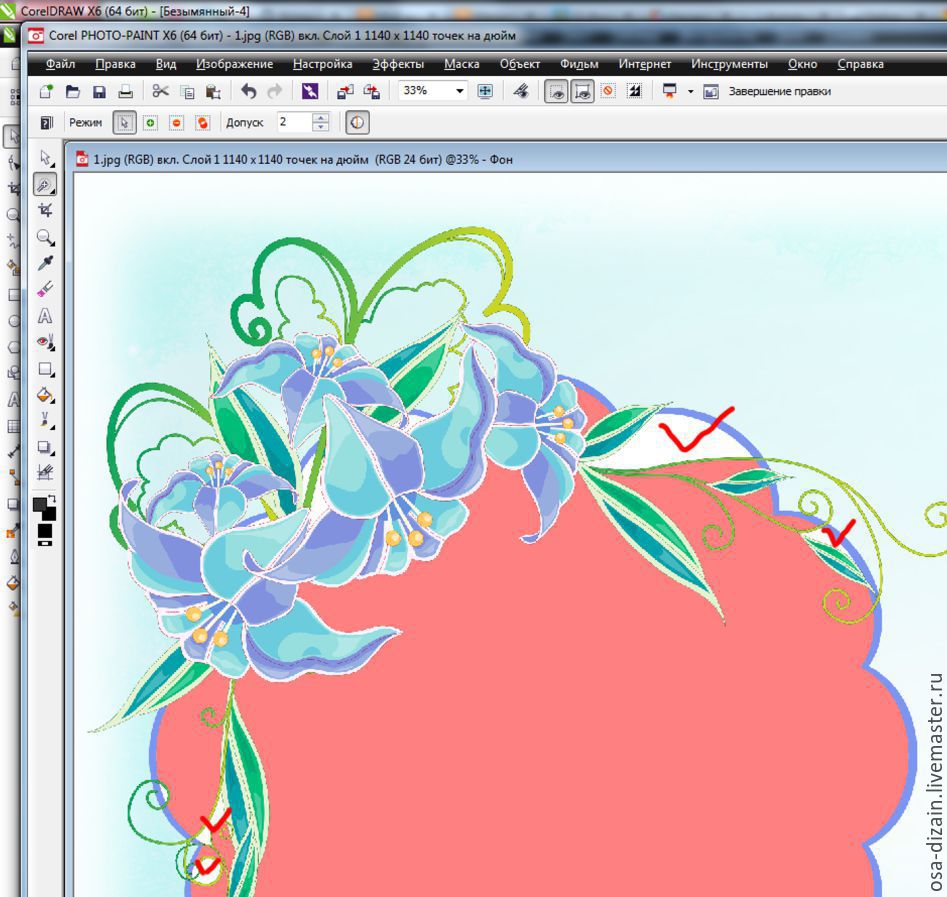
Ну вот, можно сказать и всё. Нажимаем "сохранить". PHOTO-POINT можно закрыть или свернуть. После того, как мы сохранили в PHOTO-PAINT, этот же файл в Corel-DRAW уже не имеет белого фона. Все, что было красным — исчезло. На фото ниже, это хорошо видно.

Располагаем наше фото под рамку с календарем и готово. То же самое делаем с остальными файлами.

Надеюсь, мастер-класс будет полезным. Всем удачного творчества и с наступающими праздниками!
Для создания различных композитных изображений часто приходится манипулировать прозрачностью объектов, для создания определенных эффектов, эффекта плавного перехода одного объекта в другой и т. п. В Photo-Paint для этих целей имеется целый ряд средств. Некоторые из них мы уже рассматривали. Хотя можно сразу оговориться, что для использования прозрачности не нужно каких-то особых навыков, глубоких познаний. Конечный результат больше зависит от ваших личных предпочтений, т. е. какой вариант вы выберите сами, так конечное изображение и будет выглядеть. А управление прозрачностью в Photo-Paint пожалуй одно из наиболее несложных действий.
Самый простой способ изменить прозрачность всего объекта, это настроить прозрачность всего объекта в докере Objects (Объекты) с помощью параметра Opacity (Непрозрачность), о котором мы говорили в главе V. И хотя об этом параметре мы говорили вскользь, рассматривать его подробно нет особого смысла, т. к. с ним все предельно просто и вы сами немного поэкспериментировав с ним, поймете где и как его использовать, и на что он влияет. Однако применять этот параметр приходится не так уж и часто, т. к. он влияет на весь объект, а обычно приходится изменять прозрачность в определенных частях объекта или по его краям. Единственно, что я напомню, так это, что значения параметра меняются от 0 до 100. Значение 100 соответствует полной непрозрачности объекта, а значение равное 0 делает объект совершенно прозрачным.
А сейчас мы познакомимся с другими инструментами Photo-Paint, позволяющими придать объекту прозрачность. В Photo-Paint их два и еще одно, менее очевидное средство, о котором мы поговорим в этом разделе, но чуть ниже.
Инструмент Object Transparency (Прозрачность объекта)
Инструмент Object Transparency (Прозрачность объекта) находится на панели Toolbox (Набор инструментов), в группе инструментов Interactive/Transparency Tools (Инструменты интерактивной прозрачности) (рис. 1).
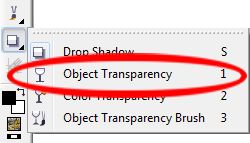
Этот инструмент оказывает влияние на прозрачность всего объекта. Он имеет некоторое сходство с командой Fill (Заливка) из меню Edit (Правка). Панель свойств этого инструмента (рис. 2) также позволяет выбрать тип прозрачности из раскрывающегося списка Fill type (Тип заливки).
1. Раскрывающийся список Fill type (Тип заливки) – позволяет выбрать тип заливки применяемый к объекту и в то же время выбрать тип прозрачности.
2. Кнопка Edit fill (Изменить заливку) – позволяет редактировать заливку в соответствующих диалоговых окнах. Кнопка становится активной при выборе в раскрывающемся списке типов заливок Bitmap (Растр) или Texture (Текстура).
3. Счетчик Transparency (Прозрачность) – позволяет задать степень (значение) прозрачности объекта.
4. Кнопка Apply to clip mask (Применить для маски обрезки) – изменяет прозрачность не затрагивая сам объект. О масках обрезки будет рассказано ниже в этой главе.
5. Кнопка Apply changes (Применить изменения) – используется для применения изменений, настроенных с помощью параметров Панели свойств.
Элементы управления на Панели свойств и их назначение весьма очевидны, однако раскрывающийся список Edit fill (Изменить заливку) несколько специфичен, особенно если учесть его название. На самом деле, в этом списке задается не тип заливки, а тип прозрачности (раньше этот список так и назывался) и лишь последние два пункта имеют отношение к заливке. Сам инструмент также носит на мой взгляд, не совсем правильное название. Наверно было бы правильно назвать его Интерактивной прозрачностью объекта.
Этот инструмент используется для слияния (перетекания) объекта с фоном или с другим объектом, другими словами, можно использовать перетекание прозрачности. Эту процедуру можно применить сразу к нескольким объектам. Она выполняется поочередно для всех выделенных объектов, в соответствии с их положением относительно выбранных начальной и конечной точек. Можно выбрать различные формы перетекания прозрачности, например, линейную, радиальную, коническую и текстурную.
Для слияния объекта с фоном:
1. Выделите один или несколько объектов.
2. На панели Toolbox (Набор инструментов), в группе инструментов Interactive/Transparency Tools (Инструменты интерактивной прозрачности) выберите инструмент Object Transparency (Прозрачность объекта).
3. В Панели свойств в раскрывающемся списке Fill type (Тип заливки) выберите форму перехода. Этот тип прозрачности и будет применен к объекту при слиянии его с фоном.
Над объектом (объектами) появится путь перехода с начальной и конечной точками. Начальная точка обозначается квадратом, конечная - стрелкой.
4. Установите уровень прозрачности для начальной и конечной точек заливки, выделив нужную точку и установив нужное значение в счетчике Transparency (Прозрачность).
По умолчанию уровень прозрачности начальной точки устанавливается на 0 (полностью непрозрачно), а конечной - на 100 (полностью прозрачно).
5. Скорректируйте переход прозрачности, выполнив одну или обе описанные ниже операции:
Буксируйте начальную и конечную точки в другие позиции. Перетекание прозрачности будет изменяться в соответствии с каждым изменением позиций этих точек.
Нажмите на кнопку мыши в той позиции, где должна быть начальная точка, и буксируйте туда, где хотите поместить конечную точку. После этого переход прозрачности будет обновлен.
6. Если вы удовлетворены результатом, нажмите кнопку Apply changes (Применить изменения) на Панели свойств или выберите другой инструмент.
Начальная и конечная точки могут располагаться в любом месте изображения, не обязательно на объекте. В любом случае, реальное изменение прозрачности можно увидеть только в границах объекта.
Инструмент Object Transparency Brush (Кисть прозрачности объекта)
Управление прозрачностью с помощью диалогового окна Object Properties (Свойства объекта)
В Photo-Paint имеется еще одно средство управления прозрачностью. Однако оно находится в несколько неочевидном месте и имеет довольно замысловатый вид и элементы управления. Однако оно достаточно гибкое и позволяет достичь интересных результатов и получать интересные эффекты.
Чтобы получить доступ к этому средству, в докере Objects (Объекты), выделите объект и щелкните на нем правой кнопкой мыши. В открывшемся меню выберите пункт Properties (Свойства). В результате чего откроется диалоговое окно Object Properties (Свойства объекта). Мы частично уже рассматривали это окно в главе V. Однако там я только вскользь упомянул о нем. Теперь мы рассмотрим его подробнее, а точнее его вкладку General (Общие) (рис. 3). Часть элементов управления не требует особого разъяснения, это поле Name (Имя) и раскрывающийся список Merge (Слияние), а также ползунок Opacity (Непрозрачность). В частности, этот же элемент управления имеется в самом докере Objects (Объекты).
Назначение остальных элементов управления этого диалогового окна не столь очевидно при первом взгляде.
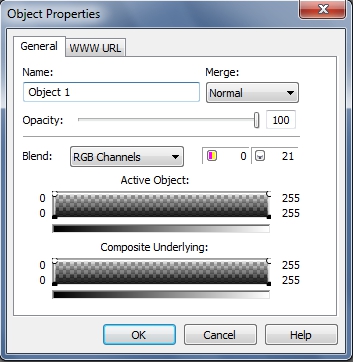
Вы можете использовать оси Х (управляющие точки) графиков Active Object (Активного объекта) и Composite Underlying (Совмещения изображений) чтобы указать значения для пикселей объекта на шкале от 0 (черный) до 255 (белый). Значения по оси Y указывают значения прозрачности пикселей от 0 (прозрачный) до 100 (непрозрачный). Пиксели Активного объекта выпадающие за пределы указанного диапазона скрыты, таким образом пиксели нижележащего объекта становятся видимыми.
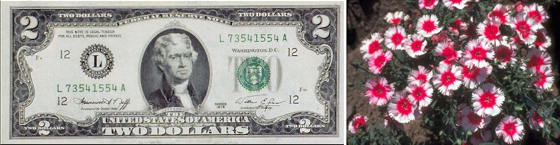
Исходное изображение доллара меньше, чем изображение с цветами (на рисунке цветы были уменьшены). Это то, что нам подходит.
1. Выделите доллар любым инструментом выделения. Я использовал инструмент Rectangle Mask (Прямоугольная маска).
2. Скопируйте выделенный доллар в Буфер обмена и затем вставьте в изображение с цветами. Теперь, вставленный доллар виден в докере Objects (Объекты), т. к. Photo-Paint вставил его, как объект. Переместите доллар так, чтобы он расположился желаемым образом, т. е. над нужной частью изображения цветов.
Наша задача – сделать прозрачными темные области доллара, там, где на нем узор. Однако нам нужно предотвратить применение прозрачности к портрету по центру банкноты.
3. Для этого выделите портрет. Можно использовать инструмент Ellipse Mask (Эллиптическая маска) и сделать маску не соблюдая большой точности. Если вы выделите немного больше, чем сам портрет, ничего страшного.
4. Создадим из выделенной области объект: Object > Create > Object: Copy Selection (Объект > Создать > Объект: Копировать выделение). В докере Objects (Объекты) теперь два объекта (рис. 5).
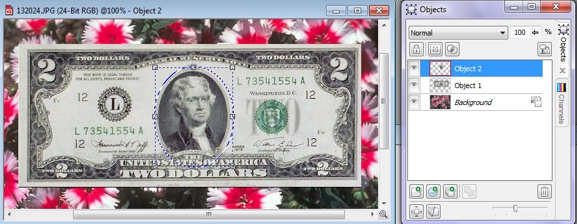
5. Щелкните в докере Objects (Объекты) на объекте – доллар, чтобы выделить его. Затем щелкните на нем правой кнопкой мыши и выберите пункт Properties (Свойства). В открывшемся диалоговом окне Object Properties (Свойства объекта) перетащите верхнюю левую управляющую точку элемента вправо, пока значение параметра не станет равным 87. Далее перетащите левый нижний маркер вправо, до значения 47 и щелкните ОК (рис. 6).
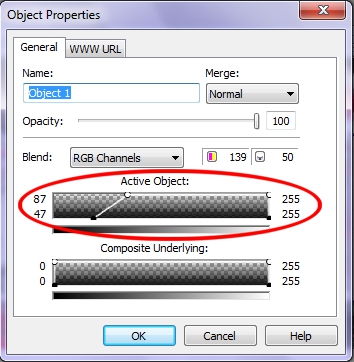
Пара слов о том, что мы только что сделали. Т. к. нам нужно было сделать прозрачными темные части изображения доллара, то поэтому мы и выбрали левые управляющие точки, которые соответствуют пикселям со значениями от 0 и выше. Кроме этого, нас интересовал только объект-доллар, поэтому нам достаточно было изменить значения только в элементе управления Active Object (Активный объект).
6. Теперь соединим объекты с фоном. Выполните команду Object > Combine > Combine All Objects With Background (Объект > Объединить > Объединить все объекты с фоном).
7. И последний шаг – обрезка изображения по размеру доллара. Полученный результат показан на рис. 7.
Читайте также:


