Как сделать прозрачный фон у надписи

Творческий подход, прозрачный текст и плоские элементы — три кита, на котором держатся современные шедевры дизайна. Всё это можно сделать самому. Ниже будет небольшой и легкий урок, как сделать прозрачный текст в фотошопе. Такой текст можно использовать в коллажах, в поздравительных открытках. И если сохранить созданный прозрачный текст в формате PNG ( без фона), то его можно вставлять уже в готовом виде в любые открытки.
Для тренировочки сделаем в качестве примера такую простую картинку:

Создадим новый файл и на нем напишем текст.
1. Файл — Создать. Размеры для файла возьмем небольшие 400 на 200 px.

Чтобы наш прозрачный текст был виден, нужно залить файл каким-нибудь цветом.
2. Редактирование — Выполнить заливку. Здесь подойдет любой цвет.
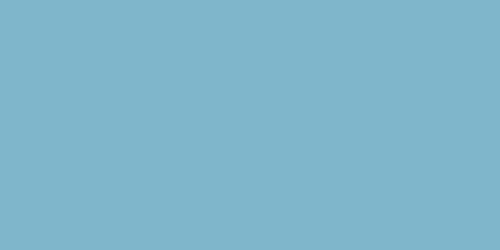

4. Написать текст.



Если размер текста не устраивает, увеличиваем его.
6. Редактирование — Свободное трансформирование. Растянуть текст в стороны и вверх, двигая мышкой маячки.

Теперь с помощью стиля слоя сделаем прозрачный текст.



Получился такой прозрачный текст, созданный в фотошопе.

Пока файл не сохранили, можно добавить к тексту фон.
10. Файл — Открыть.

11. Перетянуть мышкой этот фон на файл с текстом.

12. В окне слоев опустить слой с листьями (перетащить мышкой) под слой с текстом.
Доброго всем времени суток! Сегодня в программе фотошоп мы будем удалять фон с картинки. Такая необходимость зачастую возникает, когда надо заменить один фон на другой. Можно например взять объект с одной фотографии, фон с другой и получить в итоге другое по исполнению фото. Достаточно востребованый прием и мы сегодня рассмотрим его на следующих простых примерах.


Переходим к изображению и кликаем этим ластиком по любому месту на белом фоне. В результате фон исчезнет.

Еще раз повторю – картинка должна быть контурной, в противном случае ластик удалит некоторые белые участки на ней. Но это поправимо. В верхнем меню открываются настройки при выборе этого инструмента. Манипулируя ими можно сгладить удаляемый фон.
Убираем фон в фотошопе и делаем его прозрачным



Теперь вновь нажимаем на каком-либо участке этим инструментом. Если при этом зажать клавишу Shift, то можно сделать несколько таких выделений.


В результате получаем:

Здесь фон уже стал по умолчанию прозрачным. В результате можно под эту картинку подкладывать любой другой фон. А если ее сохранить в формате png, то можно использовать в своих творческих целях. Картинка сохранится уже с прозрачным фоном.
Как убрать текст с картинки не повредив фон?


Жмем ОК – и надпись исчезла.

Удаляем задний фон с фотографии в фотошоп


В результате сделанное нами раннее выделение преобразуется из выделения объекта в выделение фона. Останется только нажать клавишу Delete и получить желаемый результат.

Как убрать зеленый фон в photoshop?
Снимают человека на зеленом фоне, а потом оказывается, что он висит над пропастью или же летит по небу. Часто попадаются фото именно на таком зеленом фоне, который необходимо удалить. Делается это следующим образом. Для начало фото переводится в цветовое пространство Lab. Изображение – Режим – Lab


После этого создаем копию канала. Нажимаем правую кнопку мыши и в открывшемся меню выбираем создать дубликат канала.

Теперь контрастируем картинку: фон черным, а фигуру белой. Для этого нажимаем сочетание клавиш SHIFT+F5. В результате откроется окно настройки заливки.

Здесь выбираем цвет белый, а режим – перекрытие.

После манипуляции получаем нужный вариант. Фон черный, фигура белая.

Повторяем все тоже, но вместо белого цвета в настройках ставим черный. Результат:



Вот и вся операция. Несколько долгая, но результат – фон исчез. Теперь сохраняем картинку в формате png. Картинка сохранилась с прозрачным фоном. Теперь можно подкладывать под изображение любой другой фон. Все на сегодня, удачи!
возможно ли, используя только CSS, сделать background полупрозрачного элемента, но имеют ли содержимое (текст и изображения) элемента непрозрачным?
Я хотел бы выполнить это без текста и фона в виде двух отдельных элементов.
похоже, что дочерние элементы подвергаются непрозрачности своих родителей, поэтому opacity:1 относительно opacity:0.6 из родитель.
либо используйте полупрозрачный PNG изображение или использование CSS3:
В Firefox 3 и Safari 3 Вы можете использовать RGBA как Георг Schölly упомянул.
малоизвестный трюк заключается в том, что вы можете использовать его в Internet Explorer, а также с помощью градиентного фильтра.
первое шестнадцатеричное число определяет Альфа-значение цвета.
полное решение всех браузерах:
скриншоты доказательство результатов:
Это при использовании следующего кода:




Это лучшее решение, которое я мог бы придумать, не используя CSS 3. И он отлично работает на Firefox, Chrome и Internet Explorer, насколько я могу видеть.
поместите контейнер DIV и два дочерних DIVs на одном уровне, один для содержимого, один для фона. И используя CSS, автоматический размер фона, чтобы соответствовать содержимому и поместить фон на самом деле в спину с помощью z-индекса.
лучше использовать полупрозрачный .jpg .
просто откройте Photoshop создать 2x2 изображения пиксель (комплектации 1x1 может вызвать ошибку Internet Explorer!), заполните его зеленым цветом и установите непрозрачность на вкладке "слои" на 60%. Затем сохраните его и сделайте фоновое изображение:
это работает круто, конечно, кроме как в прекрасной Internet Explorer 6. Есть лучшие исправления, но вот быстрый взлом:
для простого полупрозрачного цвета фона вышеуказанные решения (изображения CSS3 или bg) являются лучшими вариантами. Однако, если вы хотите сделать что-то более причудливое (например, анимация, несколько фонов и т. д.), или если вы не хотите полагаться на CSS3, вы можете попробовать "технику панели":
техника работает с помощью двух "слоев" внутри наружной панели элемента:
- один ("назад"), который соответствует размеру элемента панели без влияя на поток контента,
- и один ("cont"), который содержит содержимое и помогает определить размер панели.
на position: relative на панели важна; он говорит задний слой, чтобы соответствовать размеру панели. (Если вам нужно
тег, чтобы быть абсолютным, измените панель с
до и оберните все это в абсолютно-положение
главным образом преимущество этот метод имеет над подобными одними перечисленными выше что панель не должна быть заданного размера; как указано выше, она будет соответствовать полной ширине (обычный макет блока-элемента) и только до содержимого. Внешний элемент панели может быть изменен любым способом, если он прямоугольный (т. е. встроенный блок будет работать; обычный встроенный не будет).
кроме того, это дает вам много свободы для фона; вы можете поместить действительно что-нибудь в задний элемент и не влиять на поток контента (если вы хотите несколько полноразмерных подслои, просто убедитесь, что они также имеют положение: Абсолют, ширина/высота: 100% и сверху/снизу/слева/справа: авто).
один вариант, чтобы разрешить настройку фоновой вставки (через верхний / нижний / левый/ правый) и/или закрепление фона (путем удаления одной из левых/правых или верхних/нижних пар), должен использовать следующий CSS:
как написано, это работает в Firefox, Safari, Chrome, IE8+ и Opera, хотя IE7 и IE6 требуют дополнительных CSS и выражений, IIRC и последний раз, когда я проверял, второй вариант CSS не работает в Opera.
вещи, чтобы следить за:
- плавающие элементы внутри слоя cont не будут содержаться. Вам нужно будет убедиться, что они очищены или иным образом содержатся, или они выскользнут из нижней части.
- поля переходят на элемент панели, а заполнение - на элемент cont. Не используйте противоположное (поля на cont или заполнение на панели), или вы обнаружите странности например, страница всегда немного шире окна браузера.
- как уже упоминалось, все это должно быть блоком или встроенным блоком. Не стесняйтесь использовать
более полная демонстрация, демонстрирующая гибкость этой техники, используя ее в тандеме с display: inline-block , а как auto & specific width s/ min-height s:

В этом уроке я отвечу на один из самых популярных вопросов, которые мне задают, а именно: как сохранить текстовый эффект на прозрачном фоне, чтобы переместить эффект на другой фон? Обычно при создании текстового эффекта в Photoshop мы создаем его на простом цветном фоне, обычно черном или белом. Но как только эффект достигнут, мы часто хотим переместить его на другой фон, что означает, что нам нужен способ удалить исходный фон и заменить его прозрачностью. Так как мы это сделаем? На самом деле это очень просто, и в этом уроке мы узнаем три способа сделать это. Я буду использовать Photoshop CC, но любая последняя версия будет работать. Давайте начнем!
Текстовый эффект
Вот текстовый эффект, который я буду использовать. Я покажу вам, как создать этот золотой текст в отдельном уроке. Обратите внимание, что эффект сидит на черном фоне:

Новый фон
И вот новый фон, в который я хочу поместить текст. Я скачал этот с Adobe Stock:

Как сделать фон прозрачным
Отключение фонового слоя
Первое, что нам нужно сделать, это удалить исходный фон и заменить его прозрачностью. Чтобы скрыть фон, просто выключите фоновый слой, щелкнув его значок видимости :

Это оставляет наш текст на прозрачном фоне. Фотошоп представляет прозрачность с рисунком шахматной доски:

Как переместить текстовый эффект на новый фон
Итак, теперь, когда мы сделали фон прозрачным, как переместить эффект на его новый фон? Есть несколько способов сделать это.
Метод 1: Использование формата файла PNG
Одним из способов является сохранение эффекта в формате файла, который поддерживает прозрачность. Формат JPEG не поддерживает прозрачность, поэтому он не будет работать. Но формат PNG есть, и это тот формат, который нам нужен.
Как сохранить эффект в виде файла PNG

Настройка параметров формата PNG
Фотошоп попросит вас выбрать настройку сжатия для файла PNG. Это будет выглядеть по-разному в зависимости от того, какую версию Photoshop вы используете, но я всегда выбираю опцию для наименьшего размера файла. Нажмите OK, чтобы закрыть диалоговое окно:

Открытие вашего нового фона
С сохраненным файлом откройте новый фон:

Размещение файла PNG в документе

Фотошоп помещает файл перед фоном:

Вы можете использовать маркеры Free Transform для изменения размера текста, если это необходимо. Но в моем случае я просто приму это, нажав Enter (Win) / Return (Mac) на моей клавиатуре. И так же, текстовый эффект был перенесен на новый фон:


Способ 2: скопируйте и вставьте

Это оставляет меня только с моим фоновым изображением:

Я переключусь на документ с текстовыми эффектами, и поскольку фоновый слой все еще выключен, мы все еще видим прозрачный фон за текстом:

Слияние текстового эффекта на новый слой
Другой способ перенести эффект на новый фон — скопировать и вставить его в другой документ. Чтобы сделать это проще, мы объединяем слои, которые составляют наш текстовый эффект, на новый слой.
Во-первых, убедитесь, что фоновый слой отключен, поэтому вы видите прозрачный фон за текстом. Затем нажмите на верхний слой, чтобы выбрать его:
Чтобы добавить текстовый эффект на новый слой, на ПК с Windows нажмите Shift + Ctrl + Alt + E на клавиатуре. На Mac, нажмите Shift + Command + Option + E . Это объединит все видимые слои на новый слой над ними. Этот новый слой содержит текстовый эффект и ничего больше:


Откройте новое фоновое изображение:


Photoshop вставляет текстовый эффект на новый фон:


Способ 3. Размещение документа с текстовым эффектом в качестве смарт-объекта
Так что это два способа переместить текстовый эффект на новый фон. Давайте посмотрим на еще один способ, который также является моим любимым способом. Опять же, я удалю свой эффект, перетащив его вниз в корзину:

А потом я вернусь к документу с текстовыми эффектами:

Включение фонового слоя обратно

Это восстанавливает оригинальный черный фон за текстом:

Удаление объединенного слоя с эффектом текста
Я также удалю свой слой с эффектом объединенного текста, выделив его и нажав на клавиатуре клавиши Backspace (Win) / Delete (Mac):

Сохранение и закрытие документа
Теперь, когда я восстановил документ обратно к тому , как это было изначально, я спасу его, перейдя к File меню и выбрав Сохранить :


Это оставляет меня только с новым фоновым изображением:

Размещение текстового эффекта в качестве смарт-объекта
Ранее мы узнали, что можем переместить наш текстовый эффект на новый фон, отключив фоновый слой, сохранив эффект в виде файла PNG, а затем поместив файл PNG в другой документ в качестве смарт-объекта. Но мы можем фактически поместить весь документ с текстовым эффектом как смарт-объект! И преимущество в том, что документ останется редактируемым.
На этот раз вместо того, чтобы выбрать этот PNG-файл, который я сохранил ранее, я выберу фактический документ Photoshop с текстовым эффектом (файл .psd). Я нажму на него, чтобы выбрать его, а затем я нажму Place :

Фотошоп размещает текстовый эффект перед фоном, как это было раньше:


Редактирование содержимого смарт-объекта

Но на этот раз, вместо того, чтобы держать файл PNG, смарт-объект содержит копию всего документа с текстовым эффектом. Чтобы открыть смарт-объект и просмотреть его содержимое, дважды щелкните его эскиз:

Откроется текстовый эффект:

Отключение фонового слоя
Чтобы скрыть исходный фон, я отключу фоновый слой, щелкнув его значок видимости :

Это снова оставляет нас с прозрачным фоном:

Сохранение и закрытие смарт-объекта


Вернемся к основному документу: исходный фон исчез, и мы видим новый фон на его месте:

Бонус: усиление эффекта
Затем я сделаю копию изображения, нажав Ctrl + J (Win) / Command + J (Mac). Копия появляется над оригиналом:

Я нажму на копию и перетащу ее над текстовым эффектом:

Это временно блокирует текст для просмотра:


И вот мой окончательный результат:

Читайте также:


