Как сделать прозрачный цвет в novaskin
Самый жесткий хардкор, жадные и голодные зомби готовые съесть вас и вашу еду в любой момент! 95% игроков не выдерживают такого хардкора, который есть на зомби сервере. А сможешь ли ты выдержать такой хардкор и стать первым?
Всем привет, в этой статье я расскажу, о том, как создать и установить свой собственный, сделанный, нарисованный, скачанный скин для Minecraft. Я расскажу, как создать его для пиратки и для лицензии. Сначала я расскажу про пиратку, так как большинство людей пользуется именно пиратской версией.
Можно нарисовать скин тремя способами, через браузерную программу Nova Skin, через скачиваемую программу MCSkin3D и можно взять скин и просто отредактировать его по своему вкусу в фотошопе или даже Paint. Также стоит уточнить, что Вы изменяете только скин, а не саму модель, как бы изменяете только одежду на персонаже.
Что же нас из всех способов интересует сейчас только первый, через браузерную программу Nova Skin, на ней подробнее и остановимся.
Переходим на сайт minecraft.novaskin.me, сразу же в левой части сайта, мы видим последние работы пользователей проекта, они обычно грузятся дольше всего на сайте.
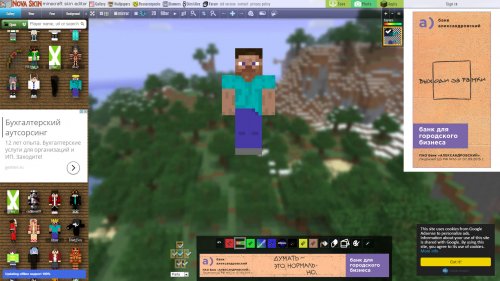
В нижней части Вы можете видеть панель инструментов, а также редактор слоев и сам скин персонажа, который мы редактируем. На рабочий стол слева, где расположены скины других людей, Вы можете любой из них перетащить на рабочий стол, просто нажимаем на него кликом и перетаскиваем.
Теперь перейдем к инструментам, в левом углу, мы можем видеть небольшую пентаграмму Стива главного героя игры Майнкрафт, нажимая на различные части тела, мы можем отключать и снова включать разные слои. Например, чтобы прорисовать внутреннюю часть руки, мы можем выключить туловище и прорисовку туловища и тогда нам удобнее будет рисовать.
Дальше начинаем рассматривать основные инструменты в верхней части находятся инструменты поворачивания, кручения персонажа, отдоление, перемещение его по экрану рабочего стола и также приближение и удаление его. Во втором ряду находятся первая функция это отмена, отмена последних сделанных изменений, которые Вы делали. Вторая кнопка отвечает за сетку, то есть, как только Вы наводите курсор на персонажа появляется сетка, для удобства редактирования, если отключить функцию сетки не будет. Следующая функция включает цветовой шум, так как рисовать одним цветом рисовать скучно и не интересно. С помощью этой функции изображение получается более реалистичным.
Есть также функция "удаления маски, очистки лица". Маска которую Вы рисуете находится на одну клетку от лица персонажа, таким образом Вы можете рисовать даже шлемы. Функция "добавить предмет" - эта функция добавляет различные предметы в руки нашего персонажа, например я всегда когда рисую добавляю меч, для того, чтобы видеть, как будет выглядеть мой персонаж с ним в руках. Кстати эти предметы также подвергаются редактированию на них также можно рисовать. Функция "Анимация" - позволяет заставить двигаться наш персонаж, а именно бежать.
Думаю про такие функция, как пипетка и прочие стандартные инструменты которые есть даже в PAINT Вам рассказывать смысла нет.
Из рисующих, а именно главных инструментов нам доступны: Карандаш, линия, создание градиентного квадрата, прямоугольника, эллипс, заливка.
Когда Вы закончили работу над скином, Вы можете скачать его или сразу же применить в Майнкрафт, для пиратки нажимаем кнопку SAVE, которая находится в центре вверху, появляется небольшое окошко, в котором мы задаем имя нашему скину и задаем описание. После этого нажимаем снова Save, ожидаем минутку, появляется кнопка Download, нажимаем ее и происходит скачивание файла скина на компьютер.
О том, как установить созданный Вами скин, я написал отдельную статью, читайте: " Как установить скин в Minecraf t" (до версии 1.6) и "Как установить скин на Minecraft версии 1.6.1 и 1.6.2"
В моём предыдущем посте, меня спросили, могу ли я рассказать подробнее о том, как я наношу цвет и меняю его насыщенность, когда работаю в цифре. Сегодняшний мой пост будет об этом.
Только прошу иметь в виду, что этот пост подразумевает, что вы знакомы с Photoshop и что вы хотите открыть для себя новые способы работы с цветом в своих иллюстрациях. Гении Photoshop навряд ли найдут в этом посте для себя что-то новое.
В качестве примера, я решил использовать этот монохромный акварельный рисунок. Обычно я работаю над полноценными акварельными рисунками, но в этот раз рисунок не такой сложный (но вы всё равно можете использовать эти же принципы при работе над полноцветными картинами!)
ИТАК, ПУНКТ ПЕРВЫЙ:
Когда вы рисуете в цифре поверх другого рисунка или монохромной картины, то существует 2 возможных проблемы:
№1 Вид как у Плохо Раскрашенного Старого Фото (просто посмотрите на старые раскрашенные фотографии). Такого нам не надо.
№2 Вид как у Уродливой Аэрографии (представьте аэрографический рисунок фиолетового волка воющего на луну, на автомобиле). Такое нам тоже не нужно.
Первый вариант обычно случается из-за переизбытка информации на оригинальном фото, тогда как второй страдает от её недостатка. Нам же нужна золотая середина. И Photoshop идеально подходит для этого. Всё что нам нужно, это использовать комбинации правильных инструментов.
ДАВАЙТЕ НАЧНЁМ С ОСНОВ:
Режимы наложения слоёв
Как вы можете видеть, большинство из них, если использовать поодиночке дают нам вид раскрашенной фотографии как в проблеме №1.
Здесь нам необходимо использовать комбинацию из нескольких различных слоёв с разными режимами смешивания. Давайте взглянем на следующие комбинации:
Обратите внимание, что итоговый результат в каждом из них стал выглядеть гораздо более естественным с точки зрения насыщенности цвета. Вот почему это так работает:
Область локального цвета, становится видной только в области между прямым светом и тенью.
Определённые режимы смешивания изменяют насыщенность сильнее, чем другие, одни могут одновременно затемнять, другие высветлять.
КОРОЧЕ СКЛИФОСОВСКИЙ, ВСЁ ЭТО ПОЛНАЯ ХРЕНЬ, ЗАЧЁМ ВСЁ УСЛОЖНЯТЬ? ПОЧЕМУ БЫ ПРОСТО НЕ РИСОВАТЬ НА СЛОЕ С РЕЖИМОМ NORMAL?
Слои с режимом Normal великолепны! Если вы начинающий, то вам следует работать только на них, пока вы не наберётесь опыта. Они ведут себя наиболее предсказуемым образом и невероятно гибки в использовании, если вы рисуете кистью со сниженной Opacity или Flow.
Однако, при добавлении слоёв поверх картины выполненной традиционными материалами, вы со временем обнаружите, что лишаетесь, части оригинальной рисунка в процессе рисования, и что итоговый результат начинает выглядеть всё хуже (проблема №2). Чтобы раскрыть потенциал слоёв в Photoshop на полную мощность, вам следует использовать прозрачность.
Photoshop обладает колоссальным количеством инструментов для раскрашивания. Вам всего лишь нужно найти наиболее подходящий вам. Нет правильного или неправильно варианта. Вы можете использовать всё что вы захотите, чтобы перенести идеи из своей головы на экран.
Для меня, большинство моих слоёв имеют режим Multiply, Color, Soft Light и Screen. Вы можете сделать всё, что только можете себе вообразить, используя лишь эти 4 режима.
Слой Multiply склонен затемнять и добавлять цвет даже к самым тусклым изображениям. Идеально подходит для неторопливого добавления цвета, текстуры и тона. Очень похож по принципу работы на акварель. Прекрасно подходит для добавления теней и тона.
Слой Screen противоположен по своей сути слою Multiply, он тоже позволяет медленно вводить цвет, но он будет высветлять, а не затемнять. Я использую его, чтобы добавлять прямой свет поверх затемняющих слоёв. Выбрав тёплый жёлтый цвет, я могу медленно получить вид естественного освещения на моей картине.
Слой Soft Light это чистое безумие. Он никому не подчиняется, у него нет хозяина. Математика, что лежит в основе его алгоритма, не до конца изучена наукой. Что я знаю, так это то, что если я использую светлый цвет на таком слое, то я получу очень яркую насыщенность и сохраню детали под цветом. Например, я использовал светлый зелёный цвет на слое Soft Light, чтобы выделить его в сравнении с остальной частью картины.
Слой Color Dodge выжигает блики. Нереально брутален и использовать его следует ОЧЕНЬ осторожно. Слишком много - и это будет, словно дать прикурить из огнемёта. Но когда вы используете его дозировано, то это может помочь вам усилить ваши ярко освещённые участки, также как и любые отблески. Я использую Color Dodge для придания чёткости бликам, добавления жёсткого контурного света (rimlight) и для придания чёткости краям объектов, чтобы отделить их от фона. Если чередовать его с Multiply слоями, то это поможет расширить тональный диапазон картины.
Слой Color. Здесь я его не показал, потому что использую его очень дозировано, но я использую его для того, чтобы усилить или ослабить цвет в определённых областях картины. Этот режим смешивания очень близок к раскрашиванию фотографий (и я не должен ещё раз предупреждать вас о том, как это плохо). Просто помните, что не надо использовать слои Color слишком часто, используйте их только в некоторых местах, в таком случае они будут работать идеально. Например, используйте их для снижения насыщенности: если область цвета кажется вам слишком красной, то я выбираю синий цвет и понемногу наношу его на слое Color, это поможет успокоить красный цвет.
Слой Normal. Без него невозможно обойтись, когда нужно получить область с плотным цветом. Как только тональный диапазон картины установлен и основные цвета наложены, мы можем приступить к прорисовке деталей и нанесению непрозрачного цвета, что позволит собрать разрозненные части картины в единое целое. Я также часто использую этот слой для работы с полупрозрачным цветом, тогда я снижаю его прозрачность меньше 50%.
Такая последовательность работы с слоями, позволяет мне решать все возникающий проблемы, когда я работаю над картиной. Нет одинаковых по характеру художников, так что пробуйте эти слои в различных комбинациях и найдите свою последовательность.
Надеюсь, вам это помогло! Как и всегда, я принимаю предложения разобрать подробнее какую-либо интересную для вас тему, дайте знать мне об этом в комментариях!
Microsoft Paint несомненно, это одно из самых простых и популярных приложений, которое предустановлено в операционной системе Windows. Одна из самых интересных и малоизвестных особенностей этого инструмента — Прозрачный выбор в MS Paint.
Что такое прозрачное выделение в MS Paint?
Microsoft Paint обычно используется для базового редактирования, такого как обрезка, поворот и изменение размера изображений, а иногда даже для создания новых рисунков. Его простой интерфейс делает его подходящим программным обеспечением для любых простых задач редактирования, а иногда и сложных.
Возможности MS Paint весьма ограничены, поэтому в MS Paint нет возможности сохранять изображения с прозрачным фоном; в основном при сохранении изображения измененный прозрачный фон становится белым.
Сделать белый фон прозрачным в MS Paint
Microsoft Paint может отфильтровывать цвет фона любого изображения, содержащего фон сплошного цвета. После фильтрации изображение должно быть немедленно вставлено на другое изображение. Мы объясним, как отделить изображение от фона в MS Paint в Windows 10, выполните следующие действия:
1]Из «Стартовое меню‘ открыто ‘Microsoft Paint‘
2]Теперь откройте изображение, которое хотите отредактировать. Нажмите на ‘Файл‘и ударил’Открыть‘, чтобы просмотреть, откройте свое изображение или просто щелкните файл изображения правой кнопкой мыши и наведите указатель мыши на значок’Открыть с‘вариант и выберите’Краска‘в списке приложений.
Выбранное изображение должно иметь сплошной цвет фона или белый фон.
3]Выбрать ‘Цвет 2‘на панели инструментов.

Здесь вам нужно будет выбрать цвет фона для изображения, то есть здесь Color 2. Например, если ваш фоновый цвет белый, вам нужно будет установить цвет 2‘к подобному оттенку белого здесь.


5]Далее вам нужно будет отделить изображение от цвета фона. Итак, нажмите на ‘Выберите меню‘на панели инструментов в верхнем левом углу. Откроется раскрывающееся меню, как показано ниже.

6]Выбрать ‘Прозрачный выбор‘из меню. Это позволит включить опцию прозрачного выбора для всех сделанных вами выборов и поставить галочку рядом с тем же меню, которое появляется здесь.

7]Теперь, в зависимости от области, которую вы хотите выбрать, выберите ‘Прямоугольное выделение‘ или же ‘Выбор произвольной формы‘из того же’Выберите меню‘ под ‘Формы выделения‘. Оба эти инструмента можно использовать, когда активен режим прозрачного выделения.

8]Выберите изображение, которое вы хотите вырезать из фона. Удерживая левую кнопку мыши, медленно обведите изображение. Во время трассировки появится черный контур, но как только вы отпустите кнопку мыши, контур исчезнет.

9]После завершения выбора щелкните правой кнопкой мыши в области выбора.
10]В контекстном меню нажмите «Резать‘ или же ‘Копировать‘. Это скопирует ваш выбор в буфер обмена.
11]Теперь откройте новое изображение в MS Paint, куда вы хотите вставить скопированное изображение.
12]Щелкните правой кнопкой мыши новое изображение и вставьте скопированное изображение с предыдущим фоном как прозрачное.

Примечание — В этом примере мы вставили отредактированное изображение с прозрачным фоном на то же старое изображение.
Вот и все! Изображение заполнит прозрачную область, и вы можете изменить его размер и повернуть для настройки.
Вы можете сохранить вырезанные изображения?
К сожалению, в Microsoft Paint невозможно сохранить изображения с прозрачным фоном. Когда вы пытаетесь сохранить такое изображение, фоновая область изображения перестает быть прозрачной и превращается в сплошной цвет; в большинстве случаев белый, т.е. цвет 2.
Но, опять же, для этого есть хак, который позволяет использовать изображения с прозрачным фоном. В этом случае вам нужно будет использовать Microsoft PowerPoint.
Мы надеемся, что вам понравилось вместе с нами исследовать Прозрачное выделение в MS Paint!
Читать дальше: Советы и рекомендации по Microsoft Paint.


Сергей Полухин запись закреплена
Как сделать светящийся скин? Ну что бы на нём были светящиеся пиксели





Макс Брагин ответил Фёдору


Антон Петухов ответил Фёдору


Макс Брагин
Такие детали легко сделать в иматоре, главное знать как.

Megatron, скинь что ле тутор по бляндеру


Макс Брагин ответил Валерию
Валерий, ты на самом деле не знаешь как это делать или просто стеб?
Макс, пробовал освоить, сложновато для меня. Пробовал даже статьи читать. Ну, скорее всего просто желания не хватило до конца освоить.


Макс Брагин ответил Валерию
Валерий, наверное ты этому мало времени уделяешь, вот и сложновато пока. Кстати вот что получилось)
Читайте также:


